 りと
りとこんにちは、RITOです!
【24時間以上表記】EXCELで時間を合計する時は注意が必要
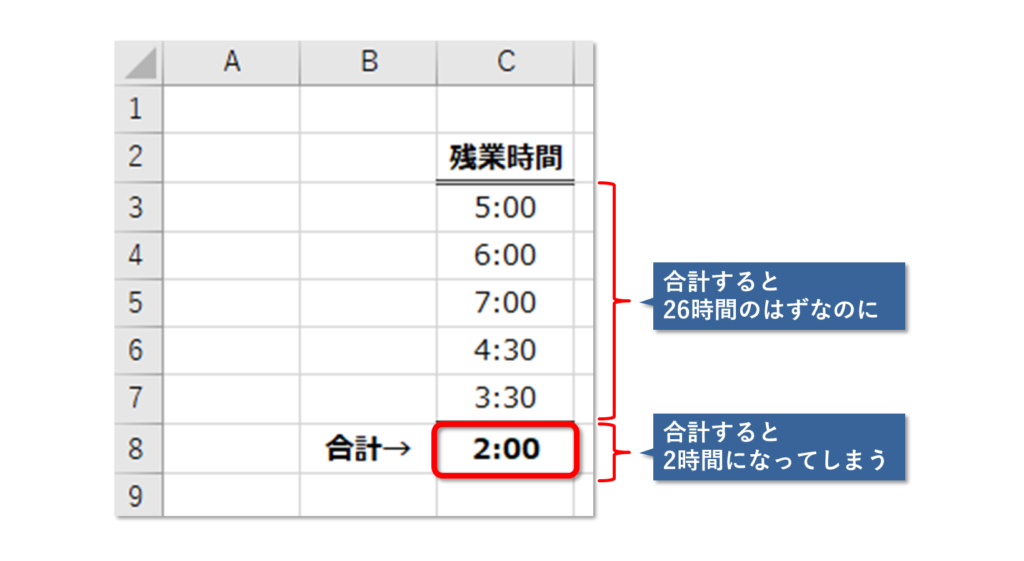
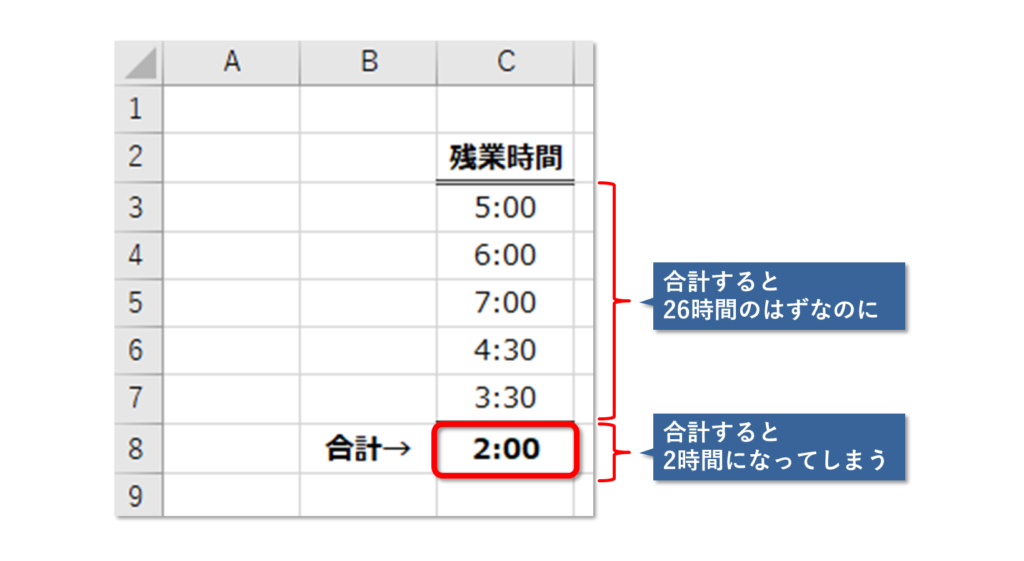
Excelで時間を合計して24時間を超えると、思ったとおりに表示されないことがあります。
例えば上の画像のように、本来26時間と表示したいのに、合計すると2時間になってしまうといったケース。
今回はこの問題を解決します。
【24時間以上表記】ショート動画で理解したい方はこちら
文字や画像よりも動画のほうが疲れない!という方はこちらのショート動画をご覧ください!
【24時間以上表記】手順は2ステップ
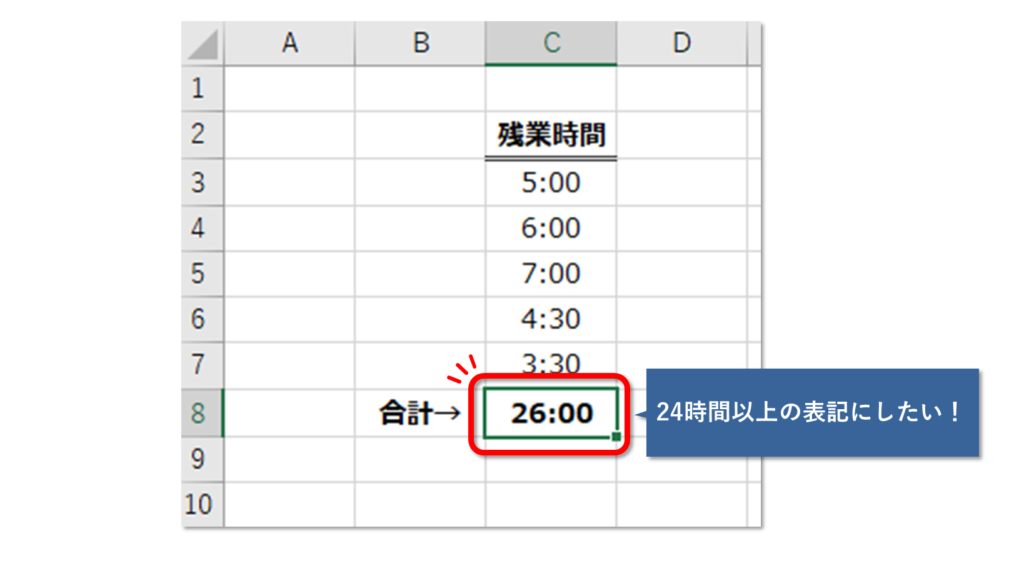
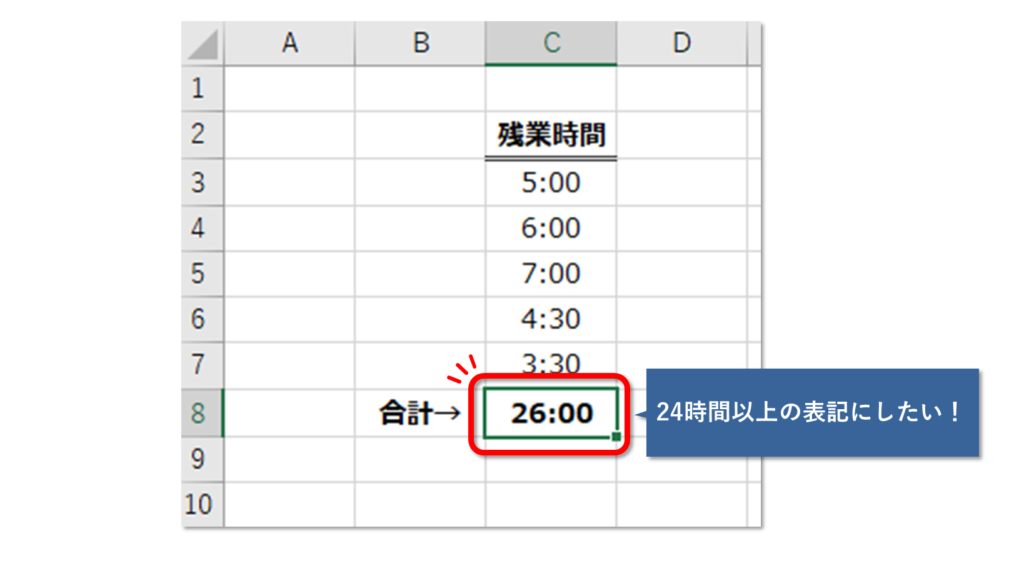
24時間以上の表記にする方法はとても簡単で、2ステップでできます。
- セルの書式設定画面をひらく
- ユーザー定義の書式設定を変更
【24時間表記】手順①:セルの書式設定画面を開く
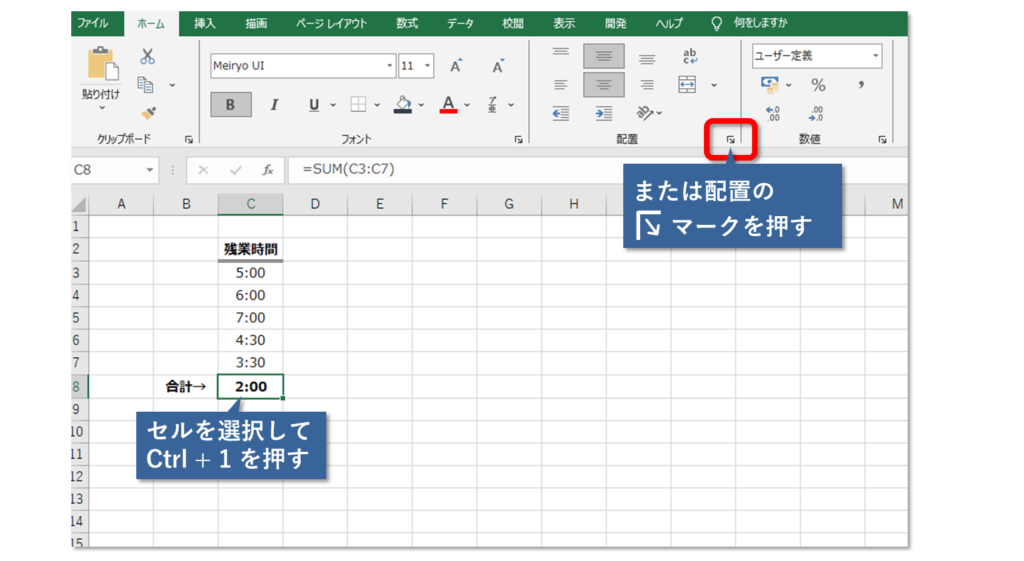
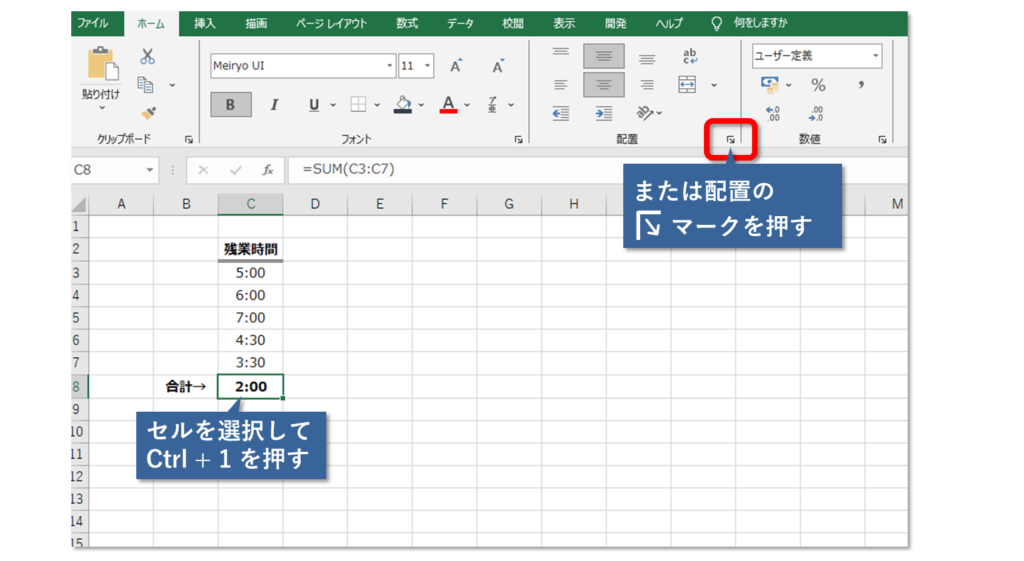
まず、表記を変更したいセルを選択します。
そのあと、【Ctrl + 1 】を押しましょう。セルの書式設定画面が開きます。
ショートカットキーではない方法だと、ホームタブの配置グループにある三角マーク(ダイアログボックスランチャー)を押します。
【24時間表記】手順②:ユーザー定義の書式設定を変更
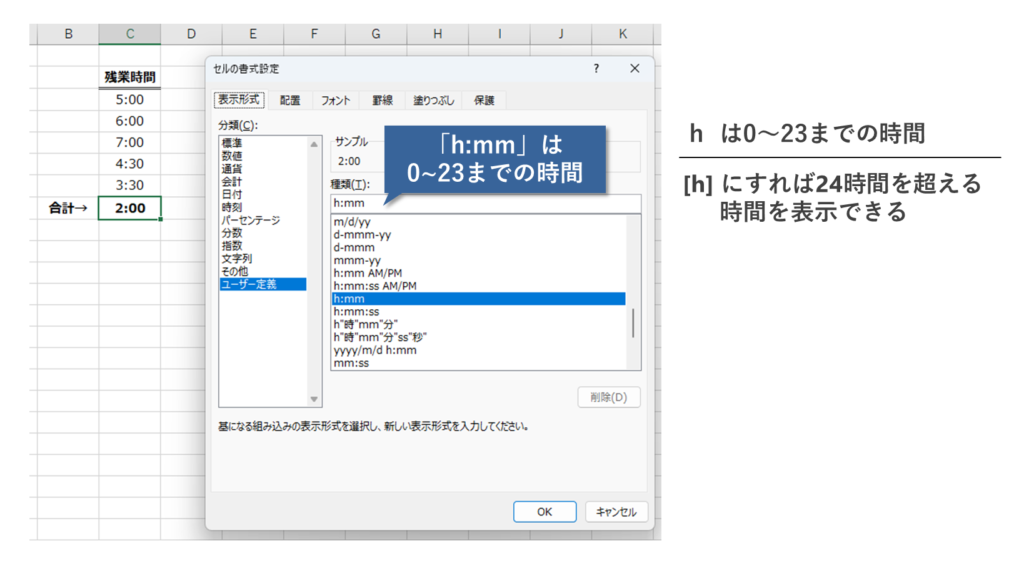
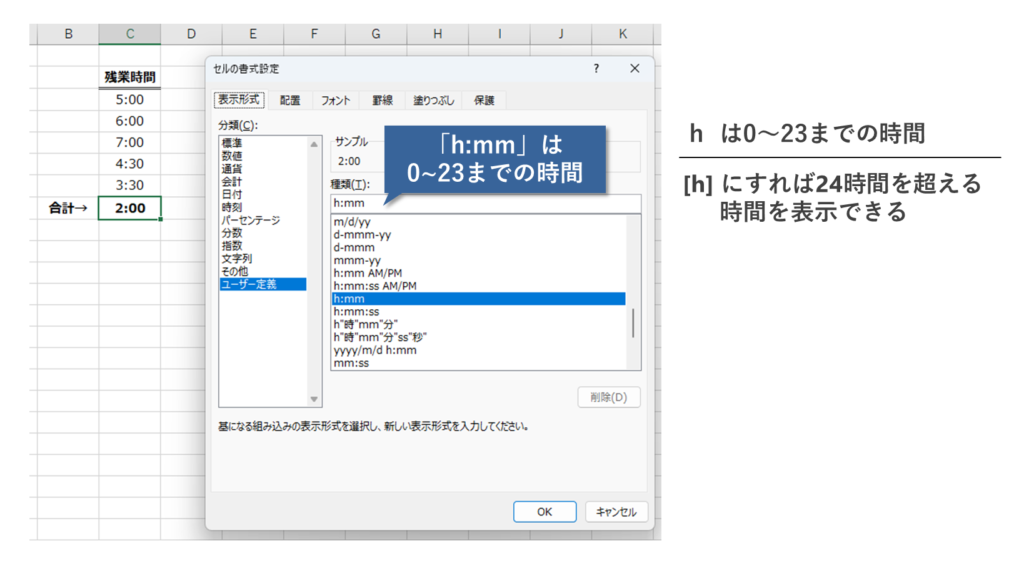
セルの書式設定画面「表示形式」タブの「ユーザー定義」を選択します。
時間を入力したセルの表示形式は、通常「 h:mm 」となっています。表示形式のルールとして「h」は0から23までの時刻を表します。
そのため24時間以上の表記にしたい場合は、この表示形式を変更する必要があります。
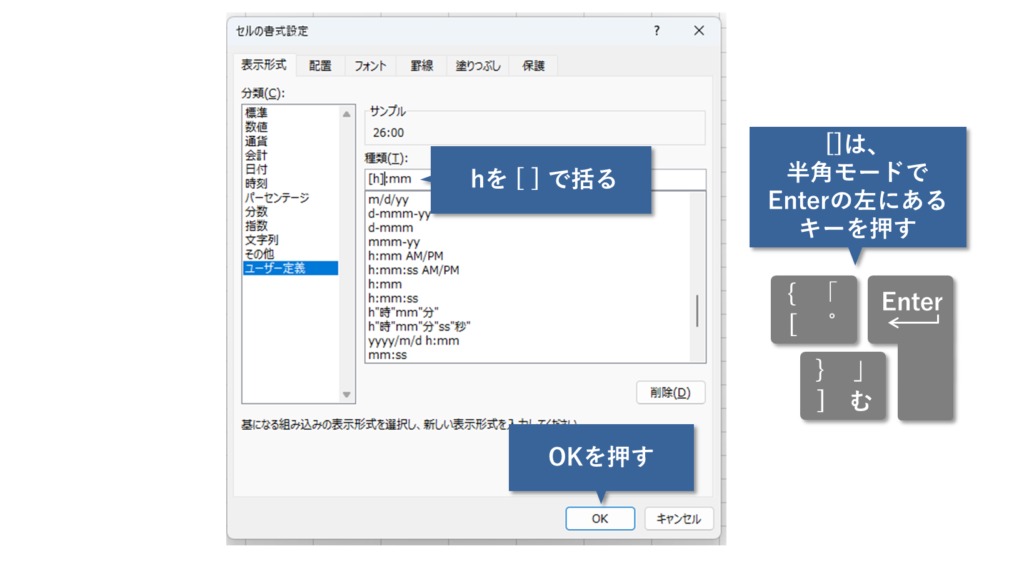
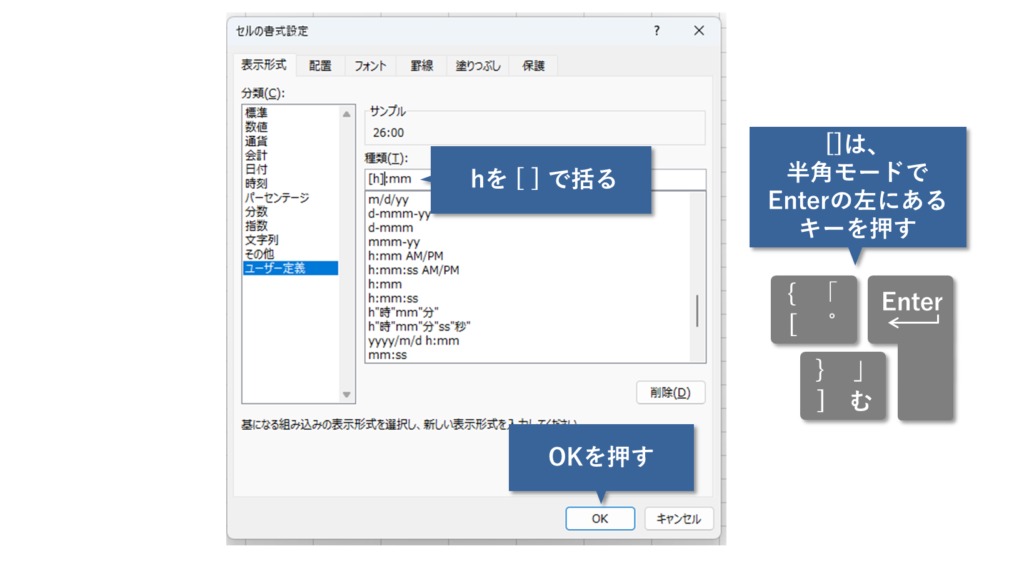
具体的には、「h」を[](角カッコまたは大カッコと呼びます)で括ります。
キーボードの操作は、半角モードにしたうえでEnterキーの横のキーを押すと簡単です。
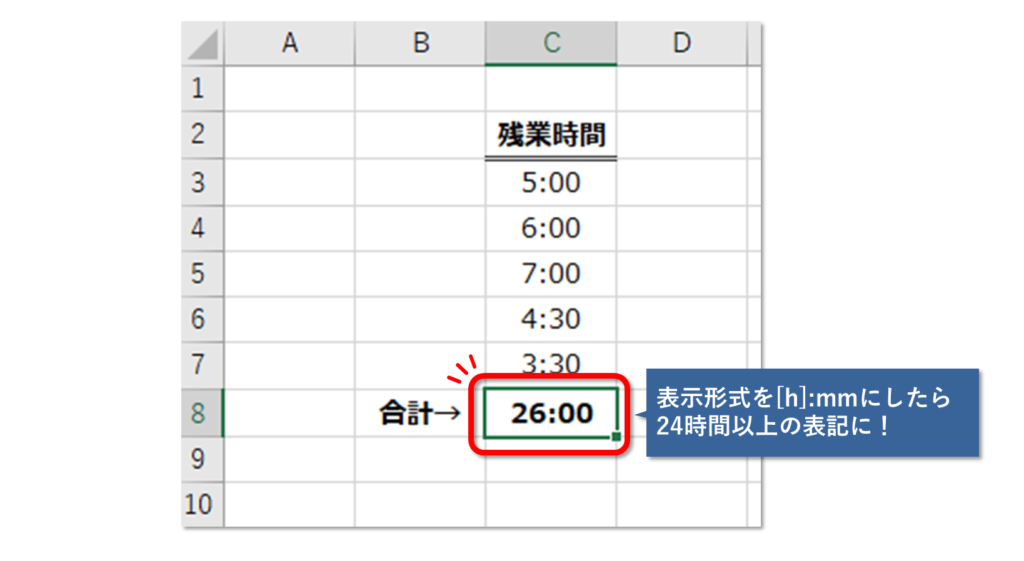
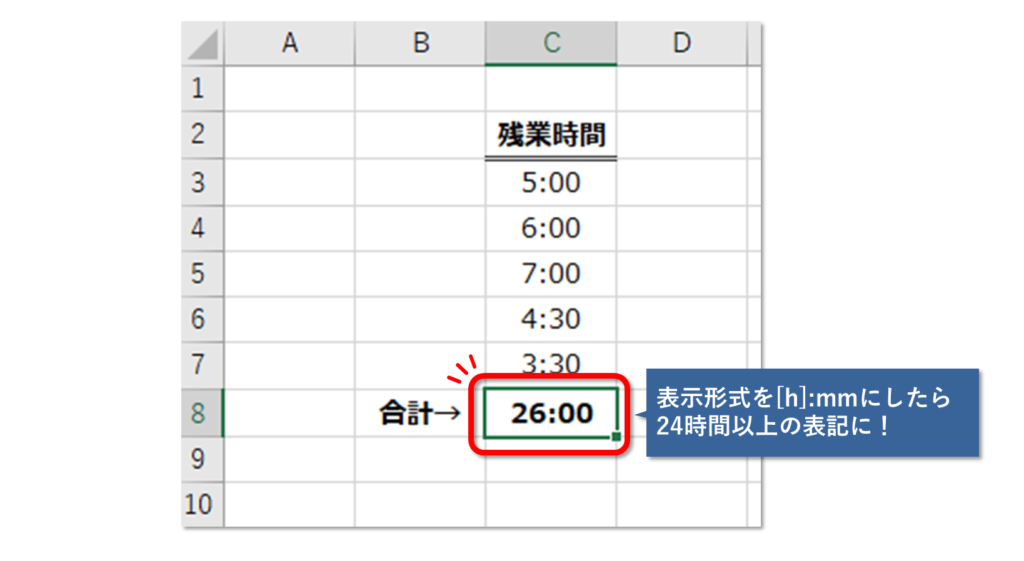
表示形式を[h]:mmにしたことで、24時間以上の表記にすることができました。
【24時間表記】時刻と時間の表示形式(書式記号)一覧
今回のように、セルの書式設定の表示形式をカスタマイズすることで、表示を変えることができます。
具体的には、時刻や時間の表記は、次のようなルールになっています。
ここでは、分かりやすいように24時間以上を超える表示は「時間」、そうではない表記は「時刻」として整理しています。この考えだと覚えやすいですよ。
| 書式記号 | 書式記号が表す意味 | 説明 |
|---|---|---|
| h | 時刻(時) | 0から23(時)まで |
| hh | 時刻(時) | 00から23(時)まで |
| m | 時刻(分) | 0から59(分)まで |
| mm | 時刻(分) | 00から59(分)まで |
| s | 時刻(秒) | 0から59(秒)まで |
| ss | 時刻(秒) | 00から59(秒)まで |
| [h]:mm | 時間(時分) | 例:25:59(時) 24時間を超えても時で表示 |
| [mm]:ss | 時間(分秒) | 例:65:30(分) 60分を超えても分で表示 |
| [ss] | 時間(秒) | 例:3600(秒) 1分を超えても秒で表示 |



表示形式を変えるだけだから、簡単だね!
【24時間以上表記】まとめ
最後に、今回のポイントをおさらい!
時間を合計して24時間以上の表記にするには、表示形式を [h]:mm にすること。
表示形式を使いこなせば、Excelはどんどん便利になっていきますよ!

24時間以上表記2.png)
24時間以上表記2-300x158.png)






エラーマーク1-300x158.png)

コメント