「エクセルのテーブル機能って何?」
「テーブルにするとどんなメリットがあるの?」
「テーブル機能にデメリットはないの?」
 りと
りとテーブルはかゆいところに手が届く便利機能。
Excelの表作成をプチ自動化してくれます!
そこで今回は、エクセルのテーブル機能の使い方とメリットを総まとめ。
先に結論をお伝えしておくと、テーブル機能をすると10個のメリットがあります。
| カテゴリ | テーブル活用のメリット |
|---|---|
| デザイン | 表のデザインを1行ごと交互に色分け |
| 行列を追加・削除しても色分けが崩れない | |
| 数式 | 最下行や最終列を追加すると範囲が自動拡張 |
| 関数を組む際の範囲指定がテーブル名で可能に | |
| 見出し名で数式を作れる | |
| 数式を入れると自動でオートフィル | |
| 操作性 | スクロール時に見出し行が固定化 |
| クリックするだけで集計行を設定できる | |
| フィルターが自動的に有効化される | |
| スライサーを使えるようになる |
さらに、メリットだけではなくデメリットも解説します。
うまく使いこなせれば、エクセルスキルが1ランクアップしますよ♪
ボリューミーな長編記事なので、ブックマークして適宜見てね!
エクセルのテーブル機能とは?
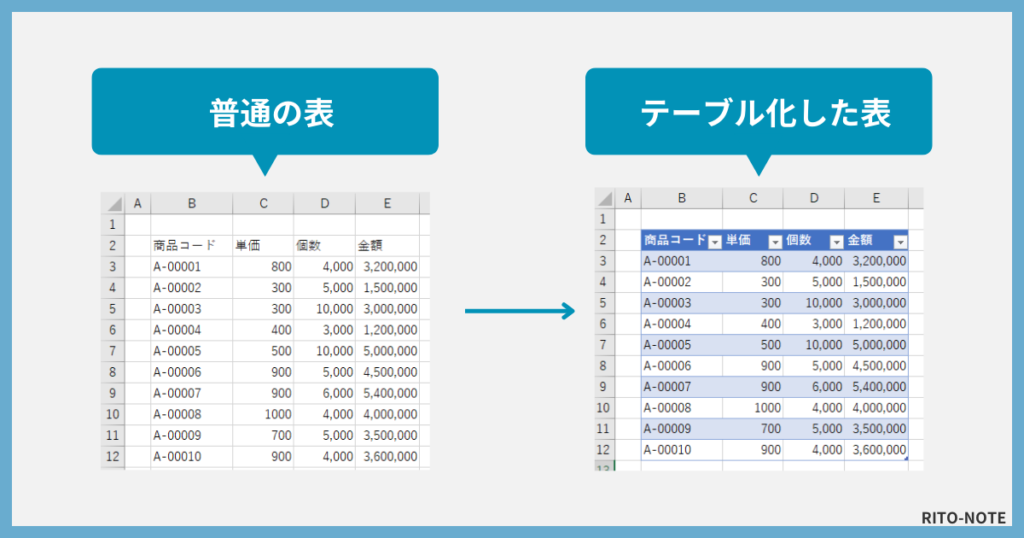
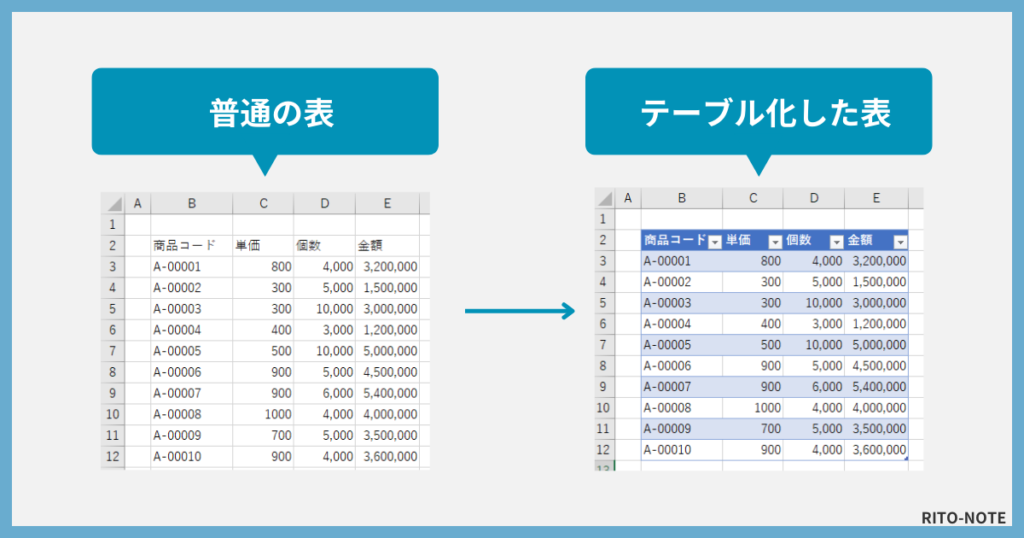
エクセルの「テーブル」とは、エクセルに搭載されている便利機能の1つです。
複数のデータを1つの表としてエクセルに認識させ、より扱いやすくすることができます。
分かりやすく言うと、表の作成や加工を「プチ自動化」をすることができるイメージ。
例えば、次のようなことが自動化されます。
- 縞々の色分けデザインを自動化
- 一番下の行に新しい情報を追加すると、レイアウトが自動拡張
これだけでもすでに便利ですが、他にも沢山メリットがあります。
この記事では、エクエルのテーブル機能のあらゆるメリットを総まとめしました。
まずはテーブル化させるための使い方を知りましょう!
エクセルのテーブル機能の使い方
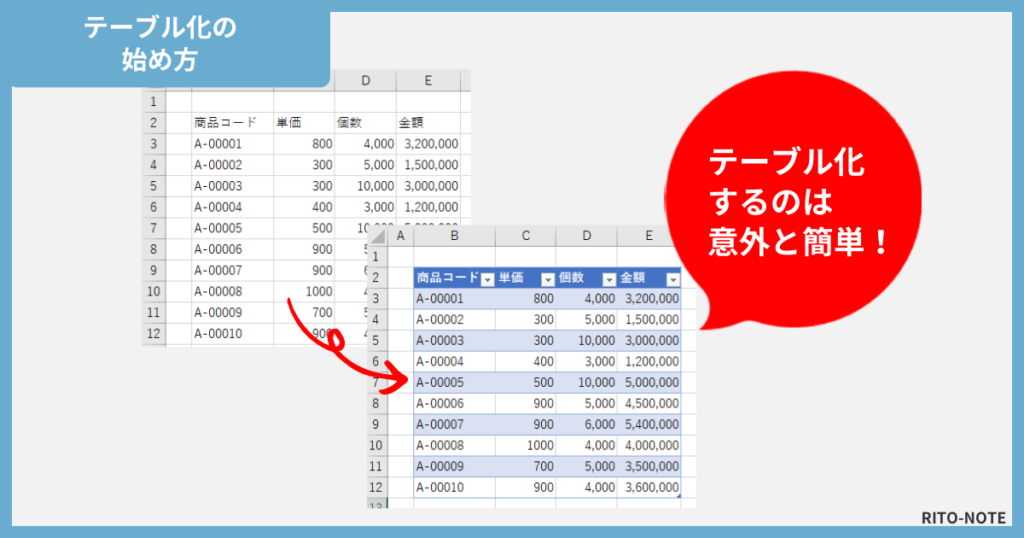
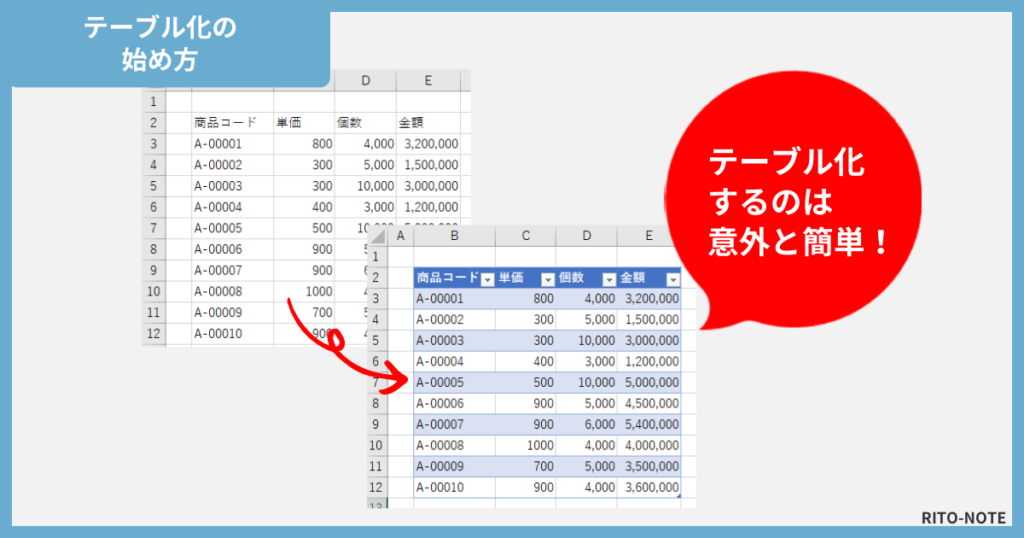
エクセルの表をテーブル化させる手順はとっても簡単。
ショートカットキーで行う方法と、エクセル画面の挿入タブからクリックして行う方法の2通りを紹介します。
CtrlとTの同時押し【一番オススメ】
エクセルの表をテーブル化させる方法1つめはショートカットキーです。
とても覚えやすくて簡単なので僕はこちらを推奨しています。
どこでもよいので表の中のいずれかのセルを選択した状態にしましょう。
※わざわざ表全体を選択する必要はありません。
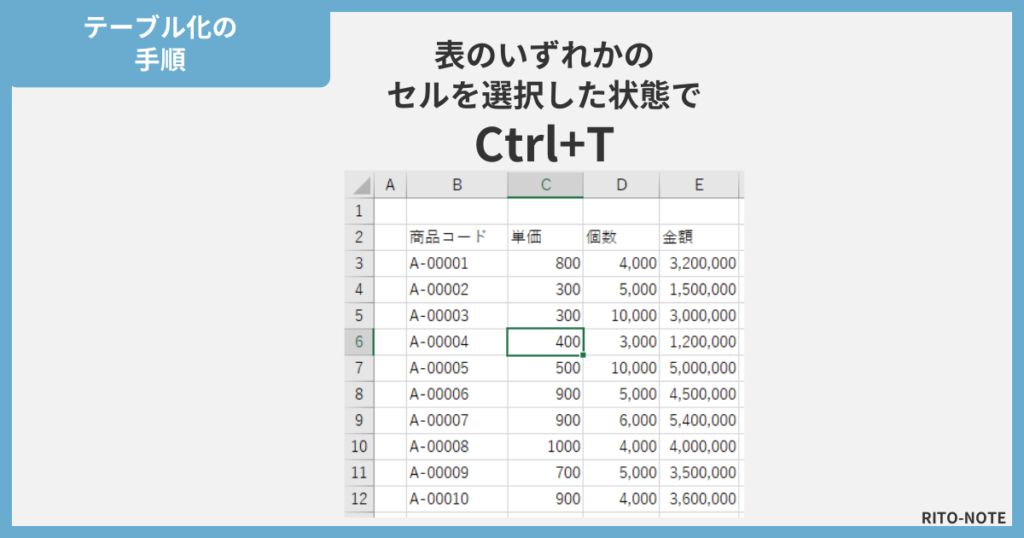
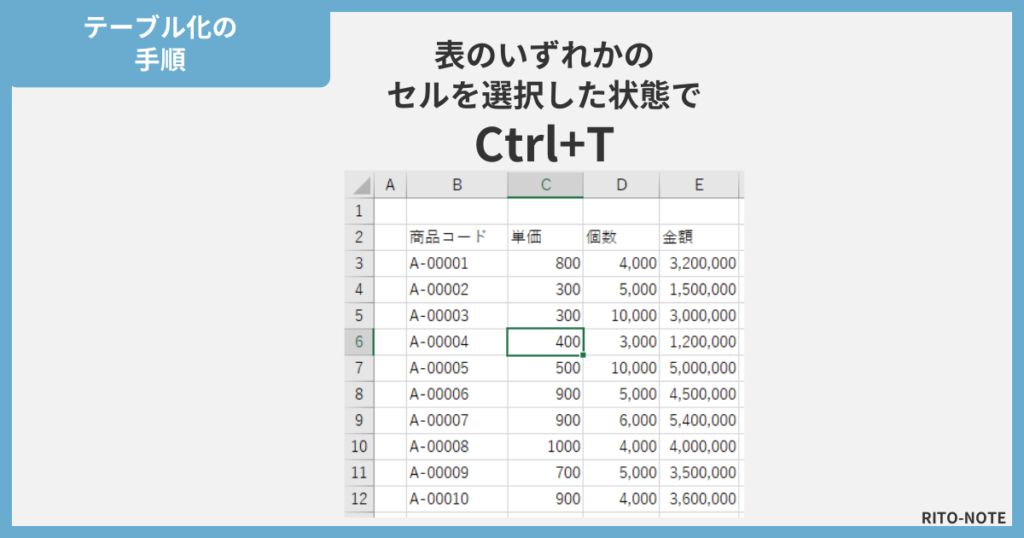
テーブル化のショートカットキーは「Ctrl+T」です。
(テーブル「T」と覚えれば覚えやすいです!)
すると次のような画面が出てきます。
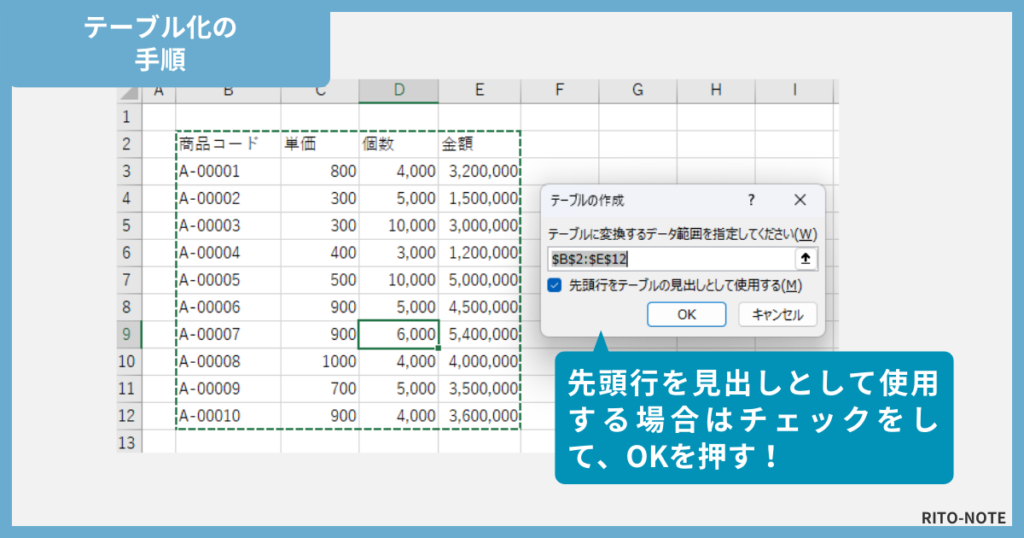
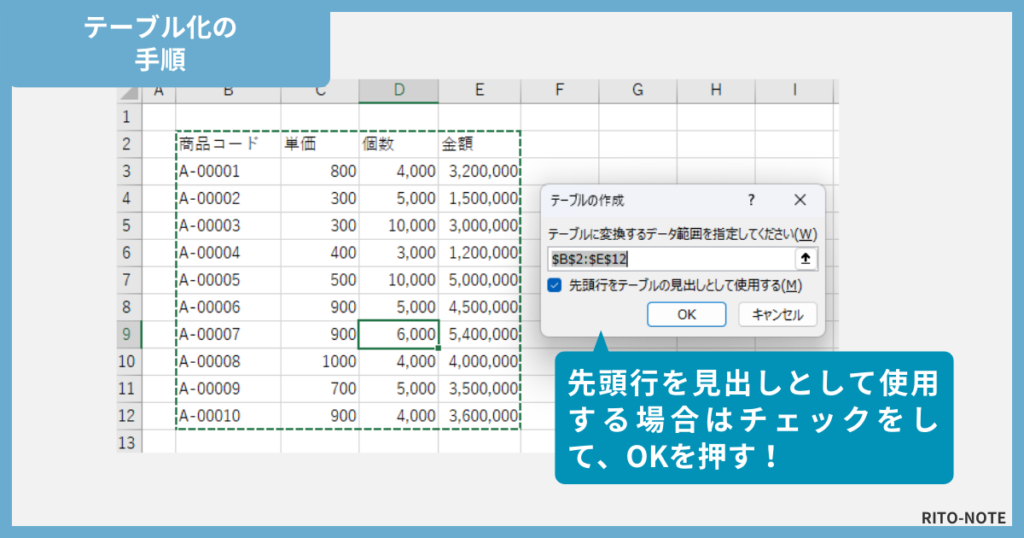
テーブルにする範囲は自動認識されますが、合っているか一応確認しましょう。
見出し行をすでに作成してある場合は、{~」にチェックをいれます。
これでOKを押すと…
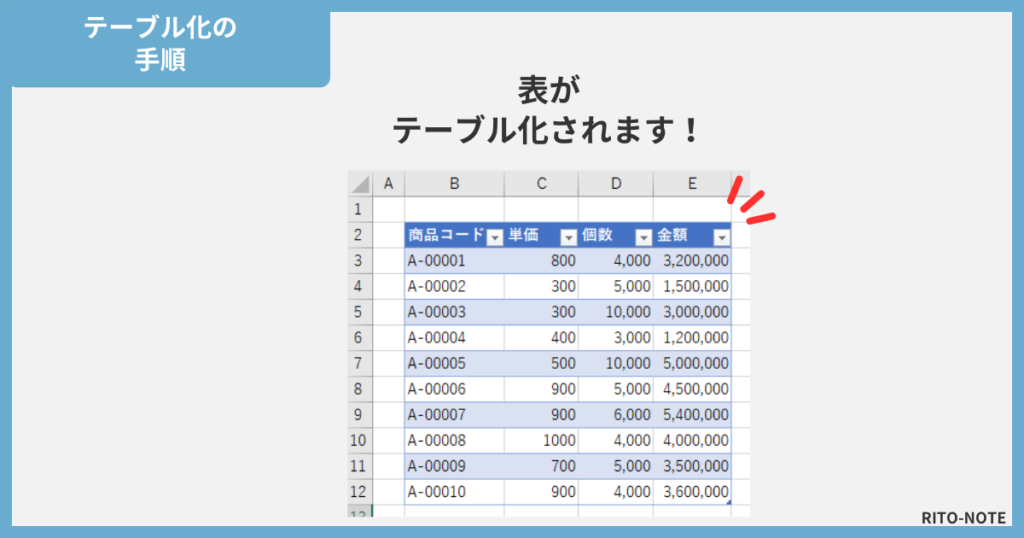
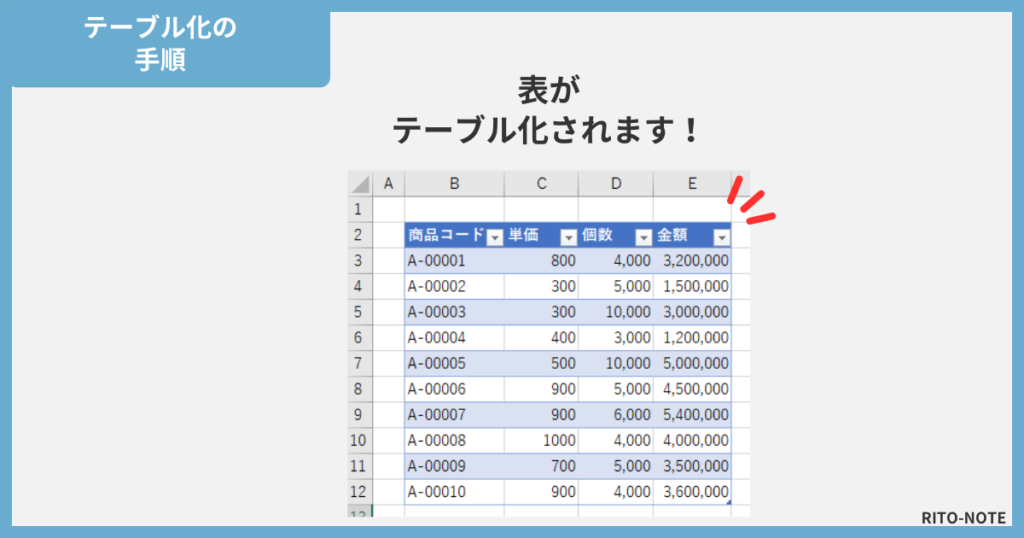
表がテーブル化されると、自動で1行ずつ色分けされます!
「テーブルデザイン」タブで色分けのスタイルは自分で選べますよ。
挿入タブからテーブルをクリック
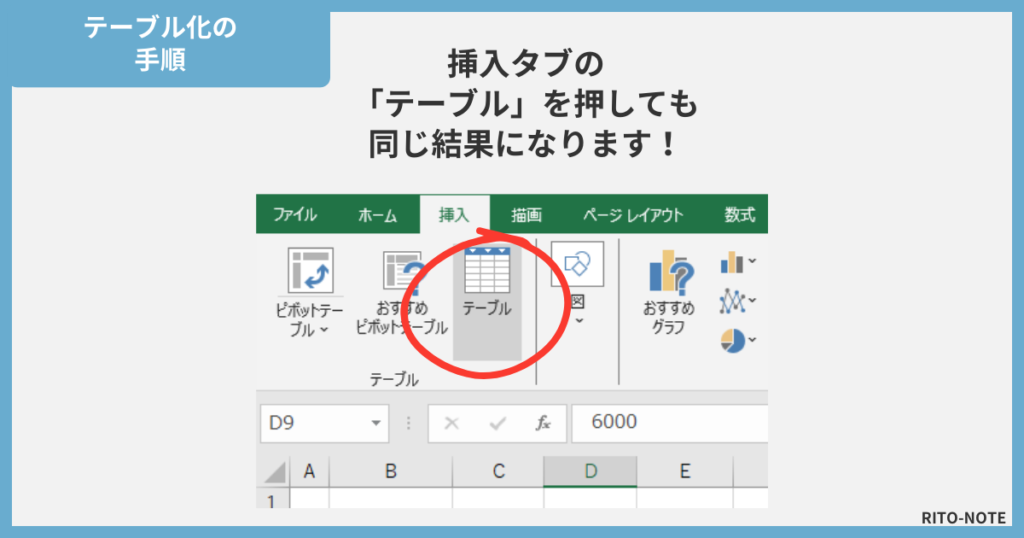
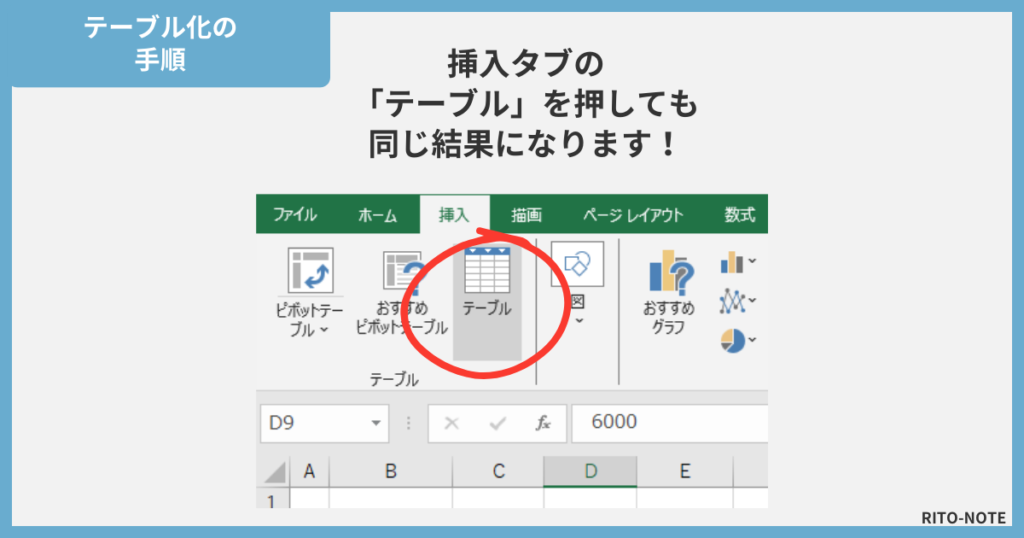
ショートカットキーではなく、エクセル画面のリボン上からテーブル化させる方法もまとめておきますね。
STEP1はさきほどと同様です。
表の中のいずれかのセルをクリックして選択しましょう。
挿入タブを押すと、左から3つめに「テーブル」というアイコンがあります。
このテーブルアイコンをクリックしましょう。
あとの手順はショートカットキーのパターンと同じです。
見出し行をすでに作成してある場合は、{~」にチェックをいれます。
表がテーブル化されました。
すでにプチ自動化が行われていて、1行おきに色分けがされています。
色を変えたいという人は「テーブルデザイン」タブで色分けのスタイルで変えましょう。
テーブル機能を解除する方法は?



慣れていないから、先に解除する方法も知っておきたいな…
テーブル化の解除は、次の手順で可能です。
- テーブル化した表のいずれかのセルを選択しておく。
- 「テーブルデザインタブ」を押す。
- 「範囲に変換」を押す。
- 「テーブルを標準の範囲に戻しますか」という画面でOKを押す。
また、テーブル化をした直後なら「Ctrl+Z」で元に戻すことができます。
テーブルの解除については次の記事にまとめています。
よかったらご覧ください~!


エクセルのテーブル化のメリットまとめ


エクセルのテーブル機能のメリットは以下のとおりです。
大きく「デザイン」「数式」「操作性」に分けることが出来ます。
下の一覧にすべてリンクを貼ったので、気になる項目をクリックしてジャンプ!
| カテゴリ | テーブル活用のメリット |
|---|---|
| デザイン | 表のデザインを1行ごと交互に色分け |
| 行列を追加・削除しても色分けが崩れない | |
| 数式 | 最下行や最終列を追加すると範囲が自動拡張 |
| 関数を組む際の範囲指定がテーブル名で可能に | |
| 見出し名で数式を作れる | |
| 数式を入れると自動でオートフィル | |
| 操作性 | スクロール時に見出し行が固定化 |
| クリックするだけで集計行を設定できる | |
| フィルターが自動的に有効化される | |
| スライサーを使えるようになる |
ではここから、1つ1つ詳しく解説していきますね。
テーブルのメリット【表のデザインを半自動化】
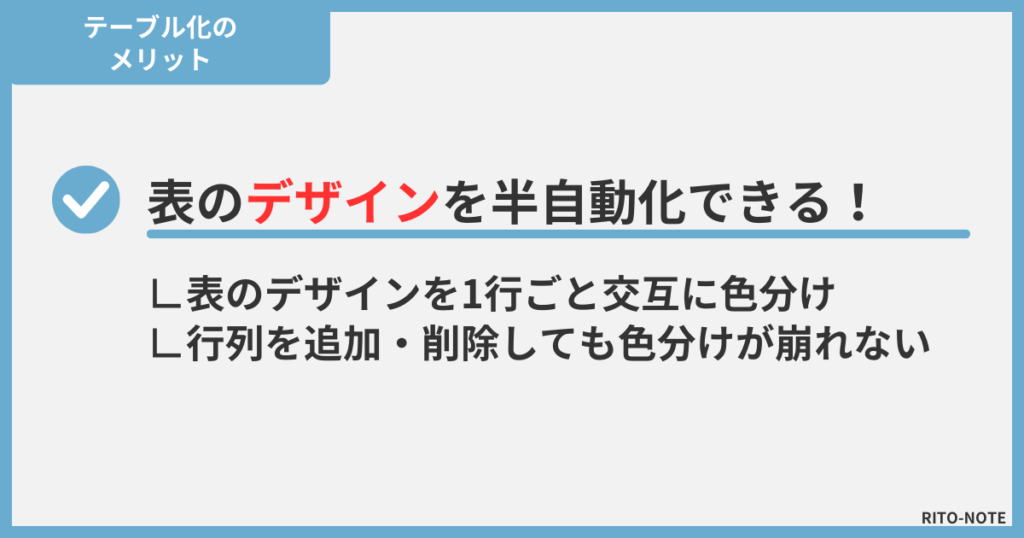
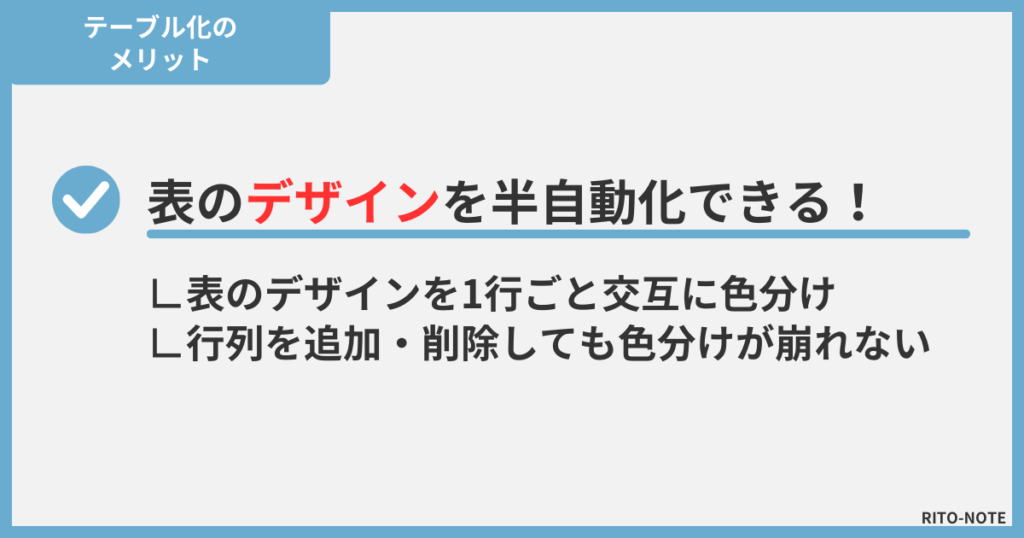
エクセル表のテーブル化は、まず分かりやすいメリットはデザイン性。
次の2つのことで、劇的に見やすい表になります。
- 表のデザインを1行ごと交互に色分け
- 行列を追加・削除しても色分けが崩れない
表のデザインを1行ごと交互に色分け
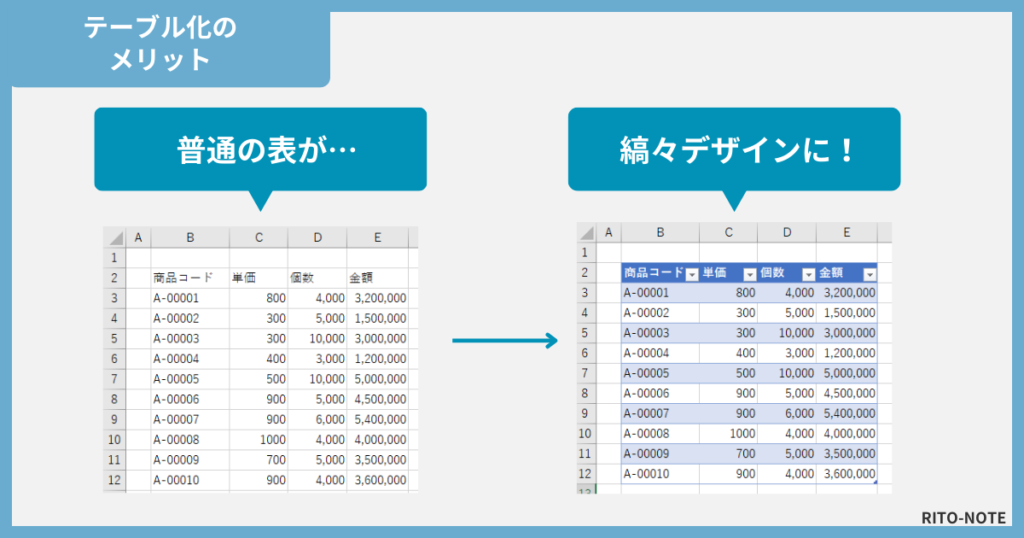
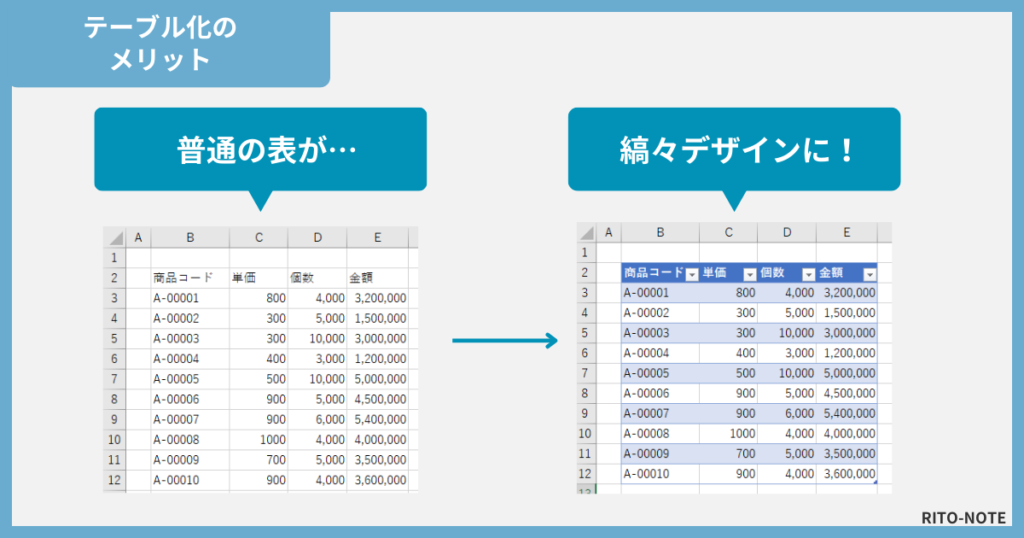
エクセルの表をテーブル化したときの代表的なメリットは「1行ごとに色分け」されたスタイルに設定されること。
特に大きな表は1行ごとに色分けしたほうが見やすいです。
でも、テーブル化以外の方法で縞々模様にするのはとっても手間。
「Ctrl+T」を同時押ししてテーブル化をするだけで解決です。
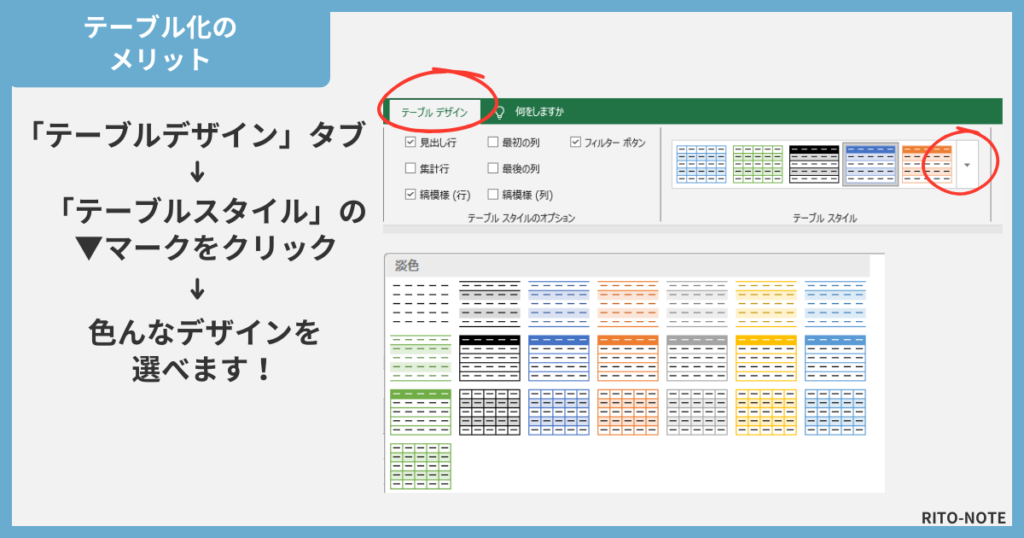
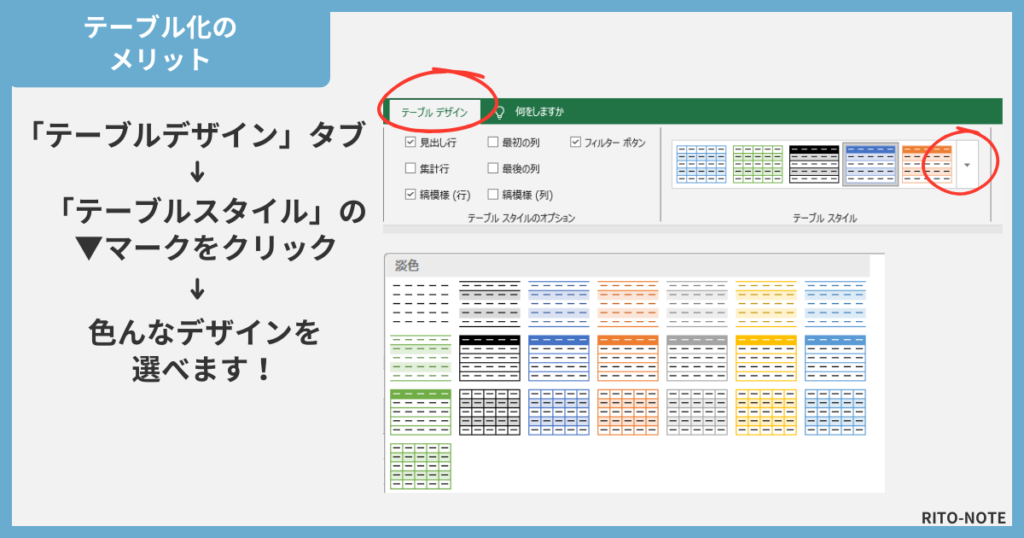
さらに、上の画像のように「テーブルデザイン」タブの「テーブルスタイル」の▼マークを押せば、色々なスタイルのデザインから選ぶことが出来ますよ。
デフォルトの青がしっくりこなかったら変更しましょう!
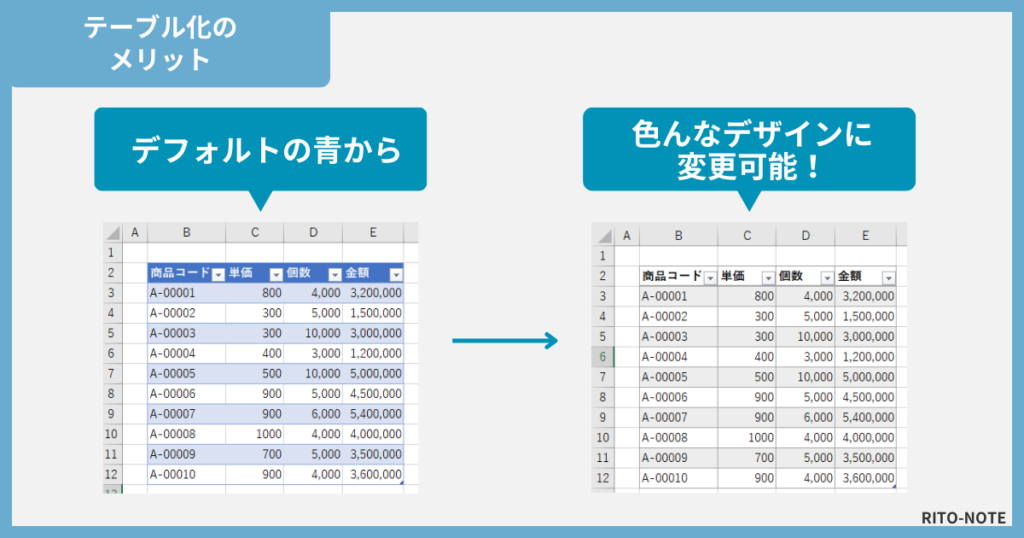
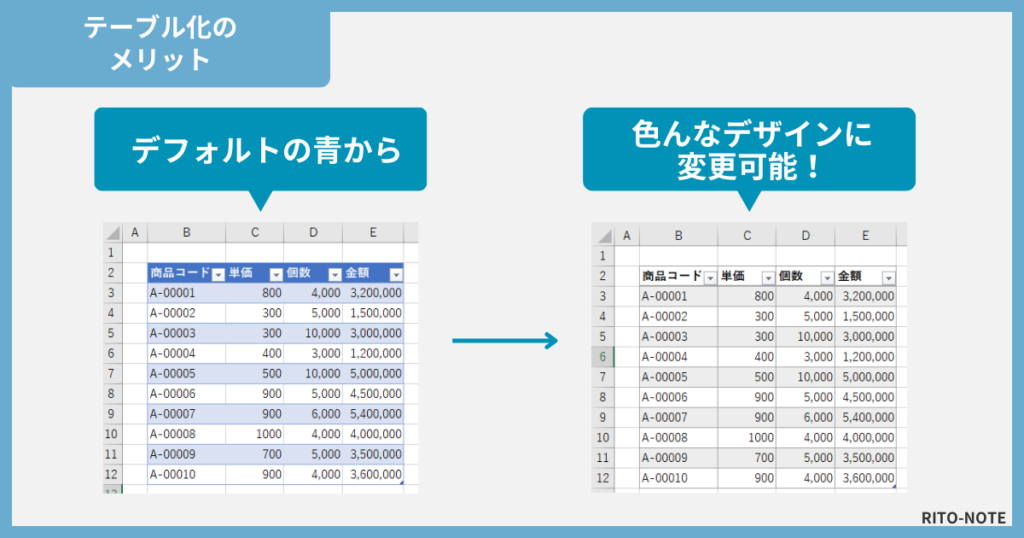
そしてこの色分けデザイン、行を増やしても崩れません。次のメリットで解説します。
行列を追加・削除しても色分けが崩れない
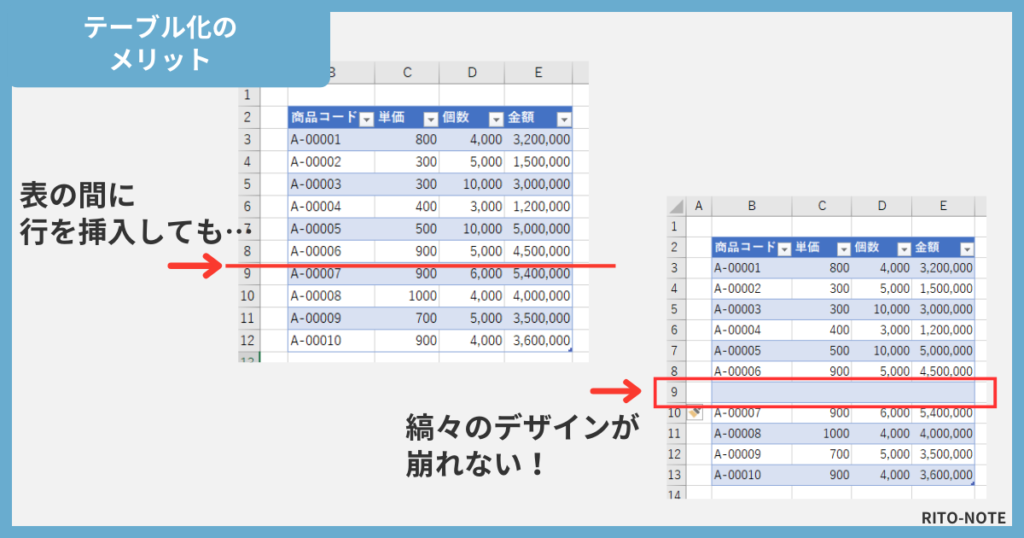
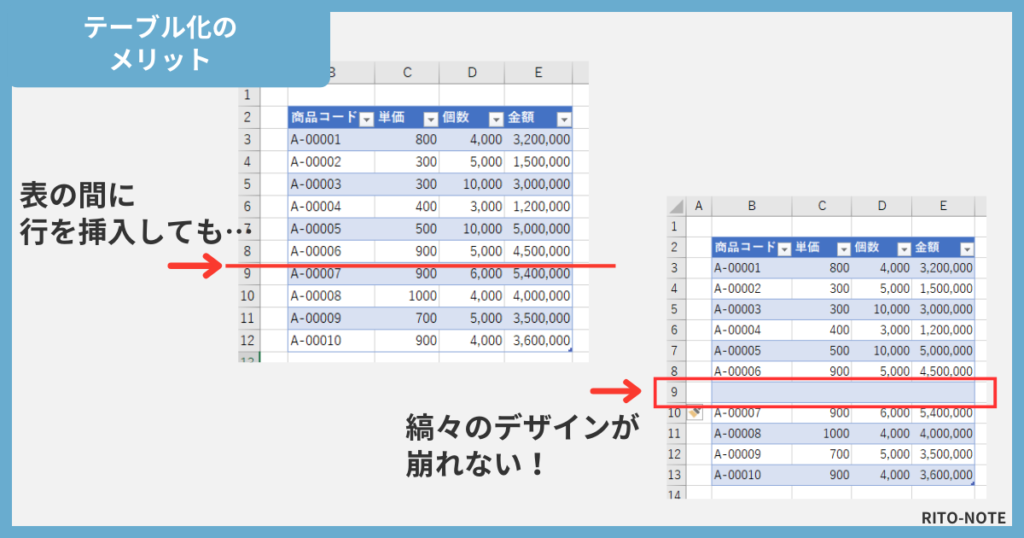
手作業で1行ごと交互に色を塗ると、1行追加したときに色の規則性が崩れてしまいますよね。
エクセルのテーブル化をすればその点も解決。
テーブル化をした表の途中に行を挿入してみてください。
交互の色分けスタイルが崩れません!!
【テーブルのメリット】数式が扱いやすくなる
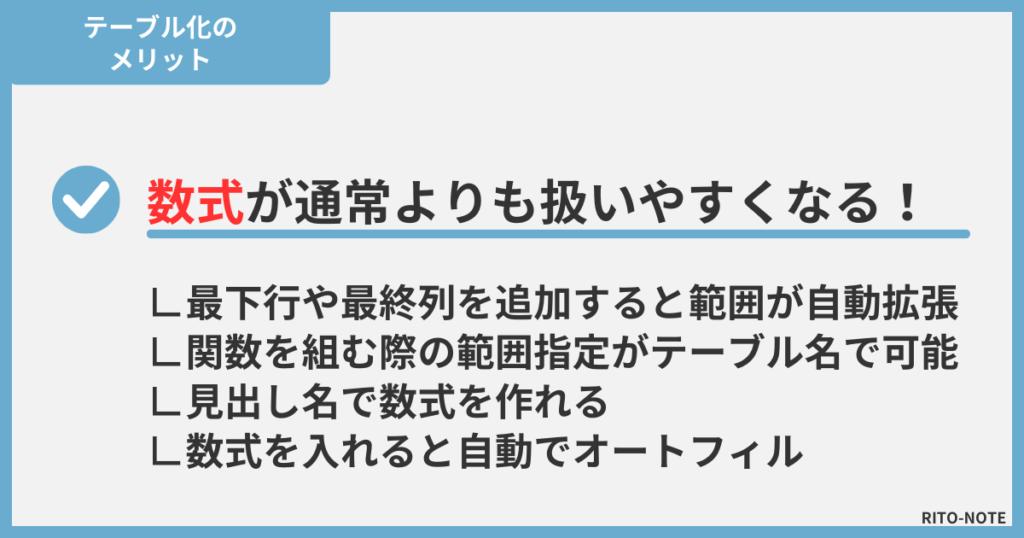
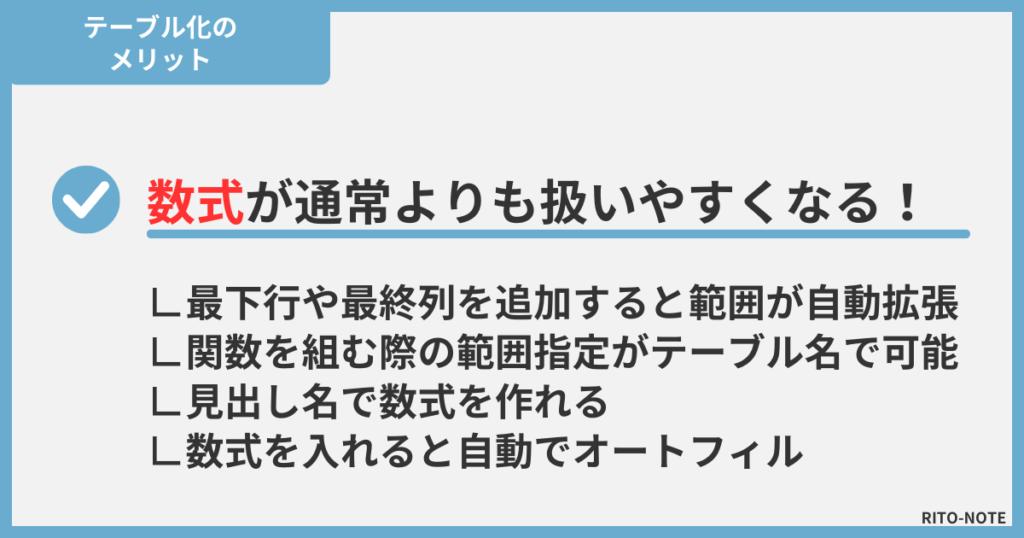
関数を組む際の「範囲指定」って、後で見たときに分かりづらかったり、範囲が自動で拡張されないから手直ししたり、なにかと不便。
そのような悩みは、テーブル化を使えば解決します。
関数を組む際の範囲指定がテーブル名で可能に
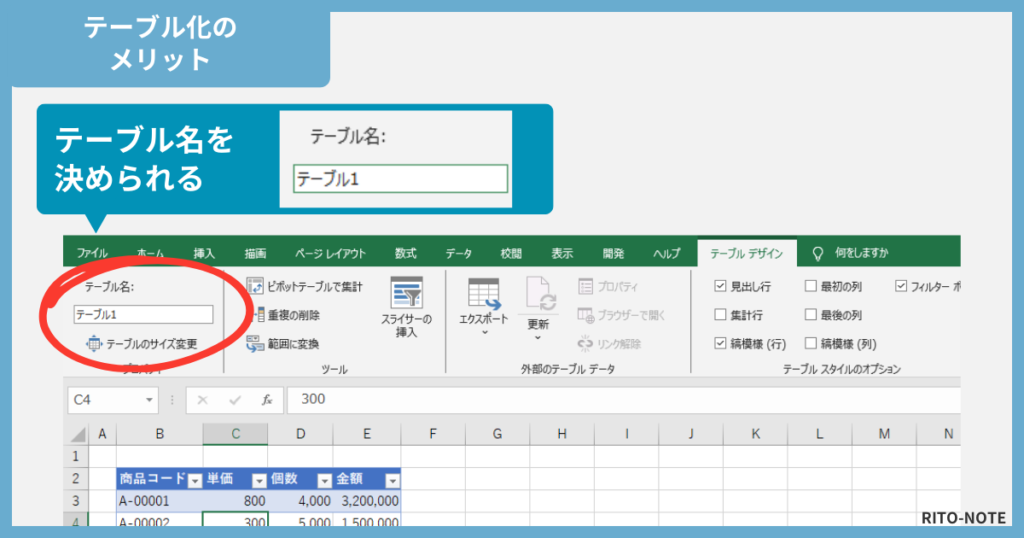
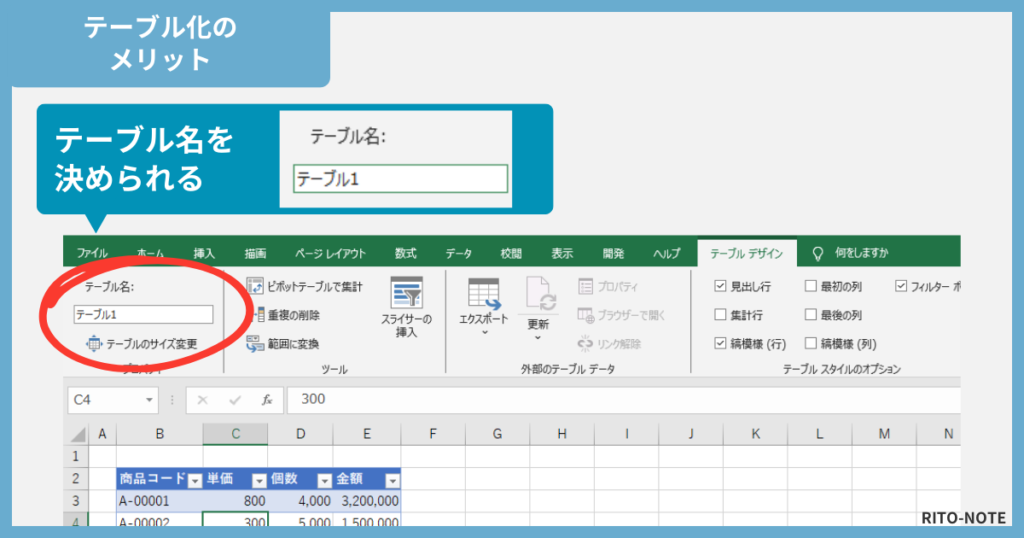
テーブル化した状態の表のいずれかのセルを選択した状態で、「テーブルデザイン」タブをクリックしてください。
テーブルデザインタブの左端に「テーブル名」という項目があります。
エクセルのブック内で初めてテーブル化をした場合は「テーブル1」という名前が付きます。



名前が付くと、どんなメリットがあるの?
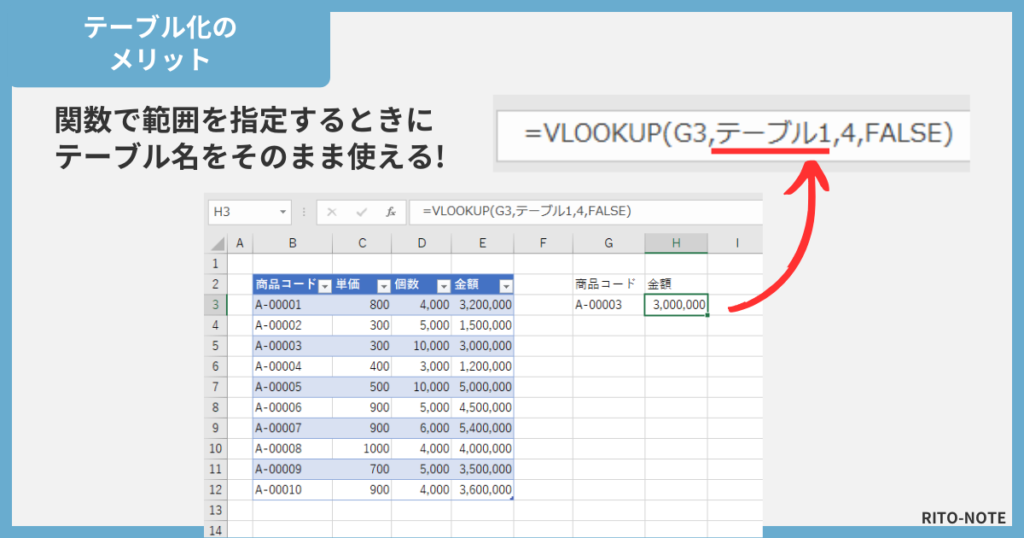
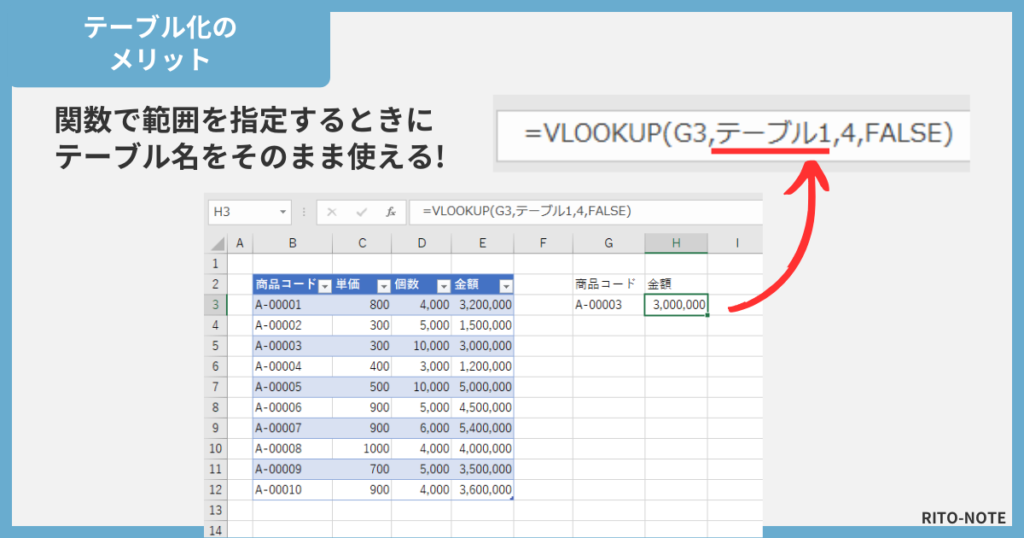
関数を入れるときって、いつも範囲を指定しますよね。
その範囲指定のとき、このテーブル名がそのまま数式で使えます!
Excel内で「このテーブル名はこの範囲のこと」と認識してくれているからです。
最下行や最終列を追加すると範囲が自動拡張
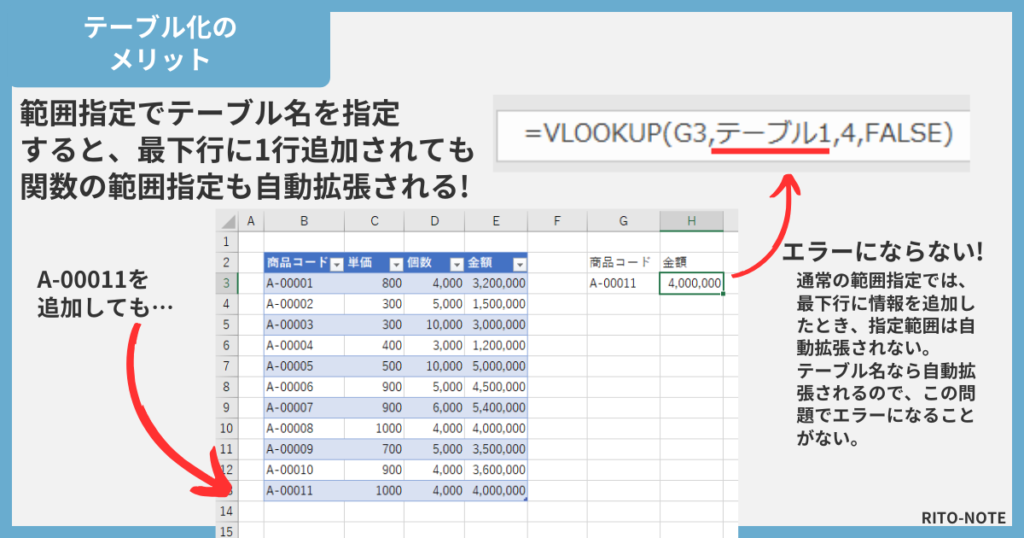
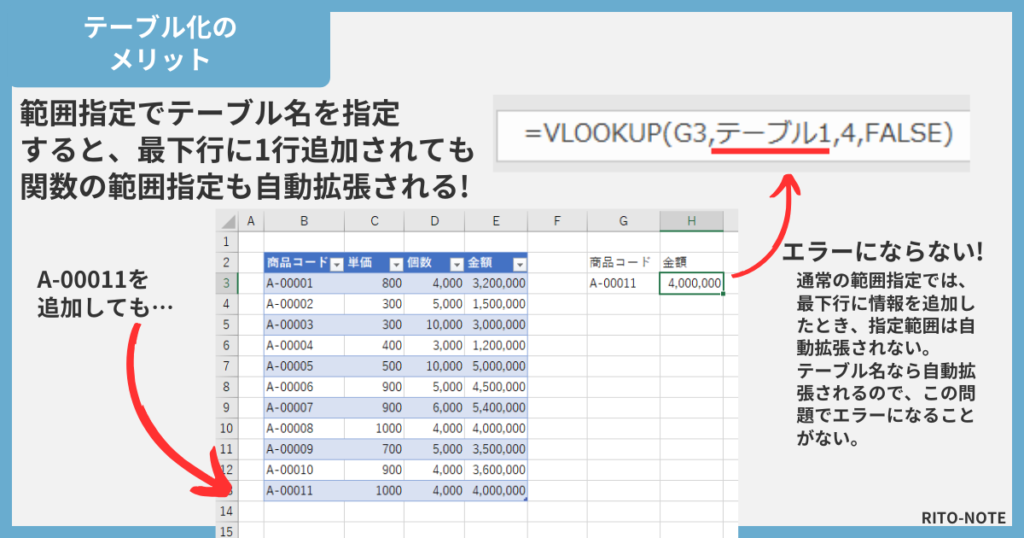
テーブル化した範囲の一番下の行に情報を追加してみてください。
なんと、テーブル化の範囲が自動拡張されて、書式がそのまま反映されます!
関数を入れている場合は、その関数が自動で入ります。
テーブル化しておけば、毎回1つ上の行のコピーして書式を整える必要はありません。
見出し名で数式を作れる
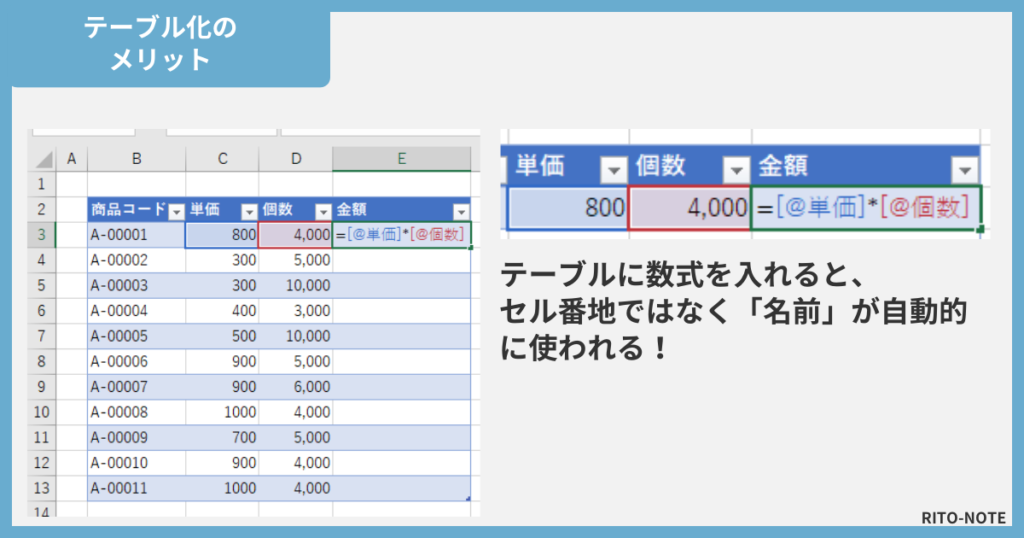
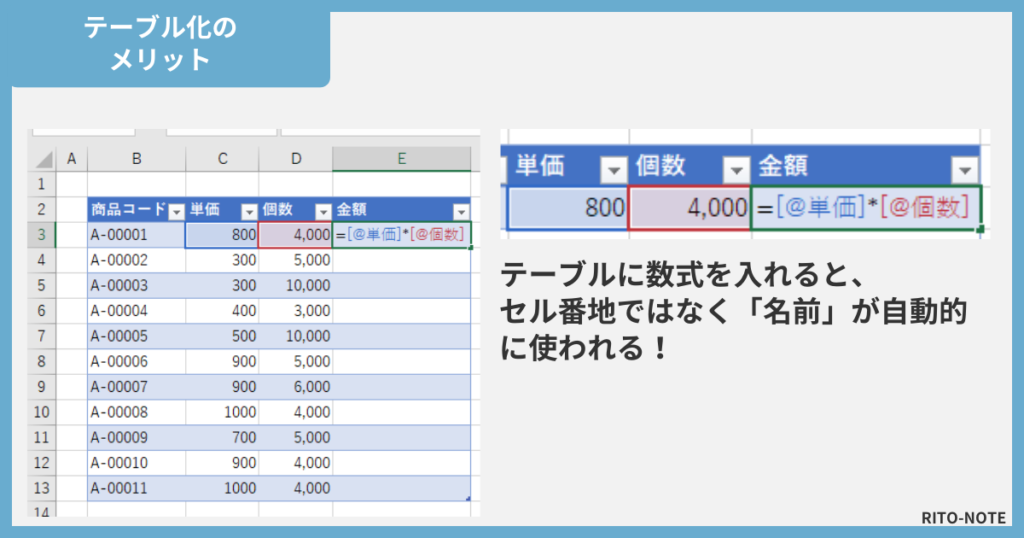
難しい言葉で言うと「構造化参照」というのですが、数式を作るときの概念が少し変わります。
数式を入れるとき、テーブルの見出し表記になるんです。
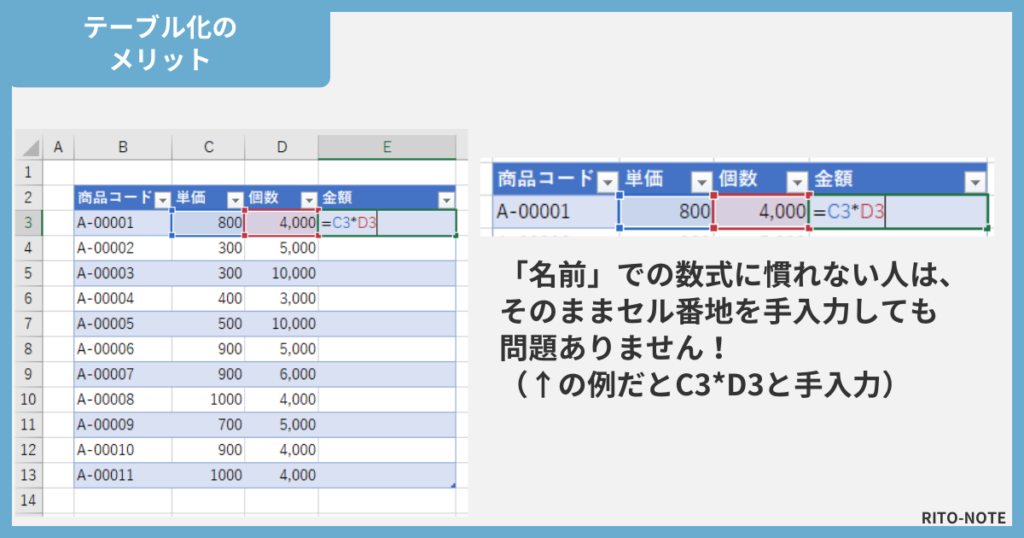
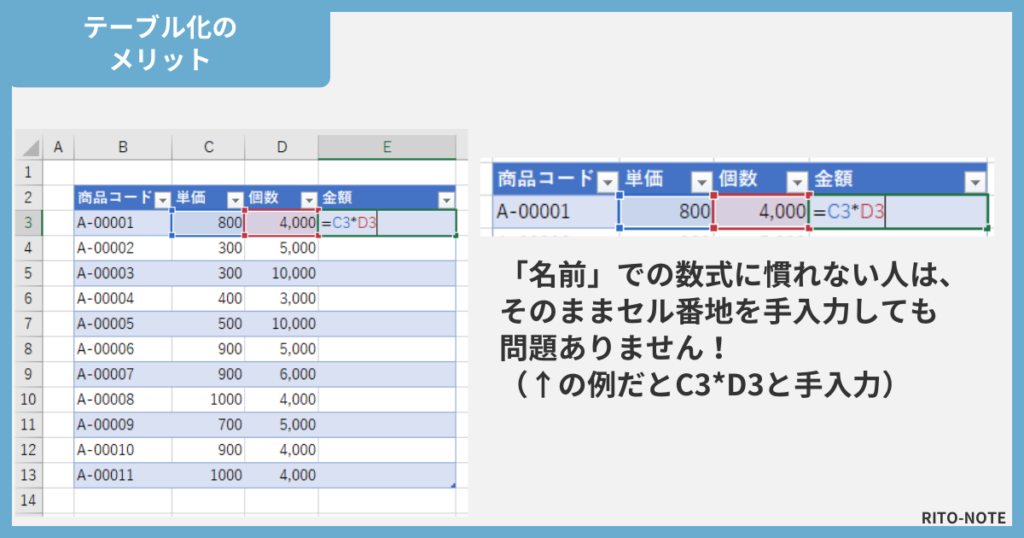
ちなみに、普通にセル番地を手入力しても関数は組めるのでご安心あれ。
数式を入れると自動でオートフィル
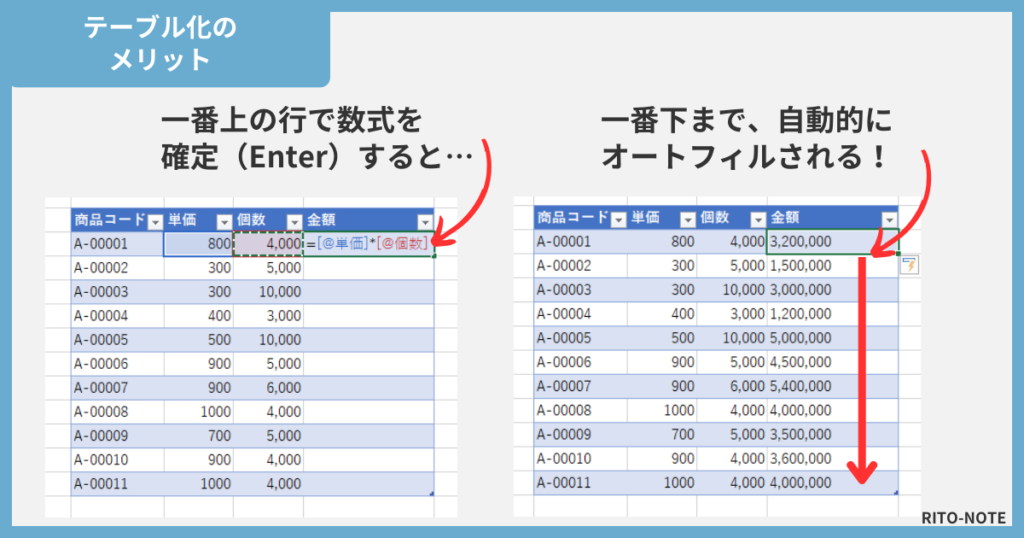
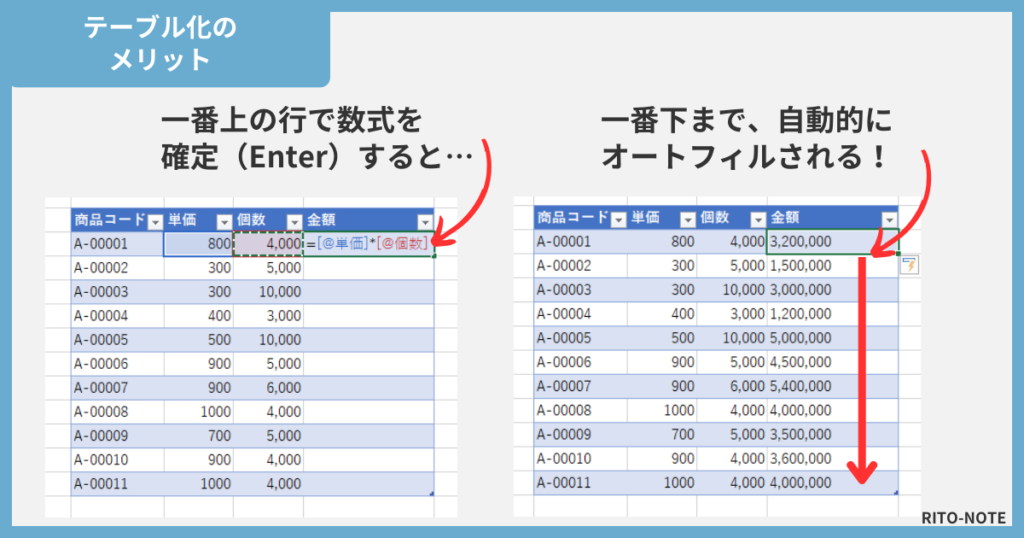
例えばテーブルに列を挿入します。
挿入した新しい列の1番上のセルに、新たに数式を入れてみましょう。
今回は単純に足し算を入れました。
すると…
勝手に下まで数式が入ります!!
普通はコピペしたりオートフィルしたりする必要があるのですが、自動化されます。
【テーブルのメリット】表の操作性がアップする
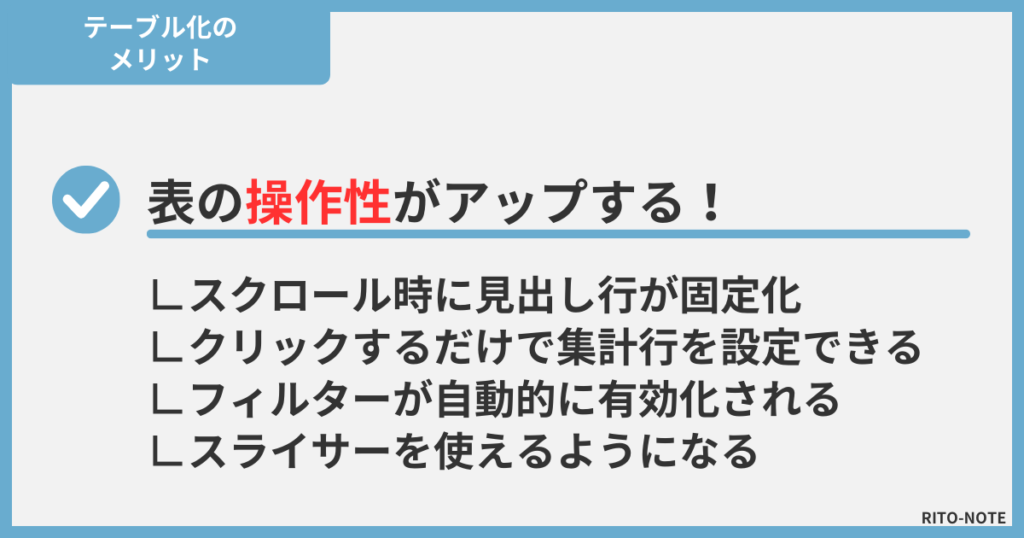
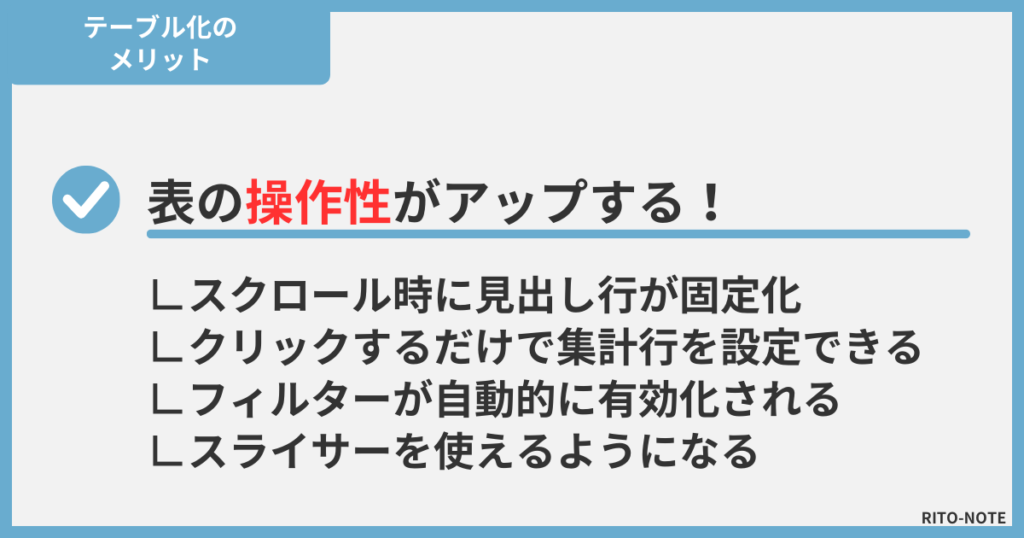
エクセルの表をテーブル化することで、テーブルに搭載されたさまざまな便利機能が使えるようになります。
大きく4つにまとめました。
スクロール時に見出し行が固定化
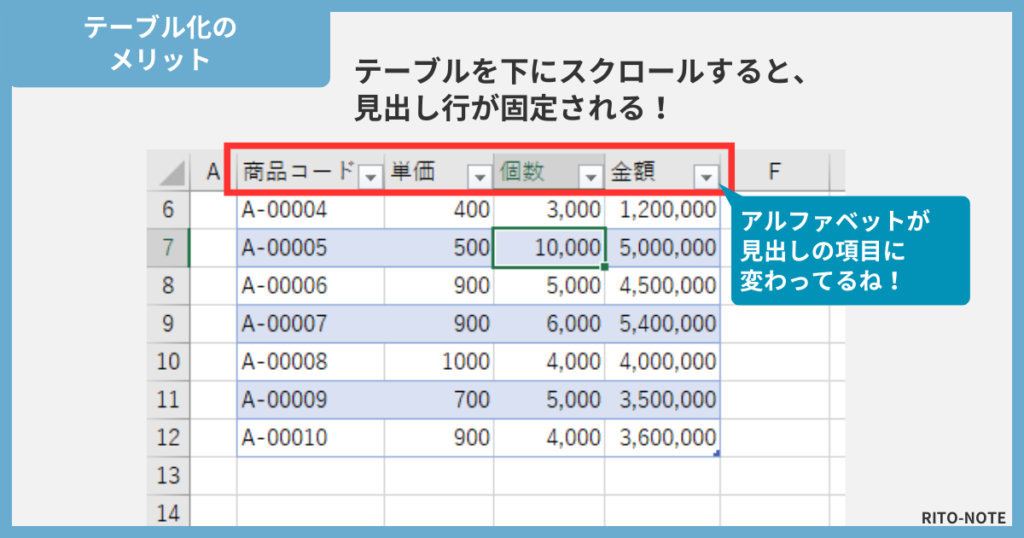
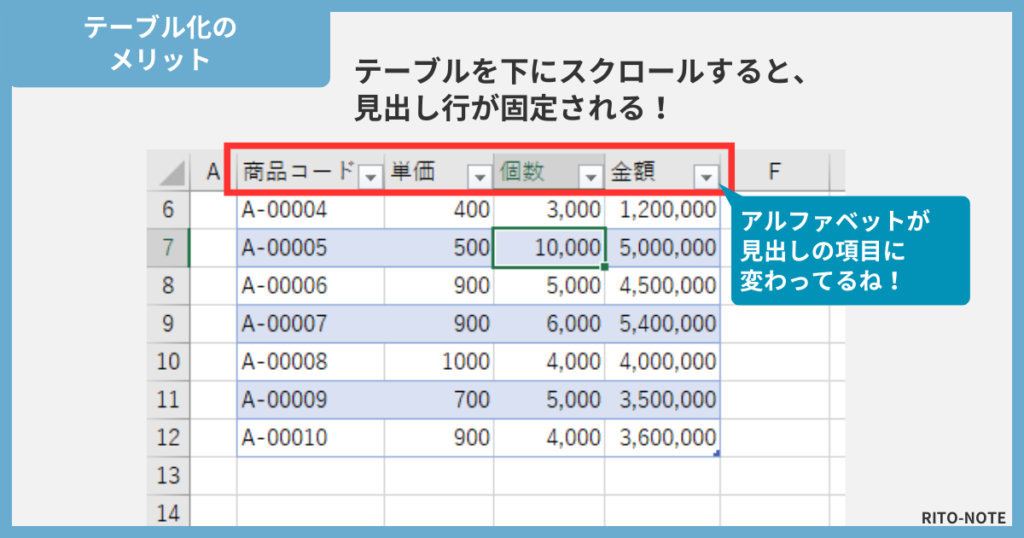
大きな表だと、下にスクロールすると見出し行が見えなくなりますよね。
通常の表だと、レイアウトタブから手動で見出し行の固定を行わないといけません。
でも、テーブル化をしておけば自動的に見出し行が固定されます。
※テーブル化した範囲のいずれかのセルを選択した状態のときに機能します。
クリックするだけで集計行を設定できる
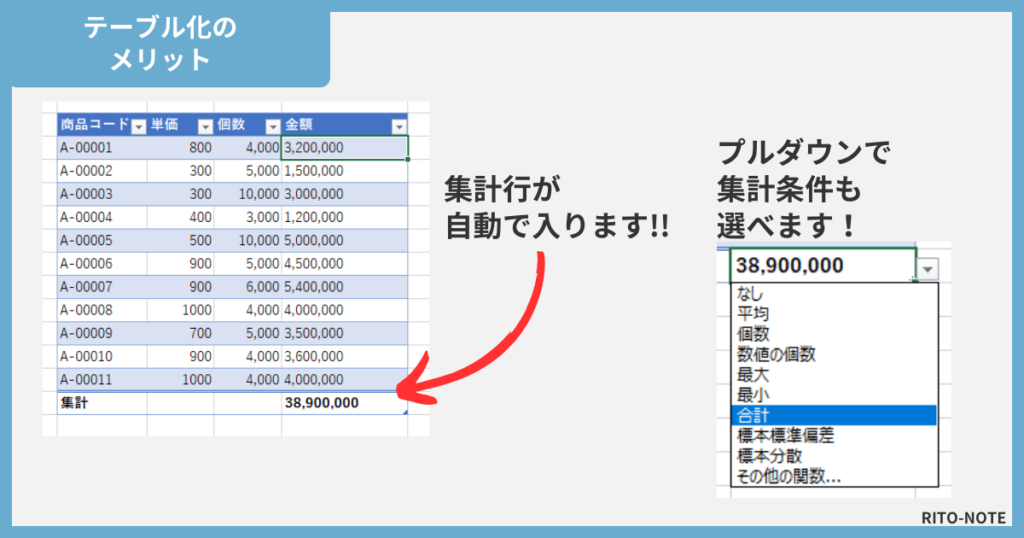
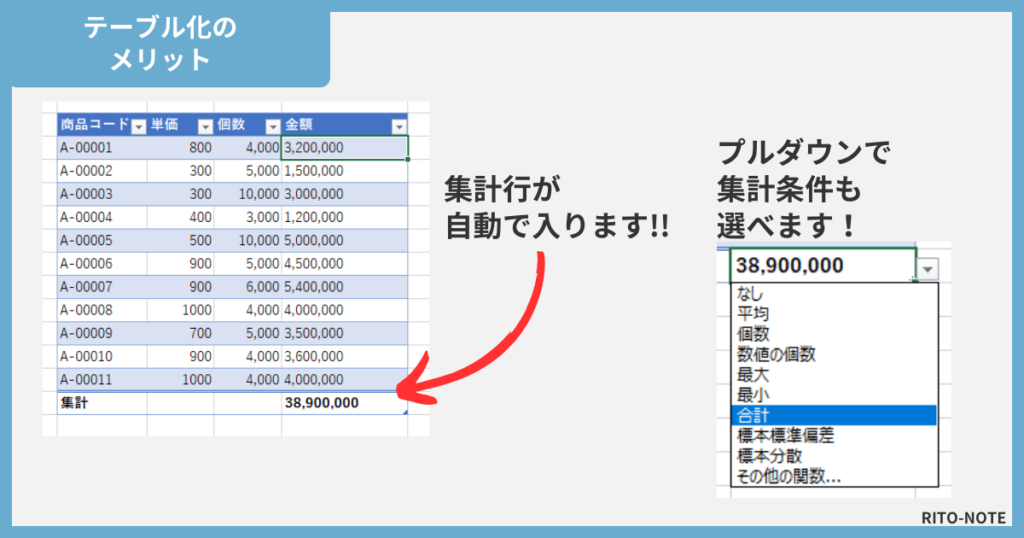
通常の表だと、自分で集計行を作ってSUM関数入れて、塗りつぶし加工とかしますよね。
これ、テーブル化しておくとクリックするだけになります。
テーブルデザインタブに「集計行」を押してみてください。
テーブルの最下行に集計行が自動で追加されます。
追加された集計行はプルダウンすることができて、合計や平均など自由に選べます。
フィルターが自動的に有効化される
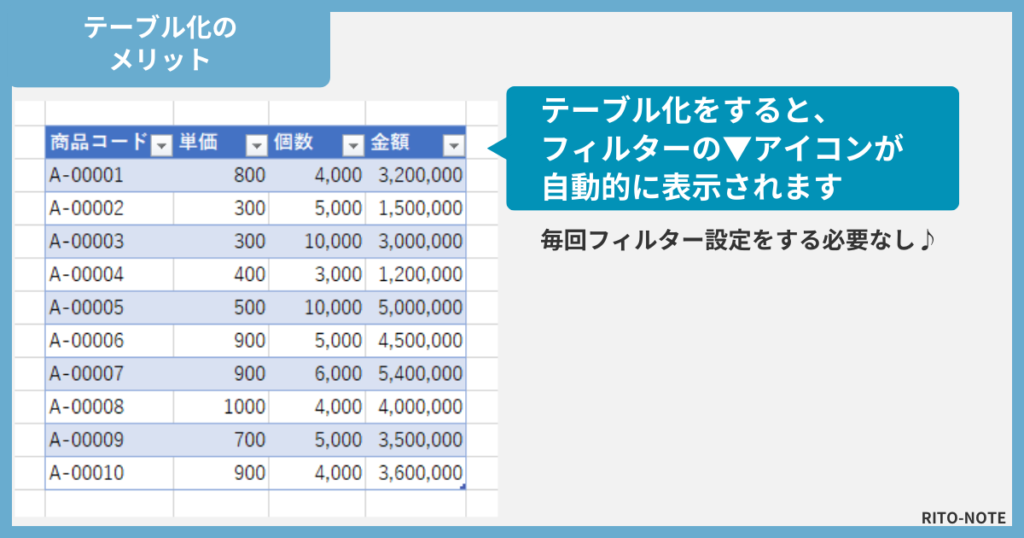
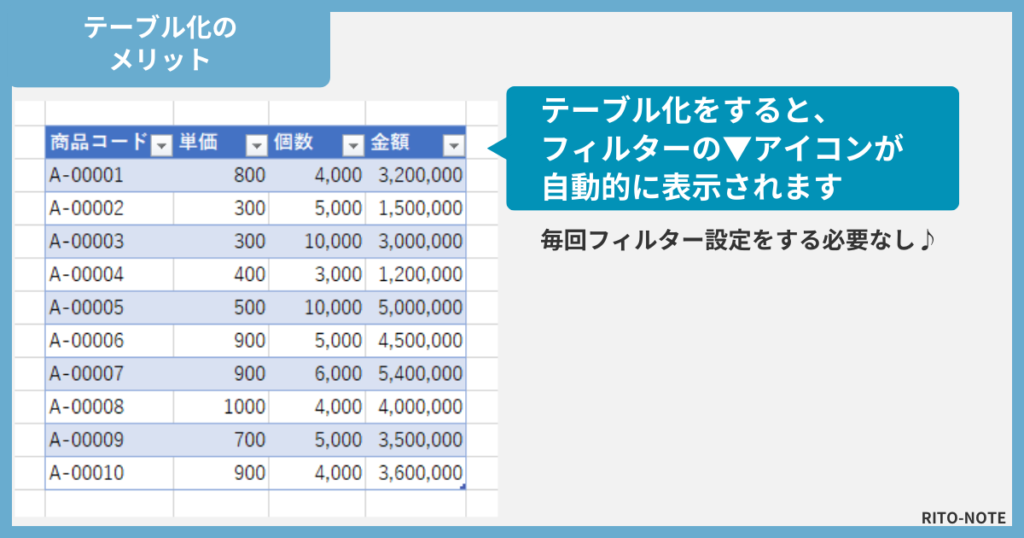
通常の表だと、フィルターを使いたい時は挿入タブの「フィルター」を押したり、ショートカットキーならCtrl+Shift+Lを押したりしなくてはなりません。
これもテーブル化なら不要です。
テーブル化した瞬間に、見出し行にフィルターをする時の▼マークがつきます。
スライサーを使えるようになる
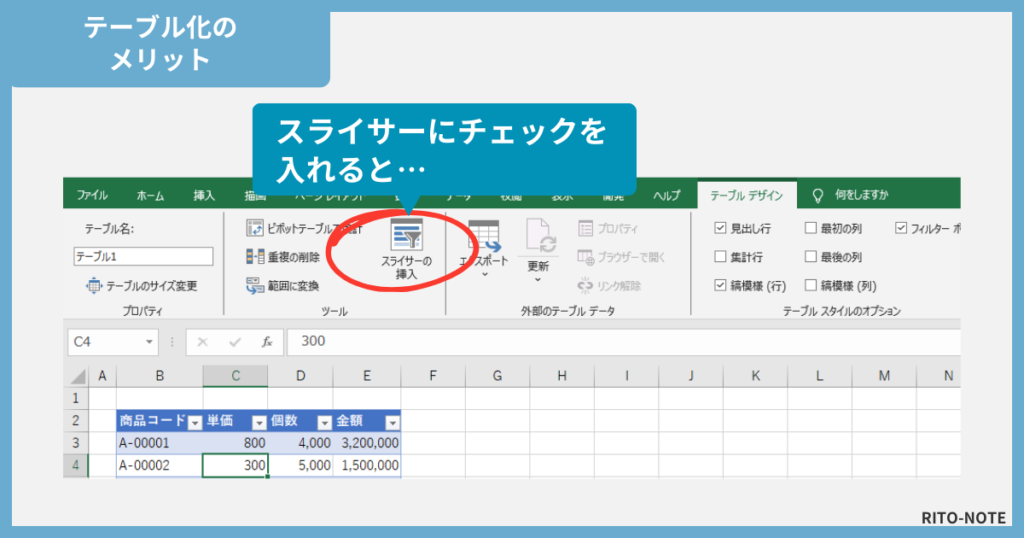
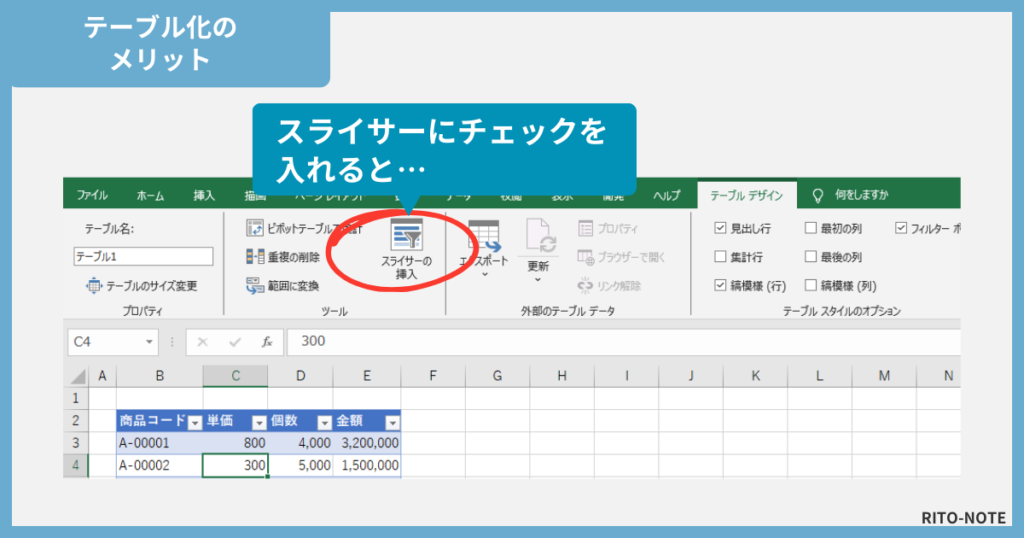
テーブル機能を使ったことがない方にとっては聞き慣れない言葉「スライサー」。
スライサーとは、フィルター機能を視覚的に分かりやすくしたものです。
テーブルデザインタブの「スライサー」を押しましょう。
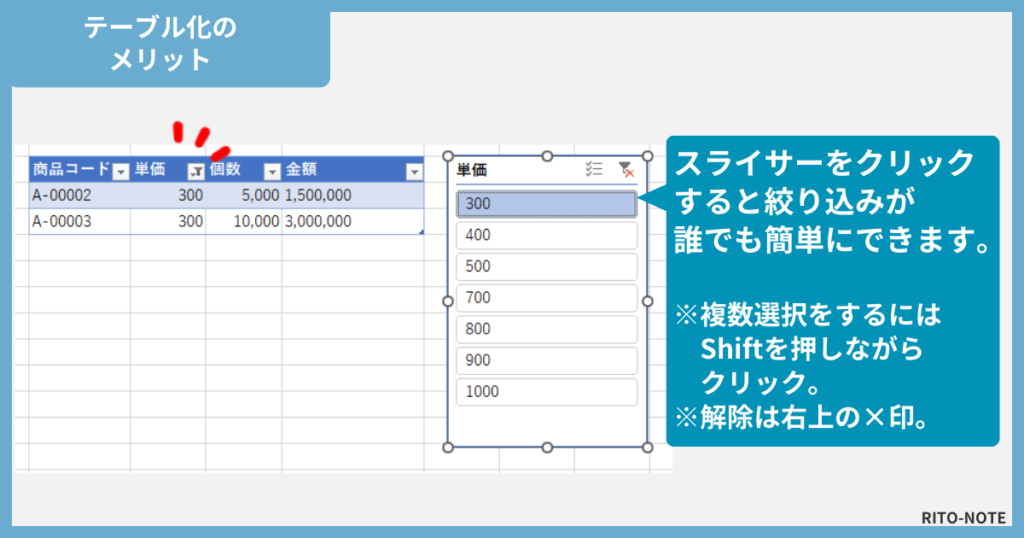
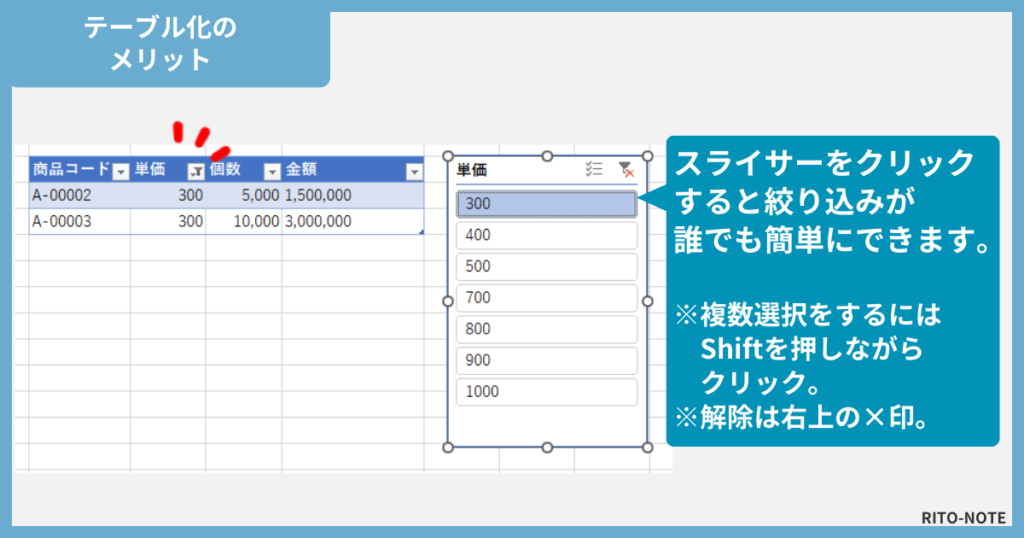
すると、スライサーを表示できるようになります。
スライサーはポチポチとクリックするだけで絞り込みができます。
複数条件で絞り込みをよくする場合には便利な機能ですね。
エクセルのテーブル機能のデメリットは?
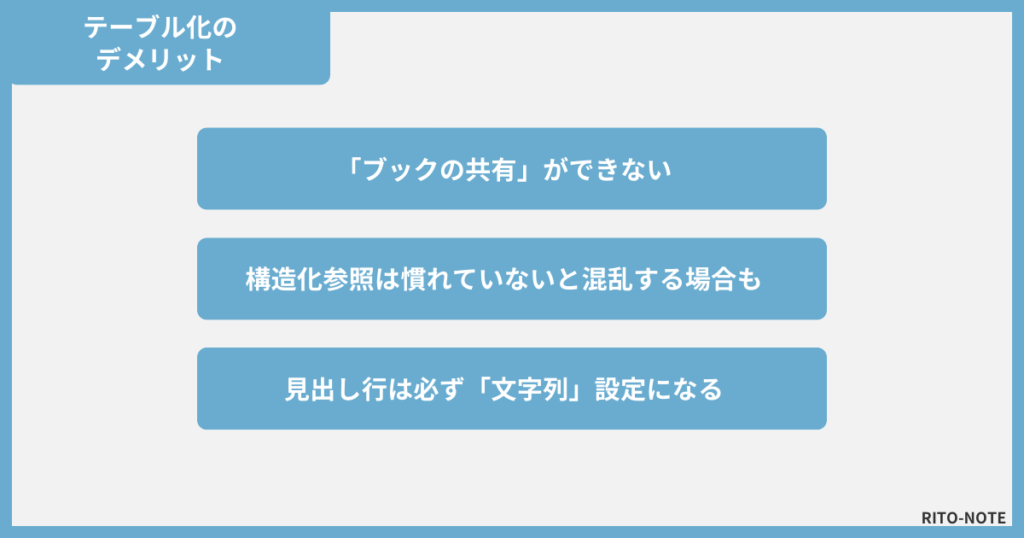
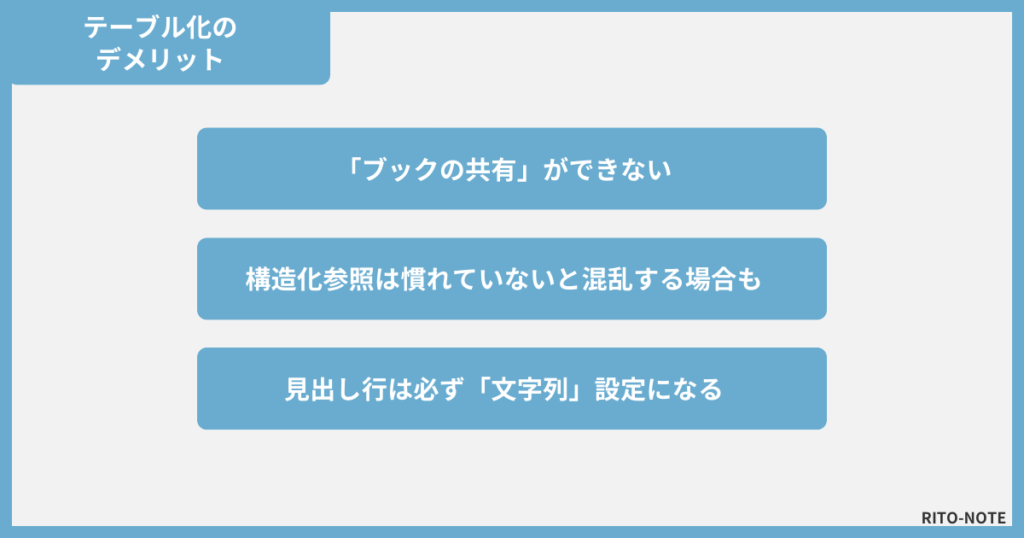
テーブル化は大きく分けて次の3つのデメリットがあります。
どんな表を作りたいのかという視点でうまく使い分けましょう。
ブックの共有ができない
Excelの「ブック共有」機能とは、1つのエクセルファイルを複数のユーザーで同時編集ができる機能です。
テーブル化されているExcel表がある場合、次のようなポップアップが表示されてしまいます。
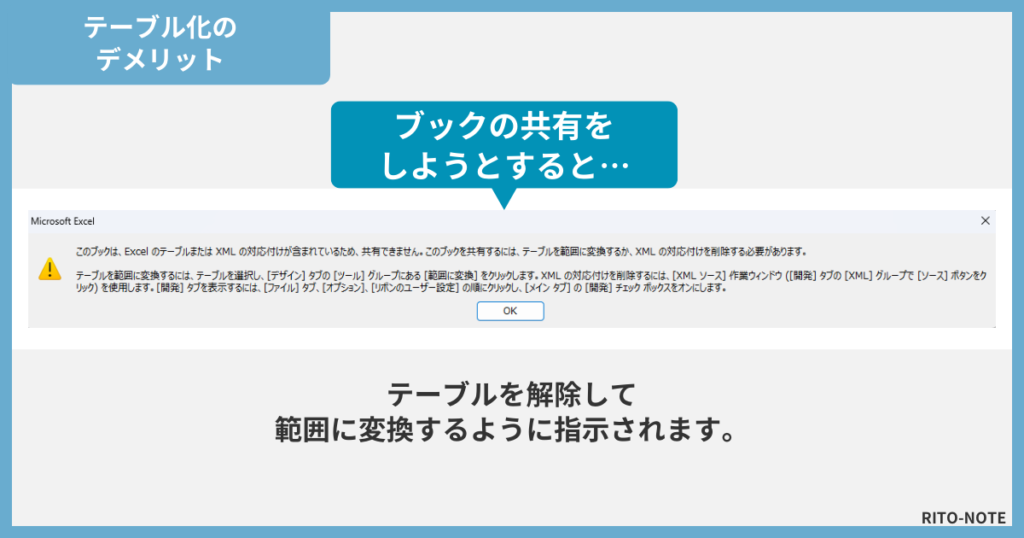
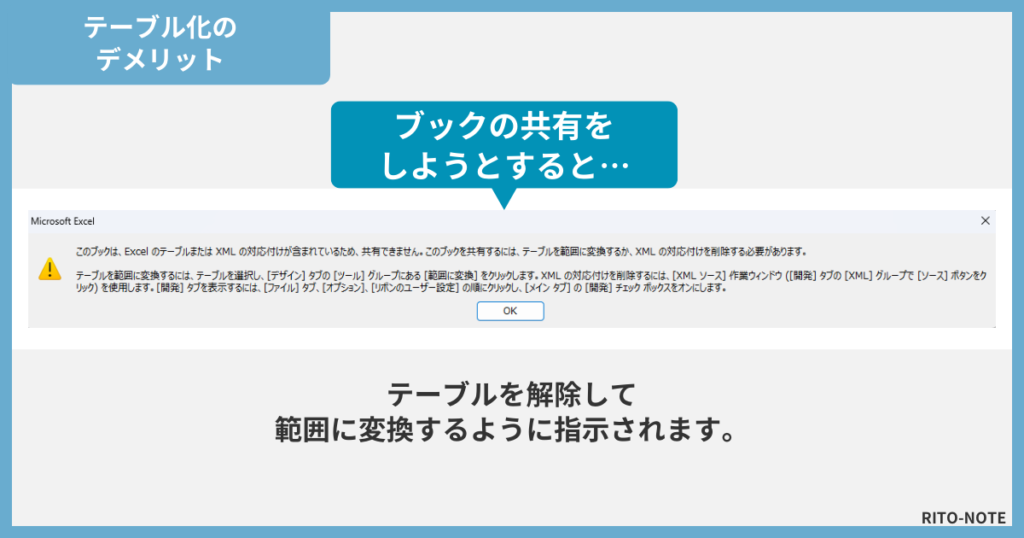
このブックは、Excel のテーブルまたは XMLの対応付けが含まれているため、共有できません。このブックを共有するには、テーブルを範囲に変換するか、XMLの対応付けを削除する必要があります。
テーブルを範囲に変換するには、テーブルを選択し、[デザイン]タブの[ツール]グループにある[範囲に変換]をクリックします。XMLの対応付けを削除するには、[XMLソース]作業ウィンドウ([開発]タブの[XML]グループで[ソース]ボタンをクリック)を使用します。[開発]タプを表示するには、[ファイル]タブ、[オプション]、[リボンのユーザー設定]の順にクリックし、[メインタブ]の[開発]チェックボックスをオンにします。
要約すると、「テーブルを解除しないとブックの共有はできないよ」ということです。
テーブルの解除方法はこちら
数式の構造化参照は、慣れていないと混乱する場合も
「【テーブルのメリット】数式が扱いやすくなる」で取り上げたように、テーブル化すると数式に構造化参照が適用されて、見出し名やテーブル名で数式を作ることができます。
ただし、この機能は人によっては「慣れないな…」という方もいますよね。
また、見出し名やテーブル名で数式を作ると、相対参照か絶対参照かを選択することができず、絶対参照としての利用しかできません。



テーブルのままにはしたいけど、数式はいつも通り作りたい
そんなときは、数式を入力時にセルを選択するのではなく、セル番地を手入力して作成しましょう。
テーブル内のセル番地を手入力すれば、問題なく数式は機能しますよ!
相対参照もセル番地を手入力で行うことで解決です。
「やっぱりテーブル止めたいな…」という場合は、次の記事を参考にしてテーブル解除をしてください。


見出し行は必ず「文字列」設定になる
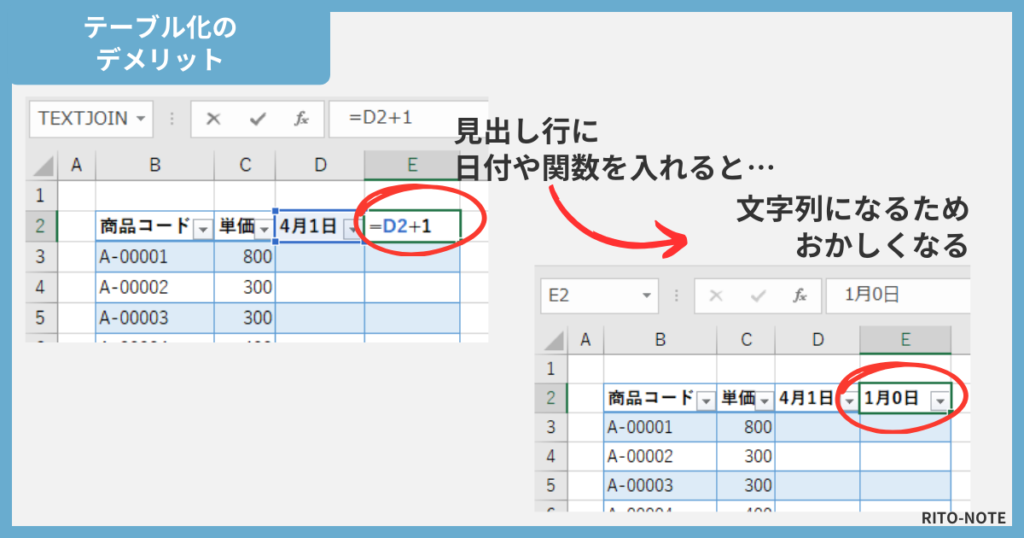
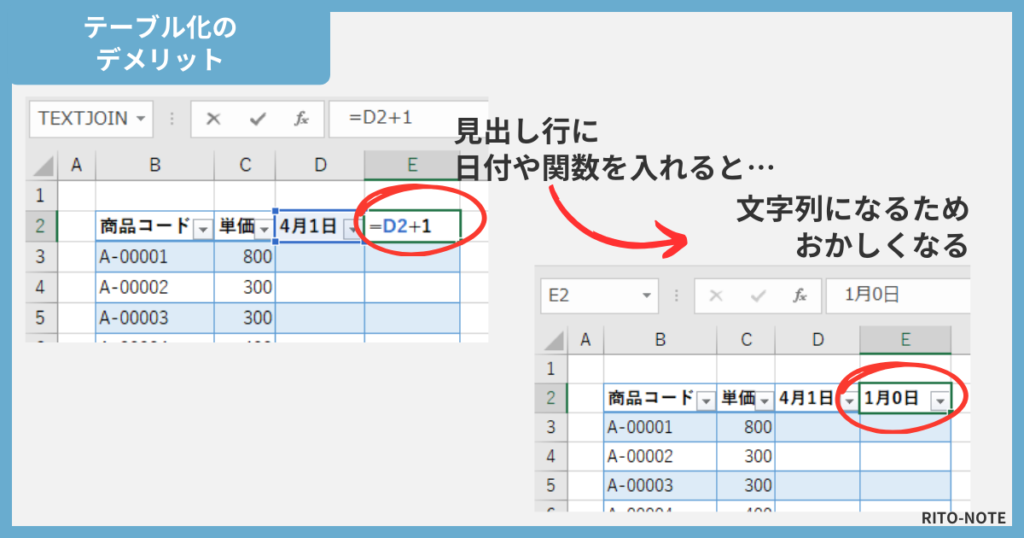
テーブル化した表の見出し行は、かならず文字列として扱われます。
そのため、日付をいれてもシリアル値にはならず、関数や数式を入れても機能しません。
その場合はテーブルを解除して通常通りの表に戻すことをオススメします。
テーブル解除は次の記事に詳しくまとめましたのでご覧ください!


テーブル化によるその他の制約


テーブル化をすると、編集時に次の制限がかかります。
シーンによってはメリットにもなるし、デメリットにもなり得ます。
どんな表を作りたいかを整理して、テーブル機能を使いましょう。
- セル結合ができない
- 空白の見出しや見出し名の重複は不可
僕としては、むしろこれらの制約はメリットのほうが大きいと思っています。
データベース的な表ではセルの結合は集計に悪影響がでるので、誰かが誤って結合してしまうことがなくなります。
また、見出しの作り方としても、空白や重複が避けるべきです。
これらの制約を理解して、きれいな表を作りたいですね!
テーブルについてのよくある質問と注意点
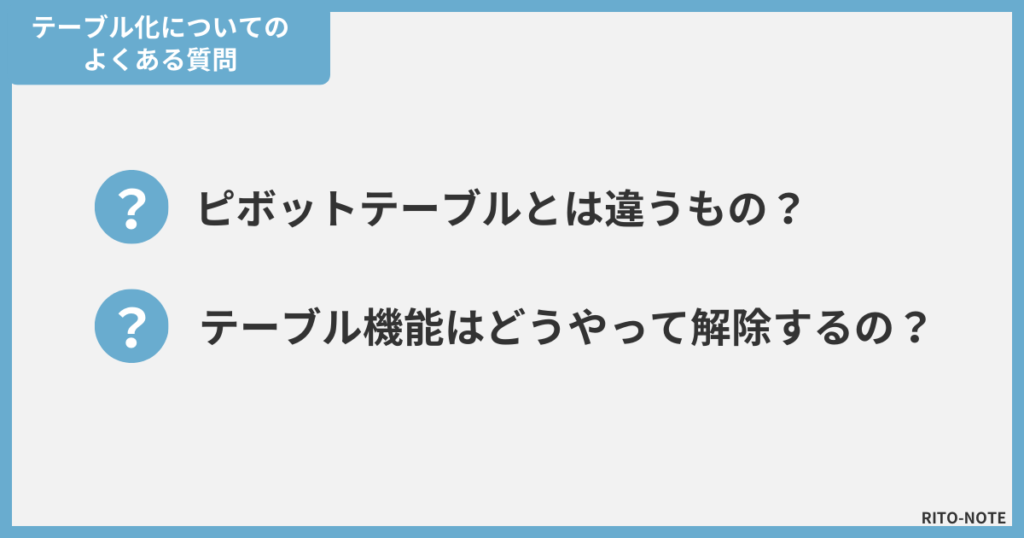
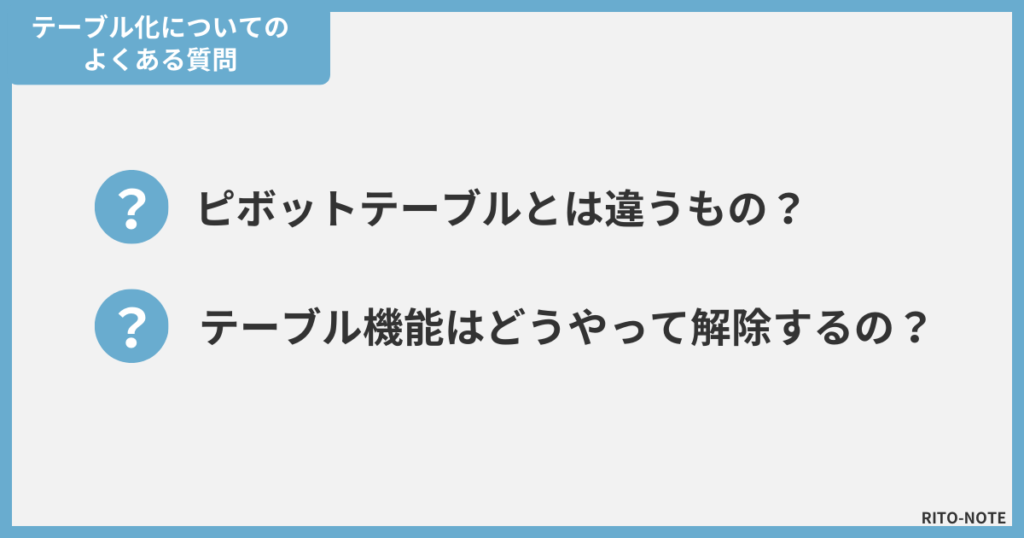
エクセルのテーブル機能についてよくある質問を2つご紹介します!
よく混同されがちなピボットテーブルとテーブル。これは別物と考えたほうが分かりやすいです。
また、「テーブル機能を使ってみたけどやっぱり普通の表に戻したい…」という人も多いかと思います。
テーブルの解除方法や、テーブルがうまくできないケースは次の記事にまとめましたので、ご覧ください~!


テーブル機能とピボットテーブルは違うもの?
エクセルのテーブルとピボットテーブルは、別の機能です。
テーブルは表の加工や作成を助けてくれる便利機能。
一方、ピボットテーブルは元となるデータから集計表を作ることができる機能です。
基本的な表作成のときはテーブル機能を、大量データから集計表を作りたいときにはピボットテーブルを使いましょう。
テーブル機能はどうやって解除するの?
テーブル化の解除を簡単に説明すると、次の手順で可能です。
- テーブル化した表のいずれかのセルを選択しておく。
- 「テーブルデザインタブ」を押す。
- 「範囲に変換」を押す。
- 「テーブルを標準の範囲に戻しますか」という画面でOKを押す。
また、テーブル化をした直後なら「Ctrl+Z」で元に戻すことができます。
テーブルの詳しい解除方法は次の記事を見てください!


↑の記事では、「見出し行がうまくできない…」「数式がうまくできない…」といったお悩み解決情報も載せています。あわせてご覧ください!
エクセルのテーブル機能まとめ
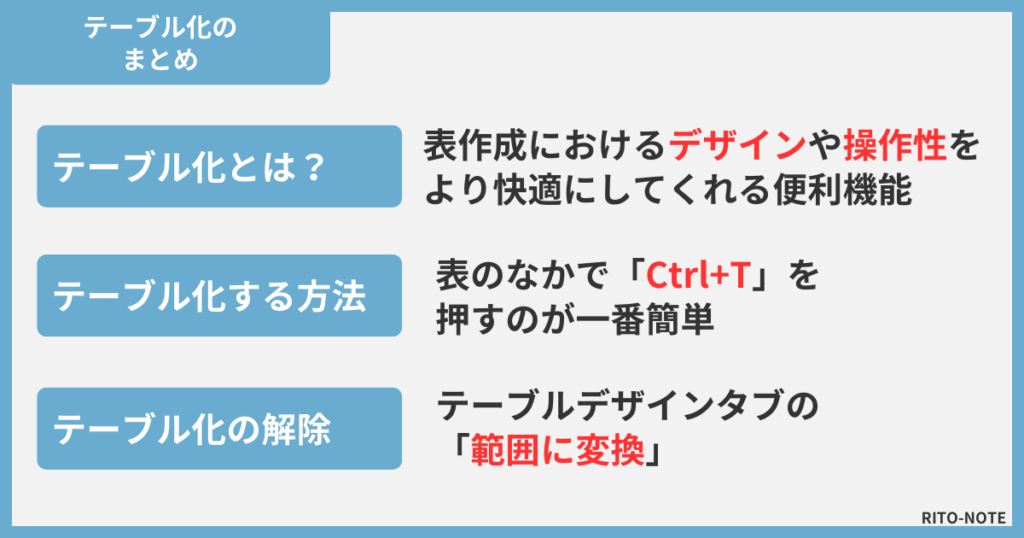
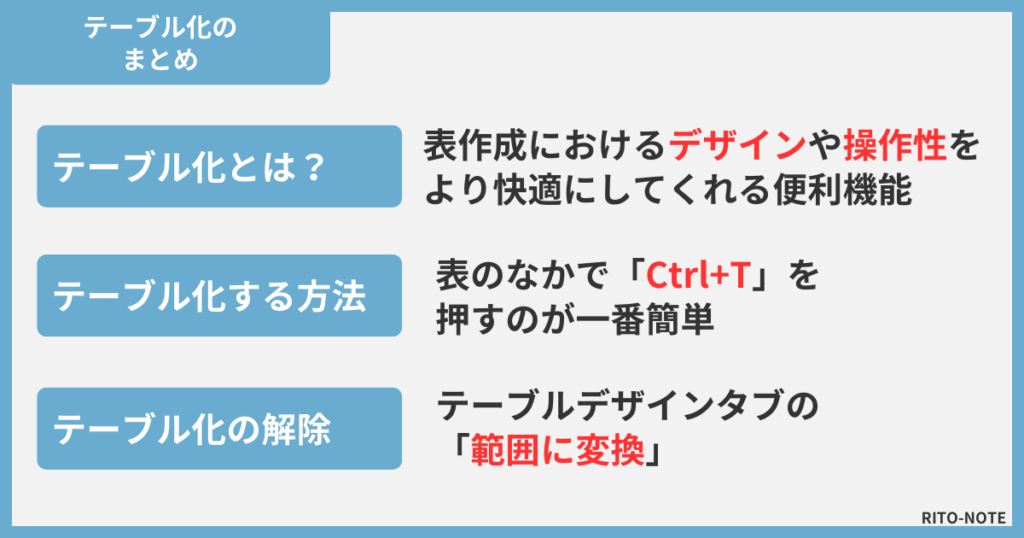
それでは最後にまとめです!
エクセルのテーブル化とは、表作成におけるデザインや操作性をより快適にしてくれる便利機能です。
テーブル化をするには、表のなかで「Ctrl+T」を押すのが一番簡単な方法です。
| カテゴリ | テーブル活用のメリット |
|---|---|
| デザイン | 表のデザインを1行ごと交互に色分け |
| 行列を追加・削除しても色分けが崩れない | |
| 数式 | 最下行や最終列を追加すると範囲が自動拡張 |
| 関数を組む際の範囲指定がテーブル名で可能に | |
| 見出し名で数式を作れる | |
| 数式を入れると自動でオートフィル | |
| 操作性 | スクロール時に見出し行が固定化 |
| クリックするだけで集計行を設定できる | |
| フィルターが自動的に有効化される | |
| スライサーを使えるようになる |



1日ですべてマスターは難しいから、ブックマークして適宜確認してね!







エラーマーク1-300x158.png)

24時間以上表記2-300x158.png)
コメント