 りと
りとどうも、RITOです!
今回はWordのお節介機能を解除する方法!
入力中に勝手に段落番号(箇条書き)になってしまう問題
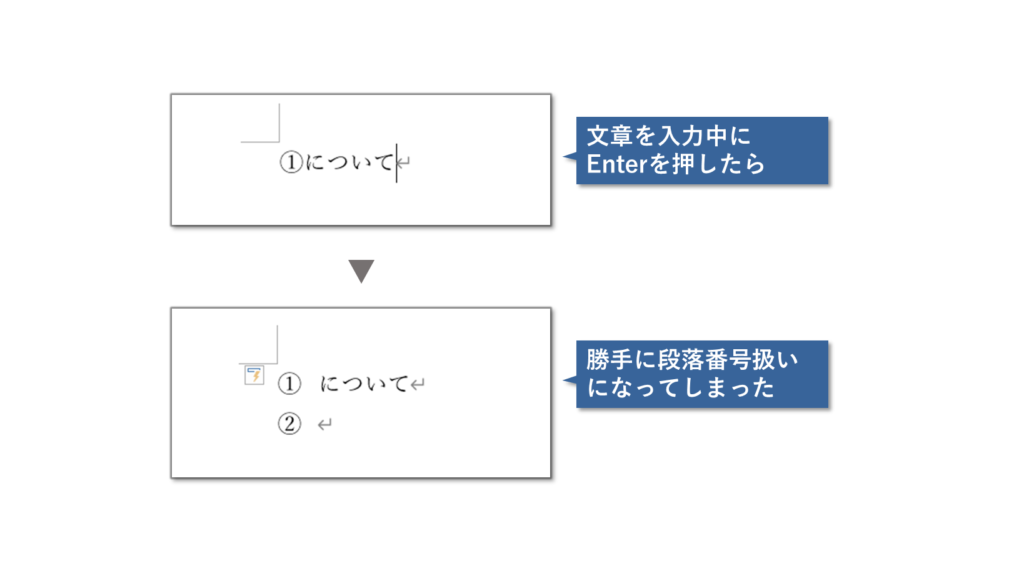
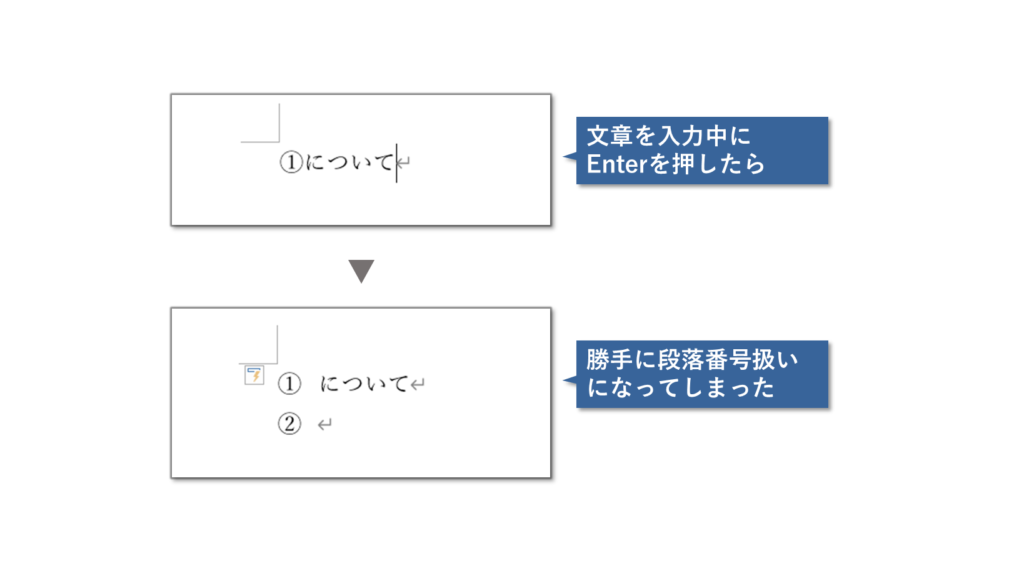
数字を入力したら、勝手に段落番号の扱いになってしまった…
そんな経験はありませんか?
便利な機能ではあるけれど、意図していない時も自動で設定されるので、煩わしいと思うことも。
今回はこの問題を解決します。
【段落番号や箇条書きの自動設定を解除】対策は2つ
箇条書き(段落番号や行頭文字)を自動設定を解除する方法は、大きく3つあります。
- オプション設定から変更する
- オートコレクションマークから変更する
- Ctrl + Z で解除する(その場のみ解除)
それぞれ具体的に解説していきますね。
【段落番号や箇条書きの自動設定を解除①】オプション設定を変更
1つめに紹介するのは、入力中に箇条書き(段落番号や行頭文字)が自動で設定される機能そのものを解除する方法です。
入力中に自動で段落番号や箇条書きになる設定は「オートフォーマット」と呼ばれる機能。
このオートフォーマットは、次の手順で設定自体を簡単に変えることができます。
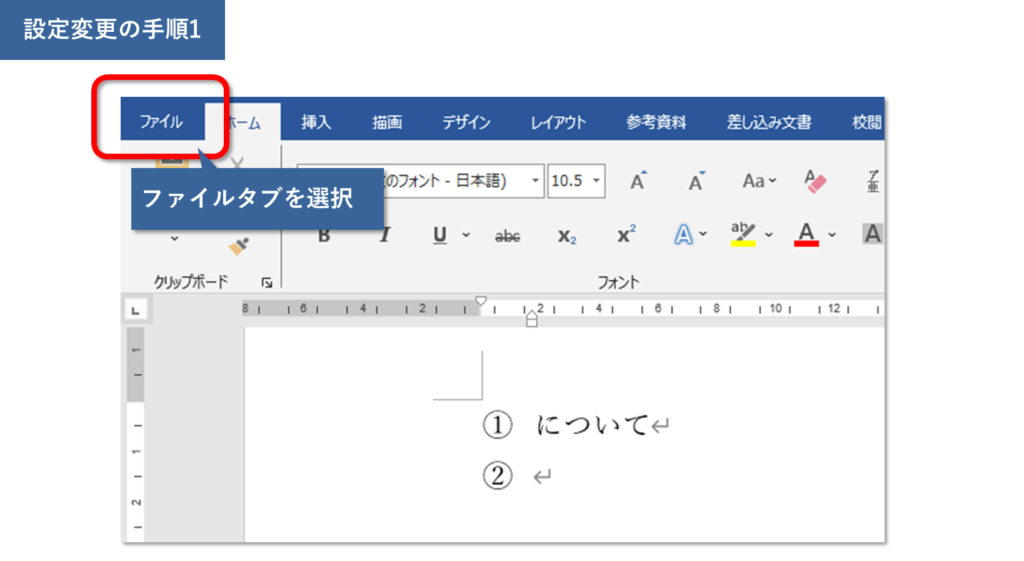
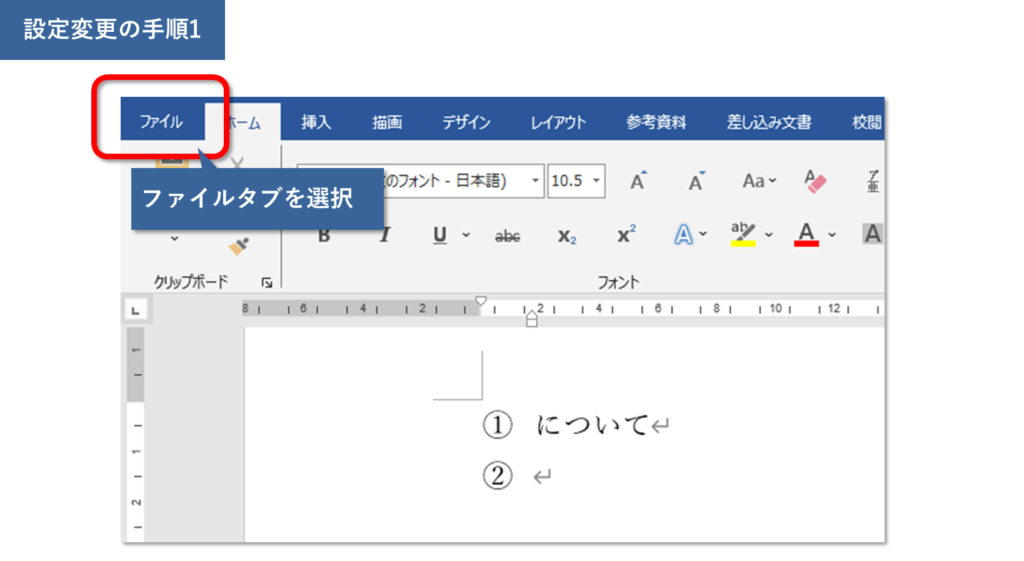
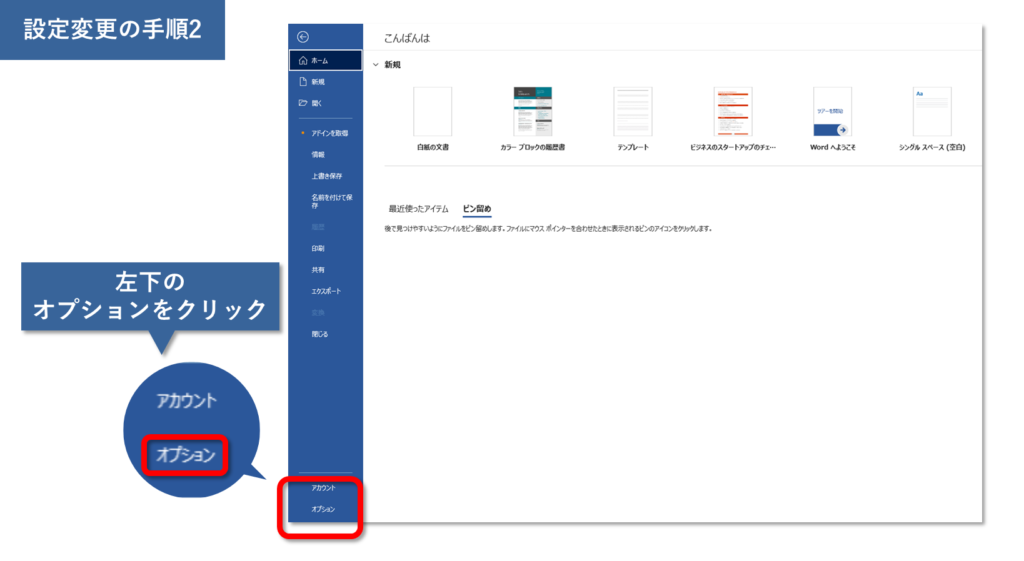
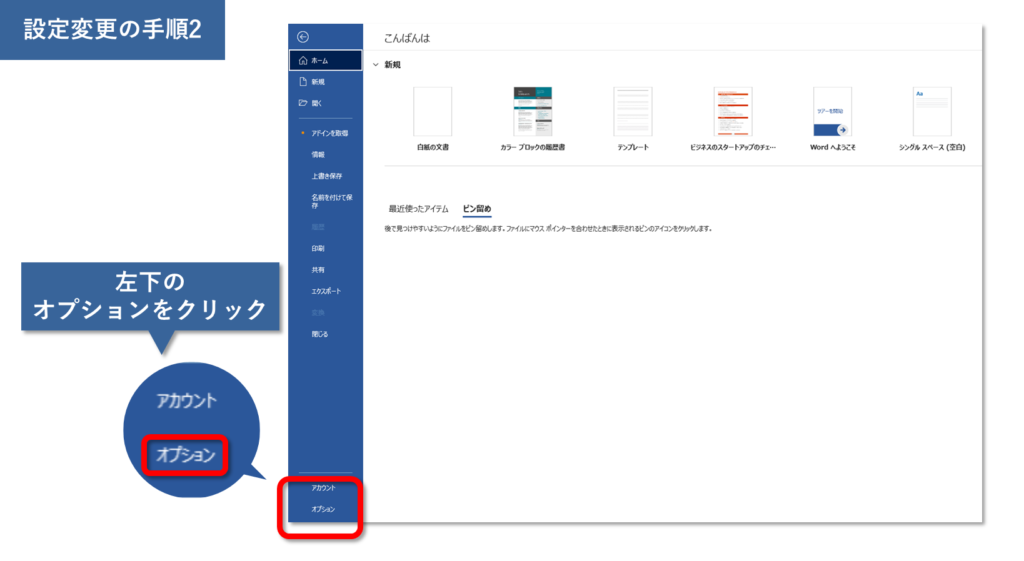
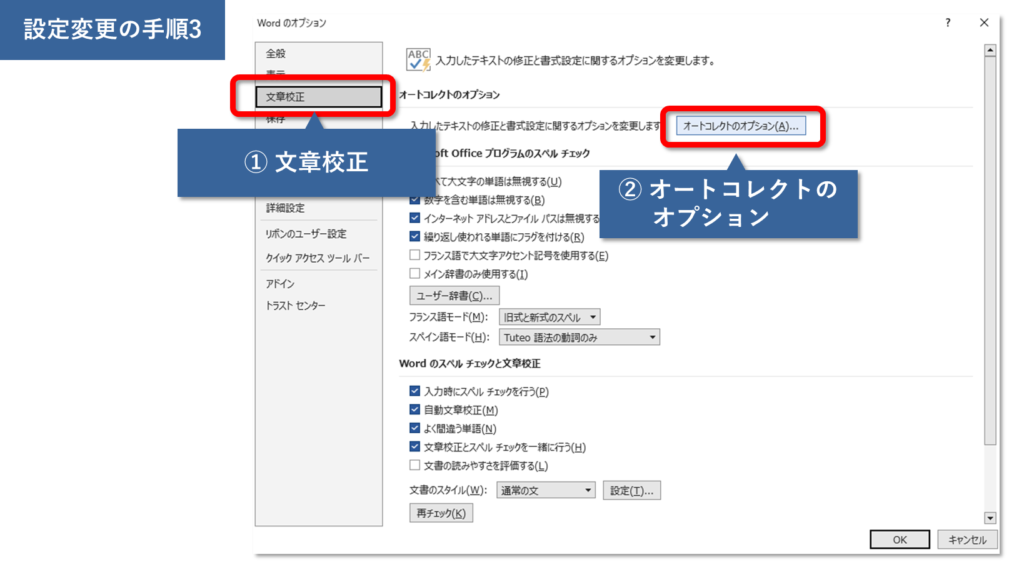
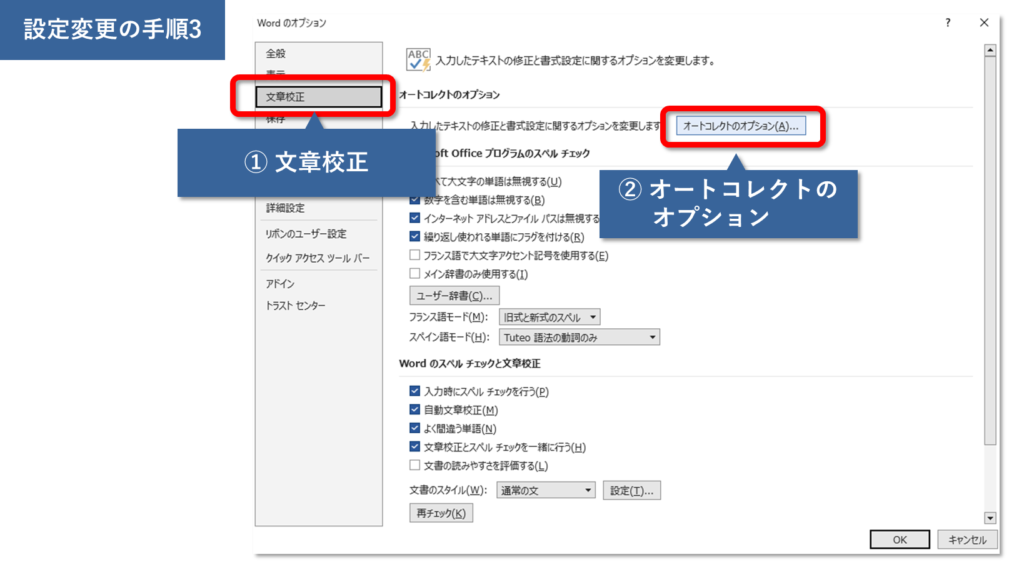
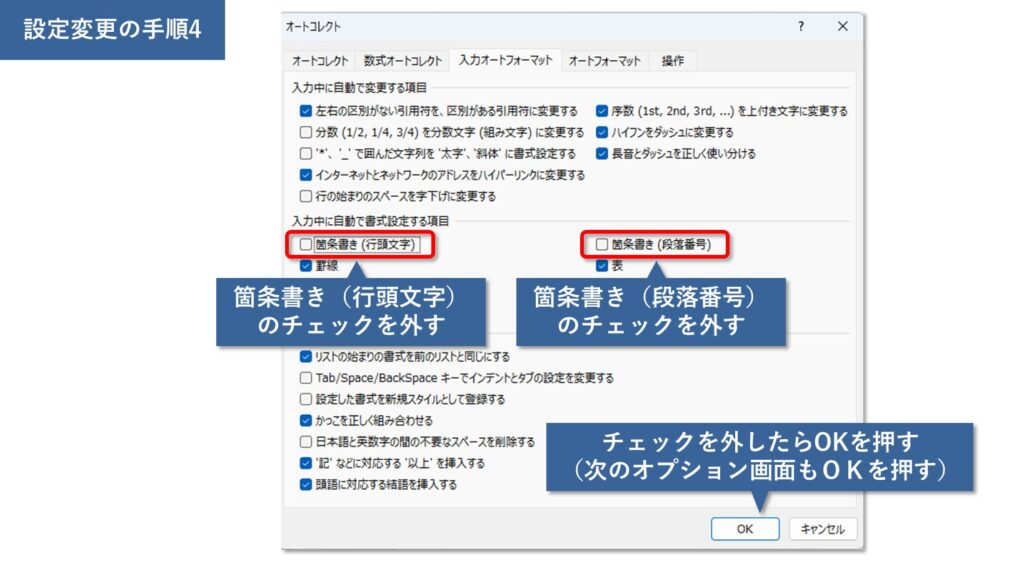
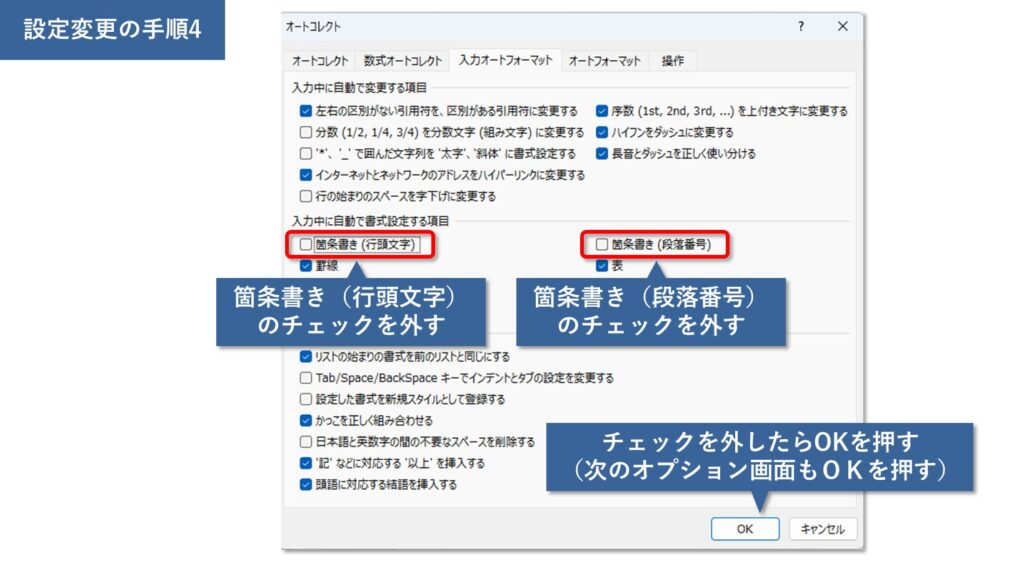
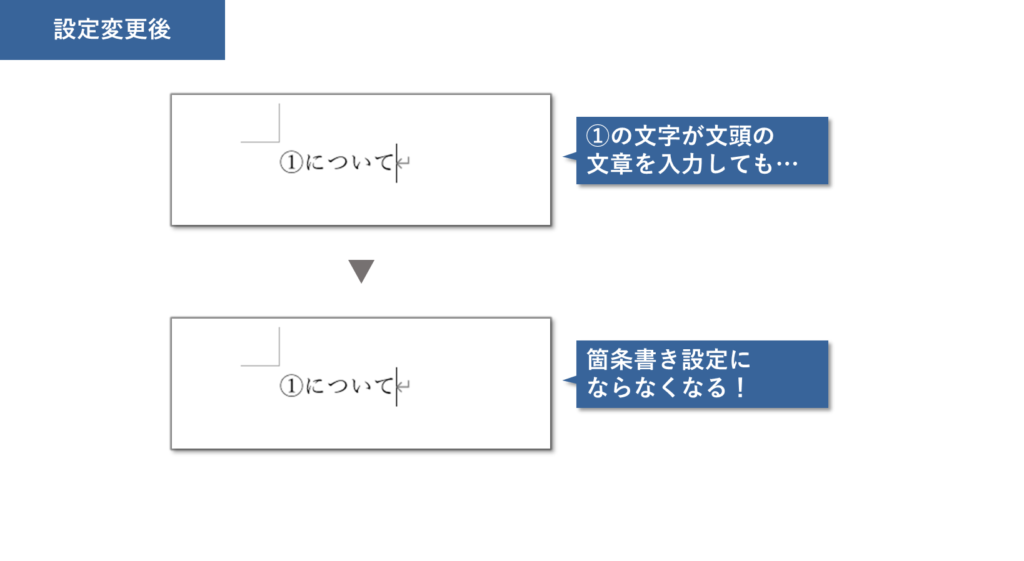
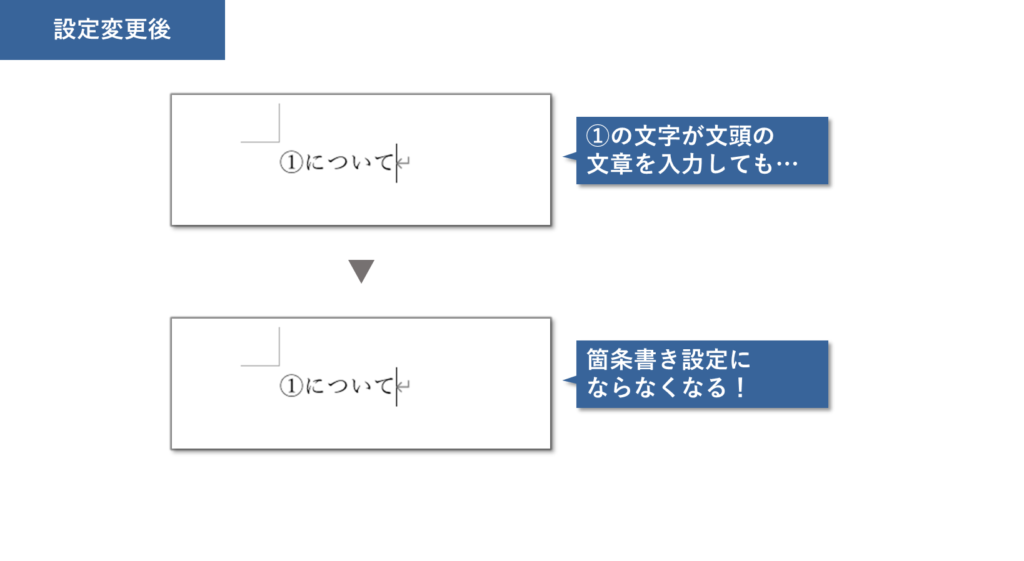
オプション画面で変更すれば、以後オートコレクト機能が発動しなくなります。
ちなみに、オプション画面は次のショートカットキーでも開くことができます。
とても便利なので、時短したい方は覚えておくことをオススメします。
オプション画面を開く : Alt → T → O (順番押し)
【段落番号や箇条書きの自動設定を解除②】カミナリマークを利用
2つめに紹介するのは、入力中に箇条書き(段落番号や行頭文字)の自動設定が発生した際のカミナリマーク(オートコレクトオプションマーク)を利用する方法です。
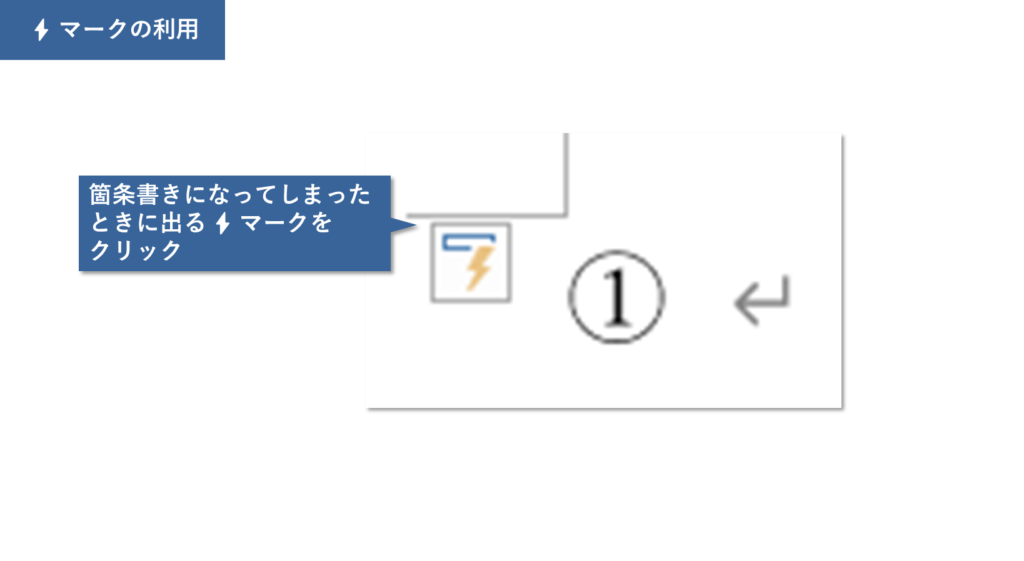
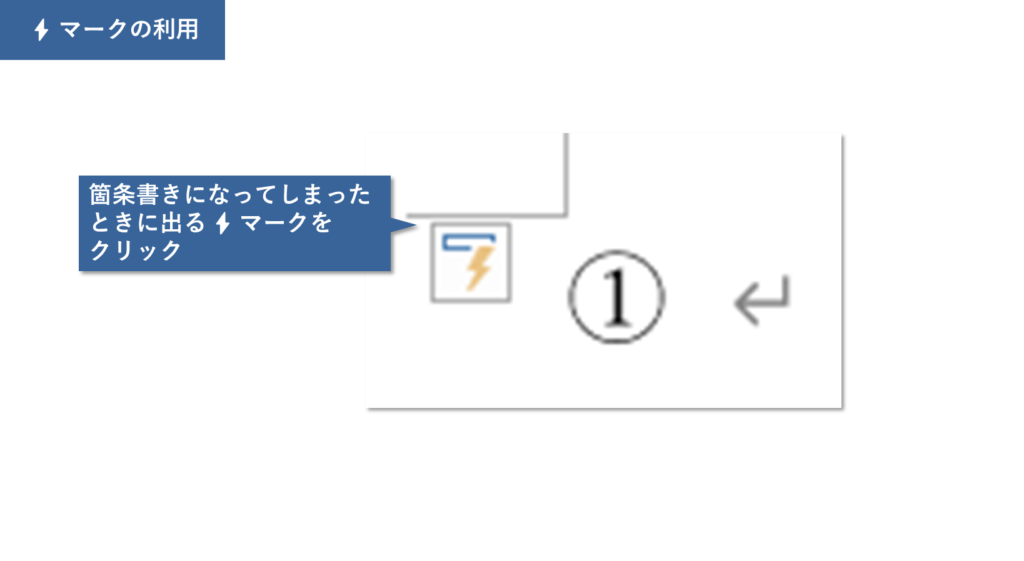
このマークが出たら、クリックしてみましょう。
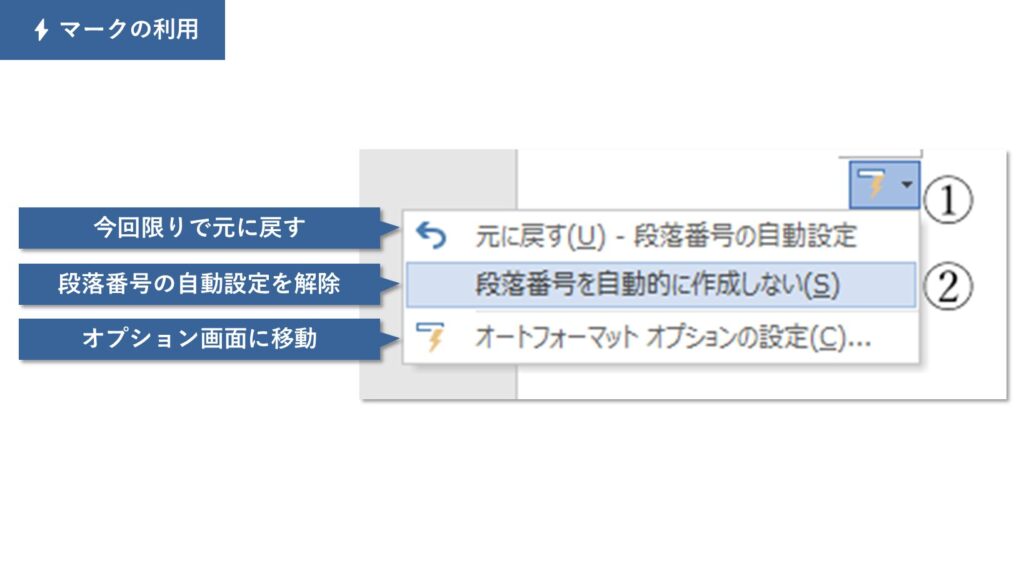
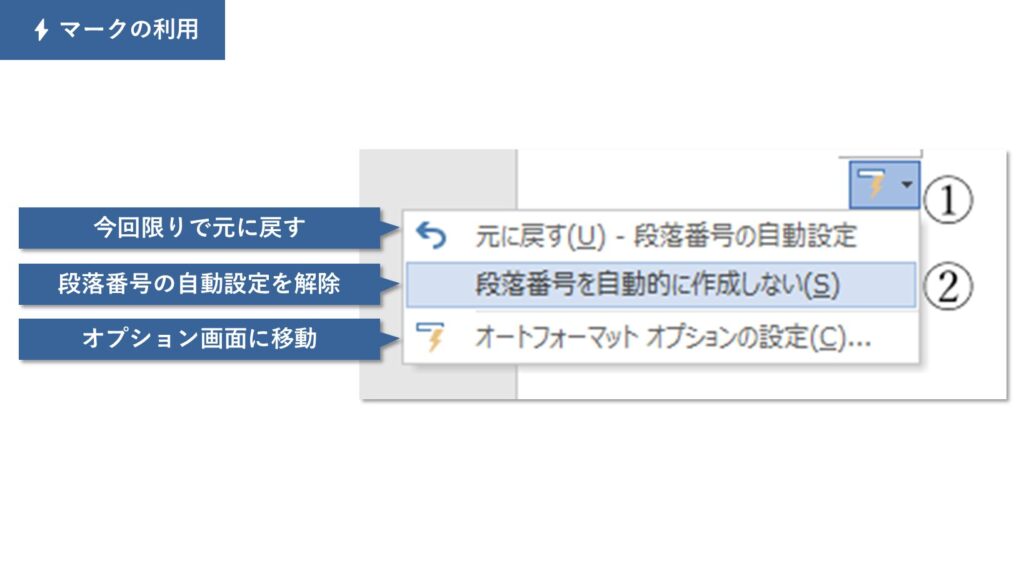
「元に戻す」を選ぶと、その場限りで自動設定が解除されます。
上の例のように、「段落番号」のみ自動設定を解除するときは「段落番号を自動的に作成しない」の選択肢をクリック。
また、「オートフォーマットオプションの設定」を押すと、1つ前の解除法で説明したオプション画面に移動します。行頭文字の自動設定も合わせて解除したいときはこのボタンを押してオプション画面に移動しましょう。



3つの選択肢から選べるので便利だね!
【段落番号や箇条書きの自動設定を解除③】Ctrl+Zを利用
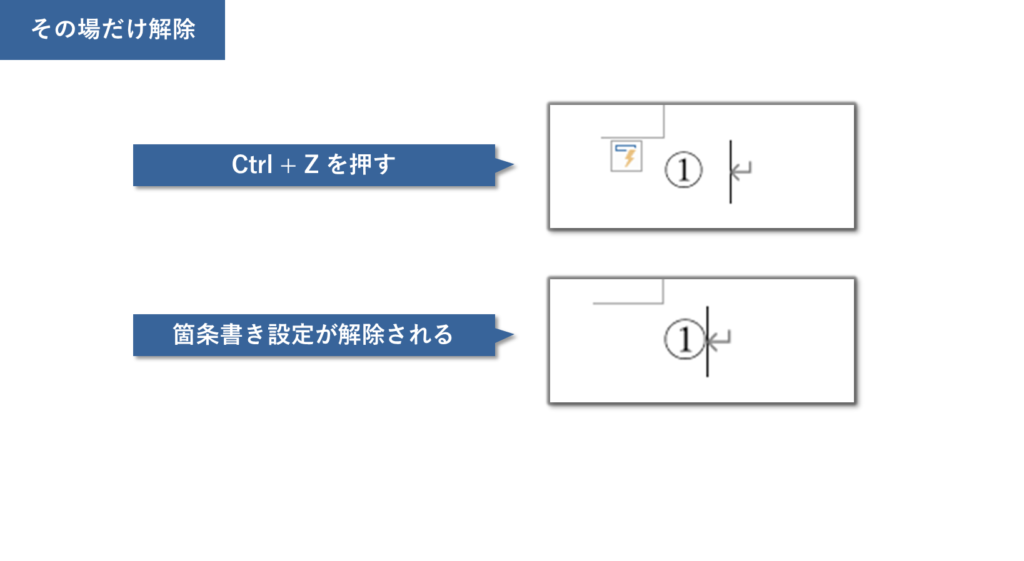
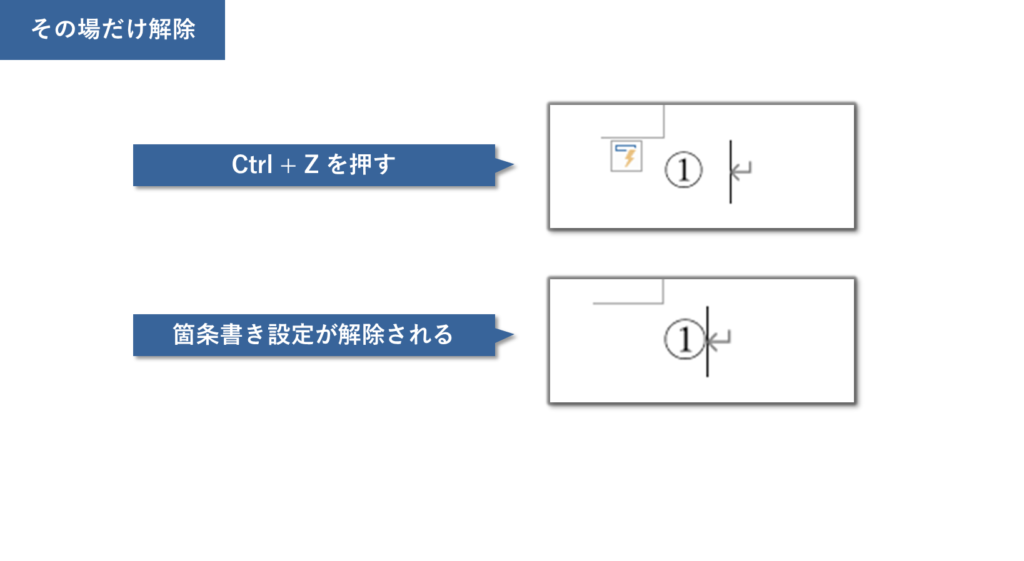
箇条書きの自動設定が発生したとき、Ctrl + Z を押して解除する方法もあります。
ただしこれはその場限り解除される方法です。
前述したように設定自体の変更ではないので、ご注意ください!
【段落番号や箇条書きの自動設定を解除】まとめ
それでは最後におさらいです。箇条書きを解除したい時は、この3つの方法から選びましょう。
- オプション設定から変更する
- オートコレクションマークから変更する
- Ctrl + Z で解除する(その場のみ解除)



設定を理解して、Wordを使いやすくしていこう!

箇条書き自動設定をオフに.png)
箇条書き自動設定をオフに-300x158.png)




段落入れ替え-1-300x158.png)
クイックパーツ-定型句-300x158.png)
文章選択の時短ワザ-300x158.png)
コメント