連続データを自動入力できる便利な機能、オートフィル。
今回は、Excel(エクセル)でオートフィルがうまくできない…と困っている方へ向けたまとめ記事です。
よくある困った現象をまとめたので、下の目次から該当の見出しをクリックしてご覧ください!
オートフィルとは?やり方は?
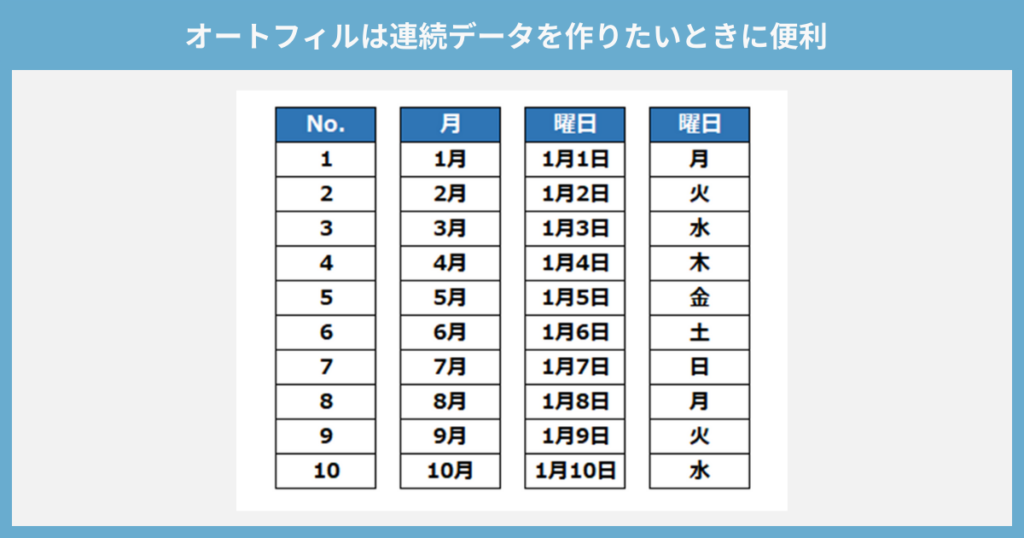
オートフィルとは、連続データやコピペ作業を、簡単に一括入力できる機能です。
特に、上の図のように数字や月、日付など連続データをすぐに作ることができるのでとても便利。
基本のやり方
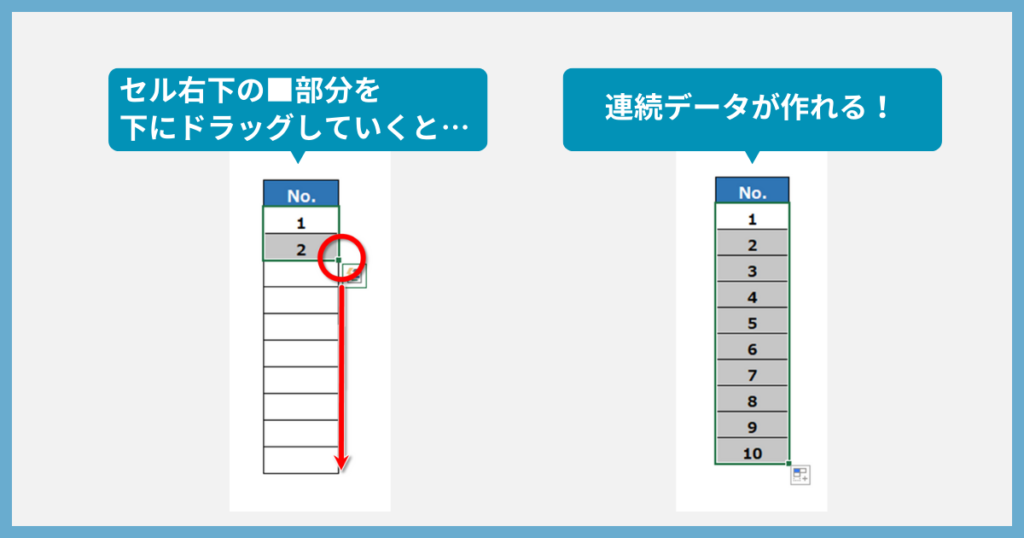
オートフィルの基本的なやり方は次のとおりです。
- 連続データにしたい元となるデータを入力する
- セル右下の小さな四角(フィルハンドル)にカーソルを合わせる
- カーソルが「+」になったらドラッグする
たとえば上の図のように、セルに「1」「2」と入力したセルを範囲選択してオートフィルをすれば、「12345…」と連番を自動で入力することができます。
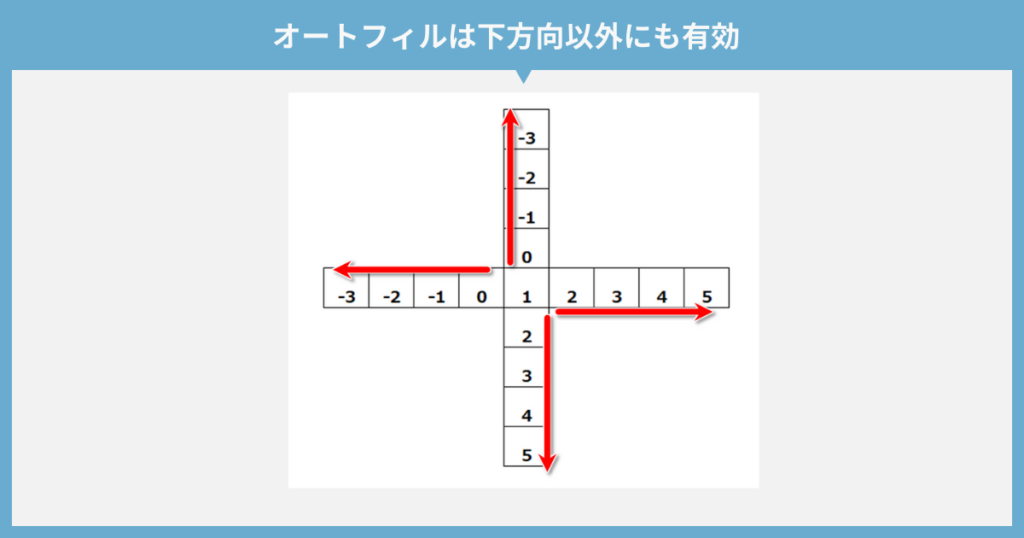
実はオートフィルは、「上下左右」どの方向にも行うことができます。
どの方向でも、セルの右下の四角マーク(フィルハンドル)をドラッグすることは変わりません。
ダブルクリックでもオートフィルは可能
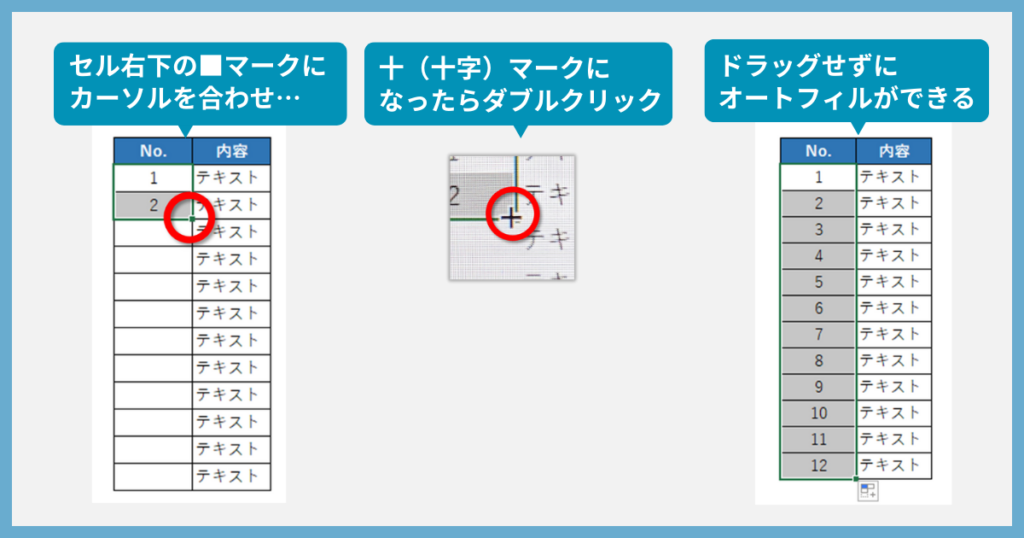
条件次第ですが、オートフィルは四角マーク(フィルハンドル)をダブルクリックしてもできます。
ダブルクリックでオートフィルができる条件は次の2つです。
- ダブルクリックでオートフィルができるのは下方向のみ
- 左右いずれかの隣接した列にデータが連続で入力されている必要がある
隣の列に行数の多いデータが入っている場合は、オートフィルはドラッグするよりもダブルクリックのほうが早いですね!
オートフィルには連続データとコピーの2パターンがある
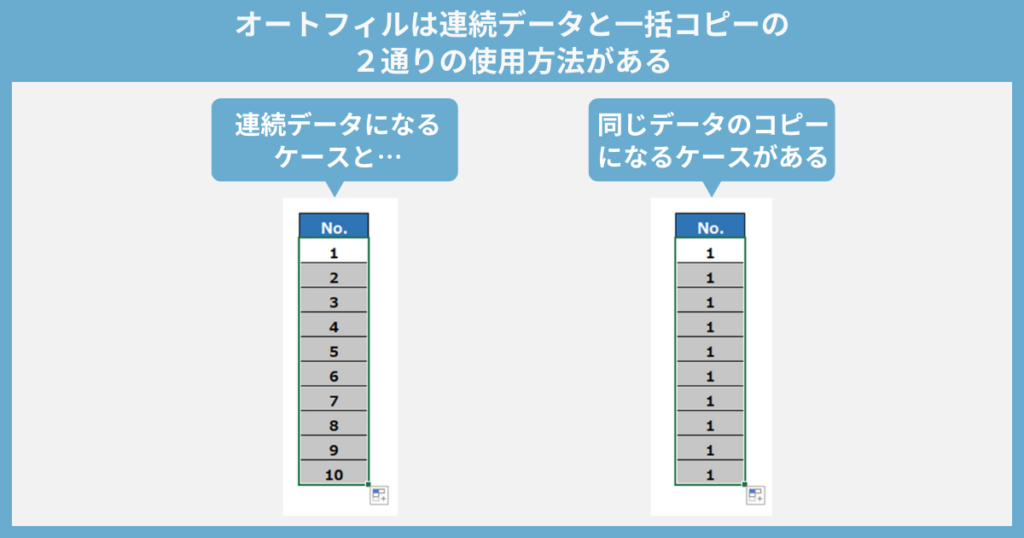
ここがややこしいところですが、オートフィルは連続データの作成以外にも、同じセルのデータを一括でコピーをする機能があります。
そのため、「連続データを作りたかったのにコピーされてしまった」といった悩みが多いです。
この問題は、次の見出しで解決できますのでご覧ください!
オートフィルが同じ数字になってしまう…
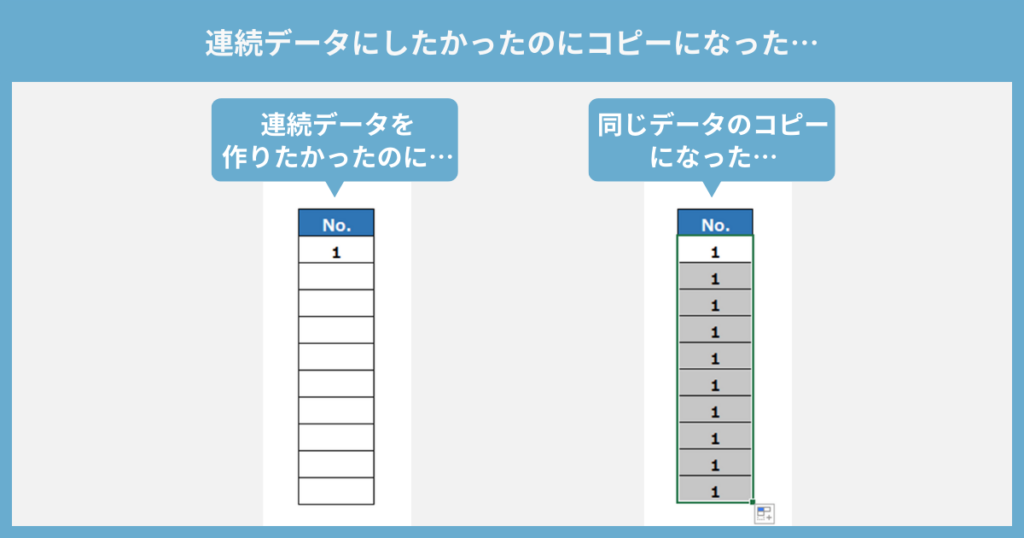
オートフィルがうまくできないケースは、このパターンが多いでしょう。
オートフィルが同じ数字になってしまうケースの対策は2つ
そんなときは次の2つの方法のいずれかを実行してみてください。
- Ctrlを押しながらドラッグ
- 連番できなかった時に、右下のマークをクリック
静止画だとイメージしづらい…という方のために、ショート動画も作ってあるのでよかったらどうぞ!
2つの方法を具体的に解説していきますね。
オートフィルをするとき、Ctrlを押しながらドラッグ
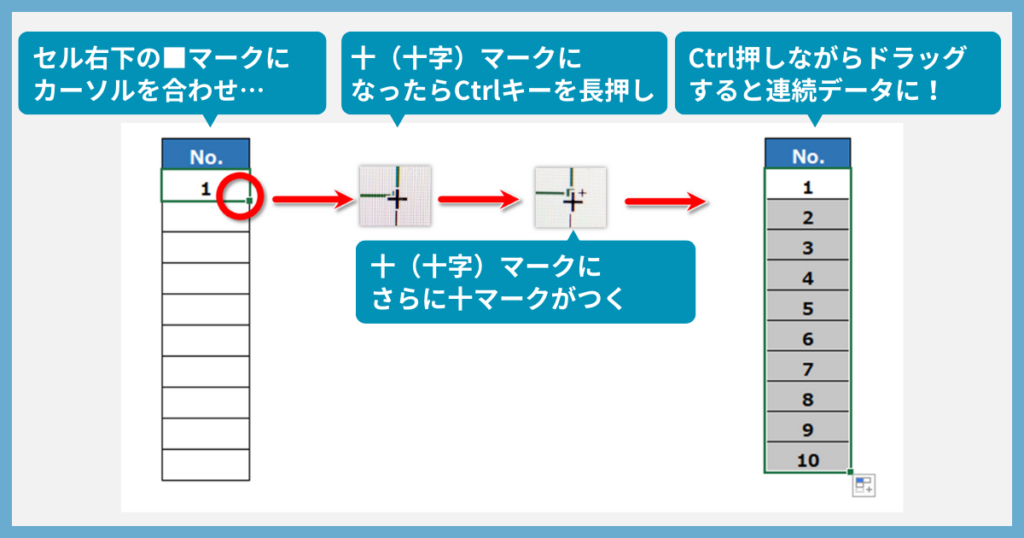
セル右下の四角マーク(フィルハンドル)にカーソルを合わせた状態でCtrlを押しっぱなしにすると、十字マークにさらに十字マークが付きます。
この状態で、Ctrlを押しながらドラッグすると連続データのオートフィルになります。
オートフィルしてから、右下のマークをクリックして変更
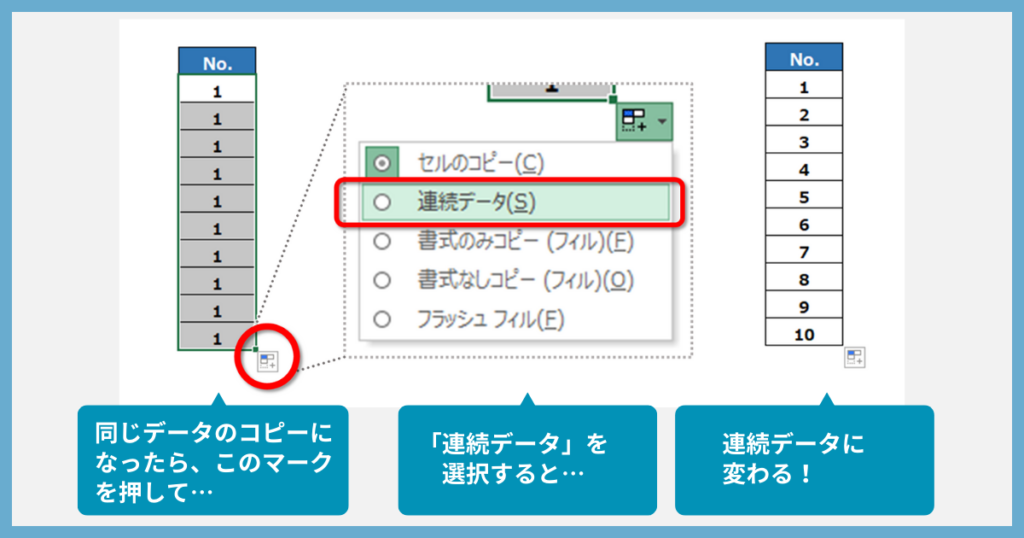
連続データにならなかった時でも、諦めるにはまだ早いです。
右下に出ているマーク(オートフィルオプションマーク)をクリックして、連続データを選択してみましょう。
すると、オートフィルでコピーされたデータが、連続データに変わります!
オートフィルは、この2つの方法ならセルの入力は1つでOK
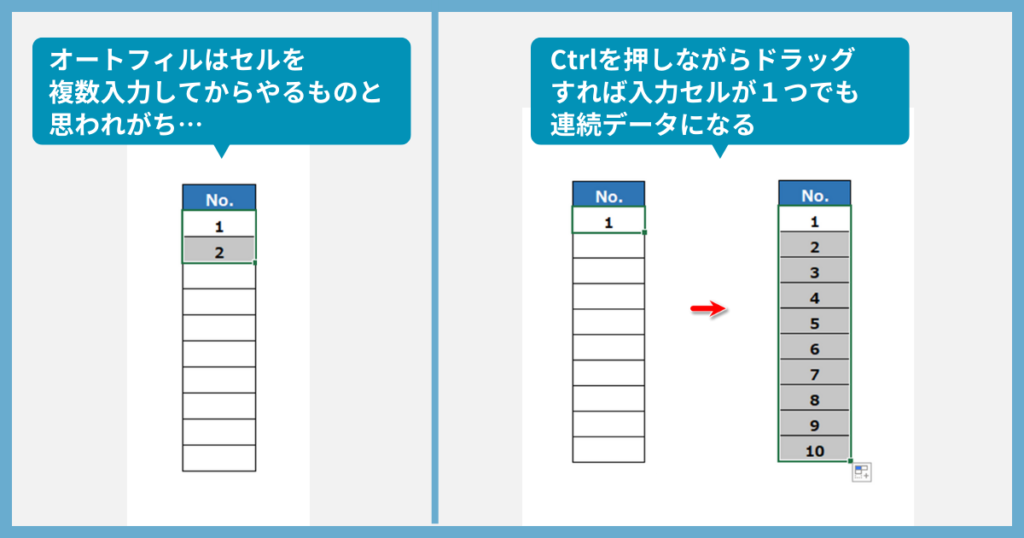
Ctrlを押しながらドラッグする方法と、オートフィルオプションで変更する方法を紹介しました。
この方法を使えば、入力したセルが1つしかなくてもオートフィルで連続データを作ることが可能です。
ぜひ試してみてください!
オートフィル自体が使用できない…
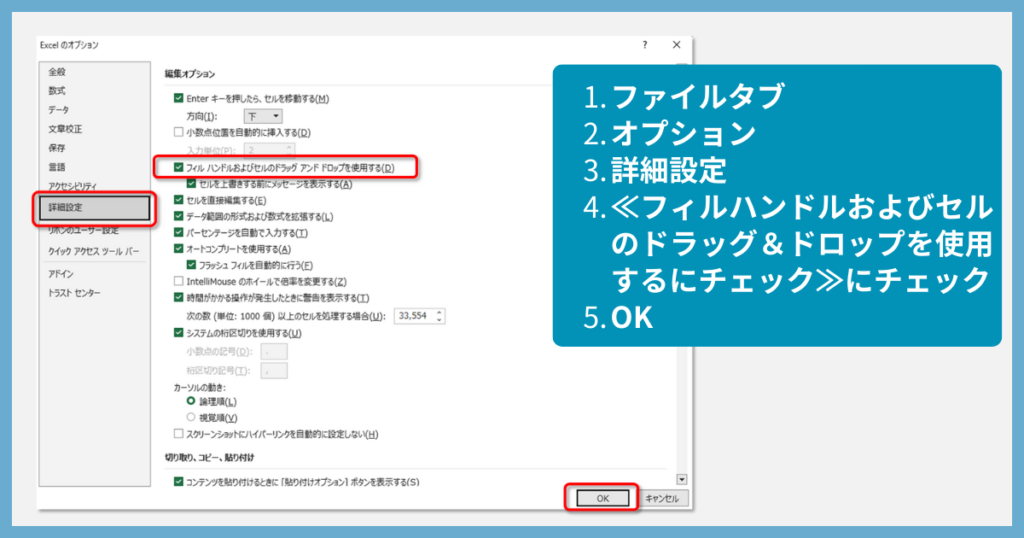
※上の図はクリックすると拡大できます↑
オートフィルが機能しない場合は、設定自体を確認する必要があります。
手順は次の通りです。
- エクセル画面のリボン左上の≪ファイル≫タブを押す。
- 左下の≪オプション≫をクリック。
- 左の一覧から≪詳細設定≫をクリック。
- ≪フィルハンドルおよびセルのドラッグ&ドロップを使用する≫にチェックを入れる
- ≪OK≫を押します。
これでオートフィル機能が有効になります!
ちなみに「Alt→T→O」と順番に押すと、オプション設定画面をすぐに開くことができるのでオススメです。
ダブルクリックでオートフィルをしても下まで反映されない…
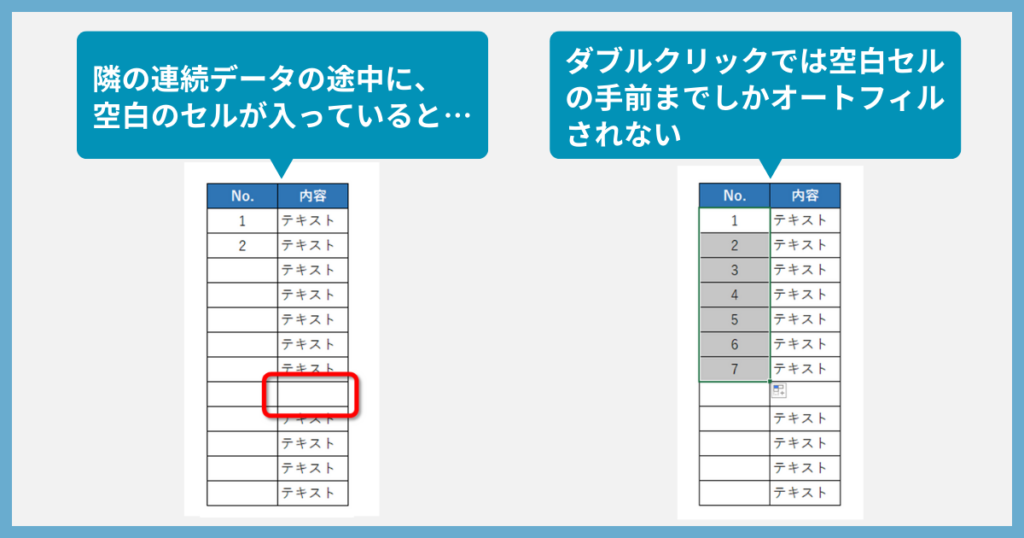
オートフィルは、四角マーク(フィルハンドル)をダブルクリックしてもできますが、次の2つの制約があります。
- ダブルクリックでできるのは下方向のみ
- 左右いずれかの隣の列にデータが連続で入力されている
この条件に当てはまる場合はダブルクリックでもオートフィルが可能です。
特に注意すべきなのは2つめの条件。
隣のデータの途中に空白セルがある場合、ダブルクリックでオートフィルをすると、その手前までしか連続データは反映されません。
こういったときはダブルクリックではなく、通常のオートフィルを使いましょう。
データ量が多いときには気づかないことがあるので、特に注意すべきです!
オートフィルで書式もコピーされてしまう…
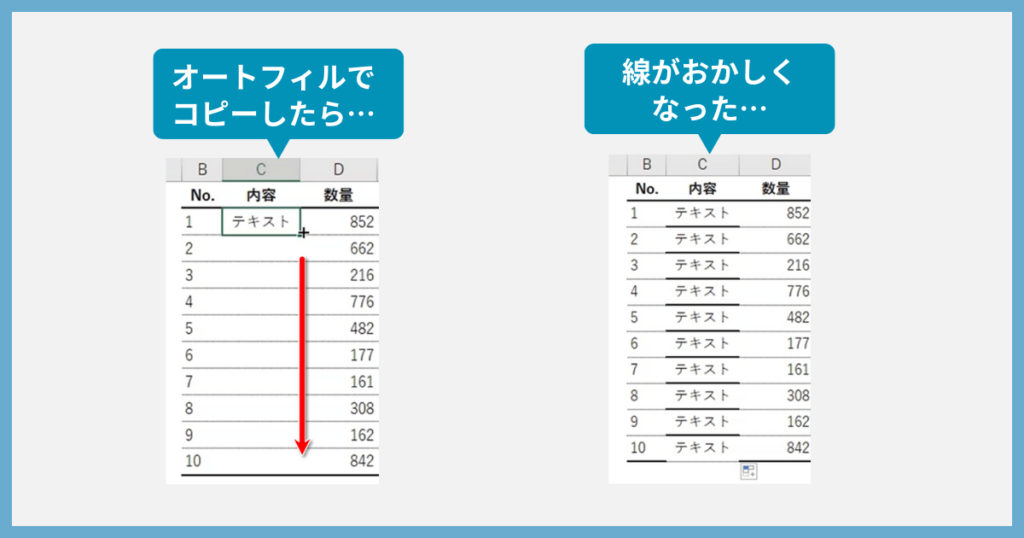
オートフィルでコピーをすると、書式も一緒にコピーされてしまいデザインが崩れてしまうことがあります。
- 右クリックを押しながらドラッグ
- オートフィルをした後、右下のマークをクリック
こちらもショート動画も作ったので、もしよかったらご覧ください!
オートフィルをした後、右下のマークをクリックして変更
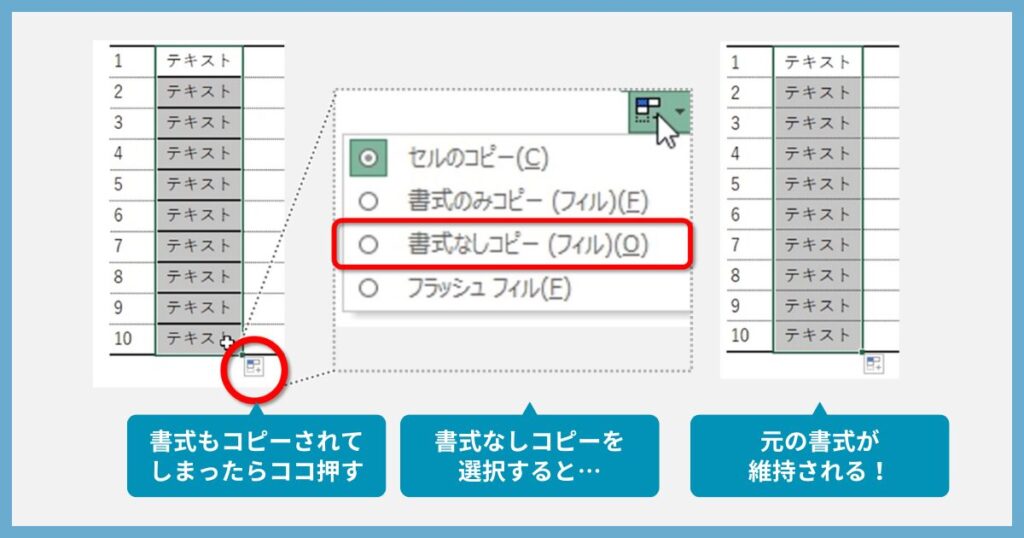
まず、オートフィルオプションのマークを使用する方法です。手順は2つです。
- オートフィルをした後、右下に表示されるマーク(オートフィルオプション)をクリック
- 書式なしコピーを選択
これで書式なしのオートフィルコピーが完成します!
右クリックを押しながらドラッグ
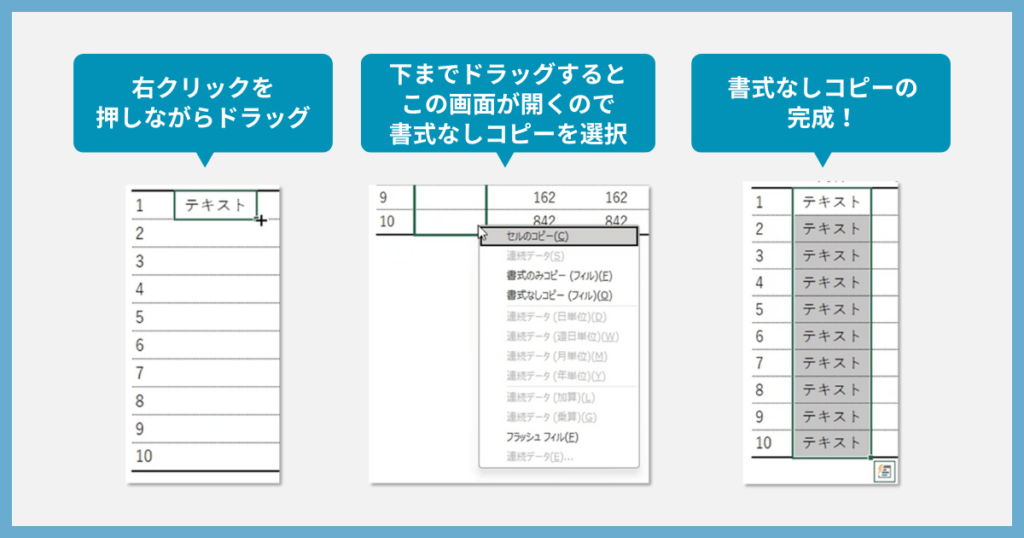
この方法は非常にマイナーですが、実は右クリックを押しながらオートフィルすることで、すばやく書式なしコピーにすることが可能です。
ドラッグした後に「オートフィルオプション画面」が自動で開くので、後は「書式なしコピー」を選択するだけでOKです!
自分なりの連続データを設定したい!
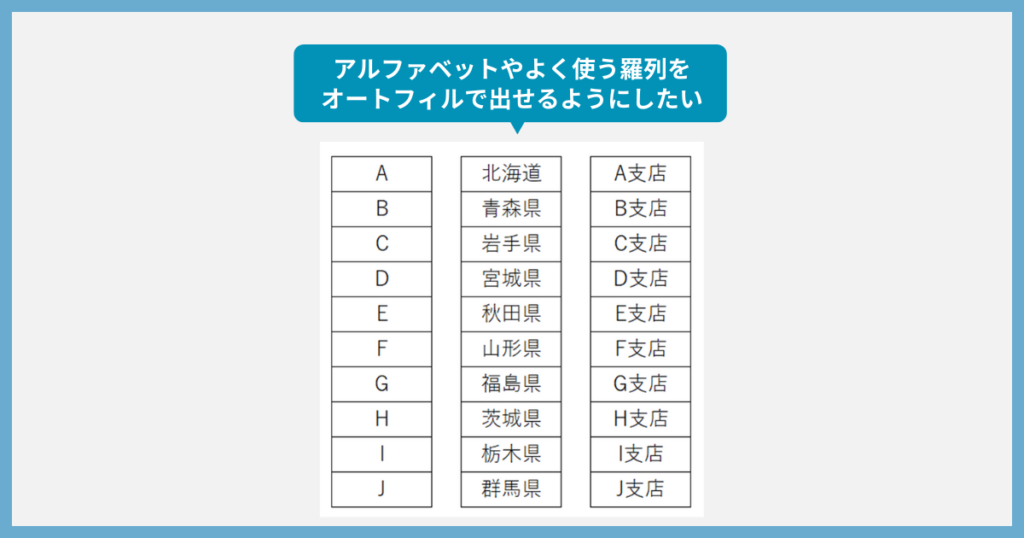
通常、アルファベットや都道府県などはオートフィルで連続データを作成することはできません。
しかし、設定画面に登録をすれば自分なりの連続データをオートフィルで作成することができます!
自分なりの連続データをオートフィルに設定する方法
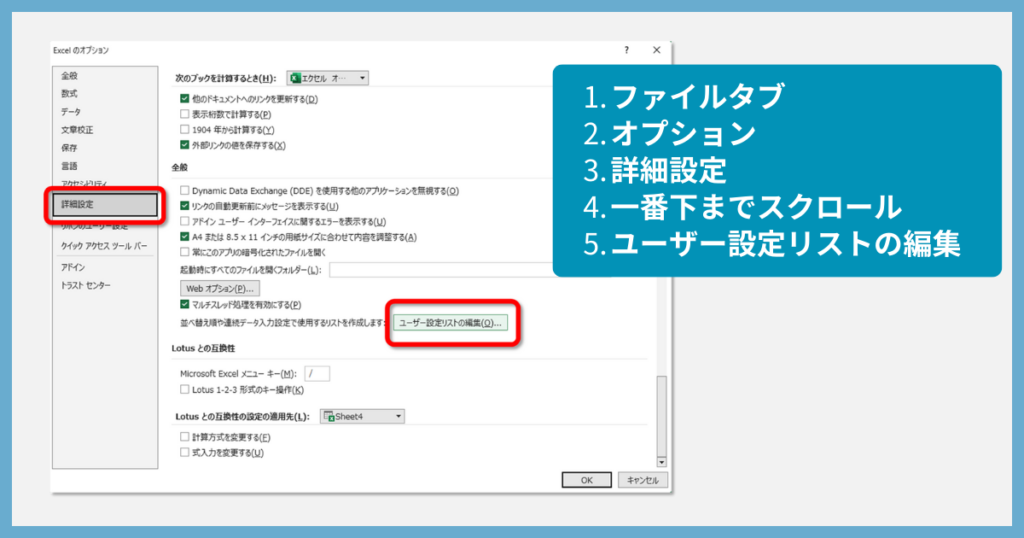
※上の図はクリックすると拡大できます↑
まずはオートフィルを設定する画面まで移動しましょう。
次の順番に進んでください。
- エクセル画面のリボン左上の≪ファイル≫タブを押す。
- 左下の≪オプション≫をクリック。
- 左の一覧から≪詳細設定≫をクリック。
- 一番下までスクロール。
- ≪ユーザー設定リストの編集≫をクリック。
すると、次のような画面が開きます。
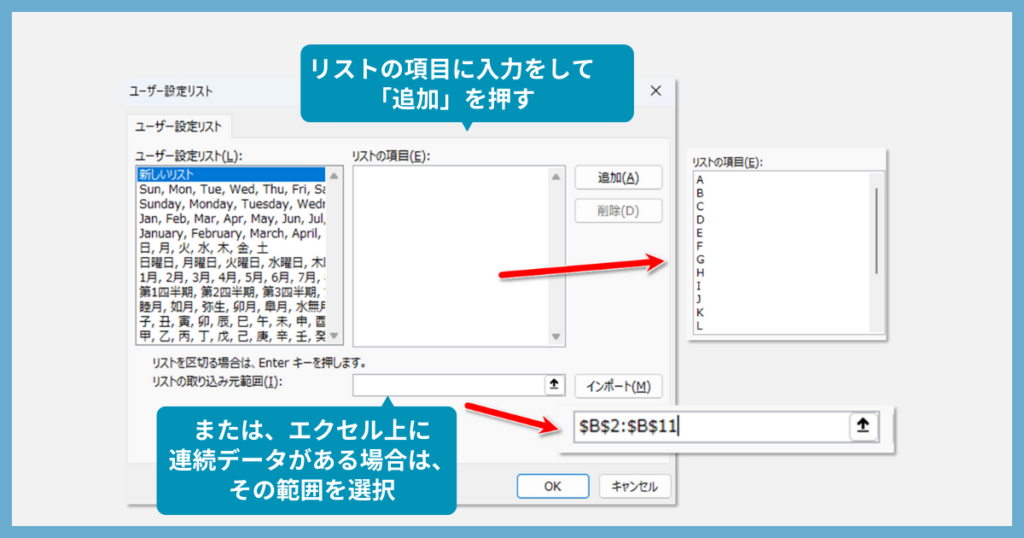
連続データを追加する方法は2つあります。
- ≪リストの項目≫に入力して追加する
- ≪リストの取り込み元範囲≫にカーソルを合わせ、入力済の連続データを範囲選択しインポート
いずれかの方法で連続データの情報を追加をしたら、右下の≪OK≫を押します。
これで設定完了です!
設定した連続データが正しくオートフィルされるか、確認してください。
ユーザー設定リストを修正・削除する方法
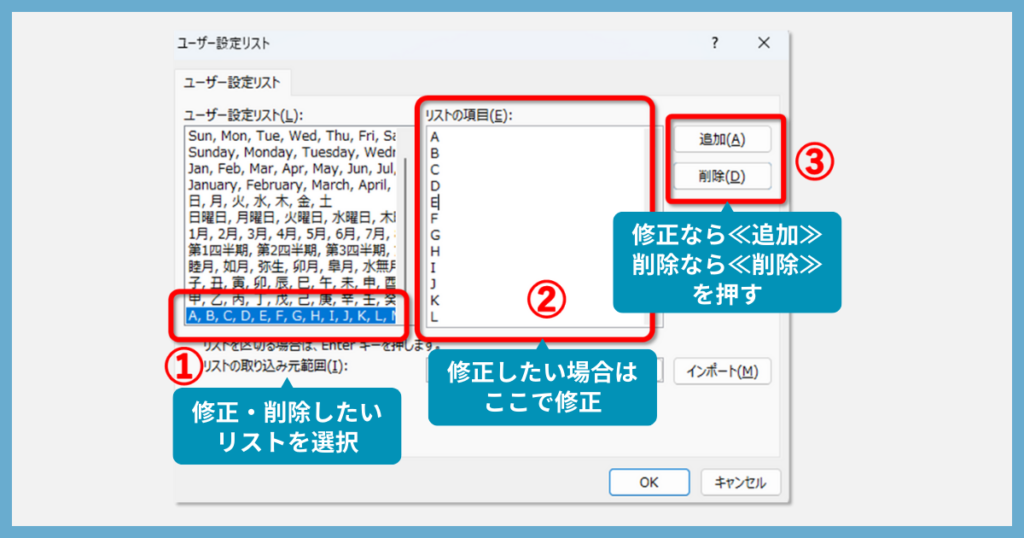
追加したときと同様、ユーザー設定リスト画面で修正や削除が可能です。
まずは修正・削除したいリストを選択します。
次に、修正したい場合は≪リストの項目≫で修正します。
最後に、修正したい場合は≪追加≫、削除したい場合は≪削除≫を押してOKを押せば完了です。
オートフィルにショートカットキーはある?
厳密にはショートカットキーではなく「アクセスキー」となりますが、キーボードで連続データを入力するのは次の2つになります。
- Alt → H → F → I → S → Enter
- Alt → E → I → S → Enter
どちらも「同時押し」ではなく「順番押し」であることに注意です。
順番に押すと、次の画面が表示されます。
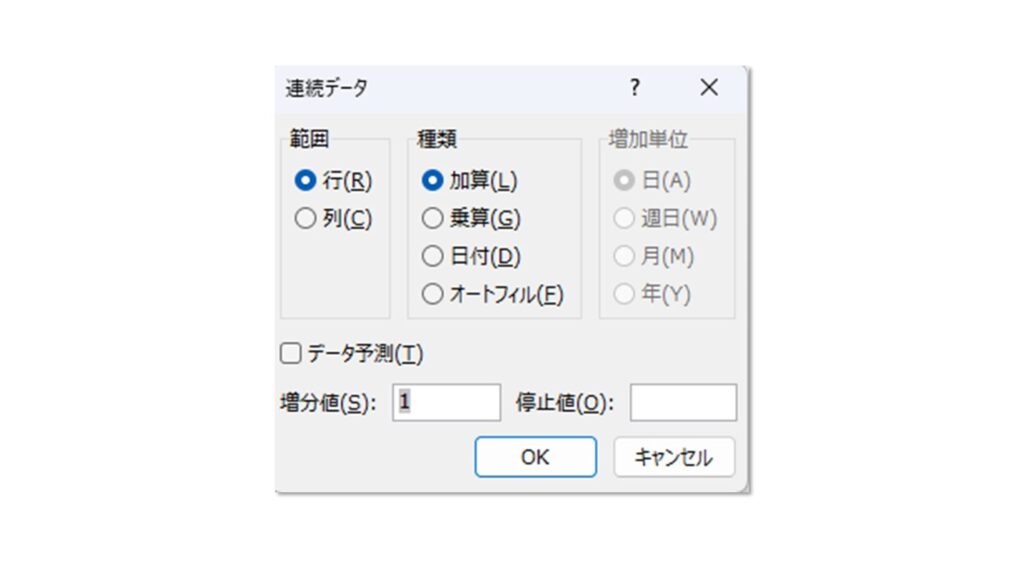
あとは範囲や種類、停止値などを入力すれば連続データを入力できます!
【まとめ】オートフィル機能を使って時短しよう!
今回紹介したオートフィル機能で発生しがちな困りごとと対策をまとめました!
| 困りごと | 対策 |
|---|---|
| 同じ数字になってしまう… | Ctrlを押しながらドラッグ またはオートフィルオプションマークを使用 |
| オートフィル自体が使用できない… | オプション画面で設定を変更 |
| ダブルクリックしても下まで反映されない… | 隣接するデータの途中に空白セルがある可能性あり |
| オートフィルで書式もコピーされる… | ドラッグ後、オートフィルオプションで「書式なしコピー」を選択 |
| 自分なりの連続データを設定したい! | オプション画面で設定が可能 |
 りと
りとオートフィル機能を使って、作業を時短しよう♪

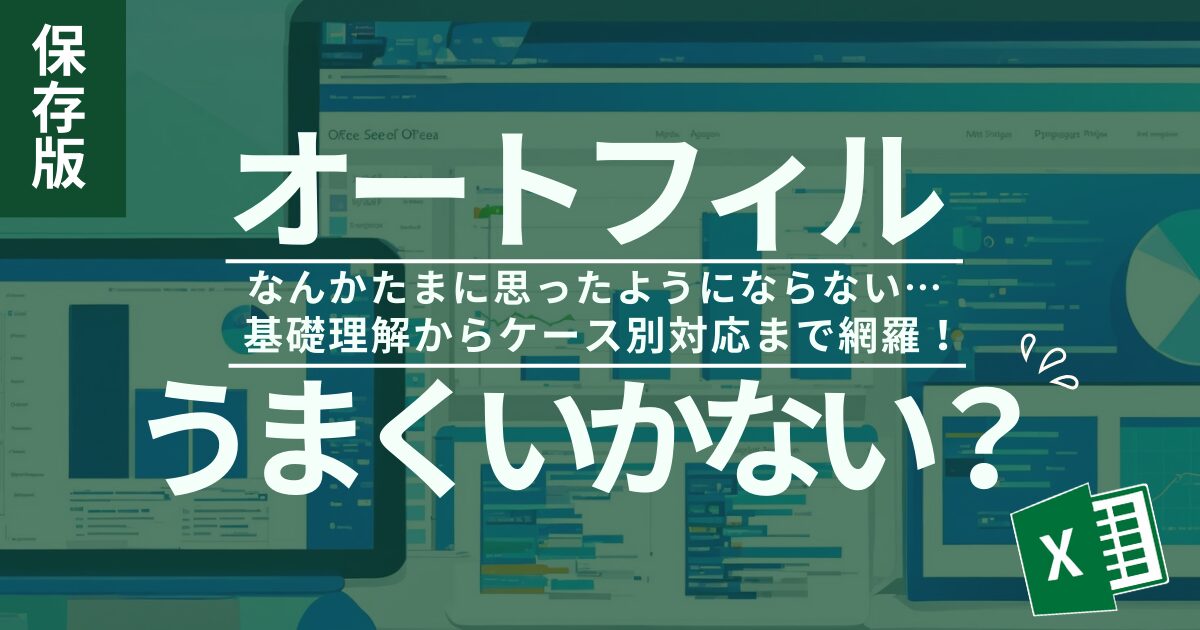







エラーマーク1-300x158.png)
24時間以上表記2-300x158.png)
コメント