 りと
りとこんにちは。RITOです!
今回のお題
エクセルの入力用データ。
一部の列には関数が入っているんだけど…
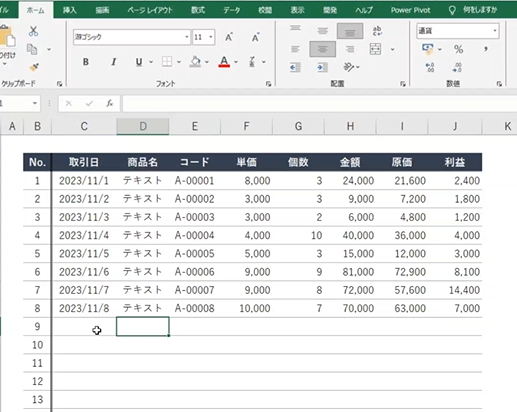
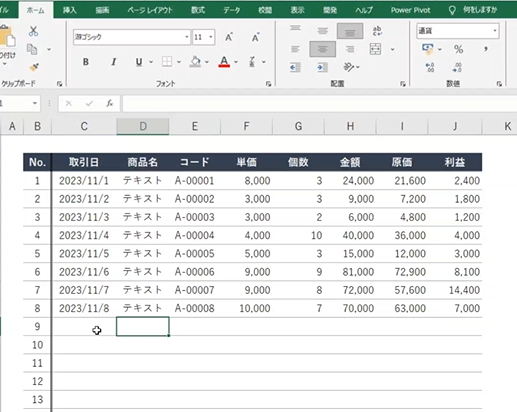
このままだと、どこに関数が入っているか分からない…
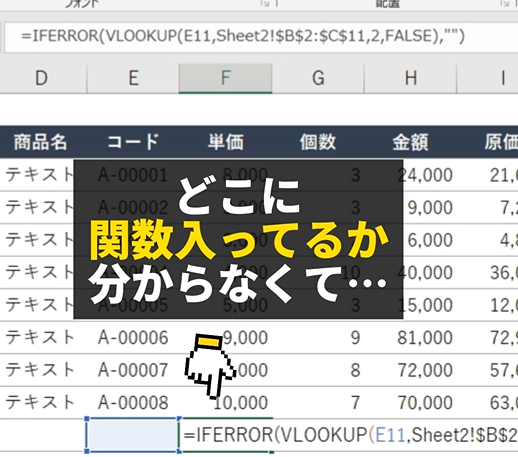
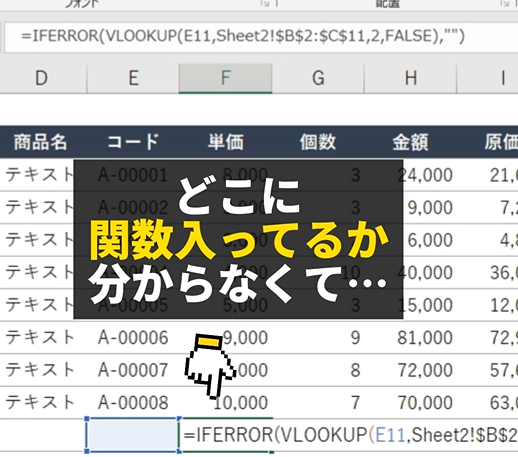



なんだか入力するの怖い…
変なことして怒られたくない…
そこで今回は、一瞬で数式が入ったセルに色を付けるテクニックを紹介。
この方法を使えば、数式が入ったセルが明確になるので入力作業の助けとなります。
数式セルに色を付ける方法は2つある
数式が入ったセルに色を付ける方法は以下の2つの方法があります。
- ジャンプ機能を使って、手動で色付け
- 条件付き書式を使って、自動で色付け
1つめの手動色付けはもっとも簡単。しかし、新たに数式を入れたセルには自動で色付けされません。数式を削除しても色は残ります。
一方で2つめの条件付き書式を使った方法は、少し難易度はあがりますが、自動で数式のセルに色が付くようになります。数式を削除すると色が消えます。
数式セルに色付けする方法①:ジャンプ機能を使用
こちらの方法はショート動画があります。ご覧いただくとサクッと理解できるかと思います。



詳しい手順や注意点を解説するよ!
ジャンプ機能を使用して、数式セルに色付けする方法の手順は次のステップです。
- Ctrl + G の同時押し
- ジャンプ画面の「セル選択」をクリック
- 「数式」 を選択し OKをクリック
- ホームタブの塗りつぶしで、任意の色を選択
Ctrl + G の同時押し
「Ctrl+G」は「ジャンプ」機能のショートカットキーです。
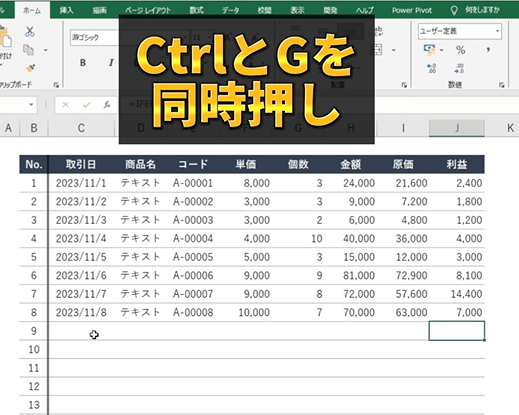
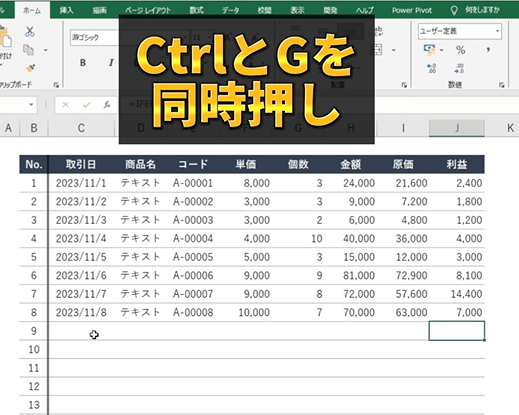
下の画像のとおり、ジャンプダイアログボックスが開きます。
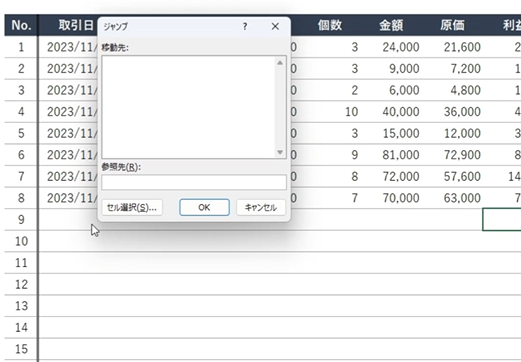
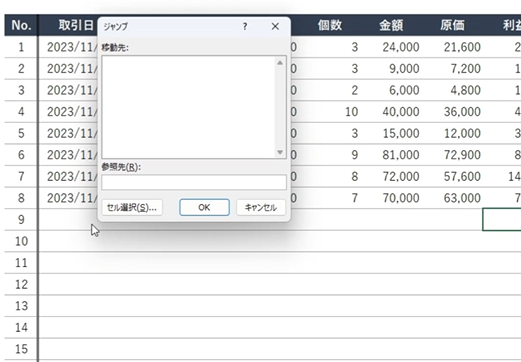
ジャンプ画面の「セル選択」をクリック
ジャンプ画面の左下に「セル選択」のボタンがあるので、クリックしましょう。
ちなみに、セル選択ボタンに(S)とあります。これは「Alt+S」でも選択できるという意味。
できる限りマウスを使いたくないという方は「Alt+S」で選択しましょう。
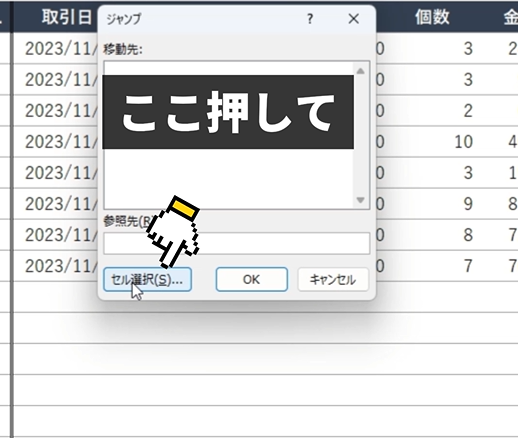
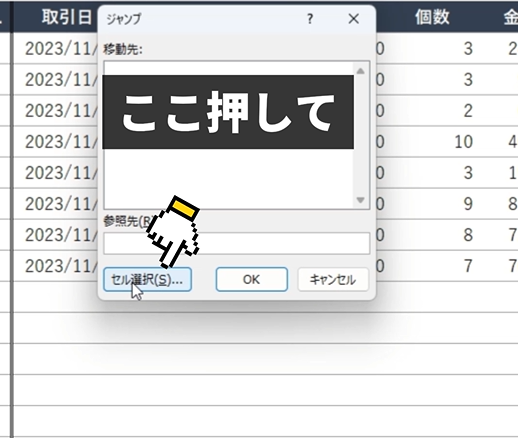
「数式」 を選択し OKをクリック
セル選択ボタンを押すと、下の画面のように「選択オプション」が表示されます。
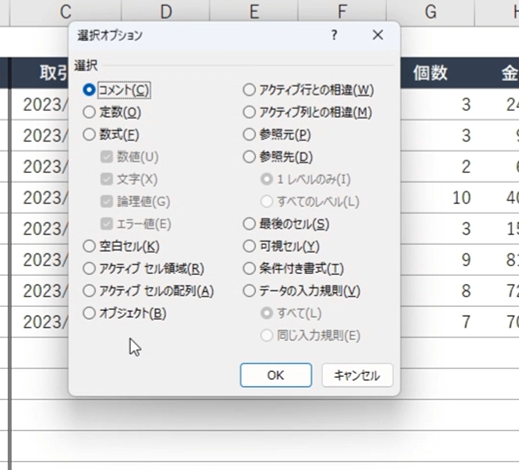
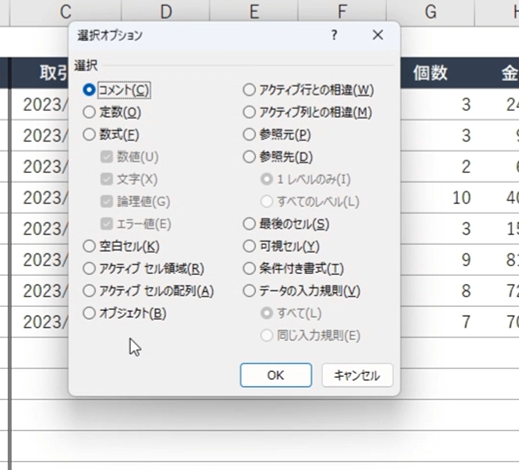
今回は「数式」をクリックして、OKを押します。すると…
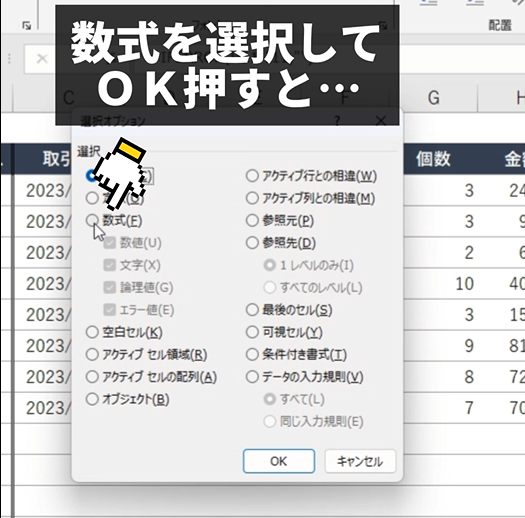
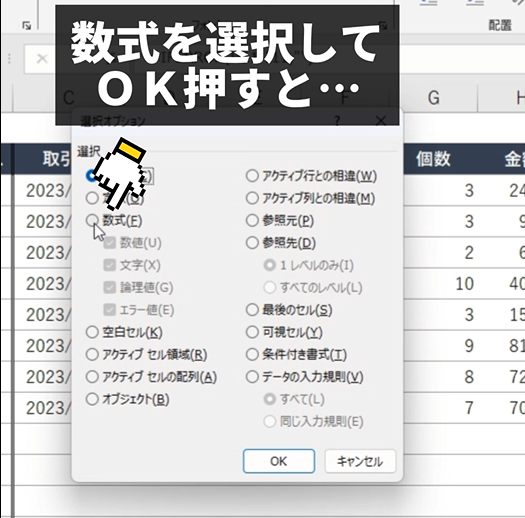
数式のセルをすべて選択できます!
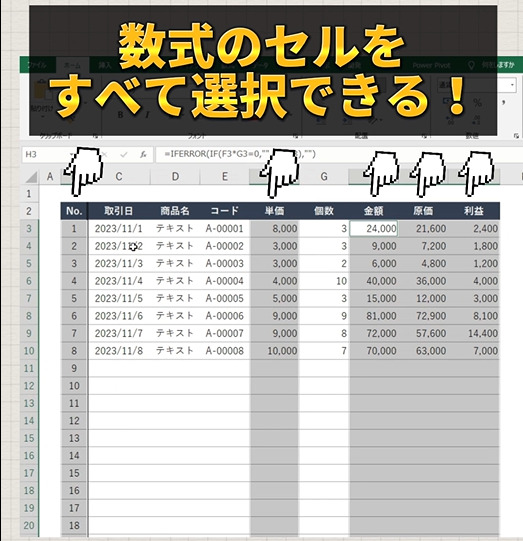
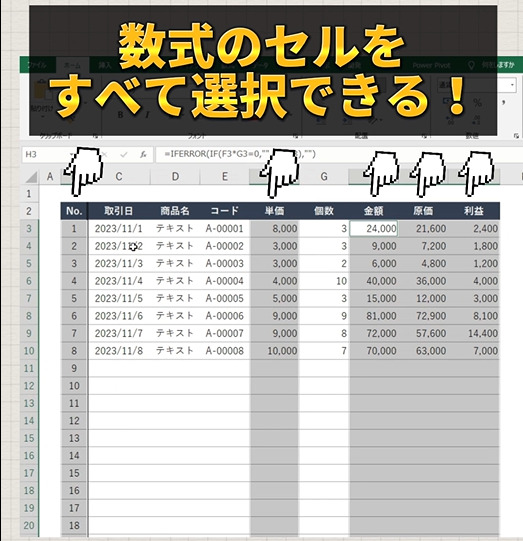
ホームタブの塗りつぶしで、任意の色を選択
数式セルがすべて選択されているので、あとはホームタブの「塗りつぶし」で好きな色を付けましょう。
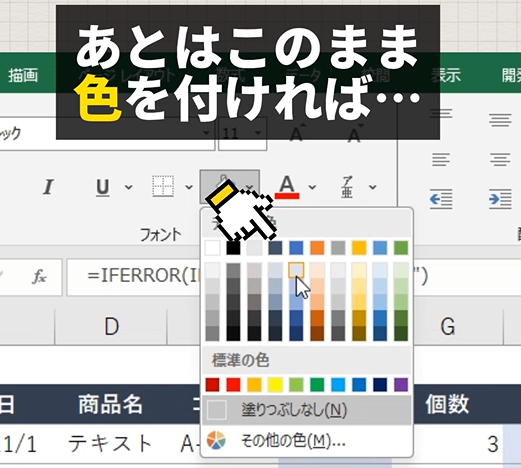
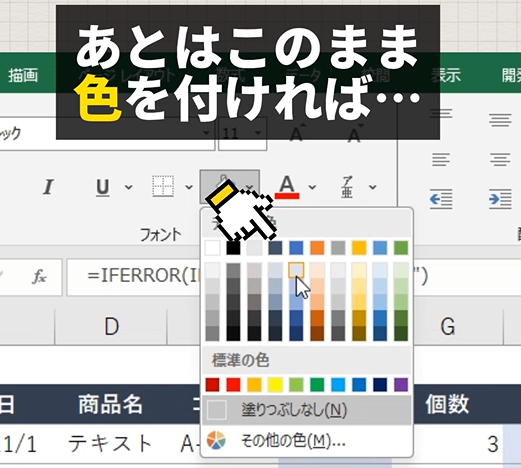
これで一気に数式の入ったセルに色を付けることができます。
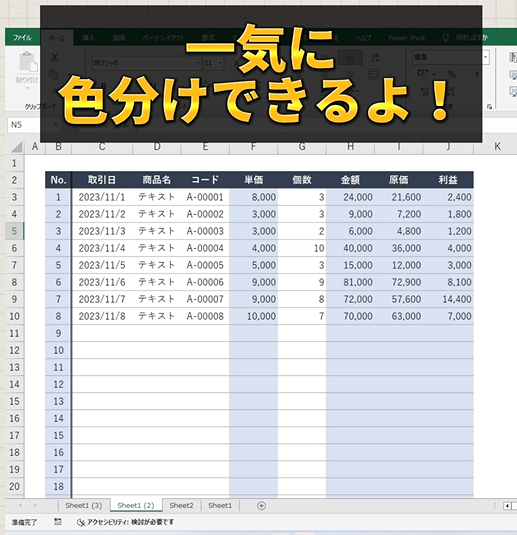
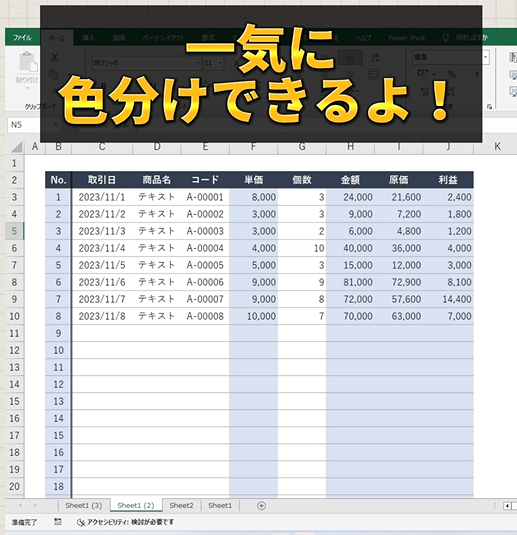



これなら、入力するときに分かりやすいね!
補足【ジャンプ機能を使った色付け方法】
今回の例では、特に範囲を選択せずにジャンプ機能を使用しました。そのため、シート全体の数式すべてに色が付きます。
もしもそうではなく、一部の表の範囲内だけで行いたい場合は、あらかじめ範囲選択をしたうえで「Ctrl+G」を押してジャンプ機能を使用しましょう。
メリットとデメリット【ジャンプ機能を使った色付け方法】
ジャンプ機能を使って一括で色付けする方法は、簡単にできることがメリット。
一方、数式を新たに作っても色はつきません。逆に数式を消しても色は残ります。この点がデメリット。
そこで少し難易度は上がりますが、数式セルに自動で色が付く方法を紹介します。
数式セルに色付けする方法②:条件付き書式を使用
条件付き書式を使用して、数式セルに色付けする方法の手順は次のステップです。
- 条件を付けたい範囲を選択
- 「条件付き書式」の「新しいルール」 を選択
- 「数式を使用して、書式設定するセルを決定」を選択
- 数式に「=ISFORMULA(範囲内左上のセル番地)」を入力
- 書式をクリックして任意の色を選択
条件を付けたい範囲を選択
まずは条件を付けた書式にしたい範囲を選択します。
今回の例ではシート全体を範囲とするので、シート左上の◣マークをクリック。
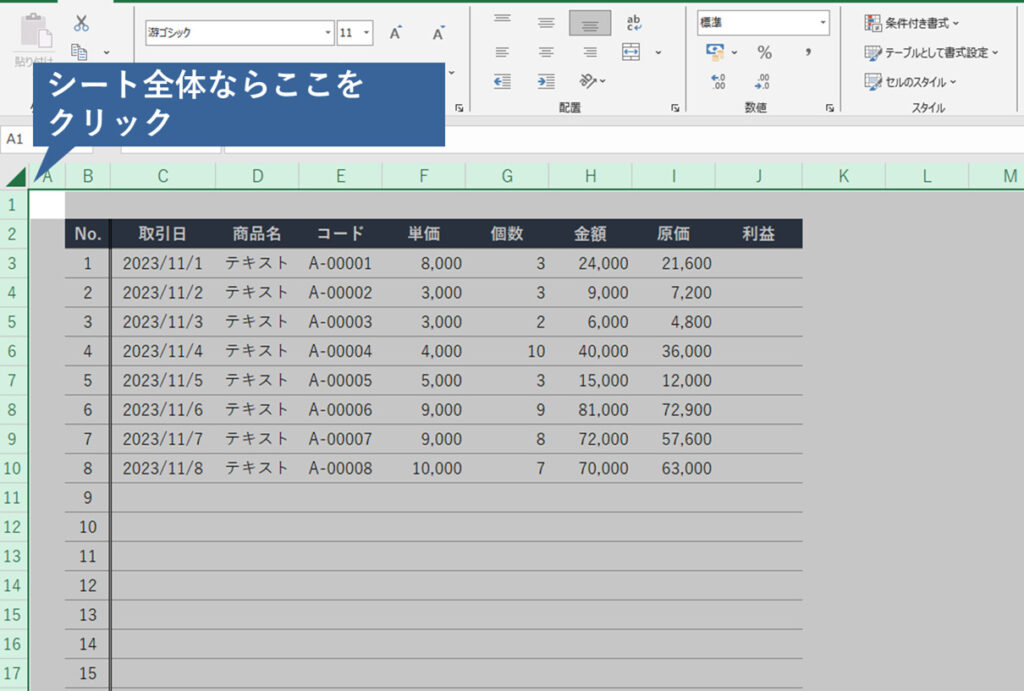
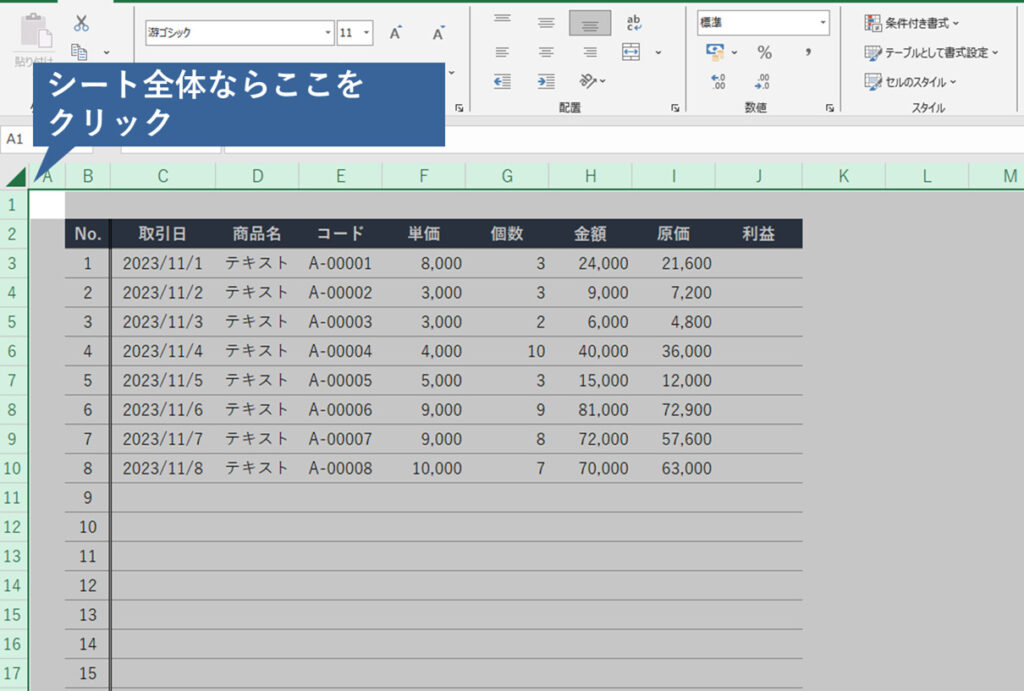
「条件付き書式」の「新しいルール」 を選択
ホームタブから条件付き書式の▽ボタンを押して、新しいルールを選択します。
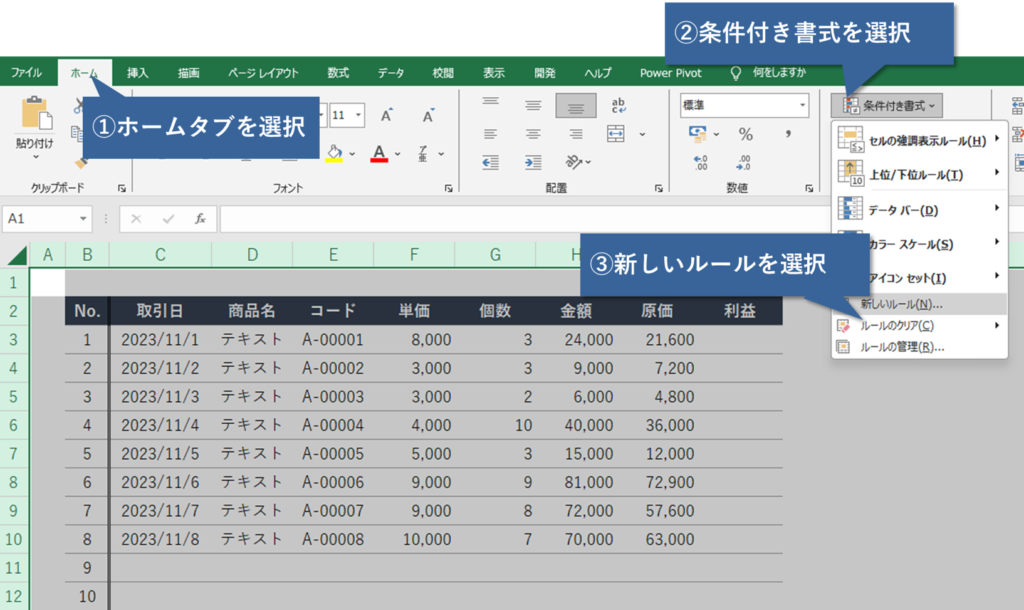
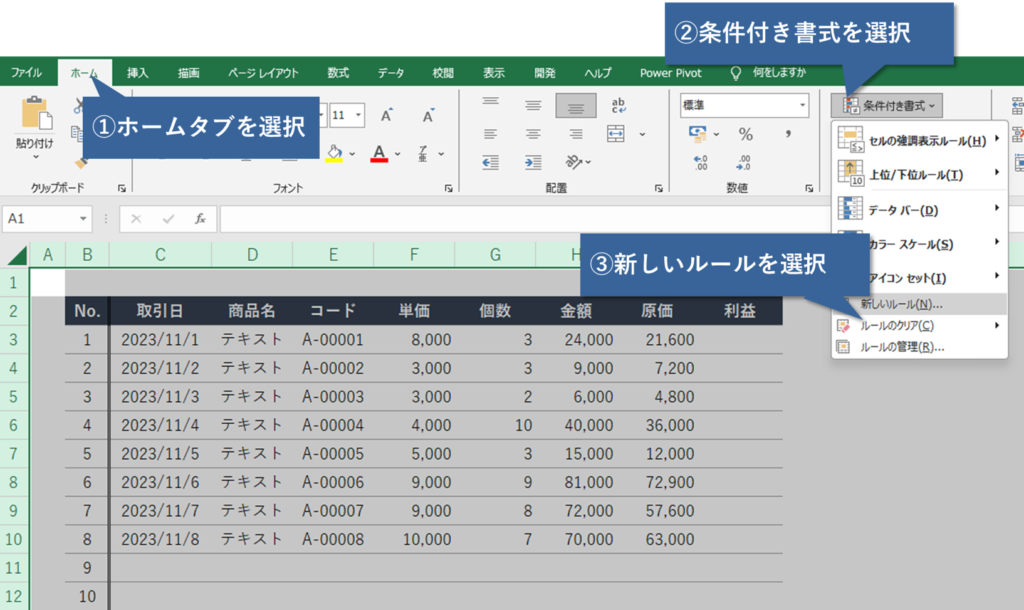
「数式を使用して、書式設定するセルを決定」を選択
ルールの種類を選択する必要があります。
ここでは一番下の「数式を使用して、書式設定するセルを決定」を選択します。
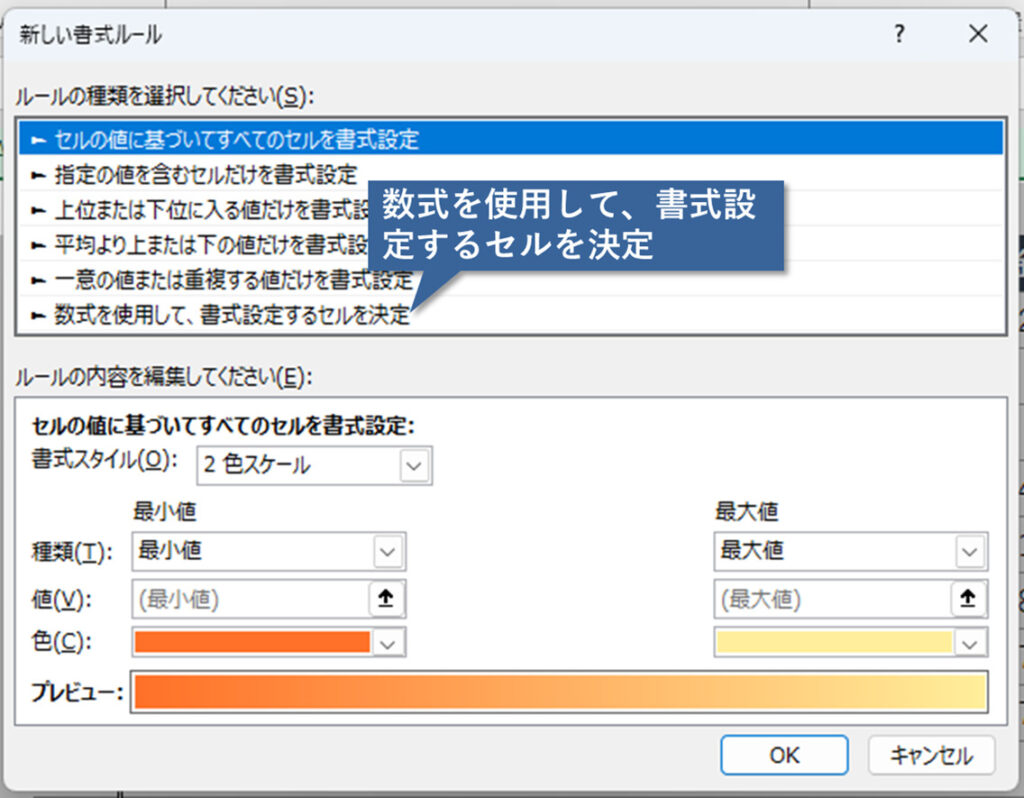
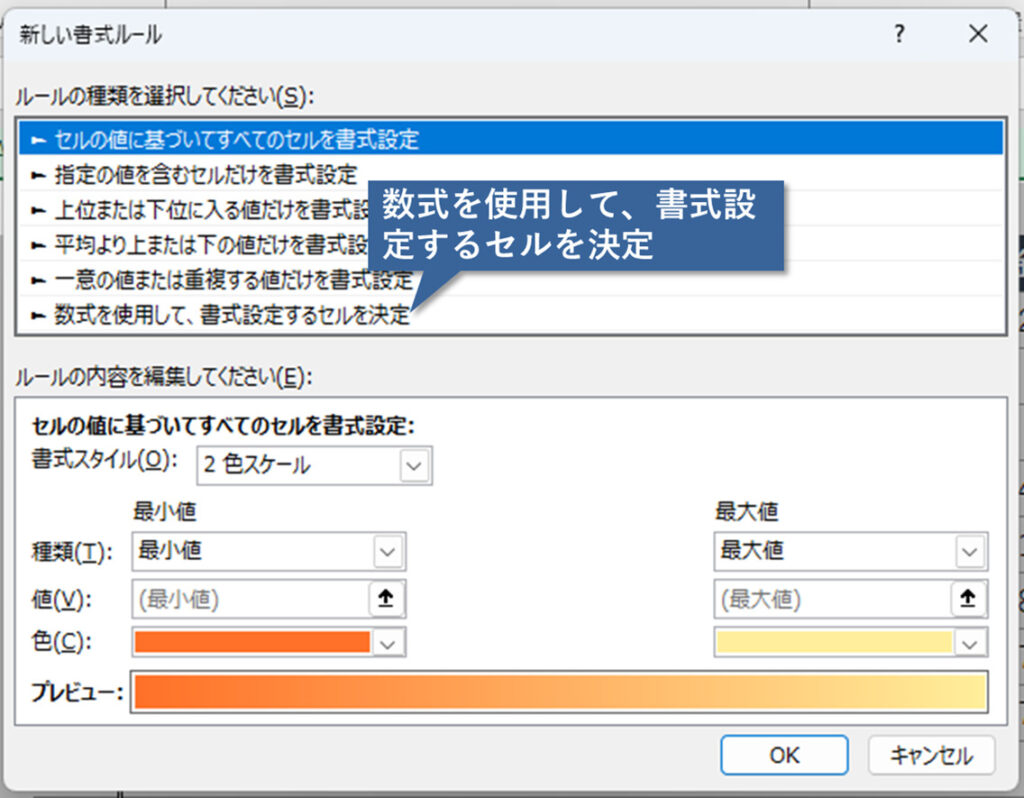
ISFORMULA(イズ・フォーミュラ)関数を入力
ここで関数を使用します。
使用する関数は「ISFORMULA(イズ・フォーミュラ)関数」です。
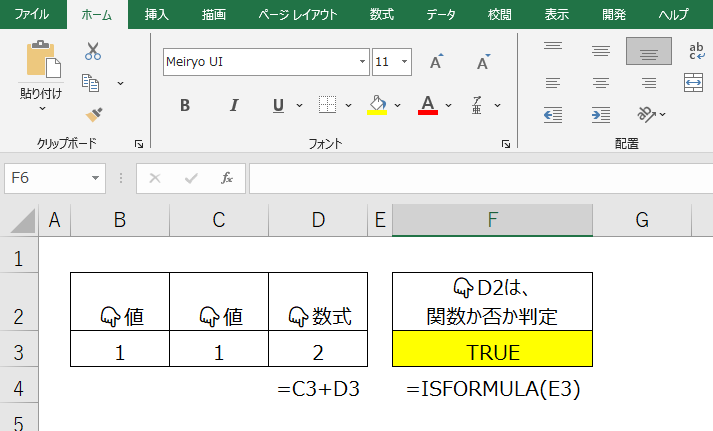
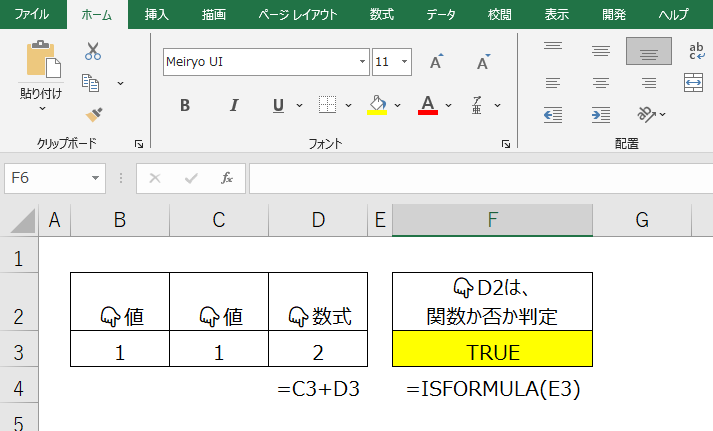
条件付き書式の数式に、下のように入力します。
参照セルは、範囲内の一番左上のセルにします。
また、今回は行も列も可変してほしいので、$マークは外しましょう。
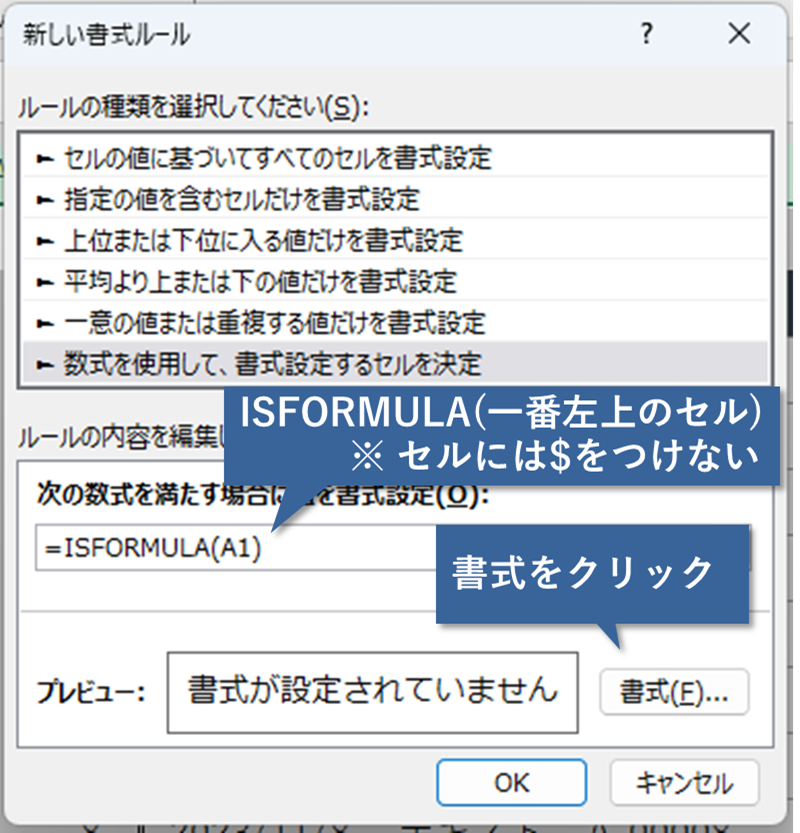
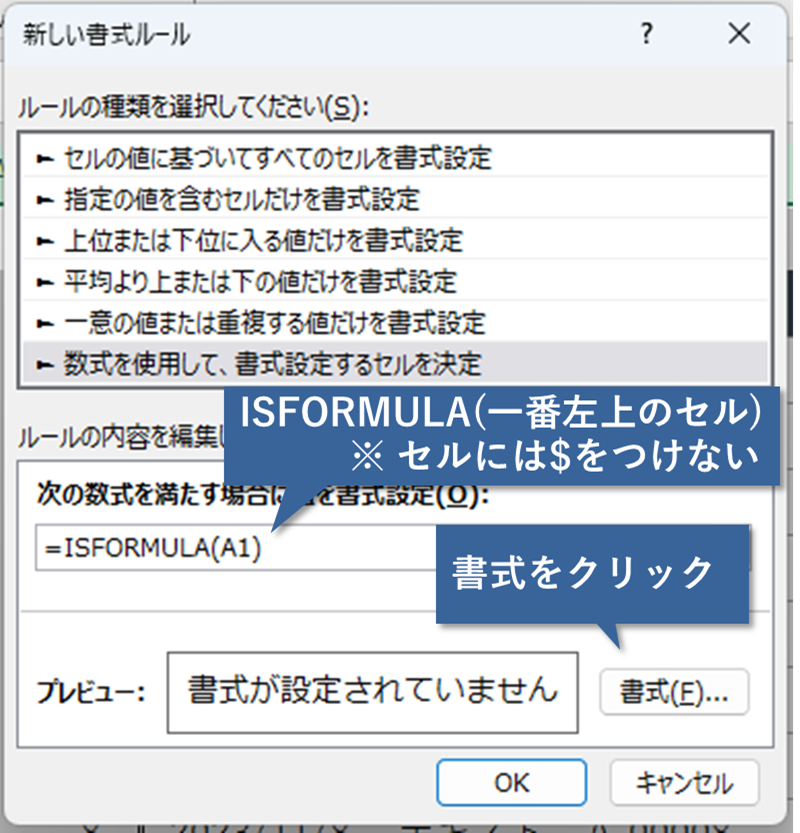



FとLの入力間違いがないようにしましょう。
(僕はよく間違えます。。)
ISFORMULA関数の入力ができたら、書式をクリックして次に進みます。
書式をクリックして任意の色を選択
あとは好きな色を決めて、OKを押しましょう。
下の画面の「OK」ボタンを押すと、そのあと条件付き書式の画面に戻るので、同じく「OK」を押します。
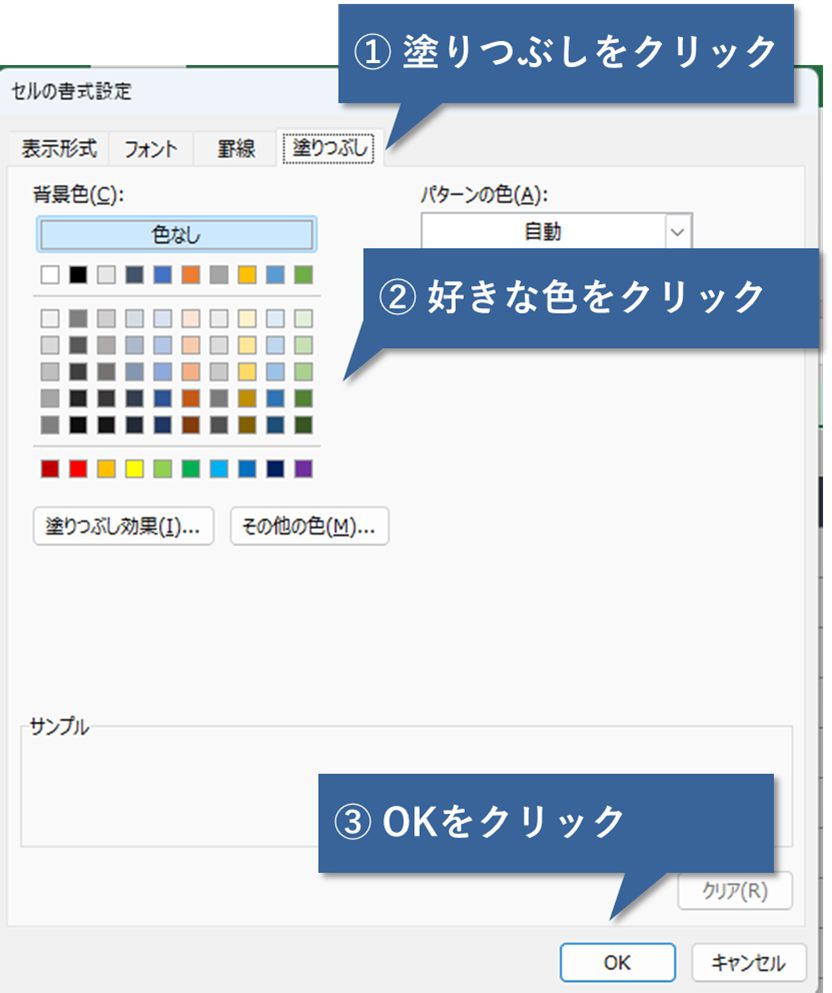
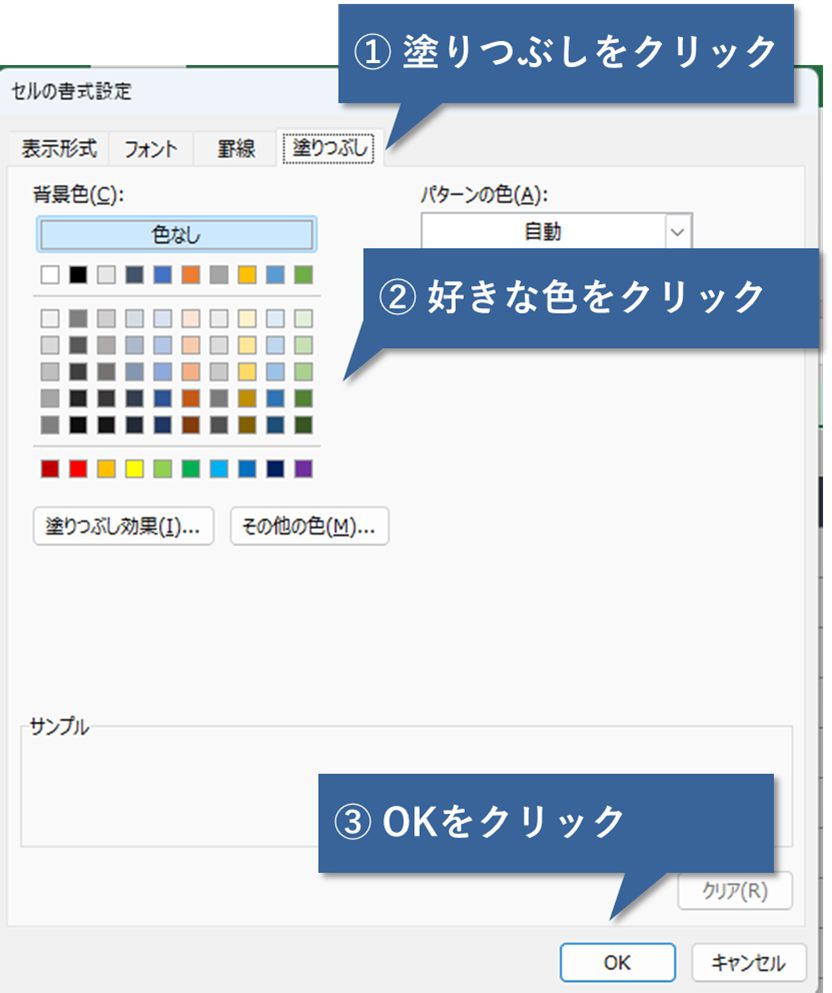
完成【条件付き書式で数式セルへの自動色付け】
まず、条件付き書式の設定が完了すると、すでに入力済の数式セルに色が付きます。
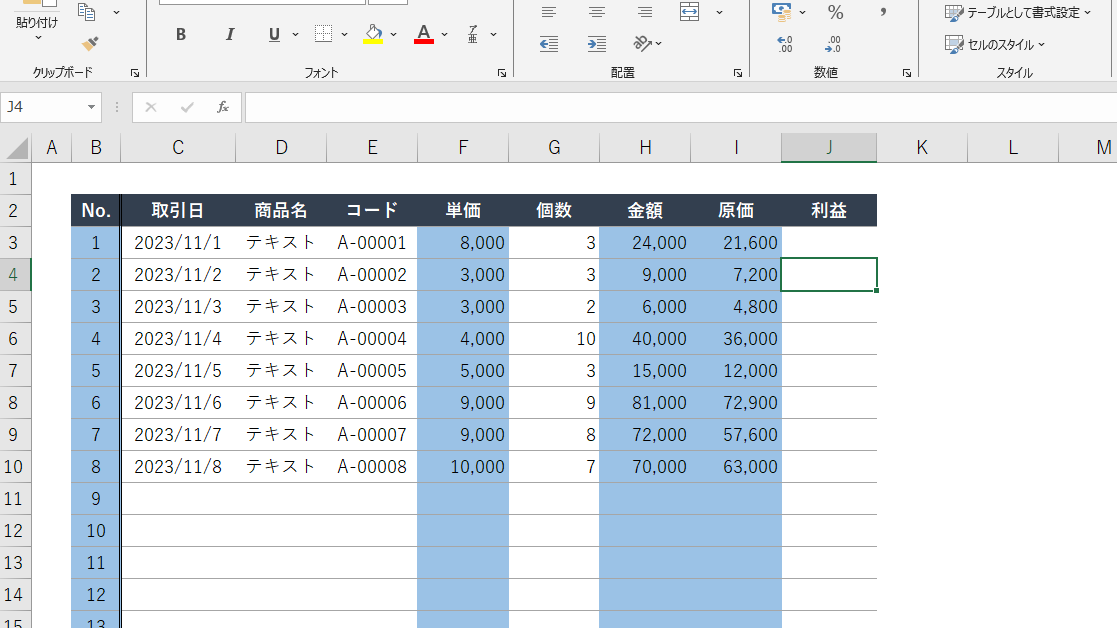
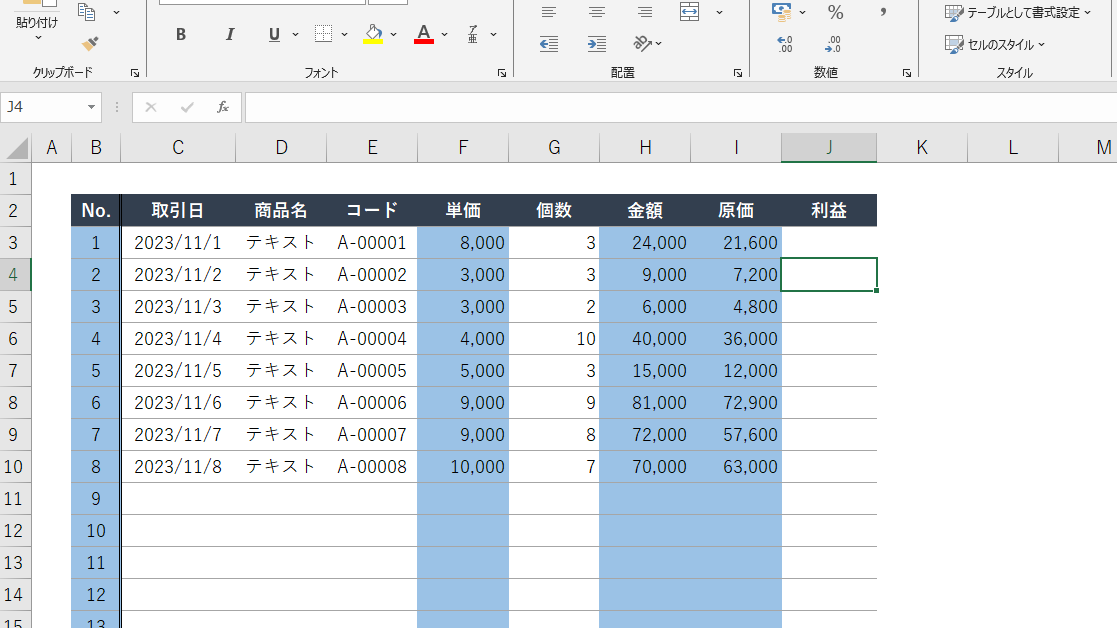
次に、下の画像のように新しく関数を入れてみましょう。
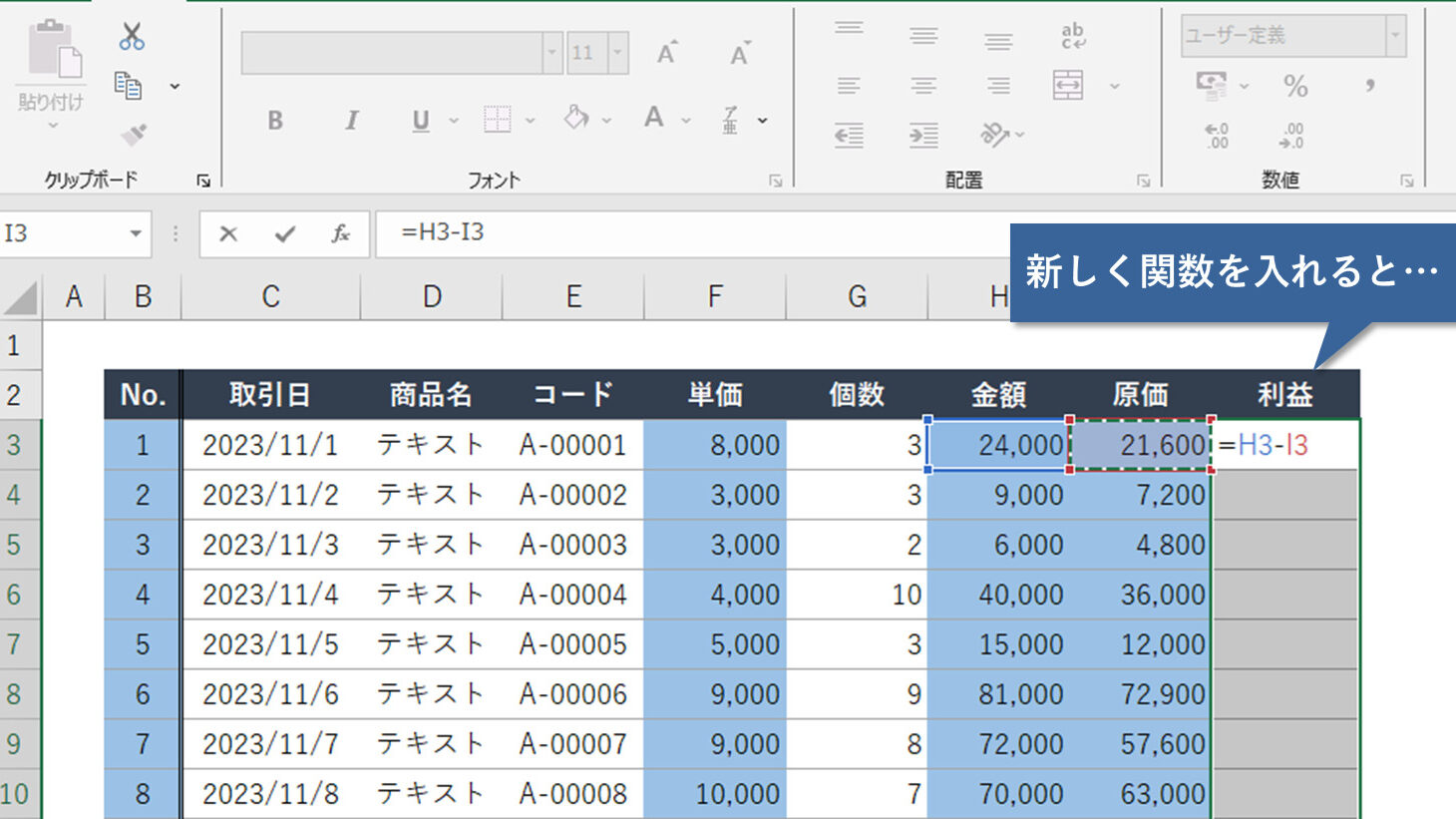
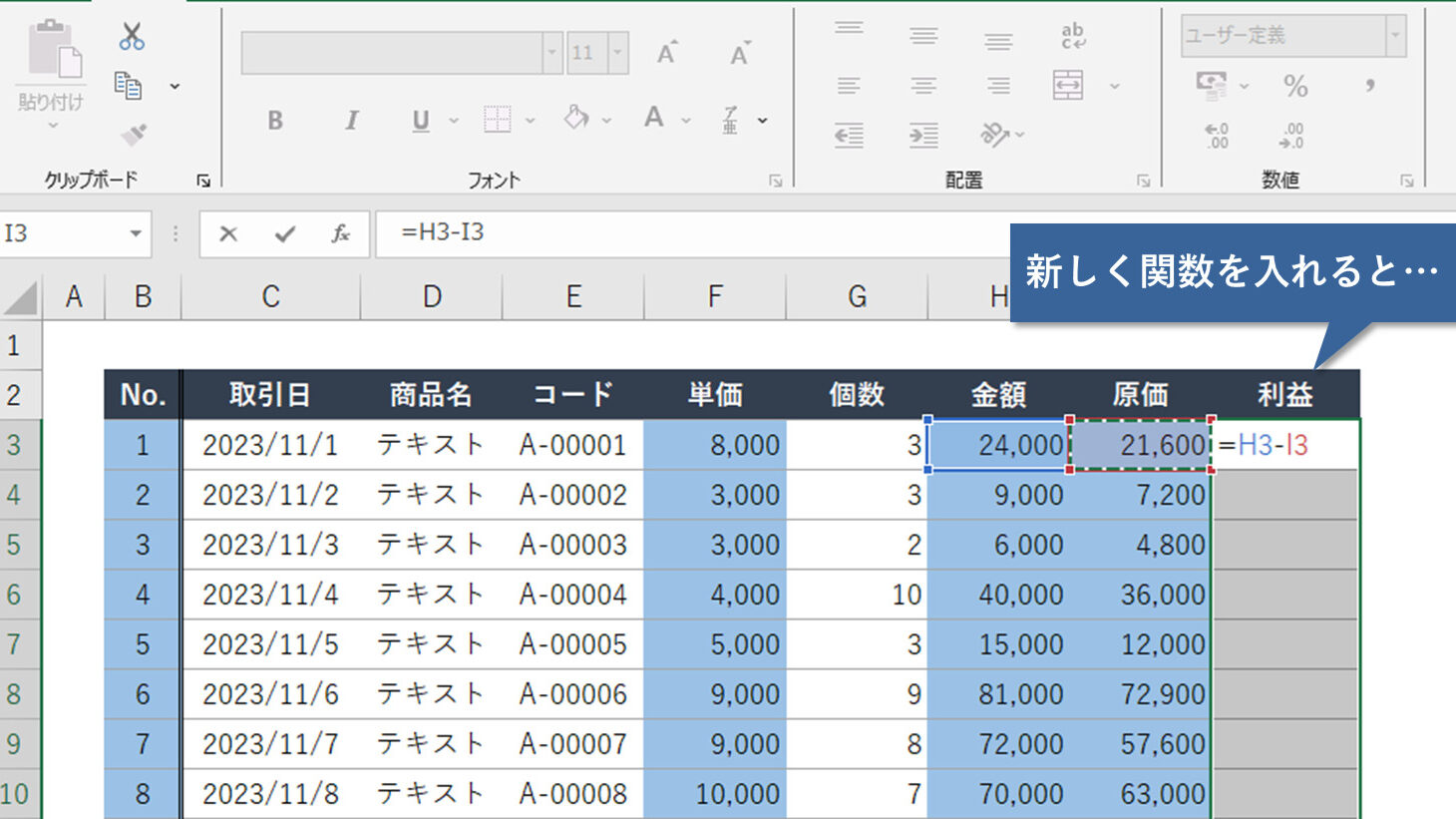
下のように、自動で色が付きます!
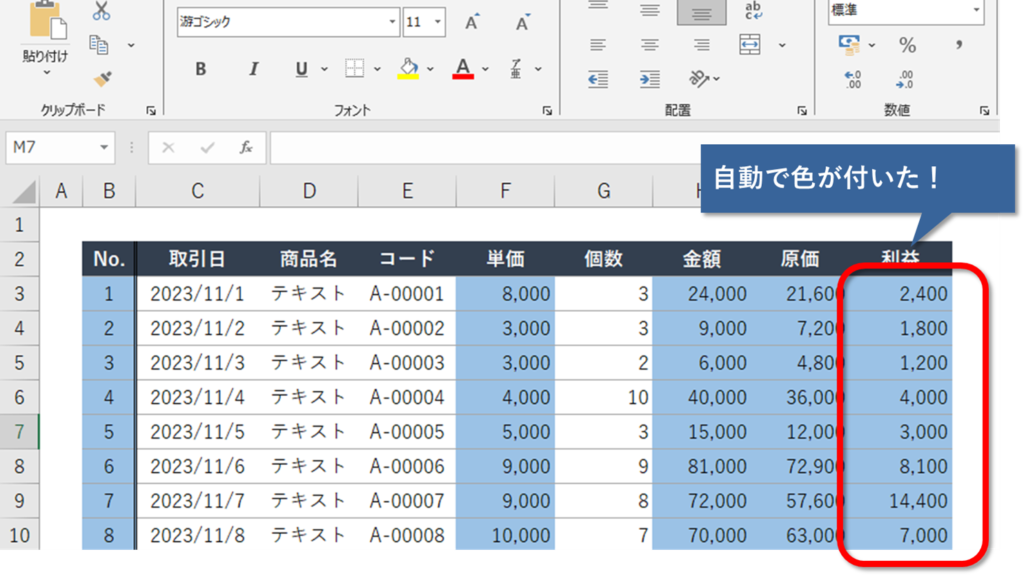
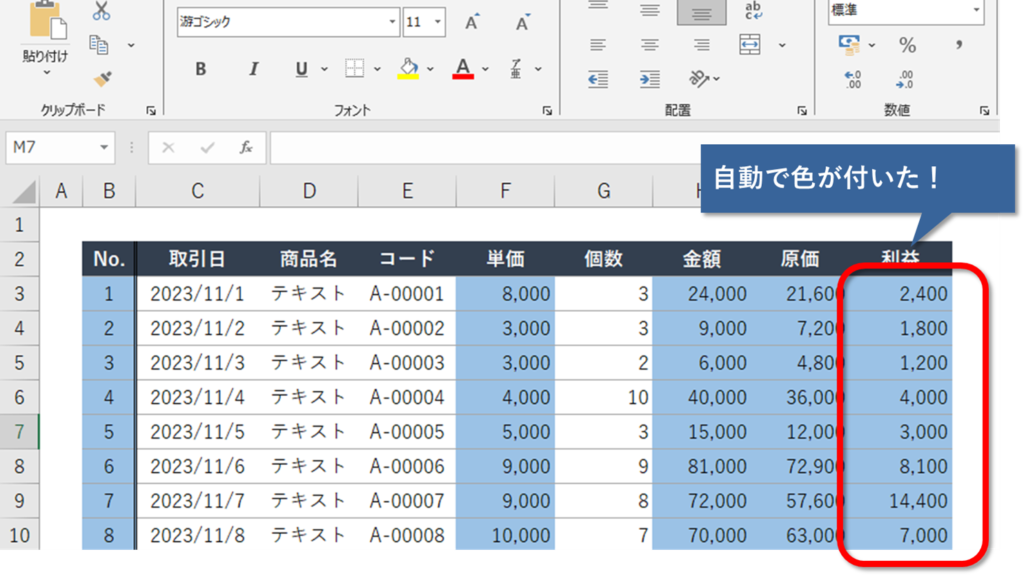
ちなみに、関数を消すと自動で色が消えます!
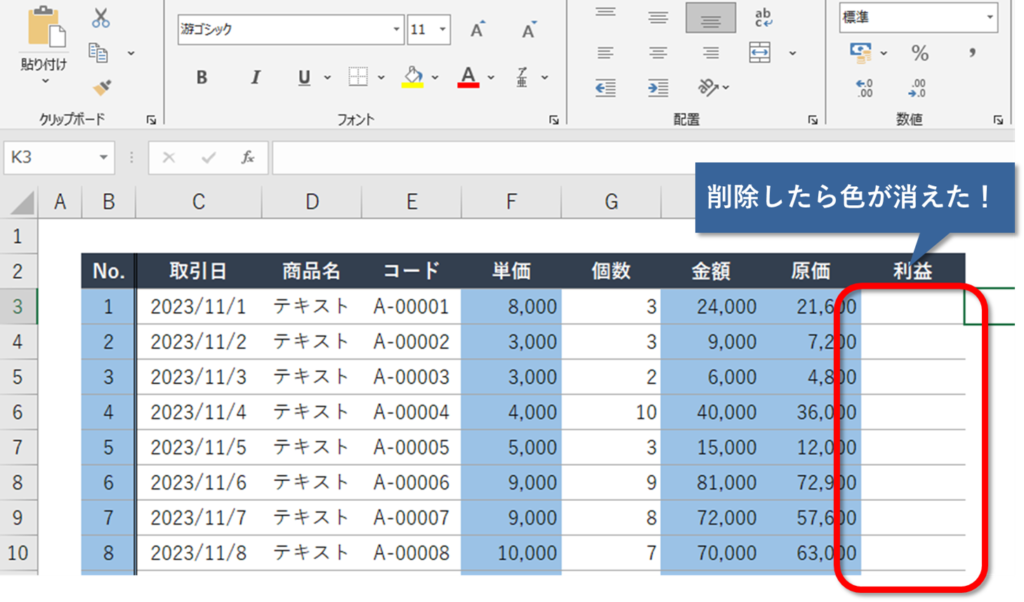
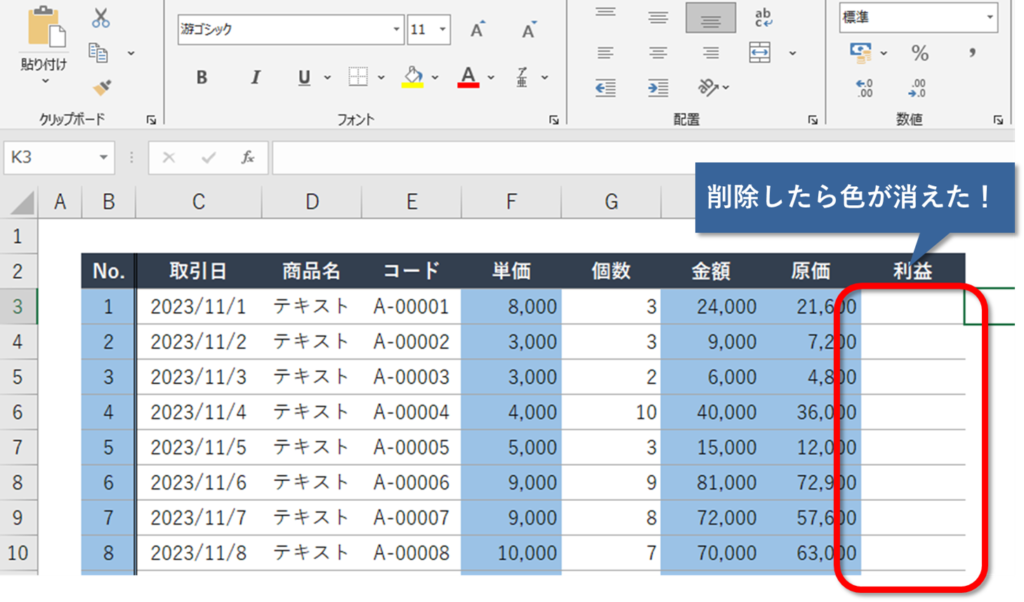



視認性がアップして使いやすい表になるね!
数式セルに色をつける方法のまとめ
今回は数式の入ったセルに一括で色をつける方法を紹介しました。
以下のいずれかの方法を使って、Excel作業を時短化しましょう!
- ジャンプ機能を使って、手動で色付け
- 条件付き書式を使って、自動で色付け



ご覧いただきありがとうございました!









エラーマーク1-300x158.png)

コメント