 りと
りとどうも、RITOです!
今回は、桁数が多くて見づらい金額を、千円単位や万円単位などに丸める方法を紹介します!
Excel表の金額を千円単位や百万円単位に省略したい
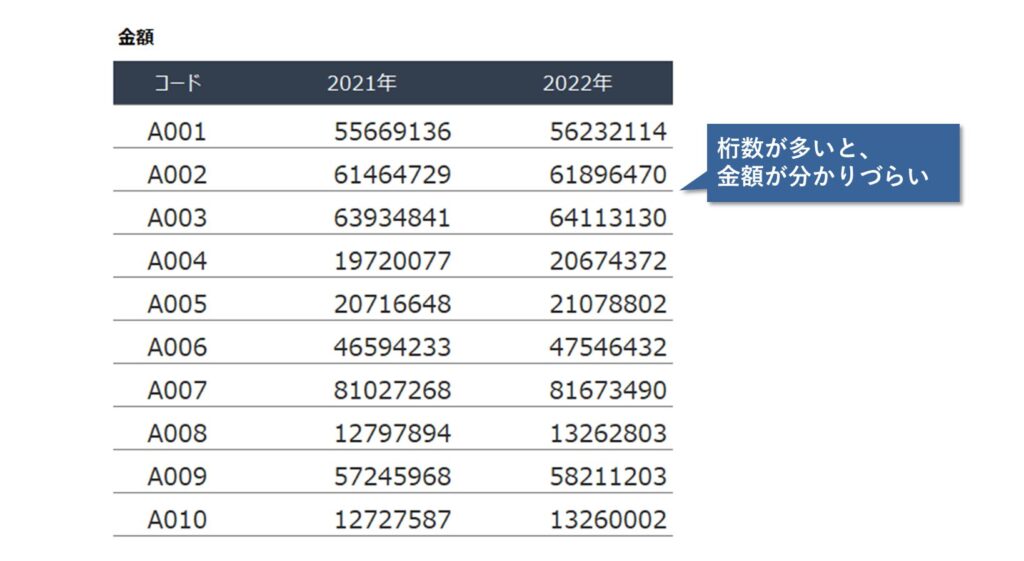
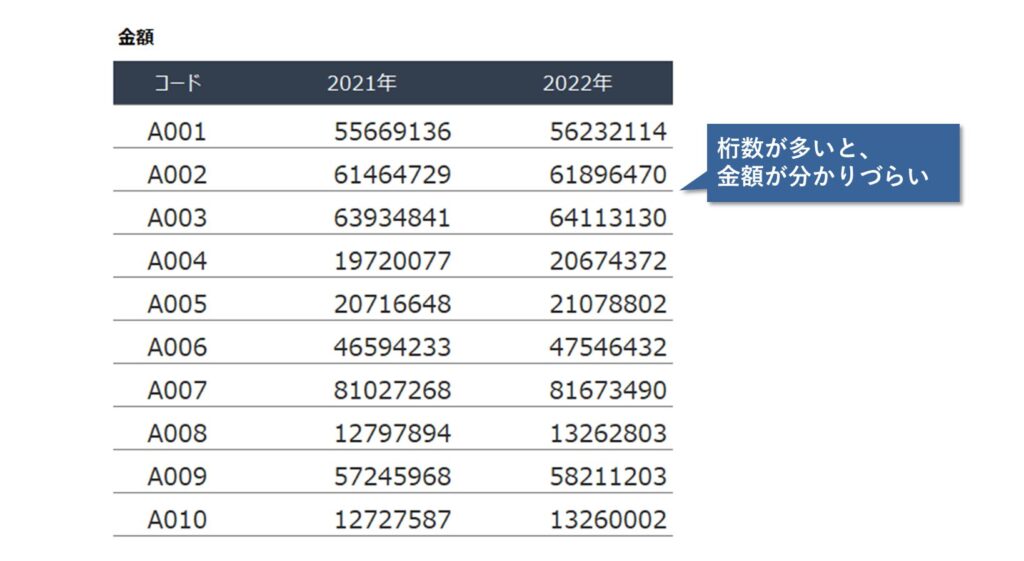
金額をExcelで表示すると、桁数が多くなればなるほど何円なのか分かりづくなります。
金額が分かりづらかったり、誤ってしまったりするのは、ビジネス資料としては致命的。
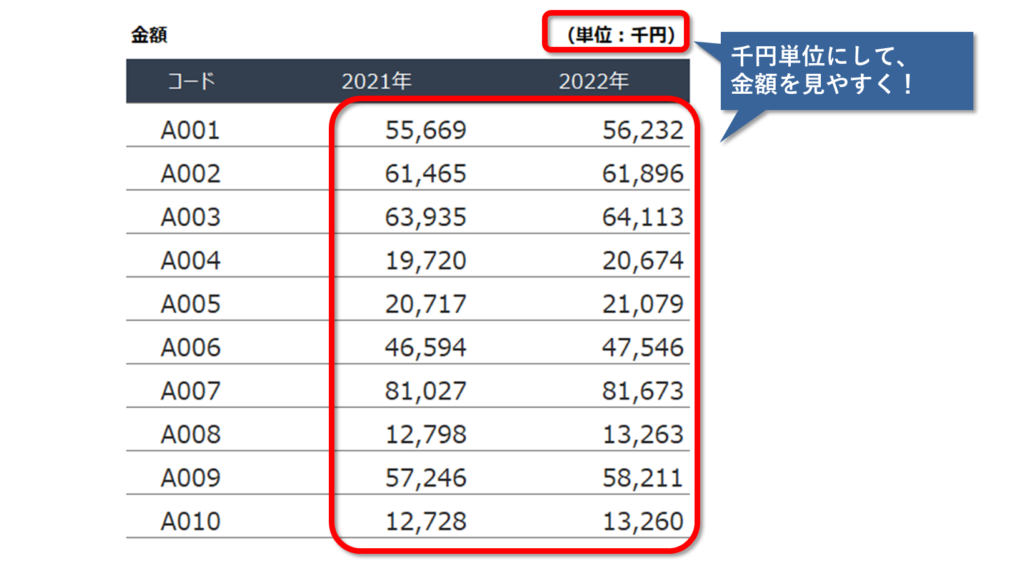
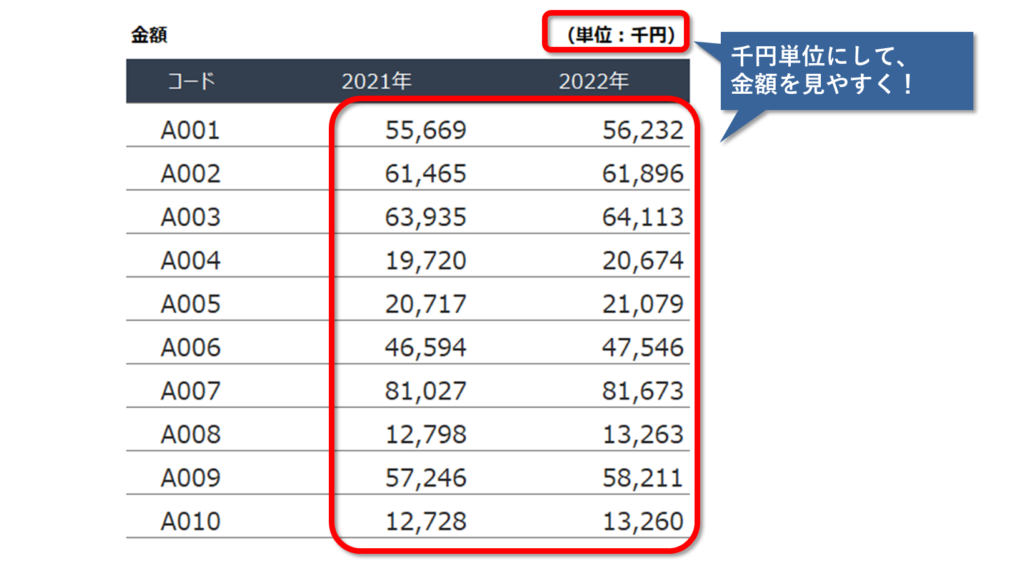
そこで今回は、桁数の多い金額を千円単位や百万円単位に省略する方法を解説します。
セル内に「千円」と表記させる方法も合わせて紹介。
今回のテクニックを知れば、見やすい資料を作れるようになりますよ♪
ショート動画でサクッと理解したい方はこちら
詳しく記事を読む時間も惜しい…という方にはショート動画もあるので、よかったらどうぞ!
【結論】金額の表示変更はこの4パターンを知っておきたい
先に結論として、今回紹介するテクニック4パターンの操作をまとめておきました。
| 実行したいこと | 操作 |
|---|---|
| 千円単位で表示 | 表示形式の変更( #,##0, ) |
| 百万円単位で表示 | 表示形式の変更( #,##0,, ) |
| 万円単位で表示 | 関数(四捨五入の場合はROUND関数) |
| 端数切り捨て・切り上げで表示 | ROUNDUP関数・ROUNDDOWN関数 |
千円単位と百万円単位(おまけに億単位)は関数を使わずに表示変更ができます。
ユーザー定義の表示形式に「,」(カンマ)を1つ追加すると千円単位、2つ追加すると百万円単位です。
ただし、表示形式変更は四捨五入扱いになるので、端数切り捨て・切り上げで表示するときは関数を使います。
また、万円単位は表示形式では対応できません。ROUND関数を使用しましょう。



1つ1つ、詳しく解説していくよ!
数字の語尾に「千円」とつける方法も追記しました!→こちらをクリック
千円単位表示にする方法
千円単位表示の手順は、次の4STEPで簡単に設定できます。
千円単位表示にしたいセルを選択しましょう。
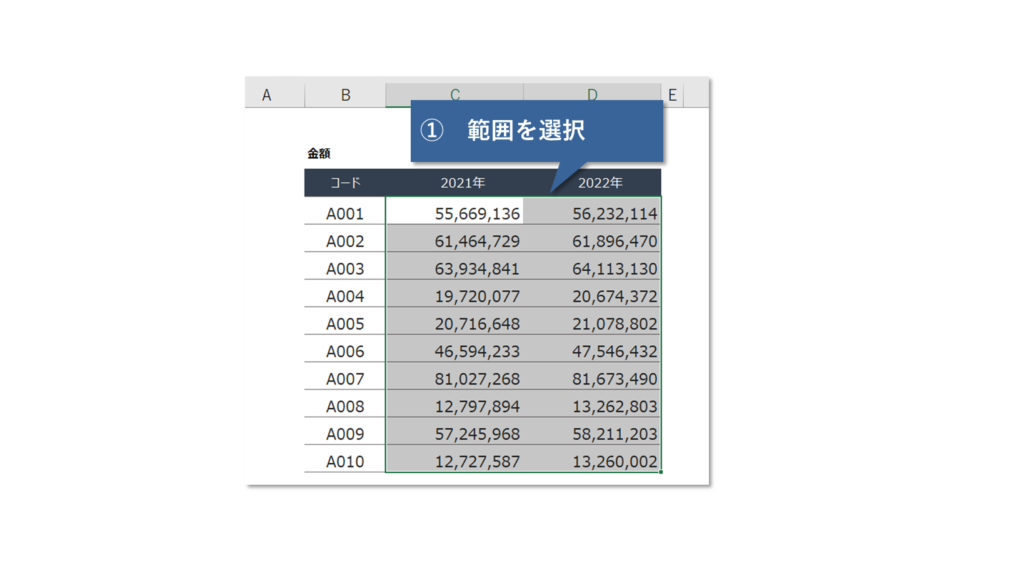
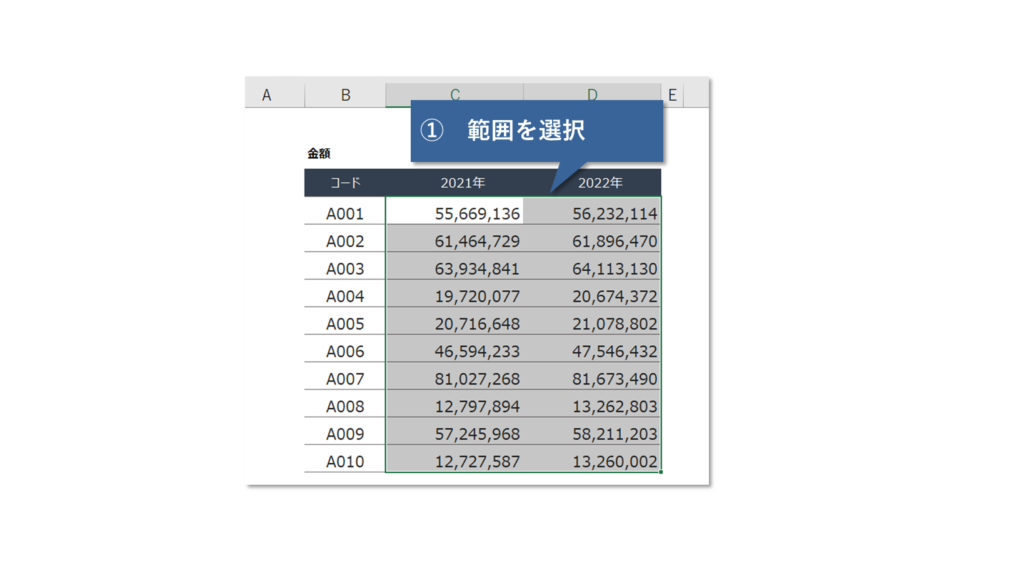
「Ctrl+1」を押して、セルの書式設定画面を開きます。
または下の画像のように「その他の表示形式」を選んでもOKです。
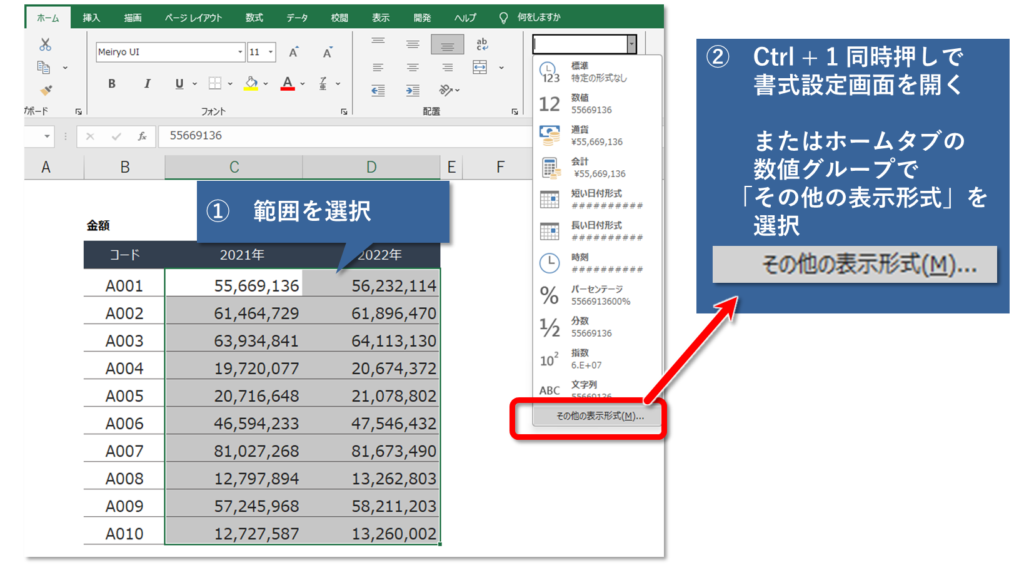
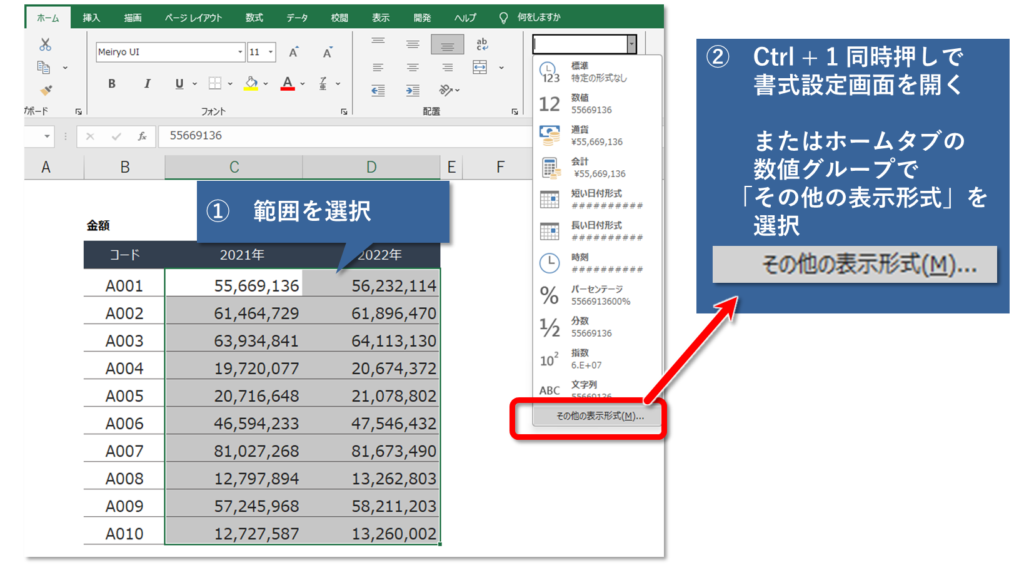
下の画像のとおり、表示形式タブのユーザー定義を選択します。
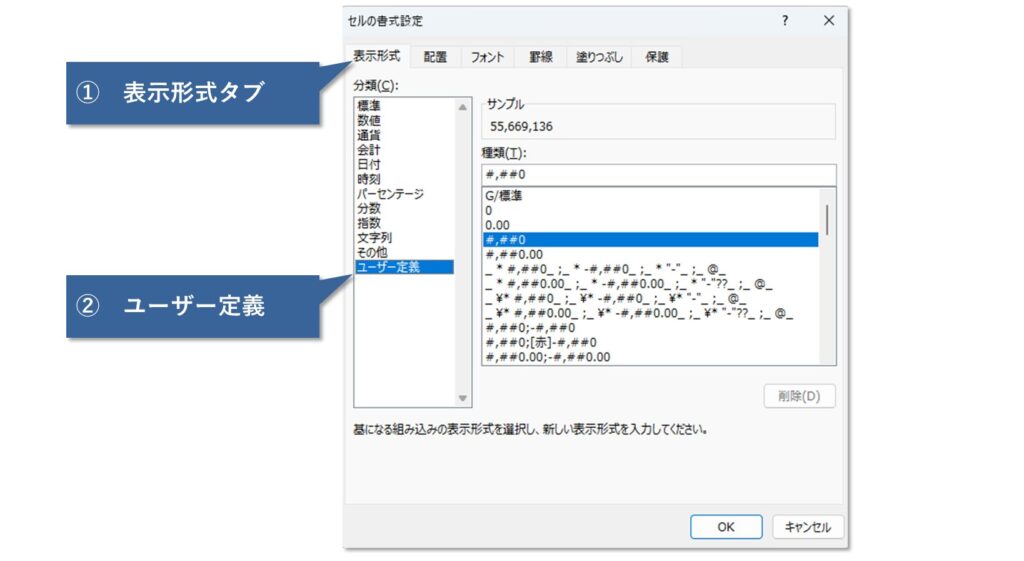
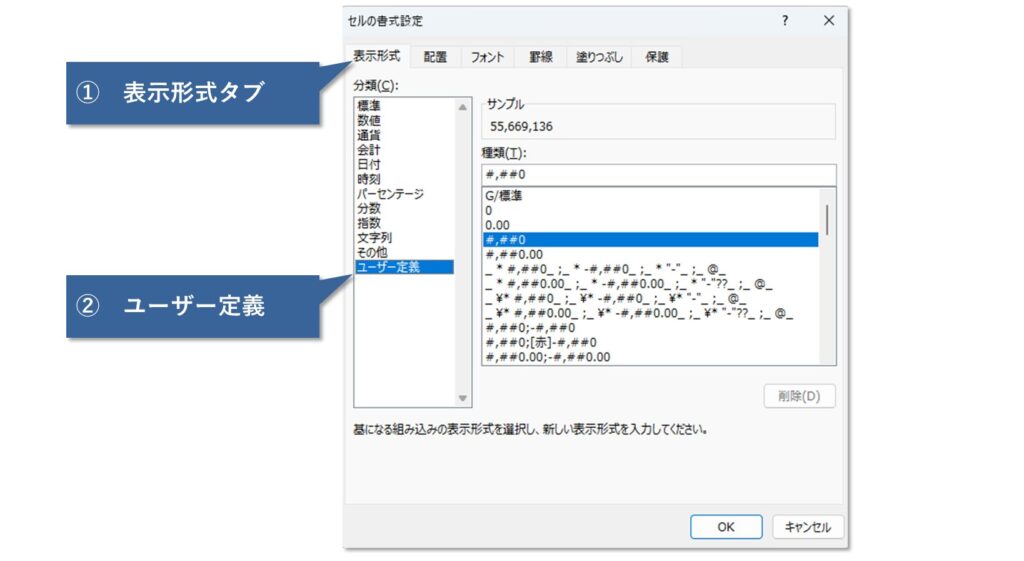
「#,##0,」と入力しましょう。一番後ろに「,(カンマ)」を付けるのが重要です。
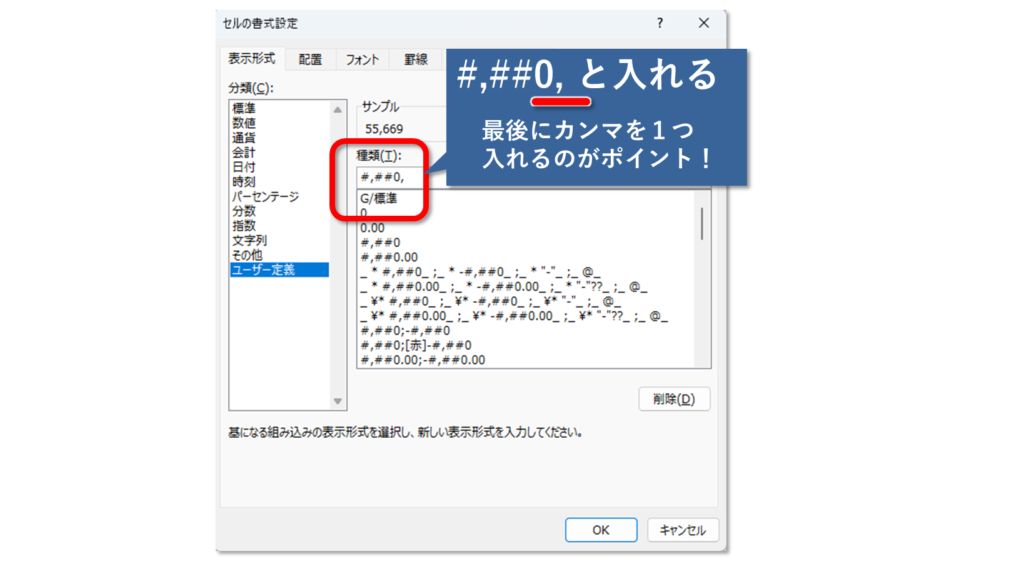
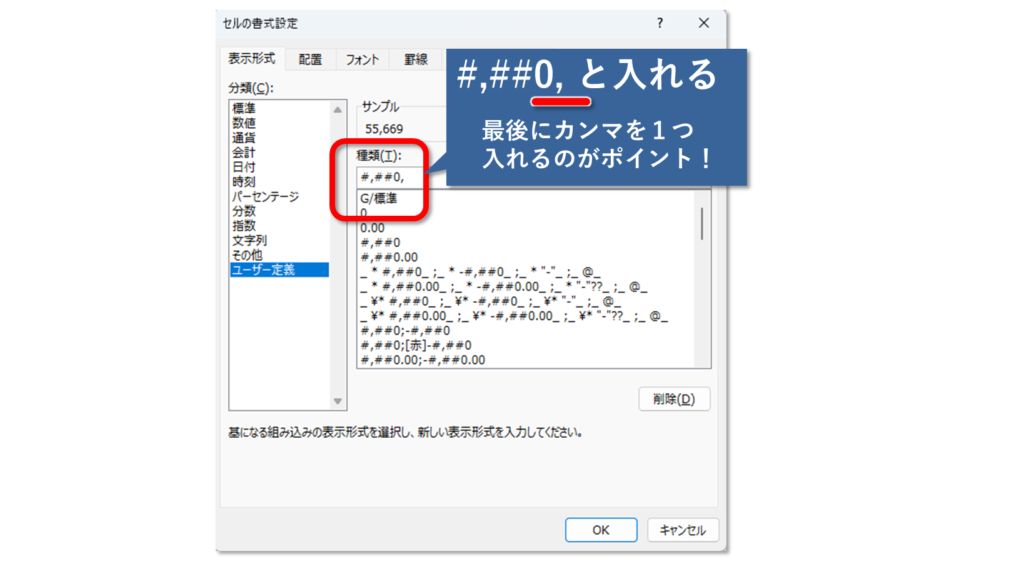
これで設定は完了で、下の画像のように表示が変わります。
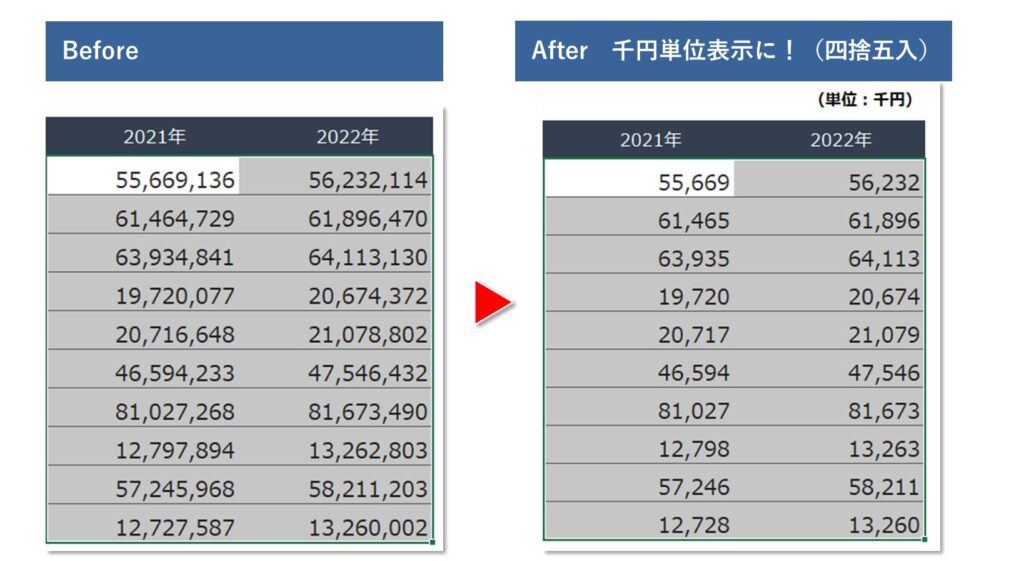
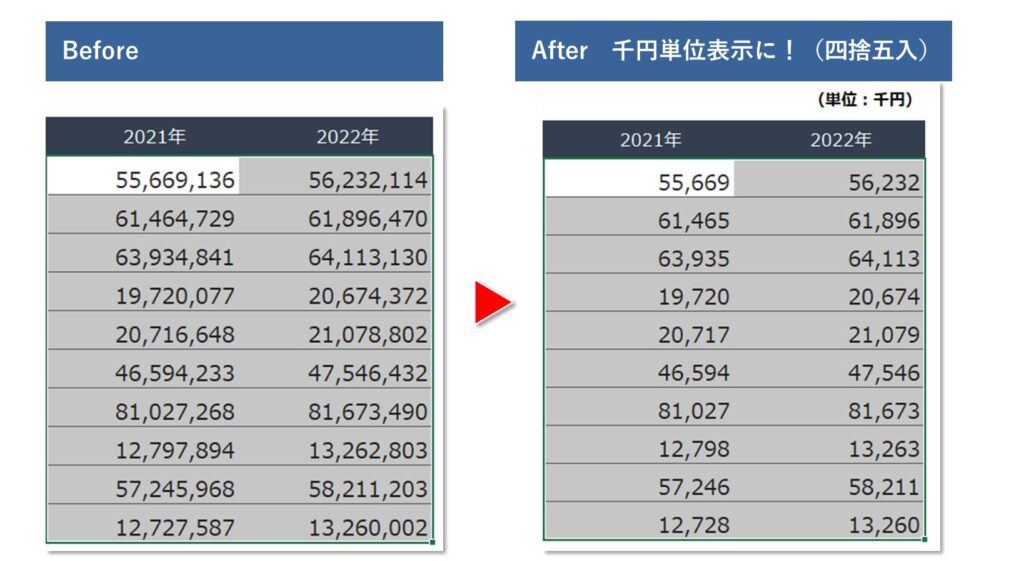
表示形式で使用する「, 」(カンマ)は、カンマ1つで3桁を表しています。そのため、ユーザー定義の「#,##,0」の最後にカンマ1つを足すと千円単位表示となります。
ちなみに、カンマを3つ付け加えて『#,##0,,,』とすると十億単位になります。
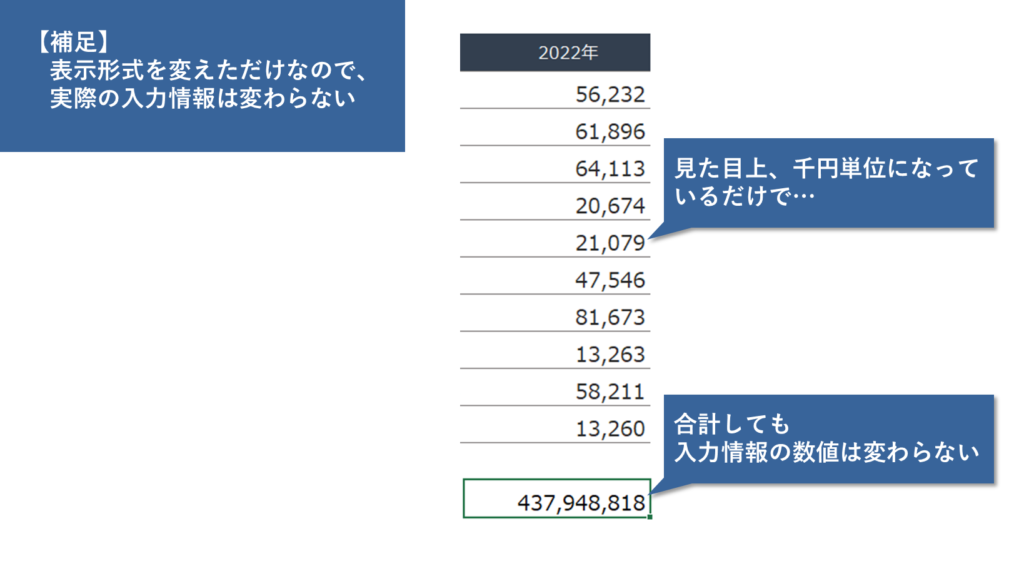
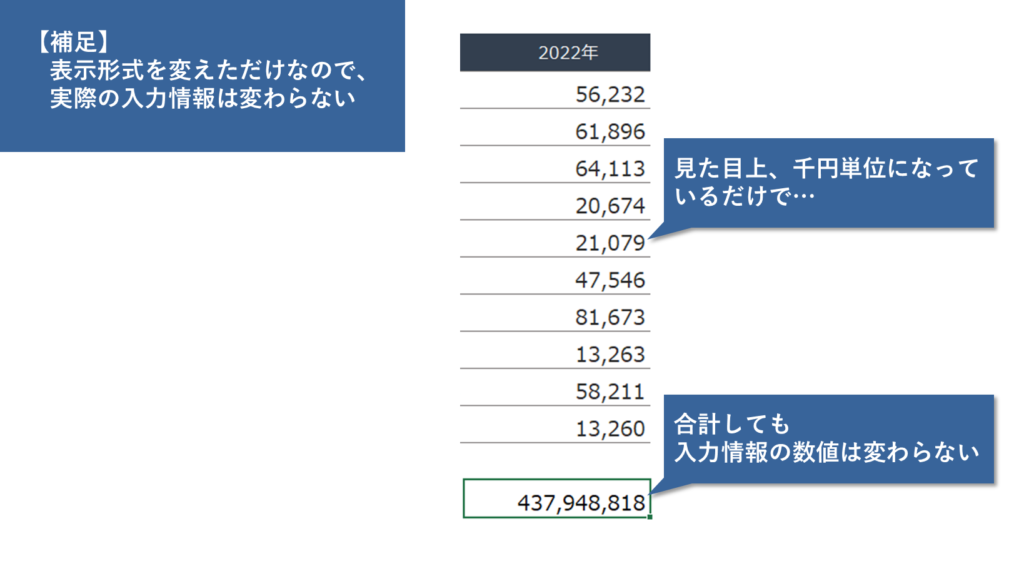
表示形式の設定は、「見た目だけ」変更されるので、実際の入力値に影響はありません。
例えばSUM関数で合計をしても正しく計算できますよ。
百万円単位表示にする方法
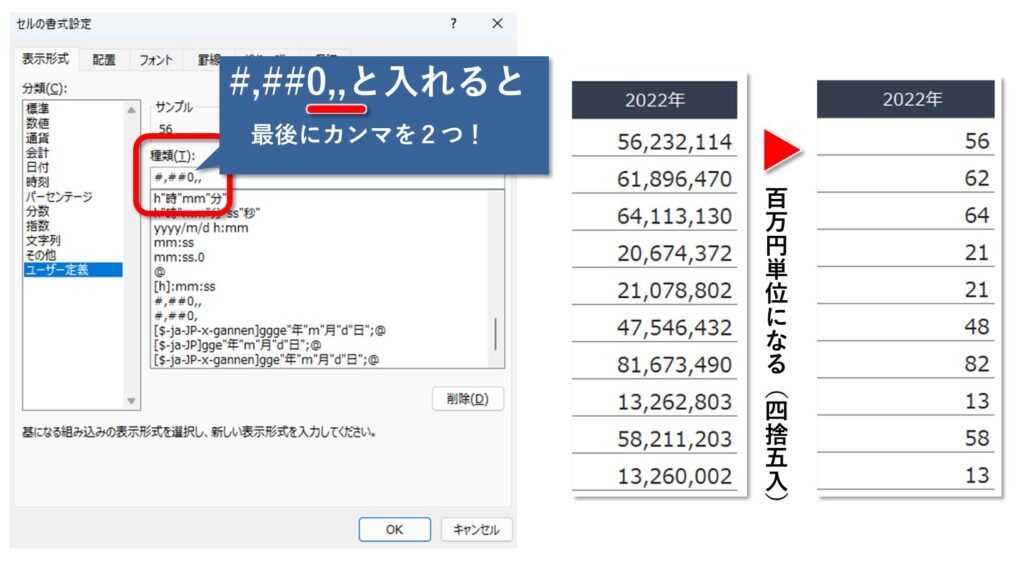
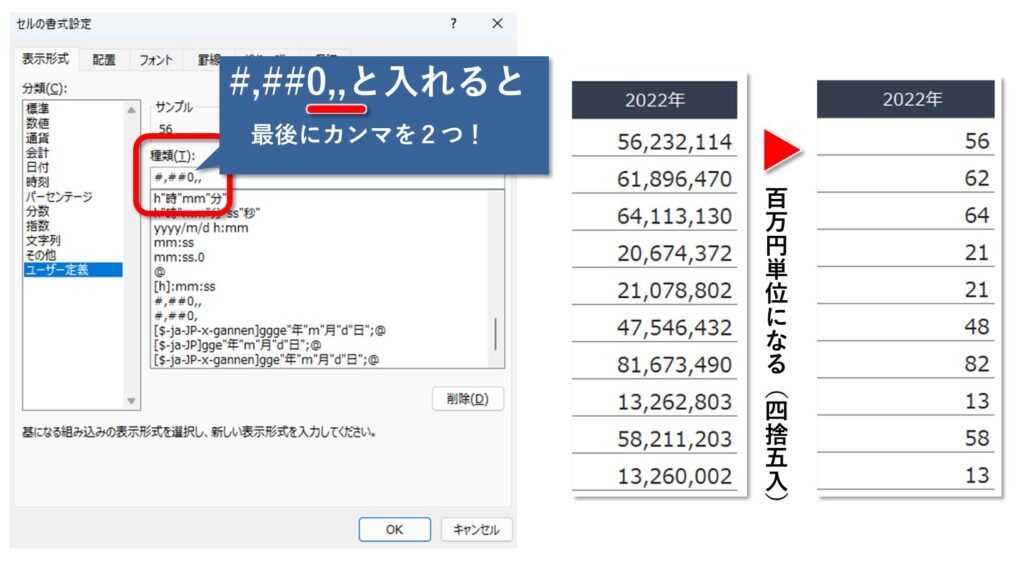
千円単位表示ではユーザー定義の「#,##0」の語尾に「, 」(カンマ)を1つ追加しましたが、百万円単位の場合は「 , 」(カンマ)を2つ追加します。
これはさきほど書いたとおり、表示形式で使用する「, 」(カンマ)は、カンマ1つで3桁を表すので、百万円単位にしたい場合は「 , 」(カンマ)を2つ追加すればOKです。
こちらも四捨五入で表示される点に注意です。
四捨五入ではなく切り捨て・切り上げしたい場合はこちらをご覧ください。
万円単位表示にする方法
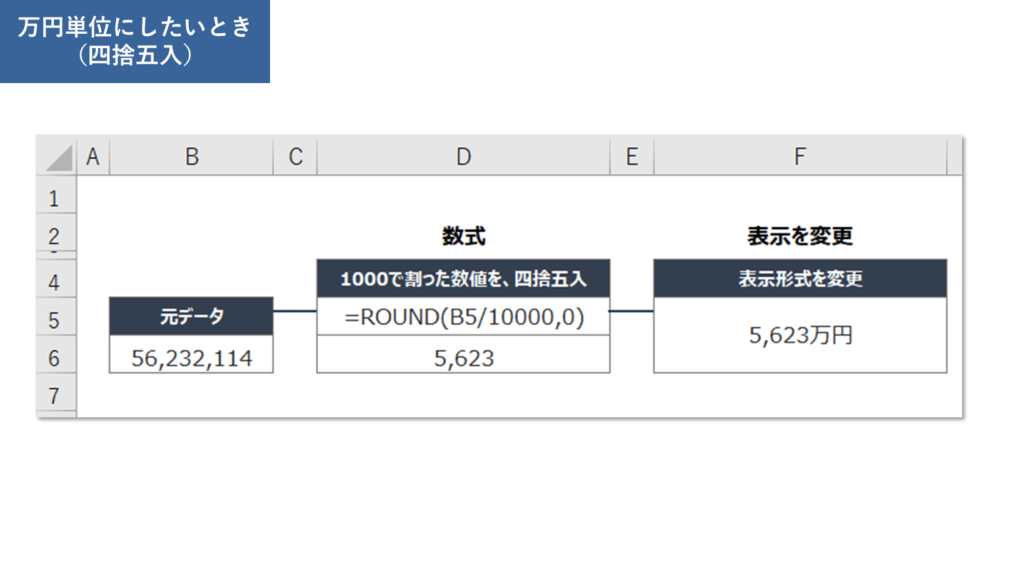
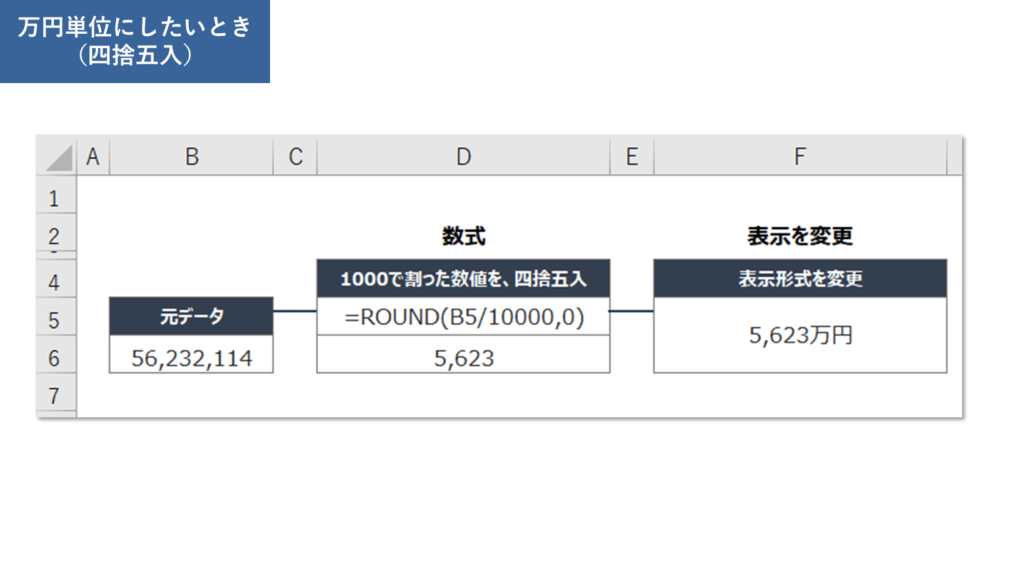
万円単位で表示する場合は、表示形式の変更では対応できません。
そこで、関数を使いましょう。数式は次のとおりです。
=ROUND(セル番地,桁数)
ここでいう「桁数」は、次のようになります。
| 四捨五入する位置 | 桁数 |
|---|---|
| 千の位で四捨五入 | -4 |
| 百の位で四捨五入 | -3 |
| 十の位で四捨五入 | -2 |
| 一の位で四捨五入 | -1 |
| 小数点第一位で四捨五入 | 0 |
| 小数点第二位で四捨五入 | 1 |
| 小数点第三位で四捨五入 | 2 |



一の位で四捨五入が「-1」を覚えておくと分かりやすいよ。
今回の例では、10000で割った後、小数点第一位を四捨五入をします。
=ROUND(セル番地/10000,0)
例えば「56,232,114」は上記の数式によって「5,623」になります。
あとは先ほどの【語尾に「千円」と表示させる方法】で紹介した方法で「万円」と入れれば完成です。
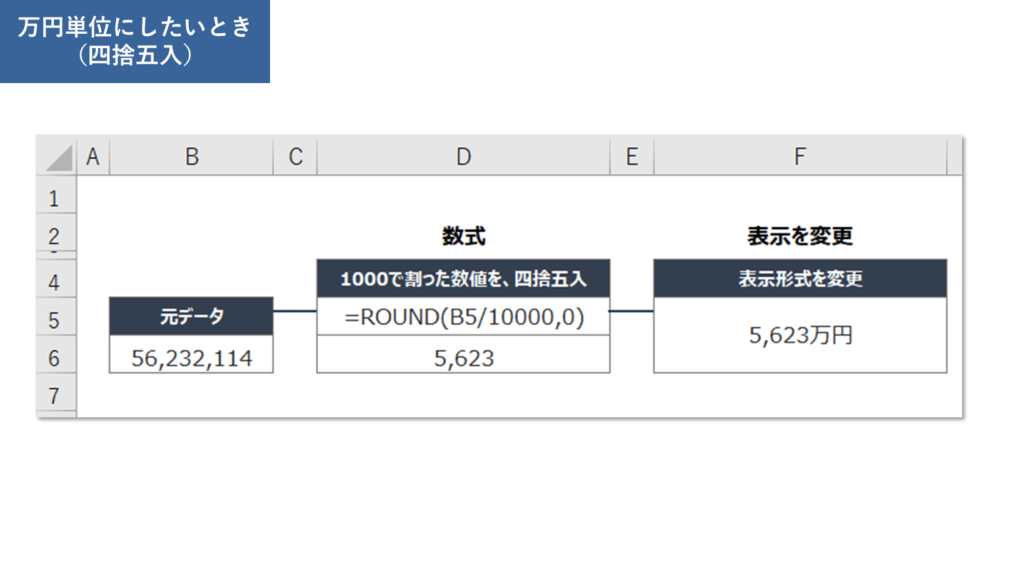
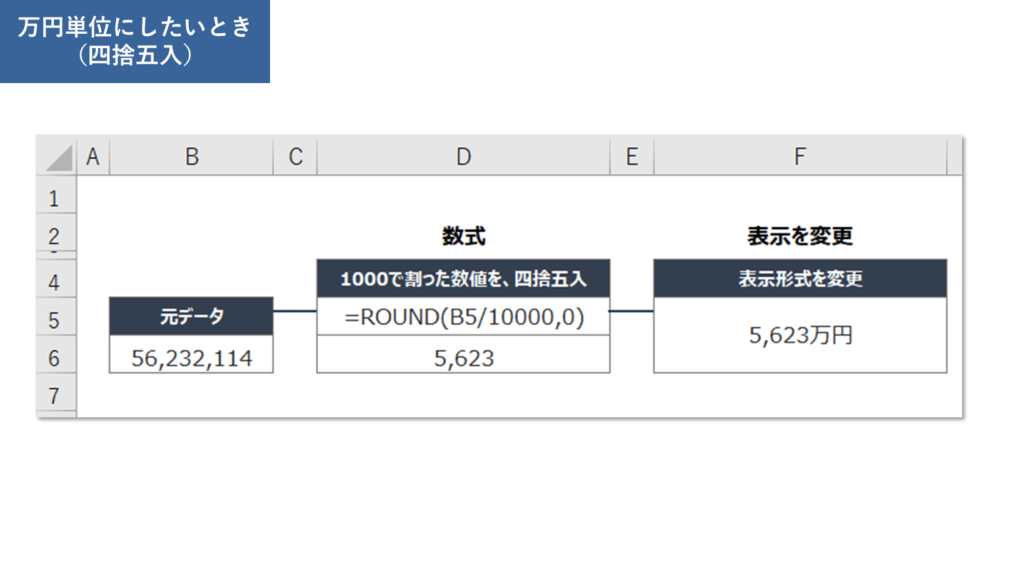
ROUND関数についてもっと詳しく知りたい方は、マイクロソフト公式HPの説明ページが分かりやすいと思います。→ROUND関数 – Microsoft サポート
端数切り捨て表示・端数切り上げ表示にする方法
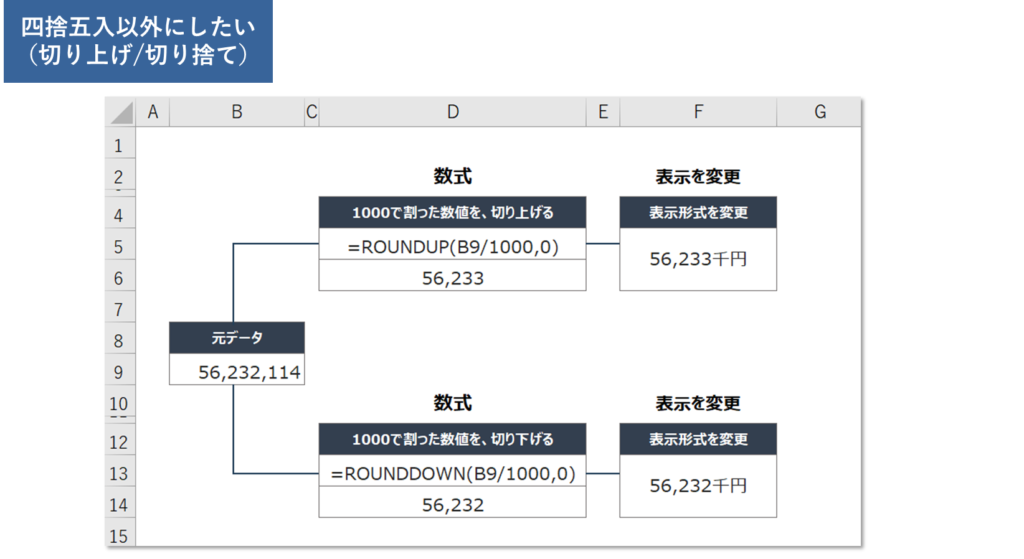
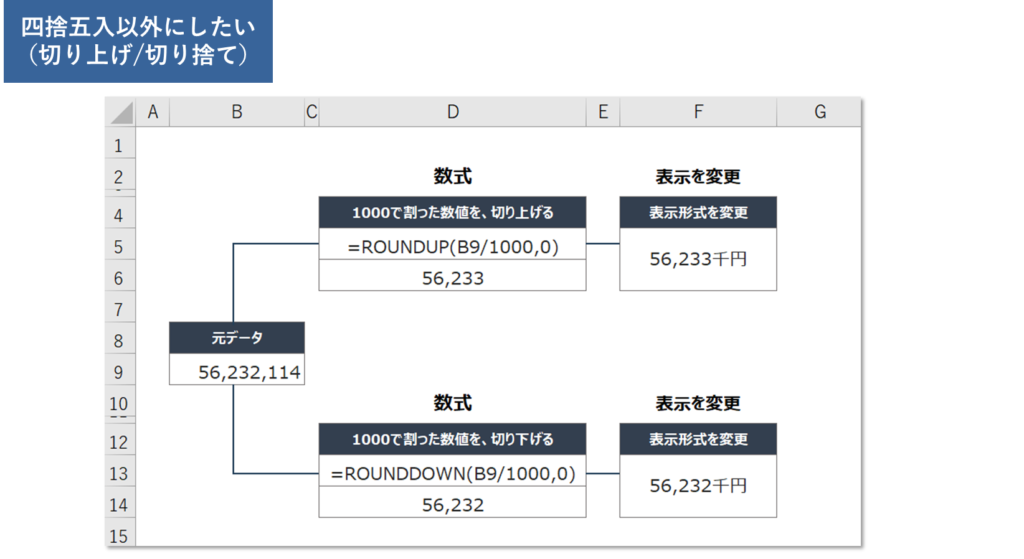
ここまで紹介してきた方法は、四捨五入での表示を前提としていました。
もしも端数切り捨て・切り上げで表示したい場合は関数を使いましょう。
使用する関数は「ROUNDUP関数」と「ROUNDDOWN」関数です。
切り上げ: = ROUNDUP(セル番地,桁数)
切り捨て: = ROUNDDOWN(セル番地,桁数)
さきほどの【万円単位表示にする方法】とは関数が違うだけで、手順は同じです。
今回の場合は、1000で割った数値を、小数点第一位で切り上げ(切り捨て)しましょう。
切り上げ: =ROUNDUP(セル番地/1000,0)
切り捨て: =ROUNDDOWN(セル番地/1000,0)
例えば「56,232,114」は上記の数式によって「5,623」になります。
あとは先ほどの【語尾に「千円」と表示させる方法】で紹介した方法で「千円」と入れれば完成です。
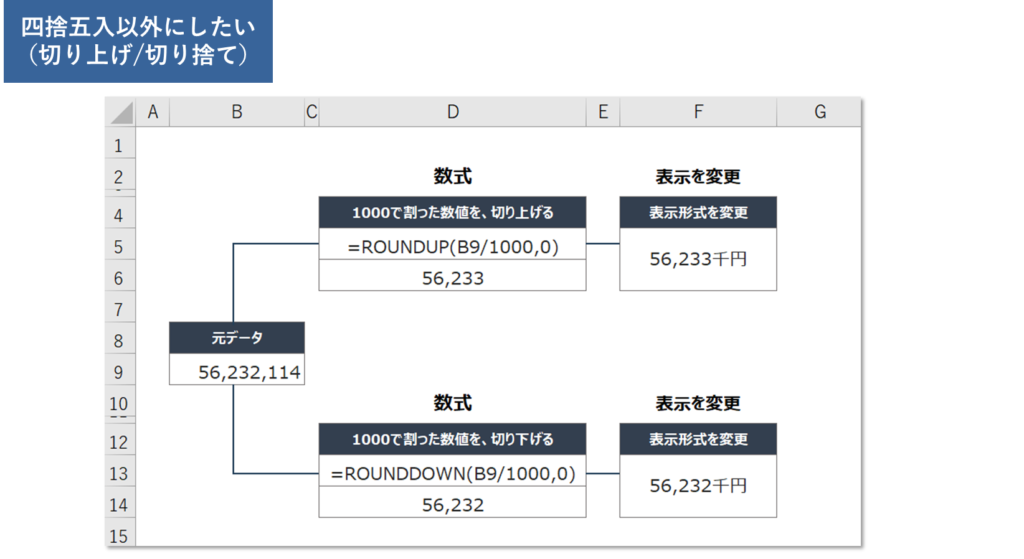
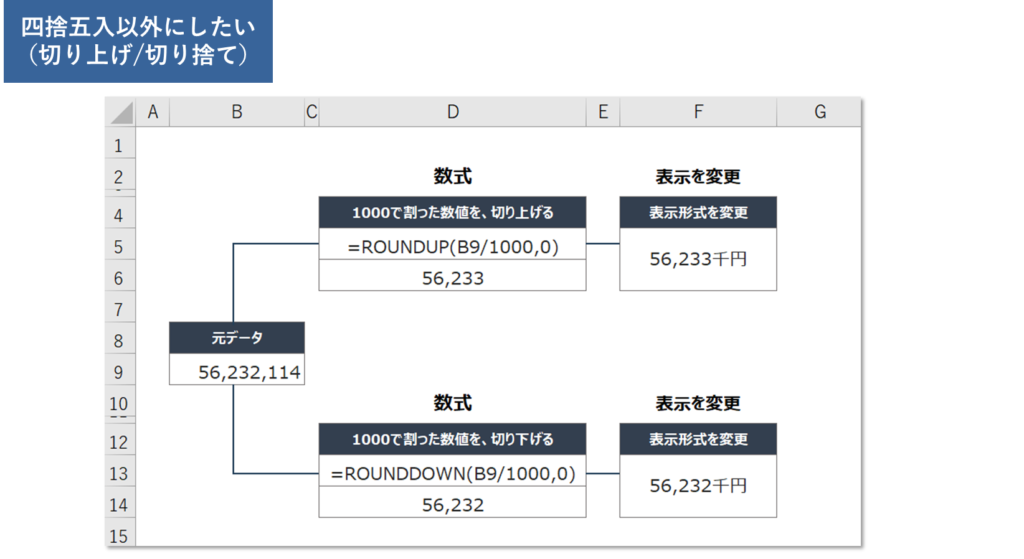
ROUNDUP関数やROUNDDOWN関数についてもっと詳しく知りたい方は、マイクロソフト公式HPの説明ページが分かりやすいと思います。
→ROUNDUP 関数 – Microsoft サポート
→ROUNDDOWN 関数 – Microsoft サポート
語尾に「千円」と表示させる方法
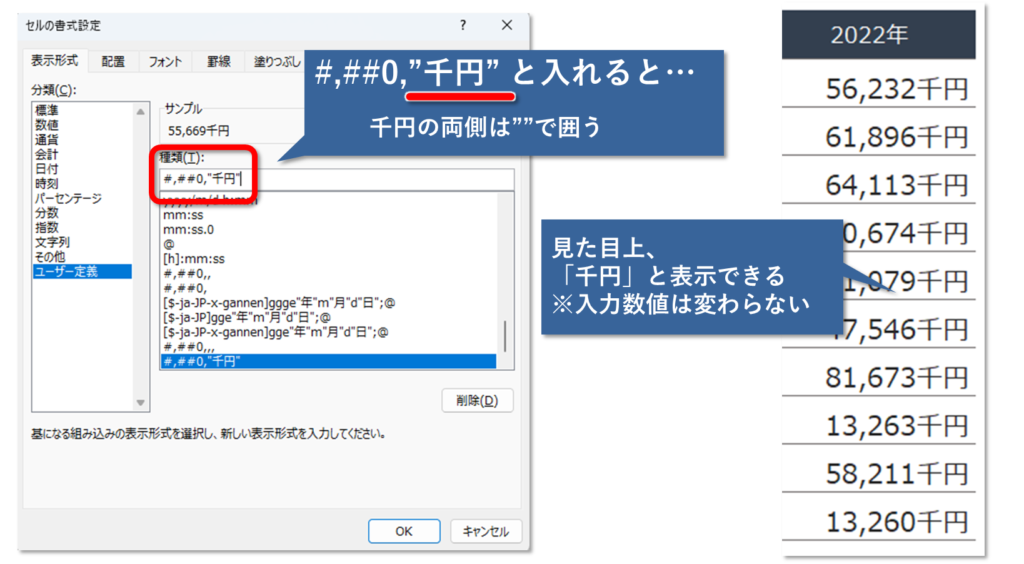
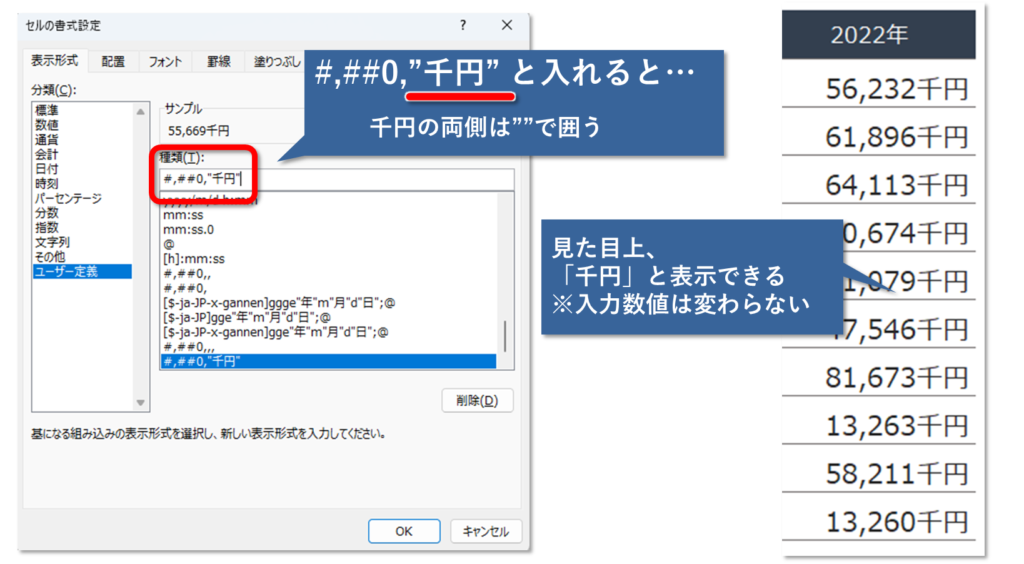
セルの金額の語尾に「千円」と表示させたい場合は、先ほどのユーザー定義に「”千円”」と追加すればOKです。
このとき、「”」(ダブルクォーテーション)」で「千円」という単語を囲むことに注意してください。
まとめ【桁数の多い金額を省略して丸める方法】
繰り返しになりますが、今回は次の4パターンを紹介しました。
| 実行したいこと | 操作 |
|---|---|
| 千円単位で表示 | 表示形式の変更( #,##0, ) |
| 百万円単位で表示 | 表示形式の変更( #,##0,, ) |
| 万円単位で表示 | 関数(四捨五入の場合はROUND関数) |
| 端数切り捨て・切り上げで表示 | ROUNDUP関数・ROUNDDOWN関数 |



ぜひ試してみてくださいー!

千円単位表示.png)
千円単位表示-300x158.png)






エラーマーク1-300x158.png)

コメント