
こんにちは。RITOです!
今回のお題
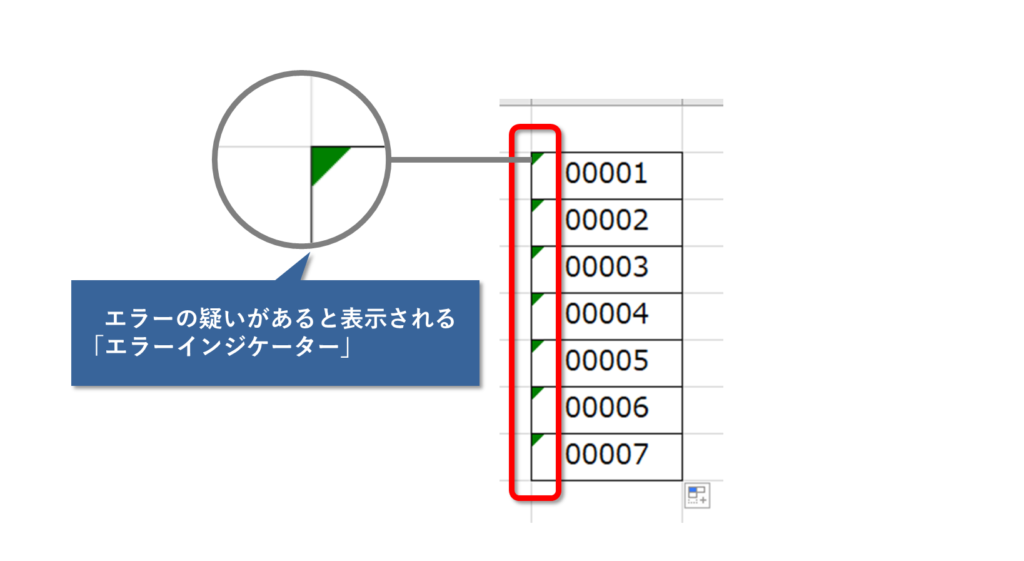
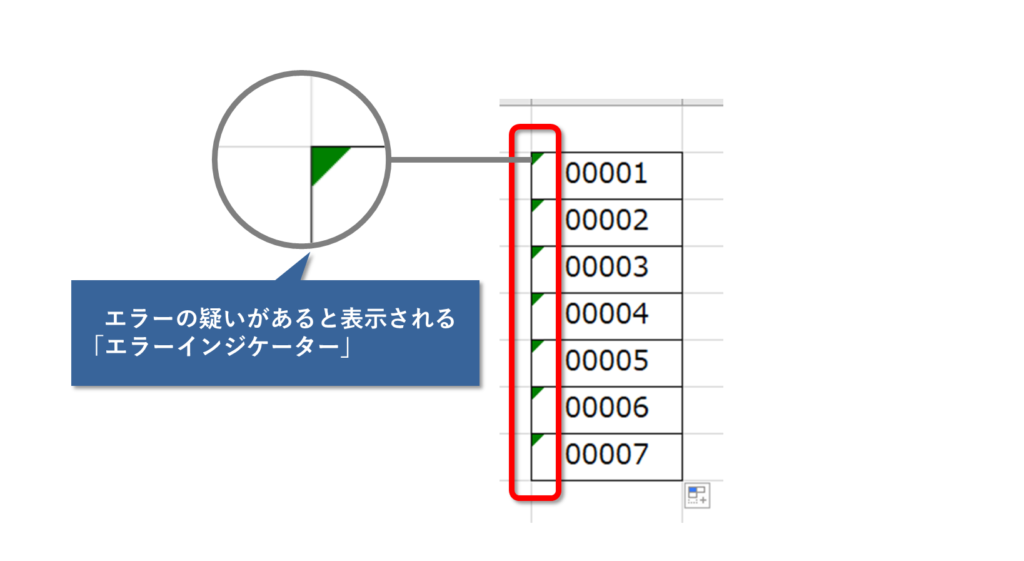
エクセルで作業をしていると、たまにセルの左上に緑の三角マークが出ることありませんか?
これは「エラーインジケーター」といって、「このセルはエラーかもしれないよ」というエクセルからのメッセージなんです。
ただ、数字を文字列形式に変更したときも表示されてしまうなど、意図的に操作した動作に対しても表示されるので、ちょっとおせっかいだと思うときも…
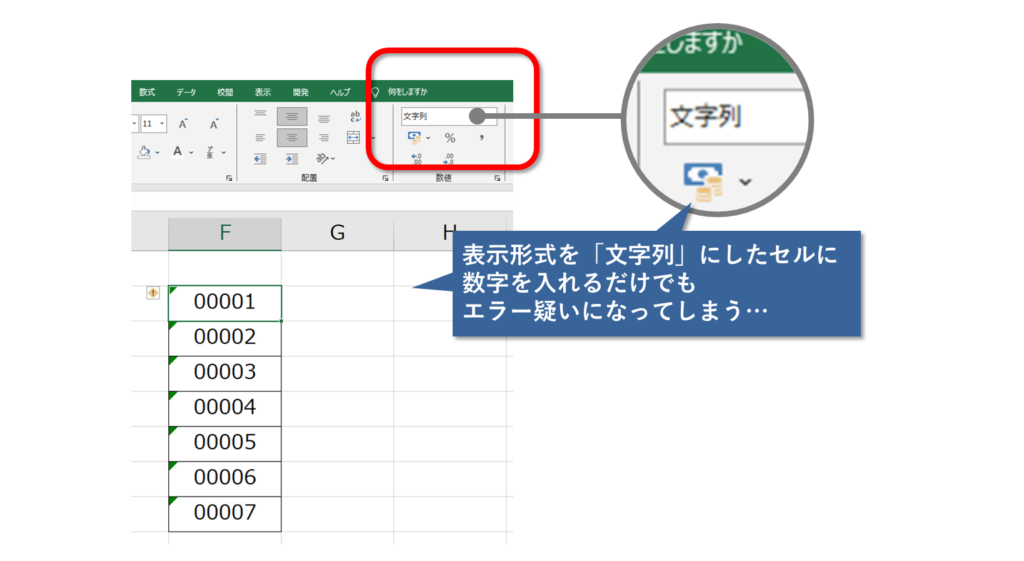
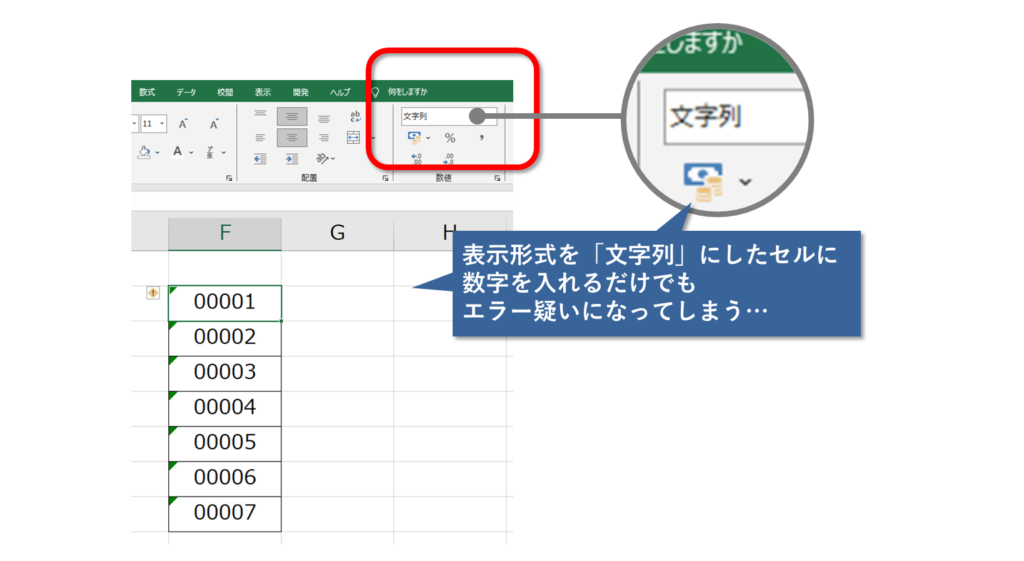



このエラー、気になるから消したいって人も多いのでは…
そこで今回は、次の3つの方法を紹介します!
- その場限りでエラーマークを消す方法
- エラーマークを非表示にする設定
- エラーマークを条件に応じて非表示にする設定
さくっと理解したい方はショート動画を!
セル左上の緑の三角エラーマークを消す方法を1分以内で分かるようにショート動画も作りました。
その場限りでエラーマークを消す方法
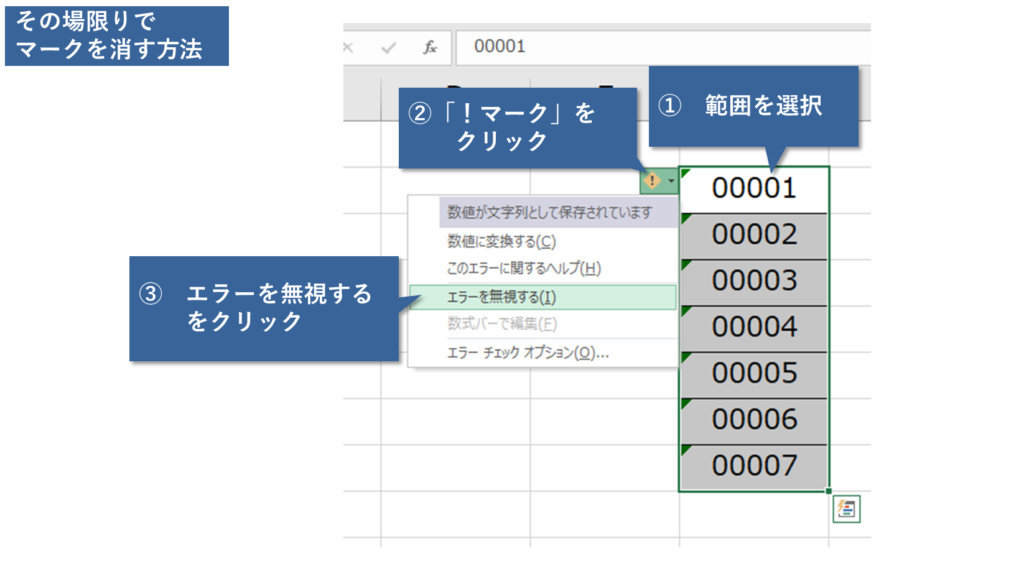
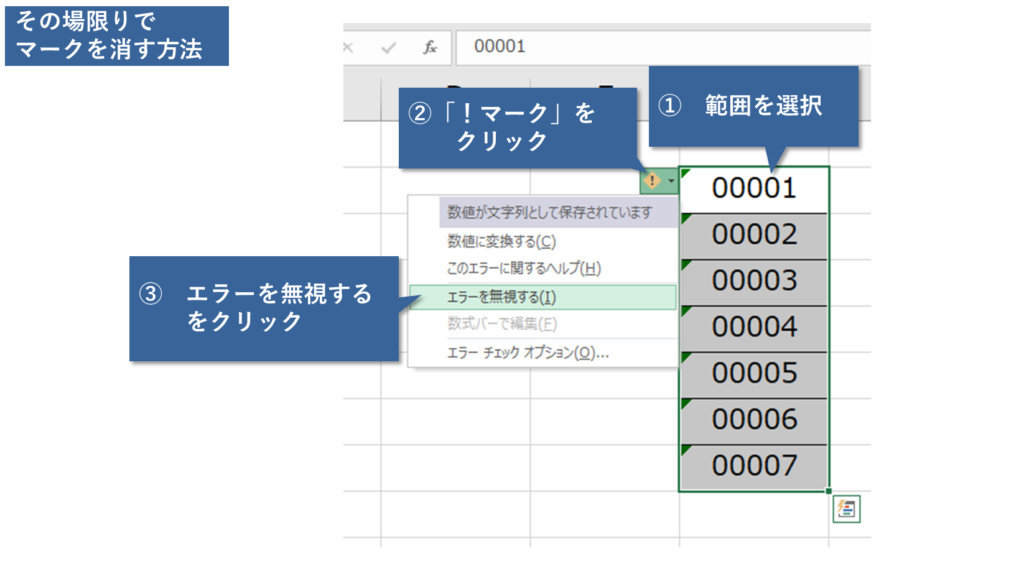
設定は変えずに、表示されたエラーインジケーターのみを消す方法です。
範囲を選択して、「!マークエクスクラメーションマーク)」をクリックしましょう。
すると選択肢が出てくるので、「エラーを無視する」を選択しましょう。
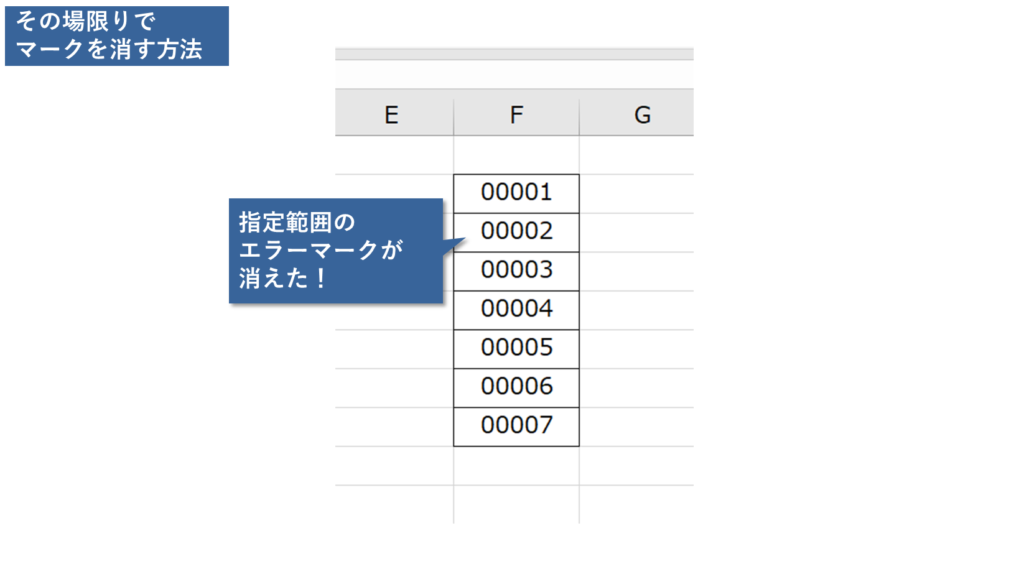
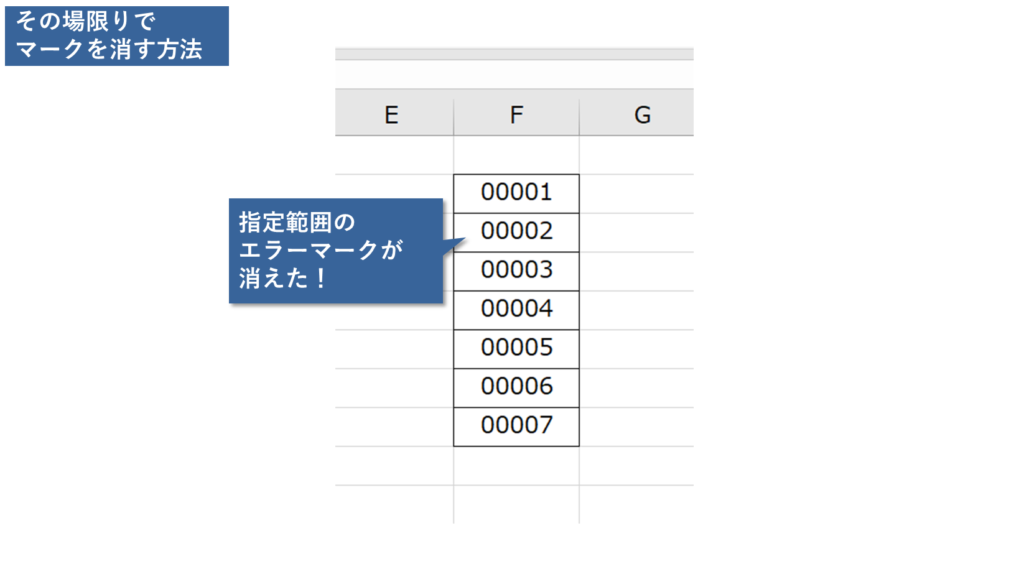
範囲を選択してこの操作を行えば、一括でエラーインジケーターを消すことができます。
エラーマークを非表示にする設定
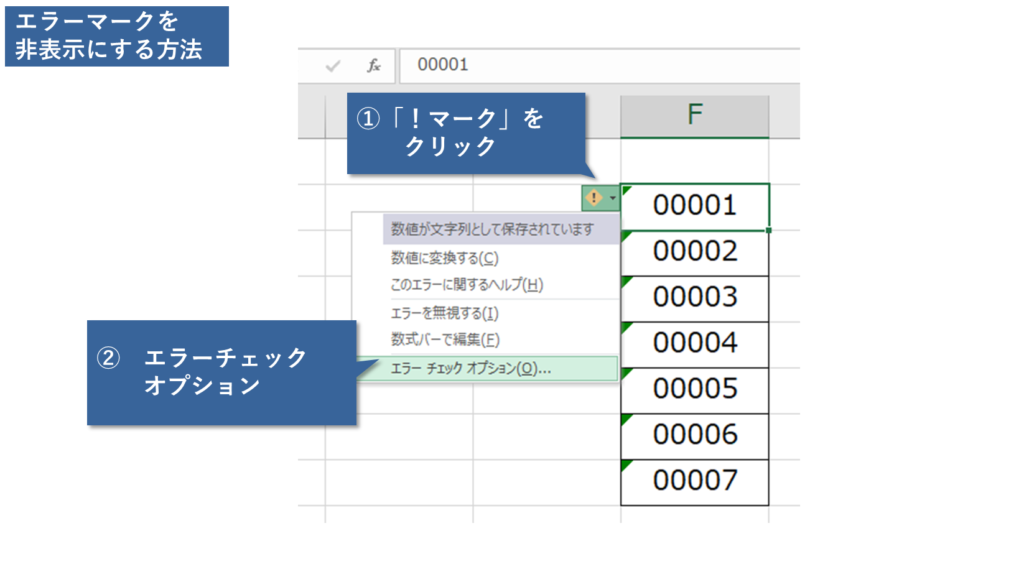
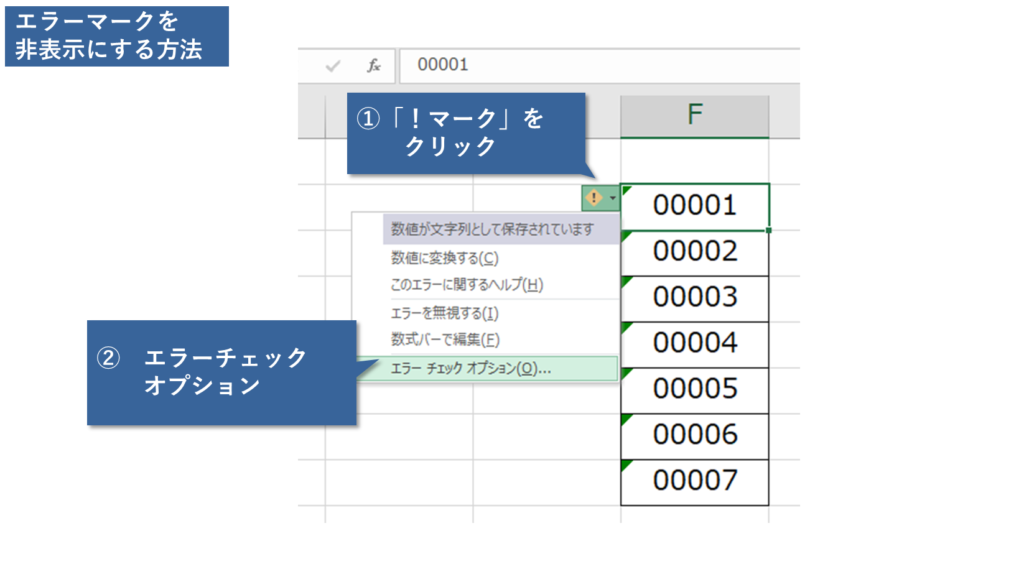
次に設定を変更して表示させないようにする方法です。
さきほどと同じように、「!マークエクスクラメーションマーク)」をクリックします。
次にエラーチェックオプションを選択しましょう。
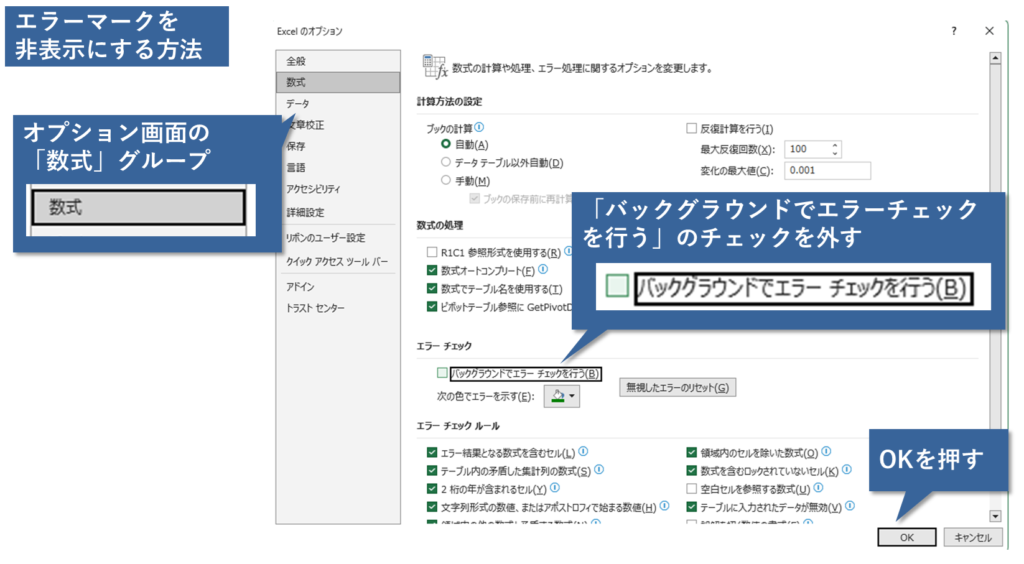
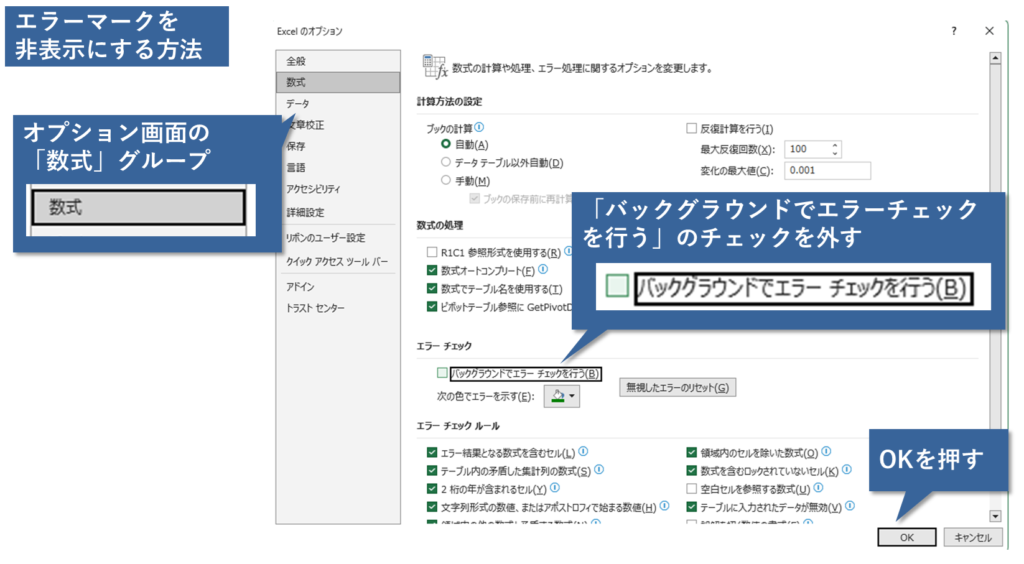
すると、「Excelのオプション」の数式グループの画面が開きます。
ここで「エラーチェック」というカテゴリのなかの「バックグラウンドでエラーチェックを行う」のチェックを外します。
そして忘れずに右下のOKを押しましょう。
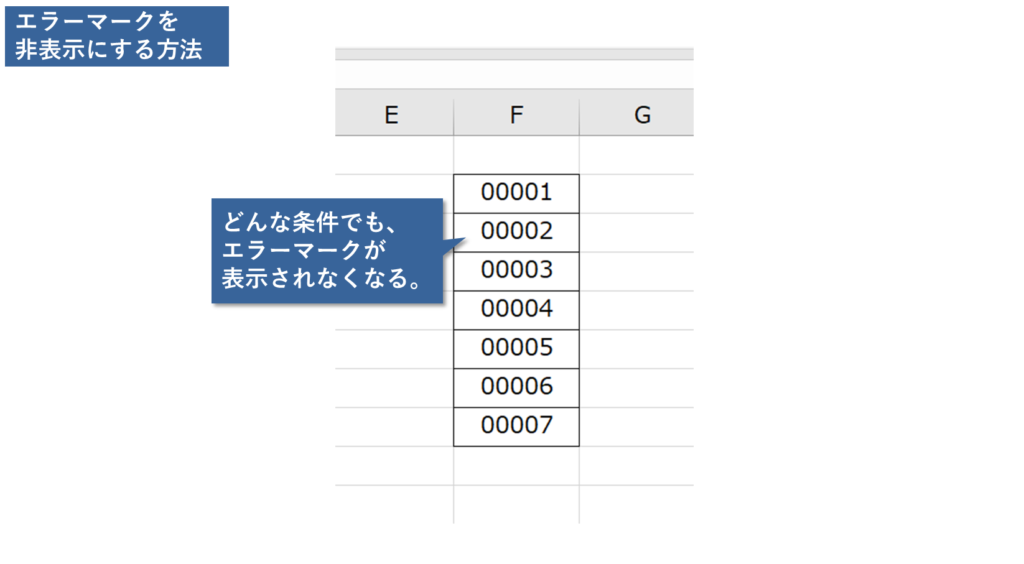
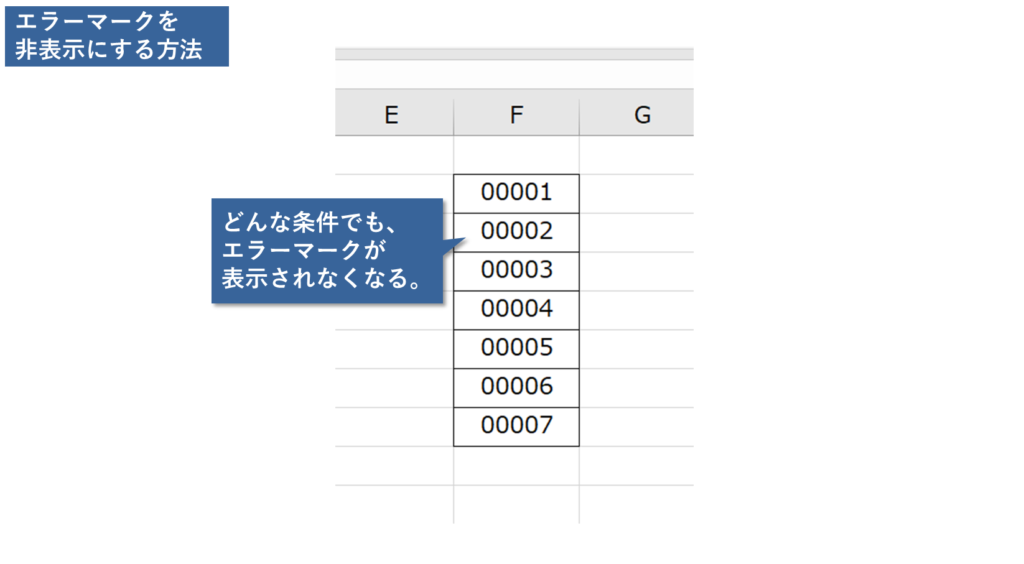
この設定をすると、どのような条件でもエラーインジケーターは表示されなくなります。
エラーマークを条件に応じて非表示にする設定
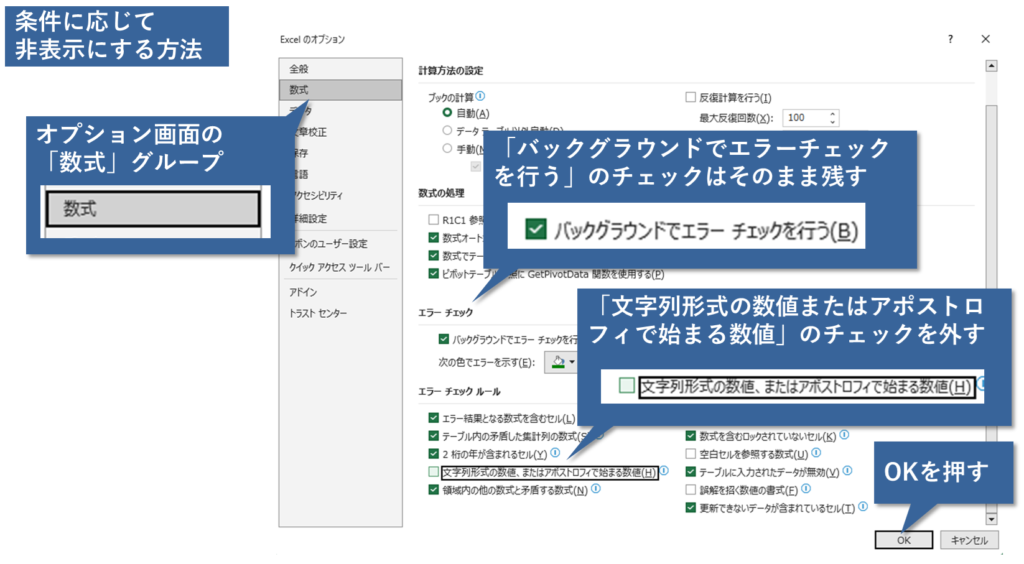
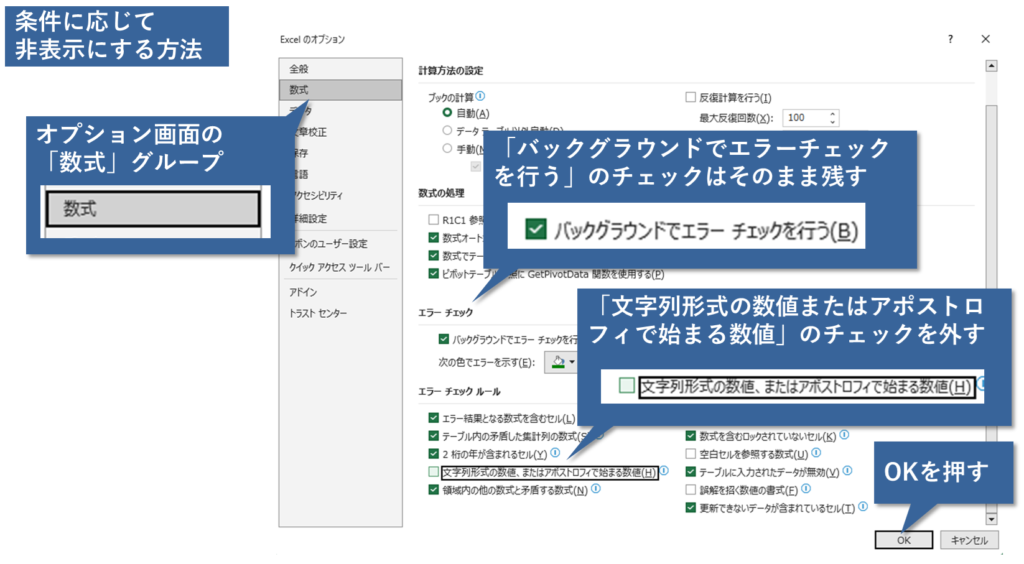
条件に応じて、エラーインジケーターの表示を非表示にすることも可能です。
まずは、Wxcelのオプション画面を開きましょう。
Excelのオプション画面は、次の方法で開くことができます。
- リボン左端の「ファイル」タブ→左下「オプション」→左の一覧で「数式」を選択
- Excel画面で「Alt → T → O」と順番に押す→→オプション画面が開くので、左の一覧で「数式」を選択
オプション画面では「バックグラウンドでエラーチェックを行う」のチェックは外さずに残します。
その状態で、「エラーチェックルール」の一覧で自由に条件を設定できます。
今回は例として、「文字列形式の数値またはアポストロフィで始まる数値」のチェックを外します。
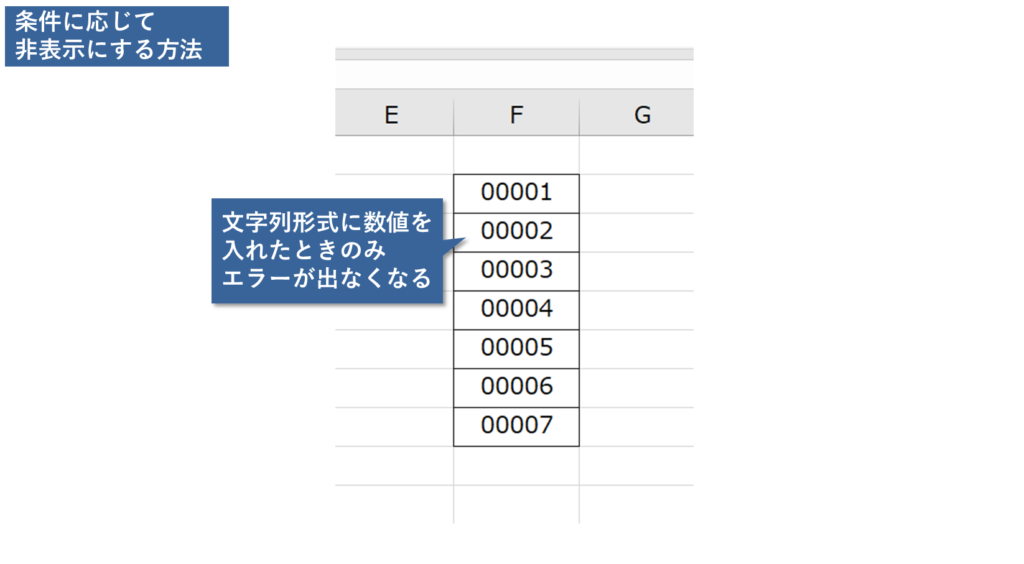
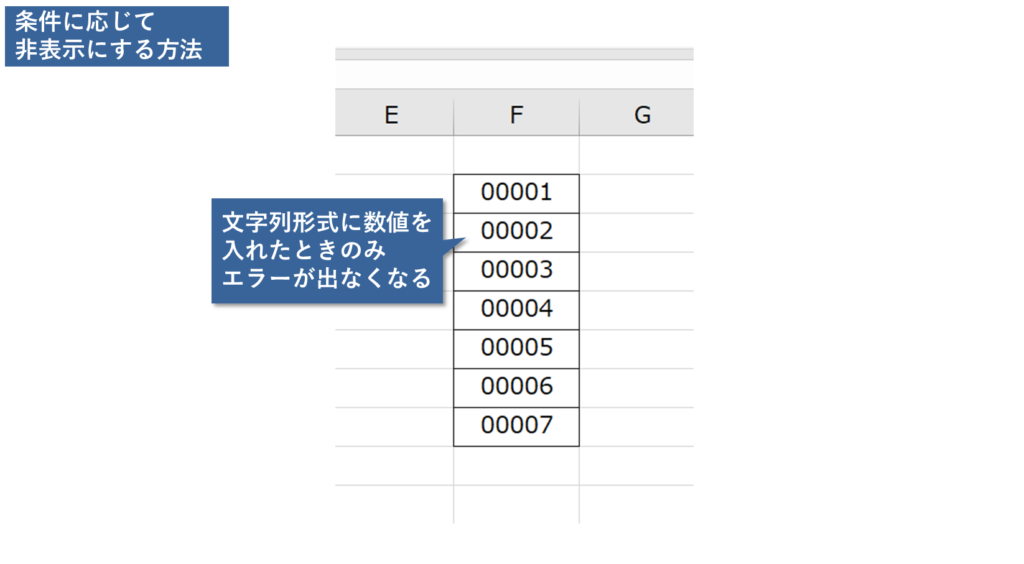
オプション画面で「文字列形式の数値またはアポストロフィで始まる数値」のチェックを外すと、この条件に合致したときだけはエラーインジケーターが出現しなくなります。
ただし、その他の条件(さきほどのオプション画面のエラーチェックルールの一覧)に合致した場合はエラーインジケーターが出現します。
オプション設定を使いこなして、快適なExcelライフを!
今回はExcelでセル左上に出現する緑の三角マーク「エラーインジケーター」を非表示にする方法を紹介しました。
ぜひ試して、Excelの仕事を快適にしてみてください!



ではでは!

エラーマーク1.png)
エラーマーク1-300x158.png)







24時間以上表記2-300x158.png)
コメント