 りと
りとこんにちは。RITOです!
今回のお悩み【文字の位置が揃わない】
次の2パターンで文字の位置(インデント)を調整していませんか?
これではうまく揃わなかったり、時間がかかるケースがあります。
スペースキーで字下げすると時間がかかる
エクセルでセル内の文字間隔や開始位置を調整したいとき、スペースキーで揃えていませんか?
1つのセルだけならいいのですが、複数のセルをスペースキーで字下げすると時間がかかります。
スペースキーで文字の間隔を調整するとうまく揃わない
もう1つは、文字と文字の間をスペースキーで調整してしまうケース。
これも時間がかかるうえに、文字数によってはうまく揃いません。



こういう調整すると、後で手間になったりするよね。
字下げや文字間隔は、スペースキーを使わず一括できる
エクセルでは、字下げや文字間隔はスペースキーを使わずに調整が可能です。
この方法なら、選択したセルを一括で調整できるので効率的でもあります。
スペースキーを使わない字下げ
今回の方法を学ぶと、このように一括で字下げが可能です。
均等割り付けもこのとおり。
さらに、応用編でこのような動きも。



なにこれ、見たことない動きしてる…
さくっと理解したい方はこちら
ショート動画でさくっと理解したい方は、こちらをご覧ください。



詳しい手順と解説は次にまとめたよ!
詳しいやり方
今回は、大きく3つのやり方を紹介します。
- 字下げ
- 均等割り付け
- 均等割り付け*字下げ
それでは1つ1つみていきましょう。。
字下げ
まず、字下げをしたい範囲を選択します。
次に、ホームタブの配置グループにある「インデントを増やす」のアイコンをクリックしましょう。
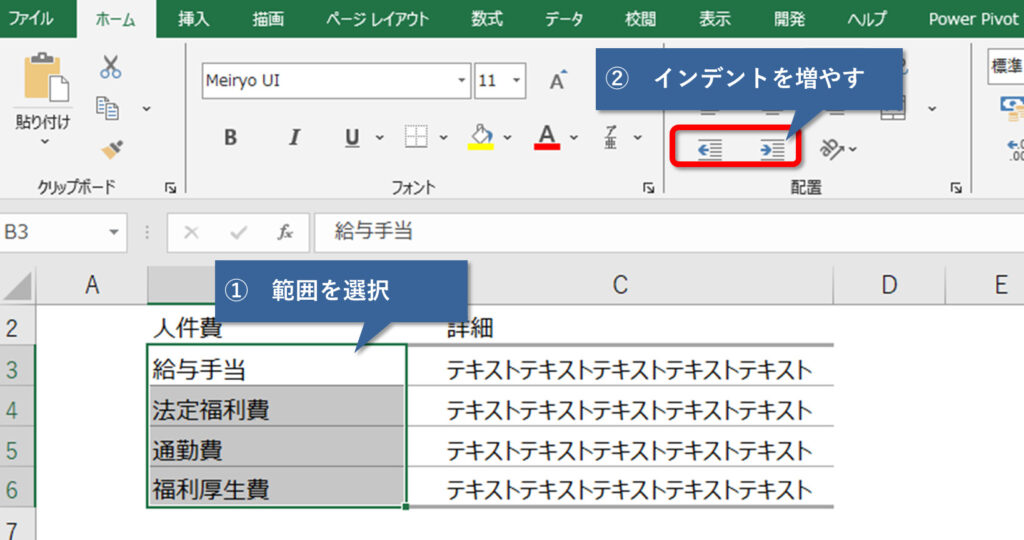
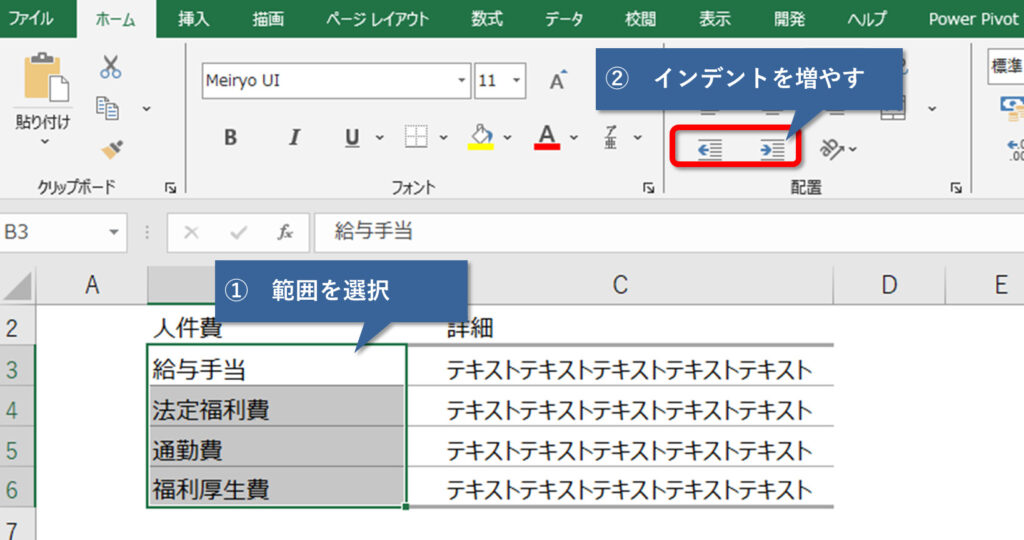
下のように、各セルの文字列が大文字1文字分、字下げされます。
「インデントを増やす」ボタンを複数回押すと、さらに字下げされます。
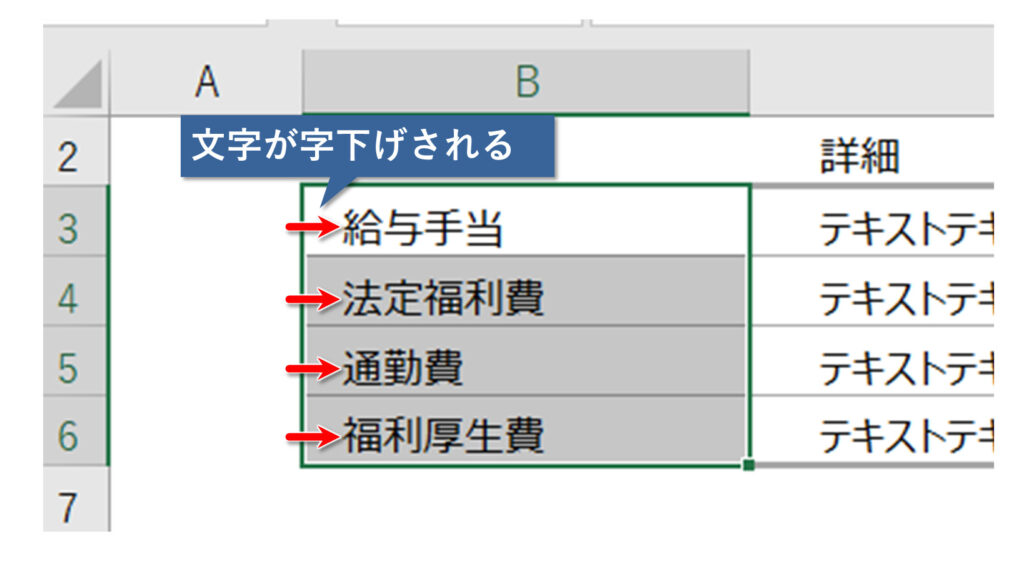
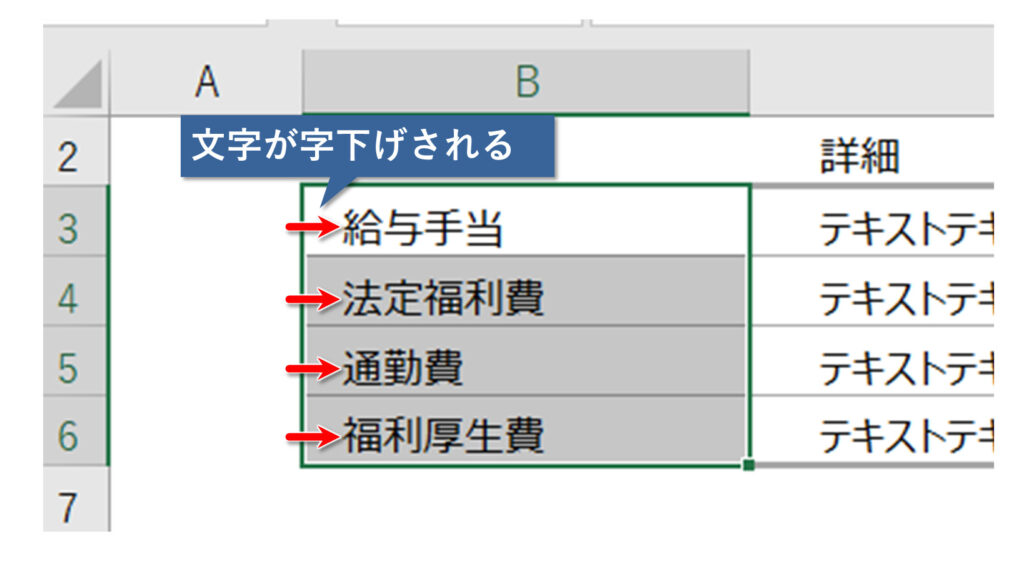
「インデントを減らす」ボタンを押せば、増やした字下げを戻すことができます。
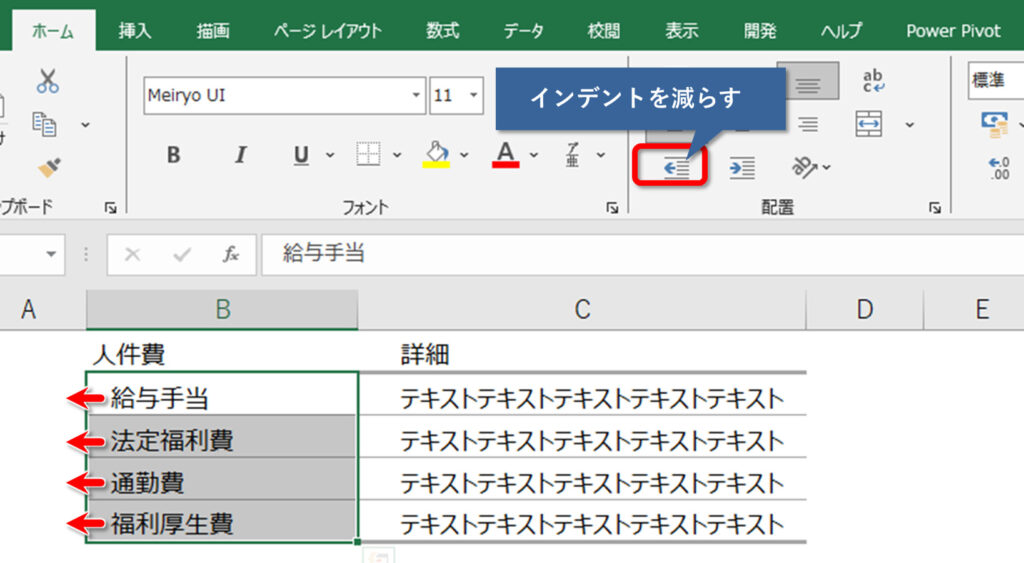
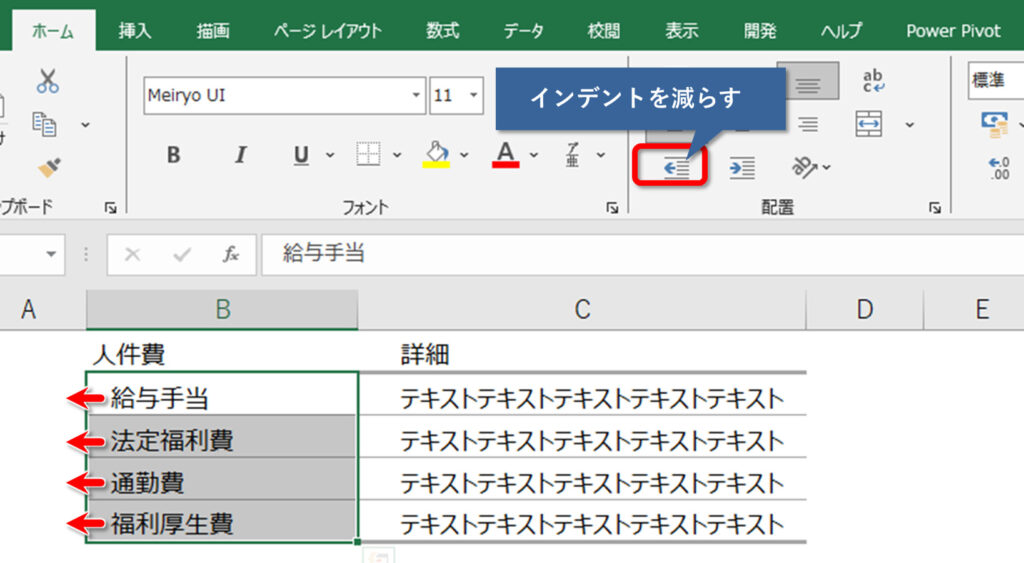
均等割り付け
エクセルで均等割り付けをするためには、「セルの書式設定」を開きます。
ホームタブの「配置」グループのダイアログボックスランチャー(下の画像の四角で囲った部分)を押すと、セルの書式設定画面が表示されます。
この「セルの書式設定画面」を開く方法はもう1つあり、「Ctrl+1」を押すと同じように表示されます。
セルの書式設定画面は、表示形式や配置、フォントなど様々な設定が可能です。
非常に汎用性の高いショートカットキーなので、ぜひ覚えましょう!
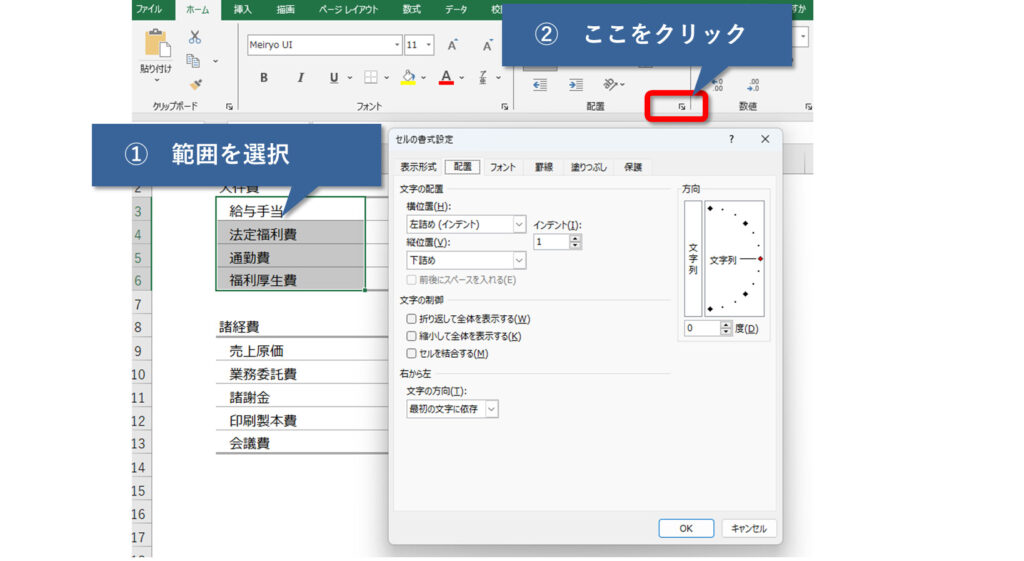
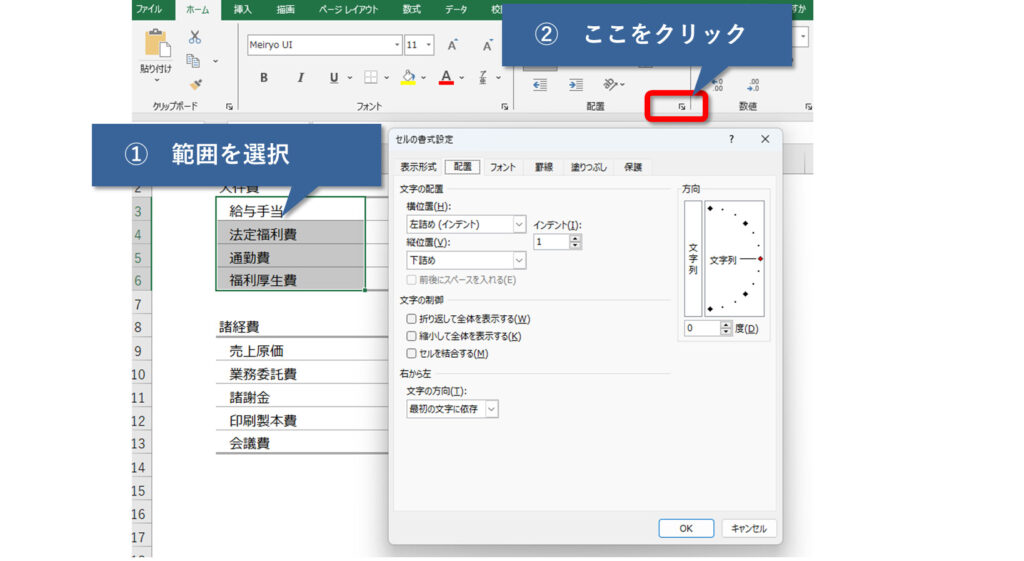
セルの書式設定画面を開いたら、配置タブの、「横位置」から、「均等割り付け(インデント)」を選択します。
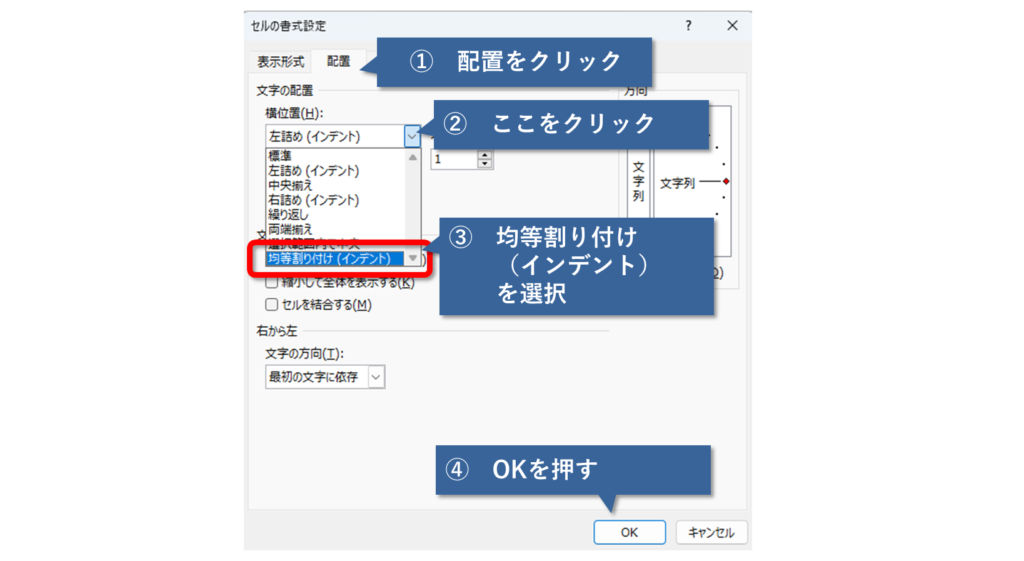
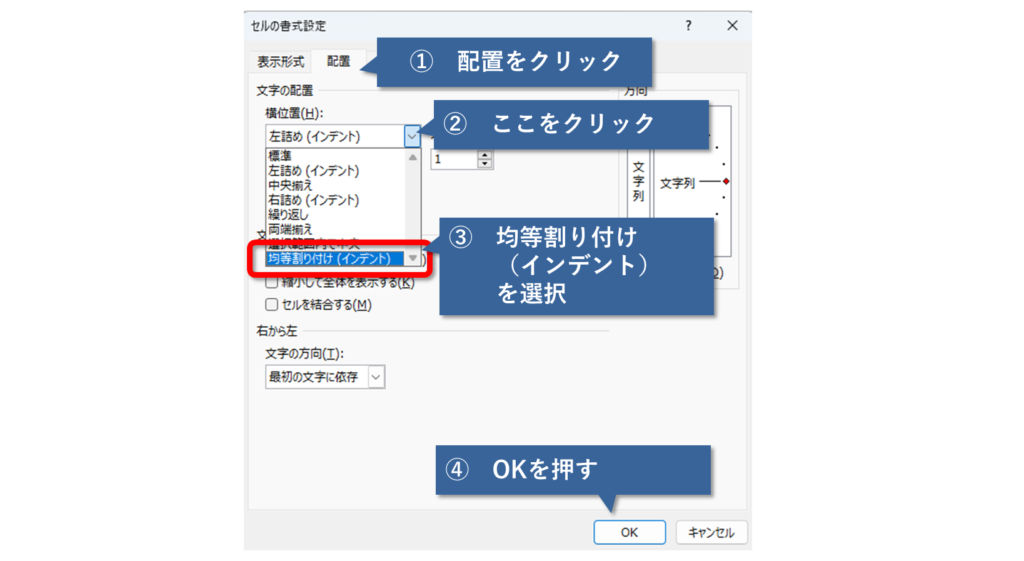
設定が完了したら、下の画像のように均等割り付けされます。
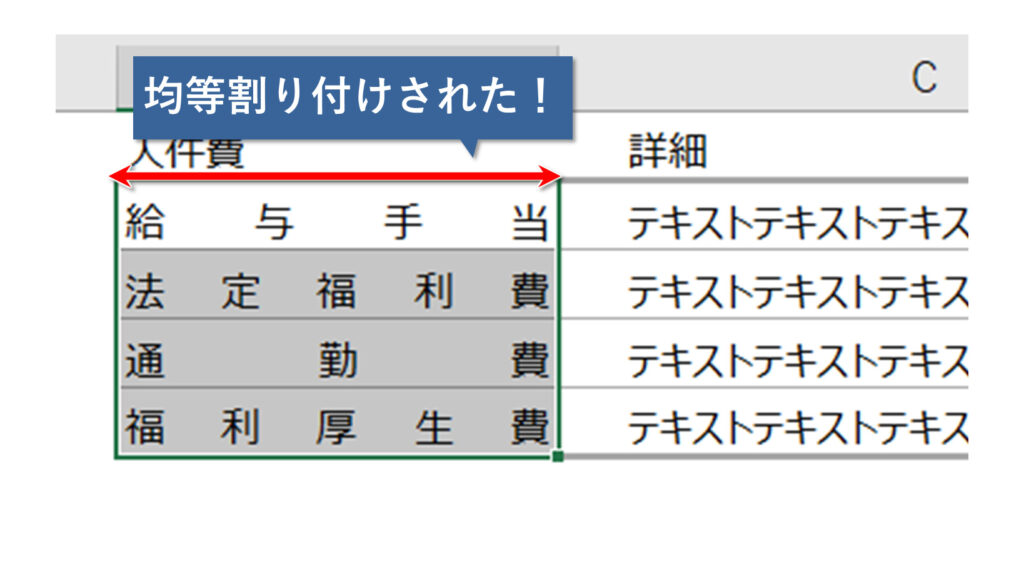
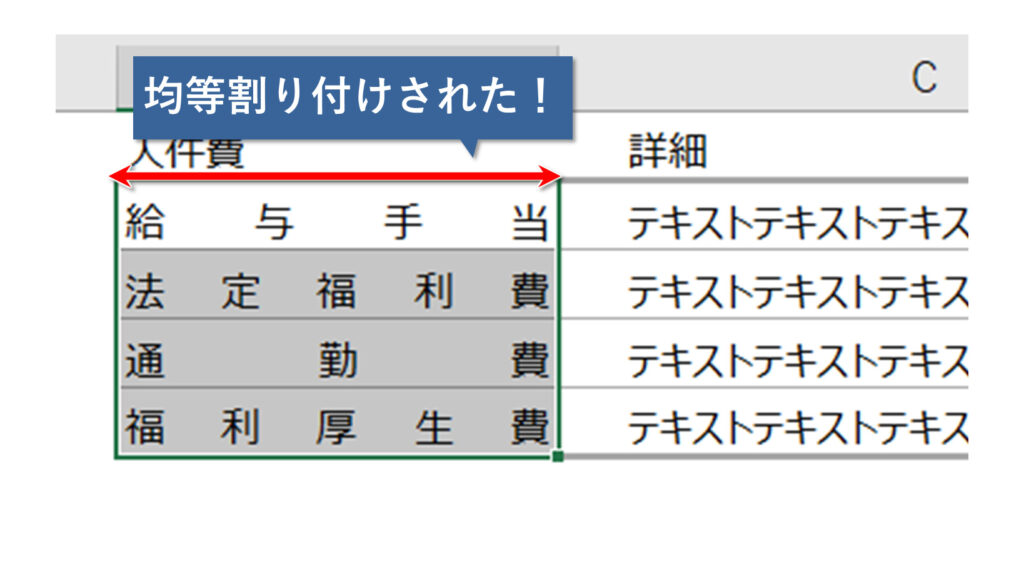



ちょっとこれだと幅が広すぎる…と思ったら次のことを試してみて!
字下げ+均等割り付け
最後に応用編です。
実は、先ほどの「字下げ」と「均等割り付け」の両方も設定できるのです。
均等割り付けをした状態のセルを選択して、ホームタブの「インデントを増やす」を押してみましょう。
個人的には、「インデントを増やす」は2度押すとバランスが良くなると思っています。
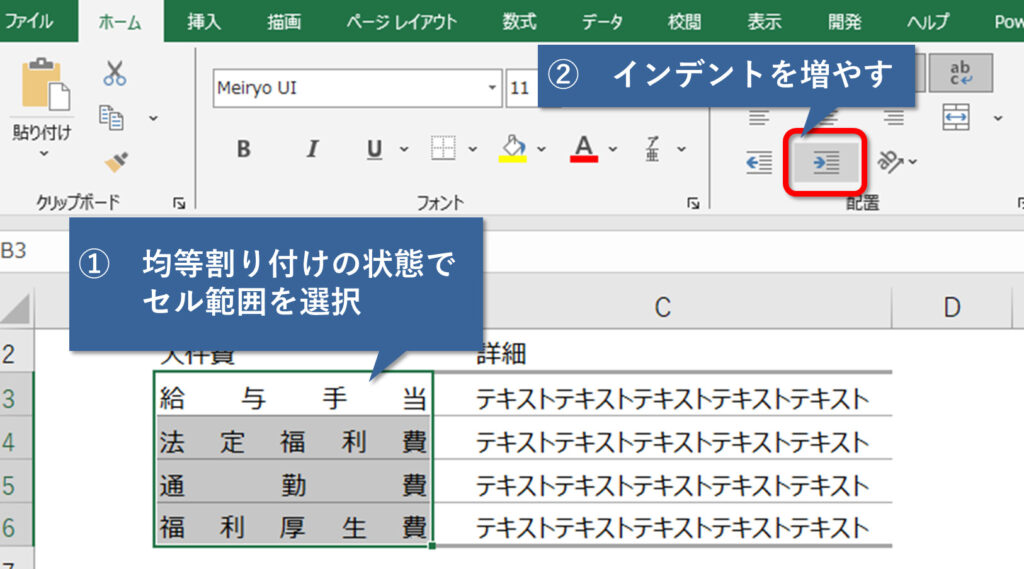
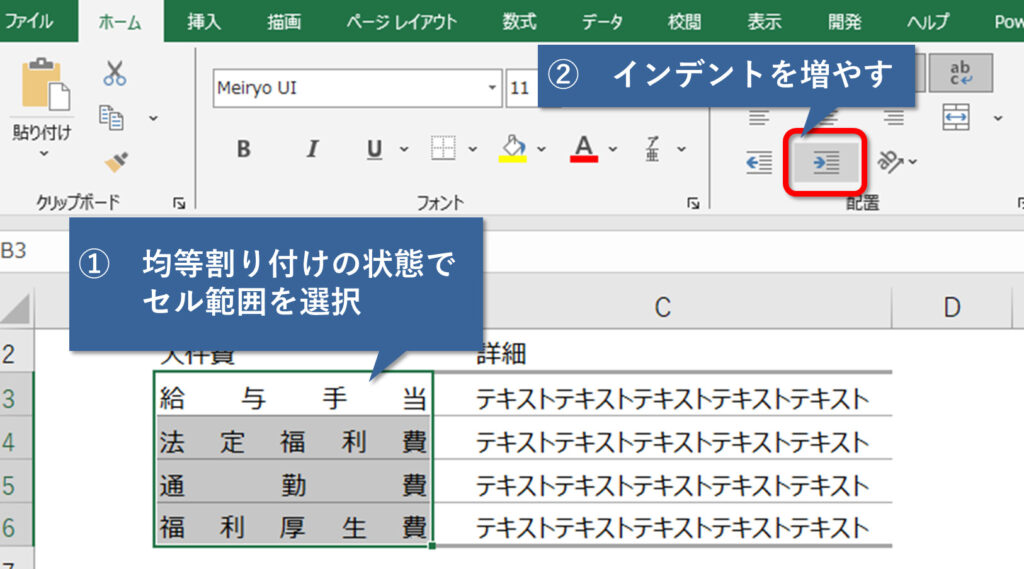
実行した結果は、次の画像のようにバランスのよい文字幅の均等割り付けになります。
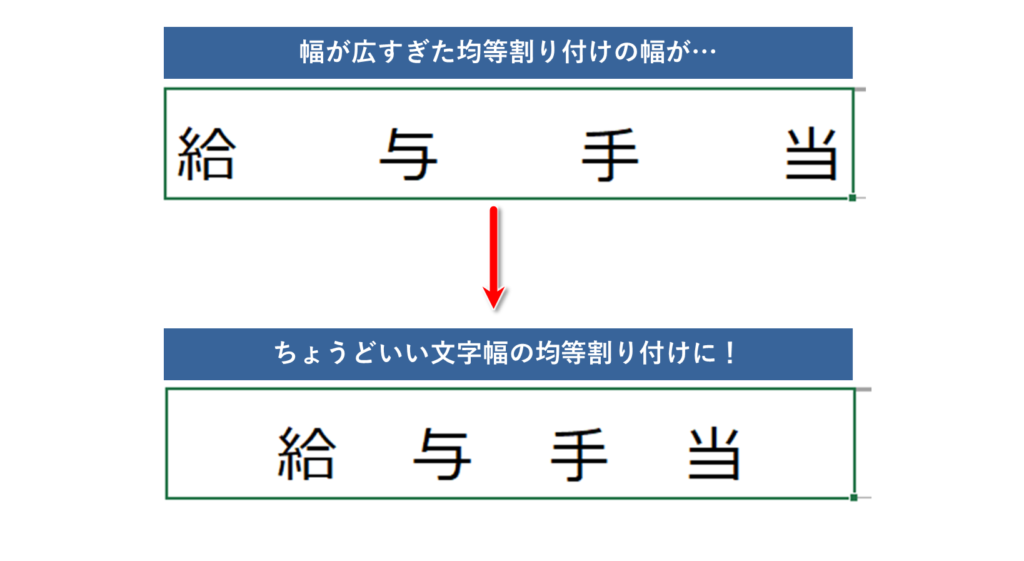
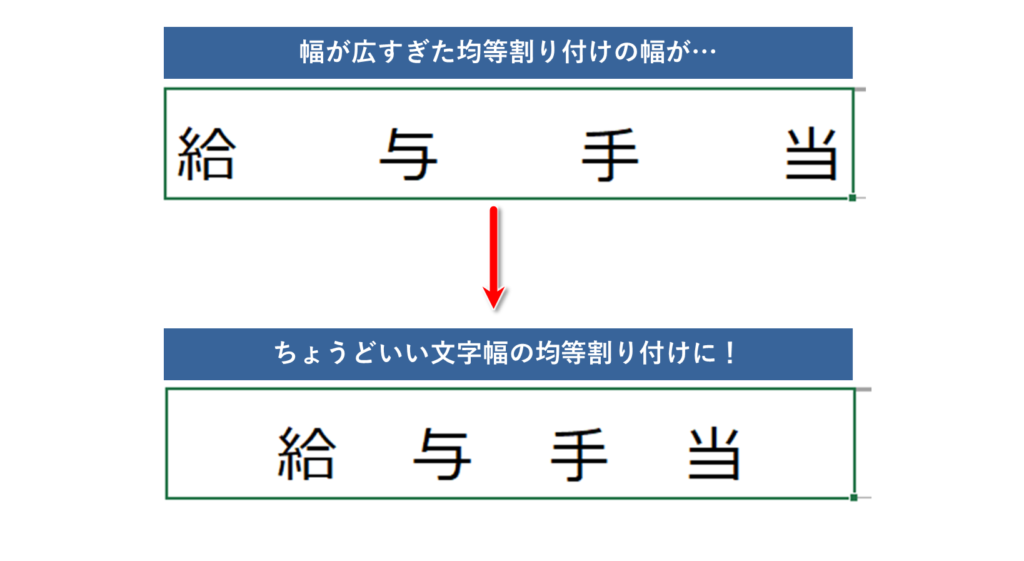



このくらいだと見た目もよくてスッキリ!
エクセルでインデント調整をするときの注意点
エクセルでインデントを使用する場合、Wordとは違い記号で表示されません。
そのため複数人で使用するデータは使用に注意しましょう。
なぜなら、この方法を知らない人がインデント設定済のデータを見たときに、どうやって直せばいいかわからなくなってしまうから。
組織でエクセルデータを使用するときは注意しましょう!
おまけ情報
最後におまけです。今回のインデント設定は、「大文字1文字ずつ」の調整です。
もしも「半角」で字下げをしたい場合は、次の方法になります。
- セルの書式設定画面を開き、表示形式タブをクリック
- 分類で、ユーザー定義を選択
- 種類という欄に、「(半角スペース)@」を直接入力
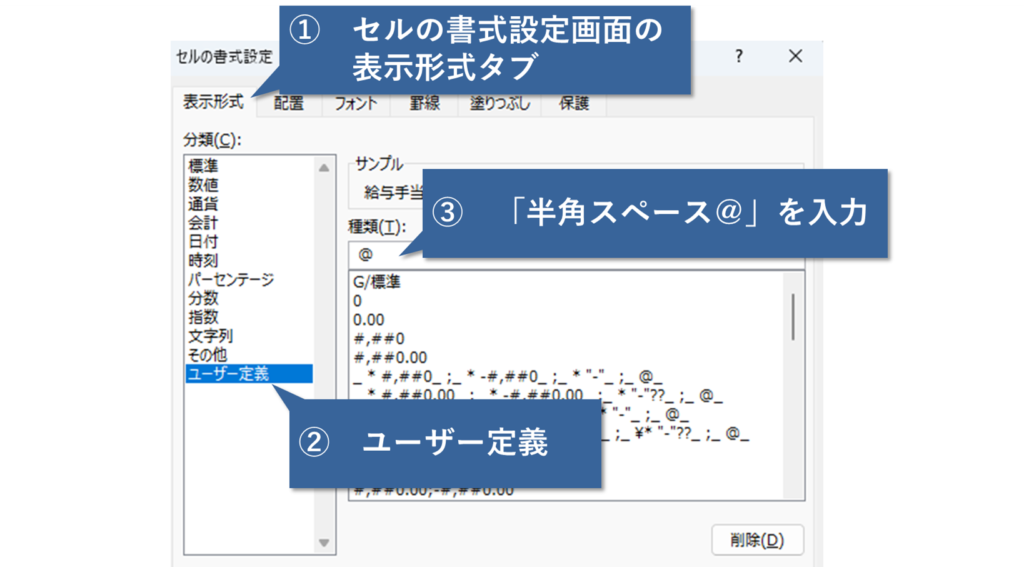
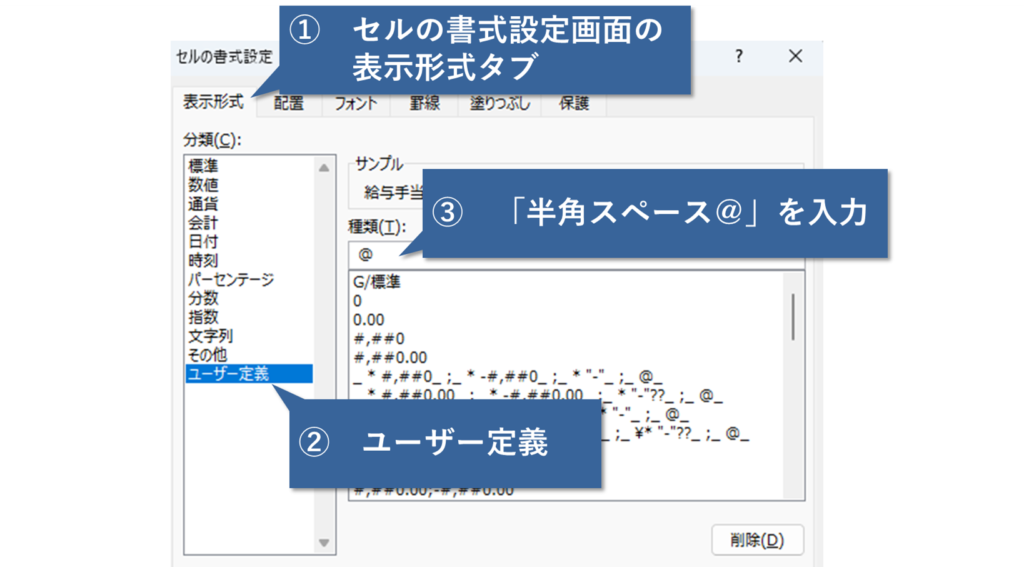
設定が完了すると、半角分の字下げができています。
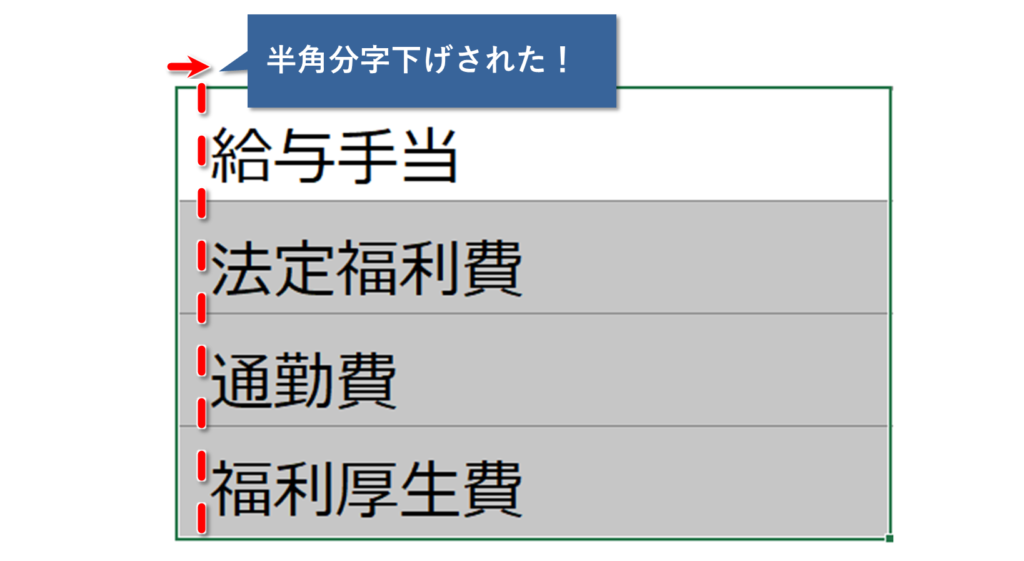
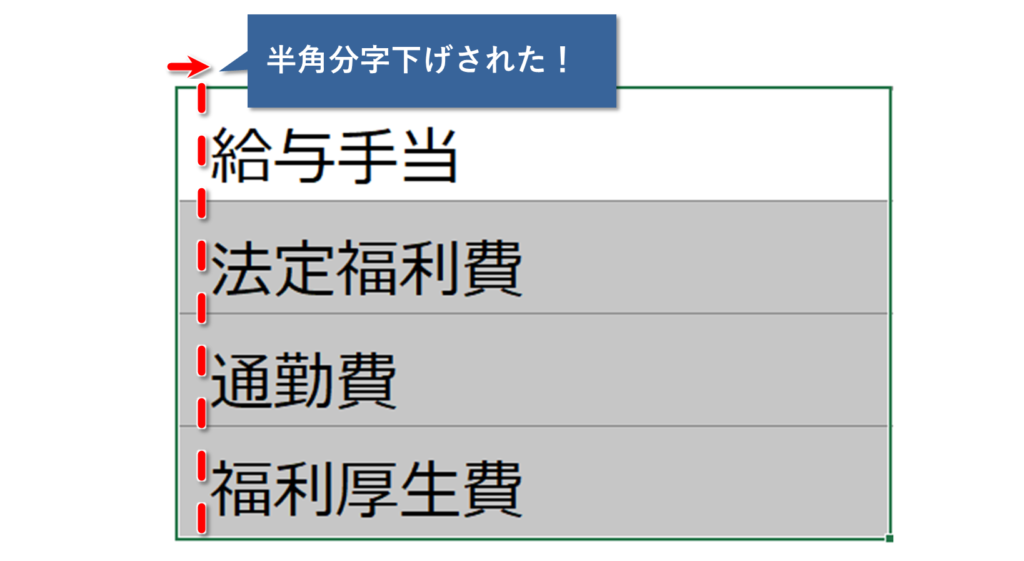
誰も使わないかもしれませんが、ちょっとした豆知識でした。



ご覧いただきありがとうございました!

インデント.png)
インデント-300x158.png)






エラーマーク1-300x158.png)

コメント