 りと
りとお疲れ様です、RITOです!
今回のお題
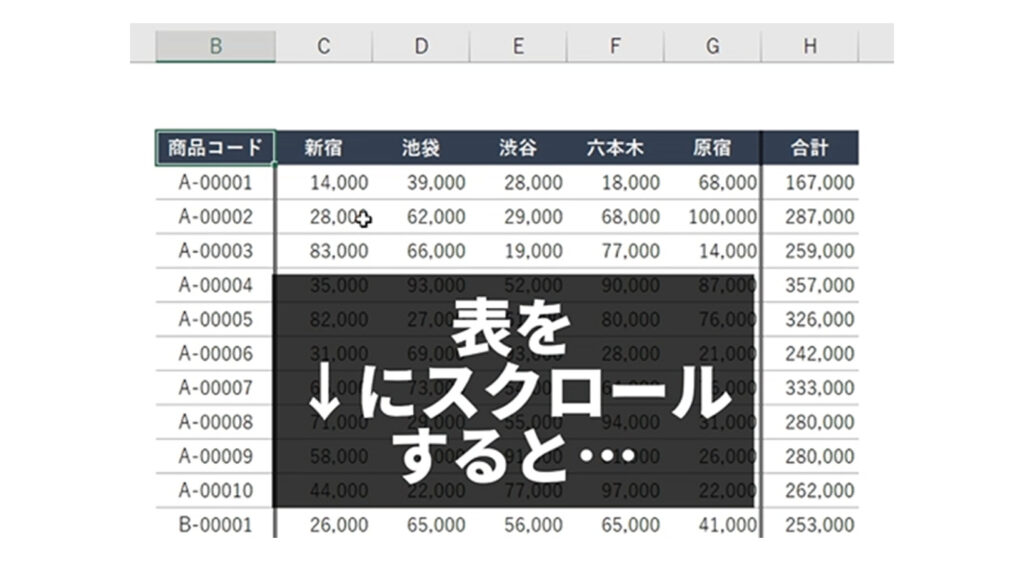
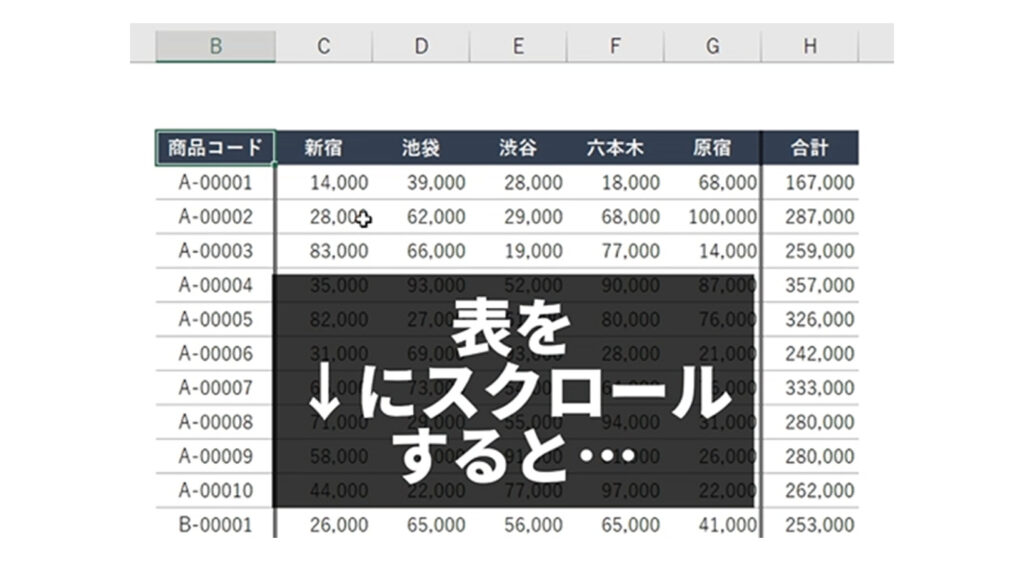
大きめの表を見るとき、画面をスクロールしたら…
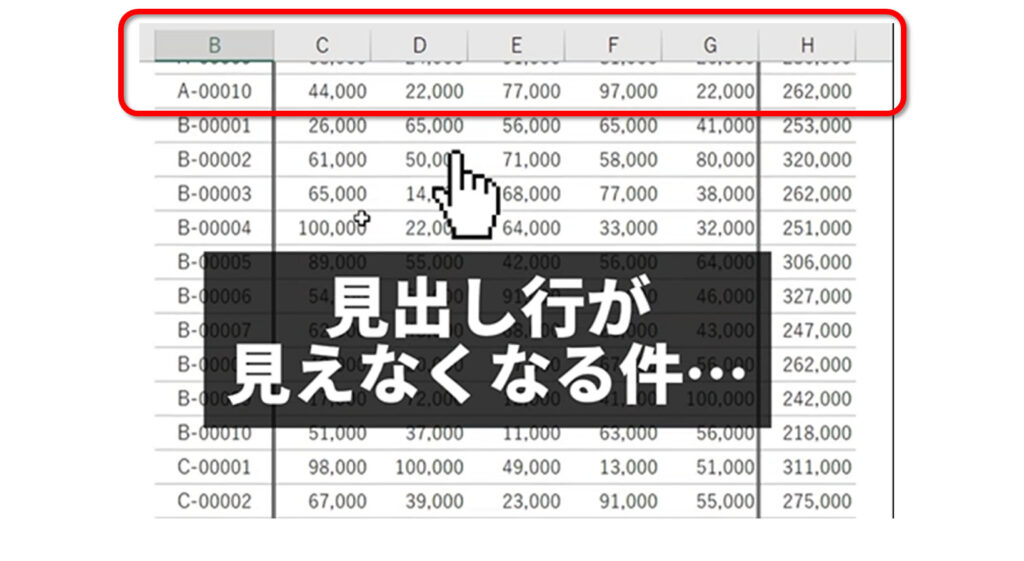
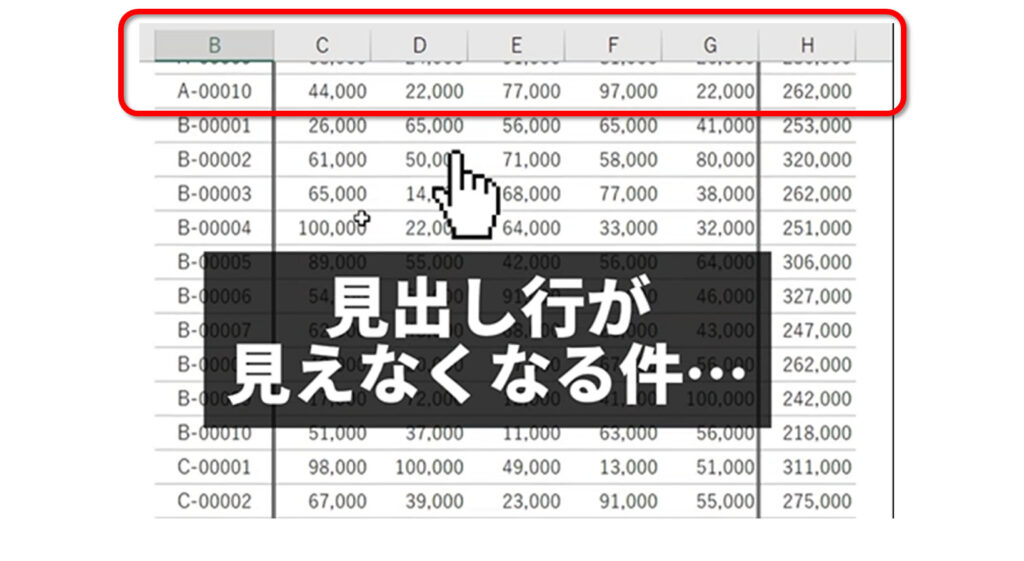
スクロールしたら見出し行が見えなくなってしまった…
そんな経験はありませんか?
今回は、スクロールしても見出し行が見えるようにする対策を2つ紹介します。
さらに、印刷するときに2ぺーじめにも見出し行が固定される方法も合わせて紹介!
スクロールで見出し行が見えなくなる件の対策は2つ
表をスクロールしても、見出し行を見えるようにするための方法は次の2つです。
- テーブル機能を利用する
- 見出し行と見出し列を固定する
一般的には後者の見出し行と見出し列を固定する」が王道ですが、前者の「テーブル機能」は後々のためにも知っておいた方がよいので紹介。
また、見出しを固定する方法は横スクロールにも対応できるので、こちらも知っておきましょう。
解決策①:テーブル機能でスクロール時も見出し行を見える化
さくっと理解したい方に向けたショート動画
テーブル機能を使って見出し行を見える化する方法は、ショート動画も作ってあるのでよかったらどうぞ。
手順【テーブル機能でスクロール時も見出し行を見える化】
テーブル機能を使った方法は次の手順になります。
- 表のなかのいずれかのセルを選択
- Ctrl + T を押してテーブル化する
順番に解説していきますね!
手順①:表のなかのいずれかのセルを選択
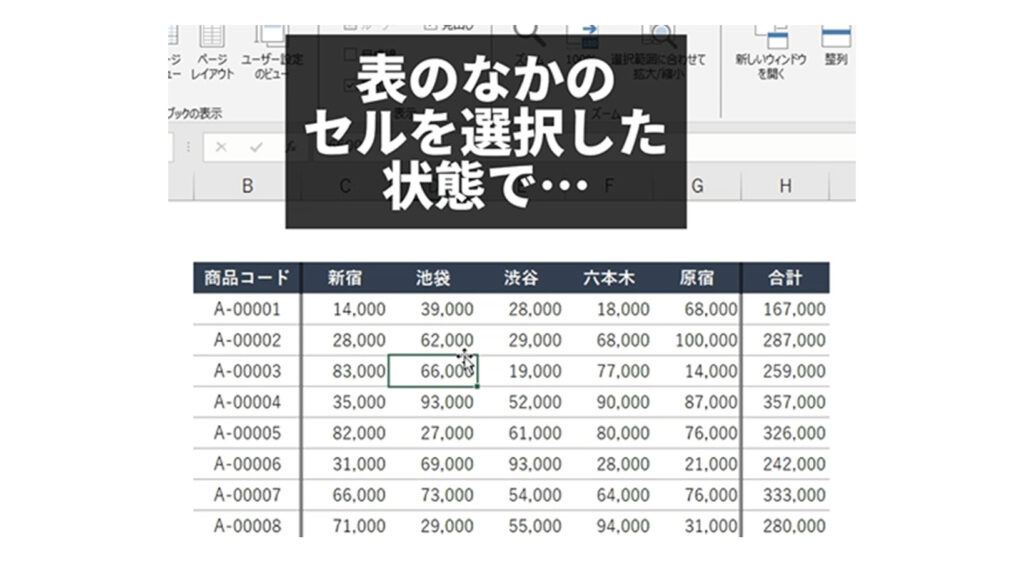
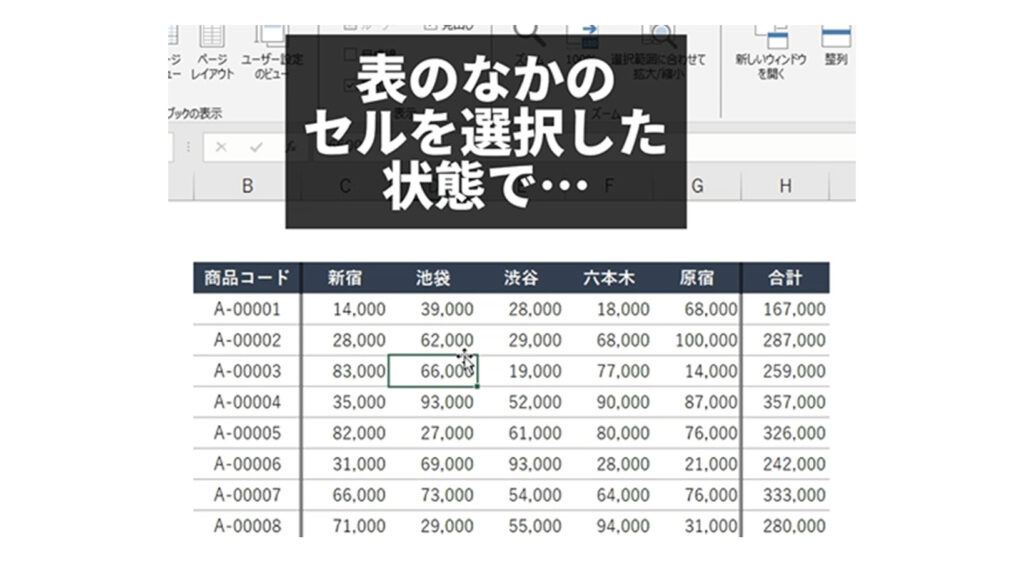
表の中のどこでもよいので、表の中のいずれかのセル1つを選択しておきましょう。。
手順②:Ctrl + T を押してテーブル化する
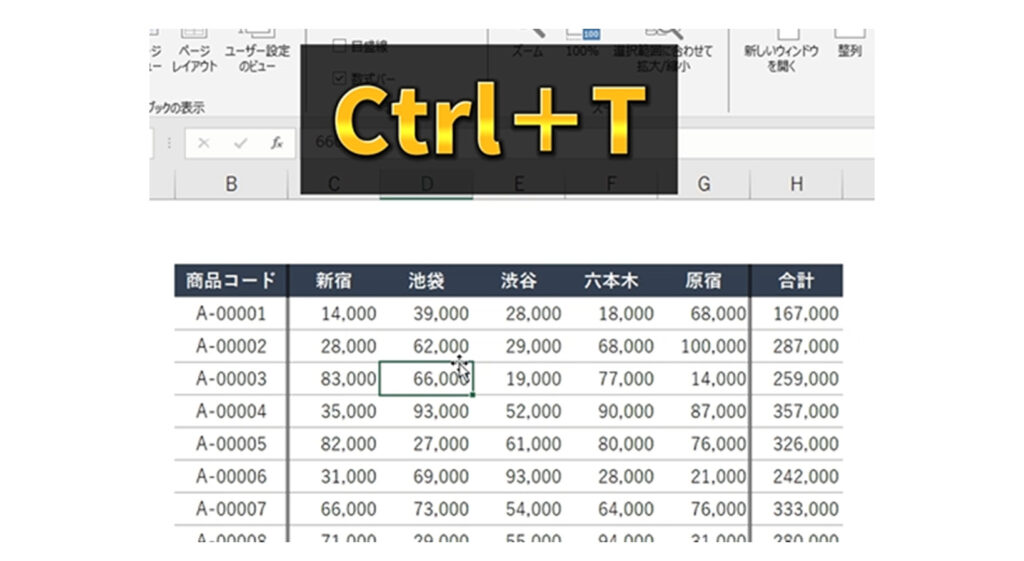
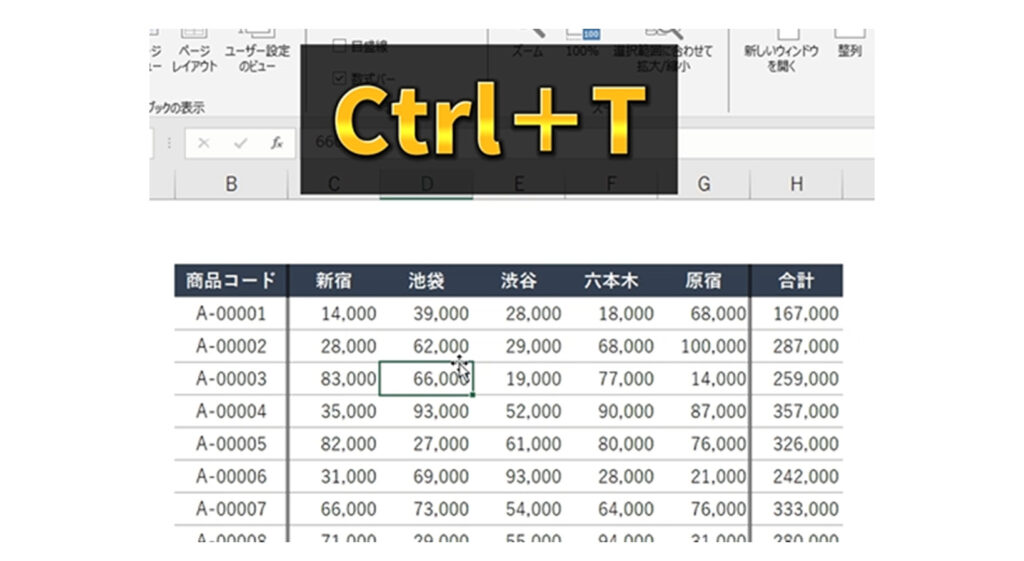
CtrlとTを同時に押してください。
「 Ctrl + T」は、テーブル化のショートカットキーです。(Ctrl + L でも可能)
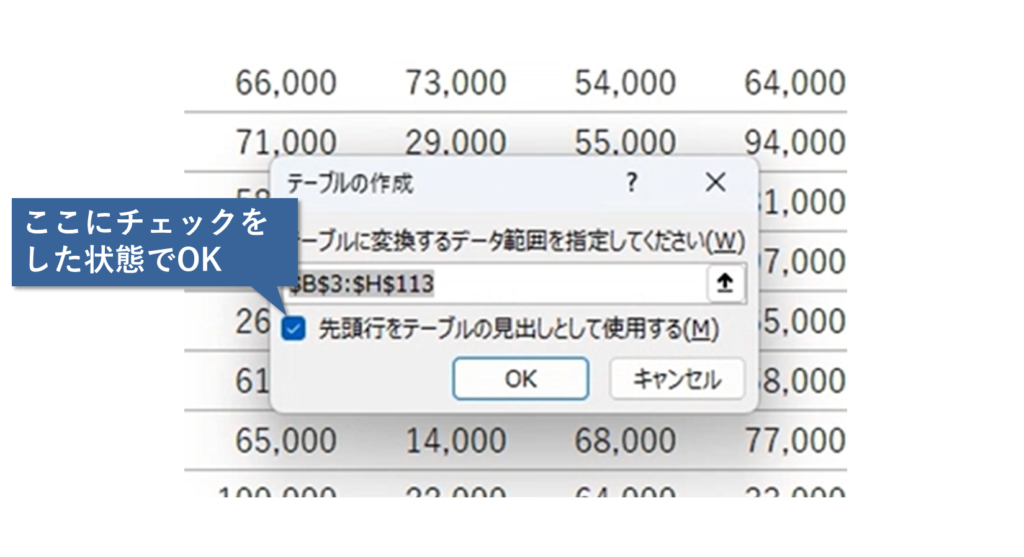
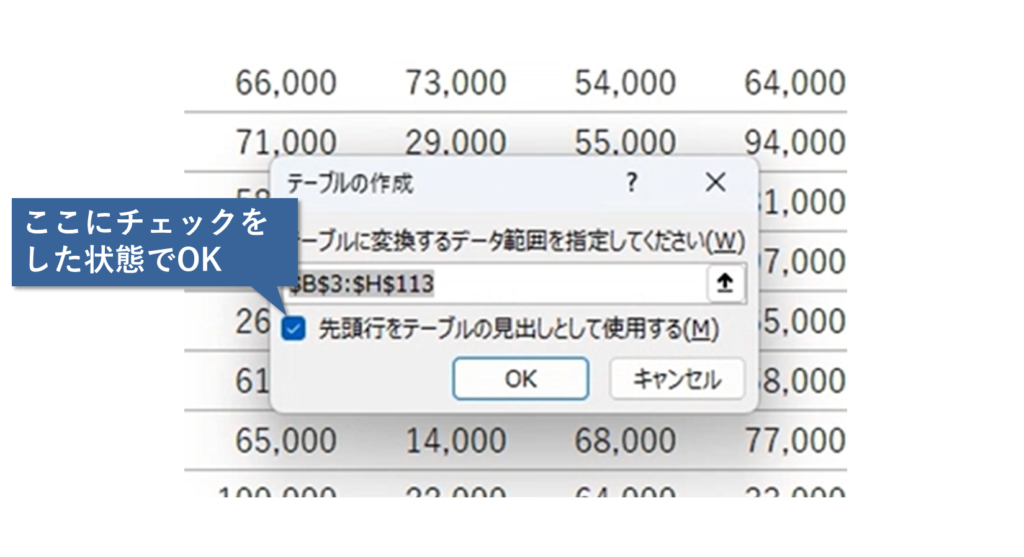
「 Ctrl + T 」を押すと、上の画面のようなポップアップ画面が出ます。
次の2点を確認して、OKを押しましょう。
- 正しい範囲になっているか
- 「先頭行をテーブルの見出しとして使用する」にチェックが入っているか
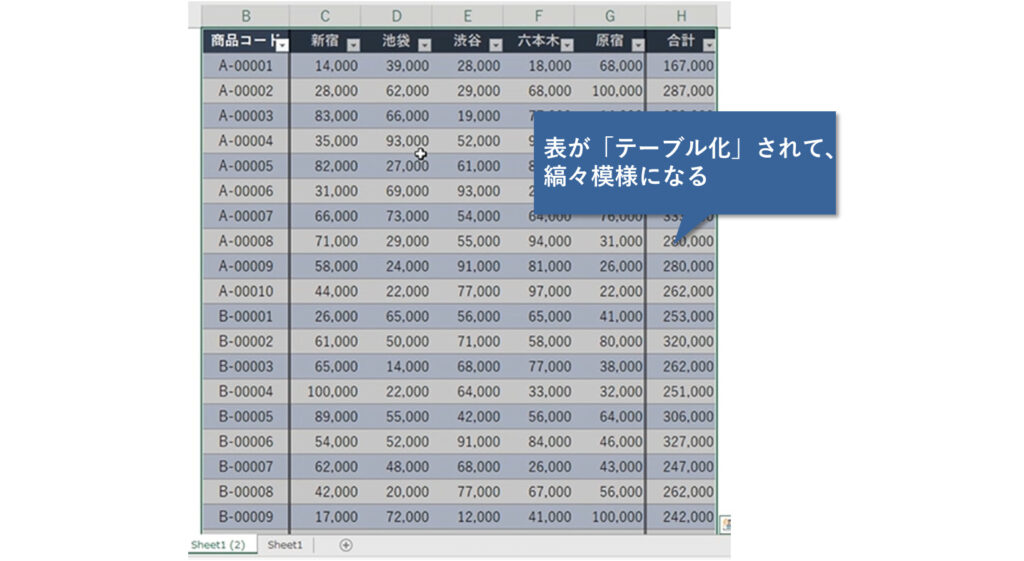
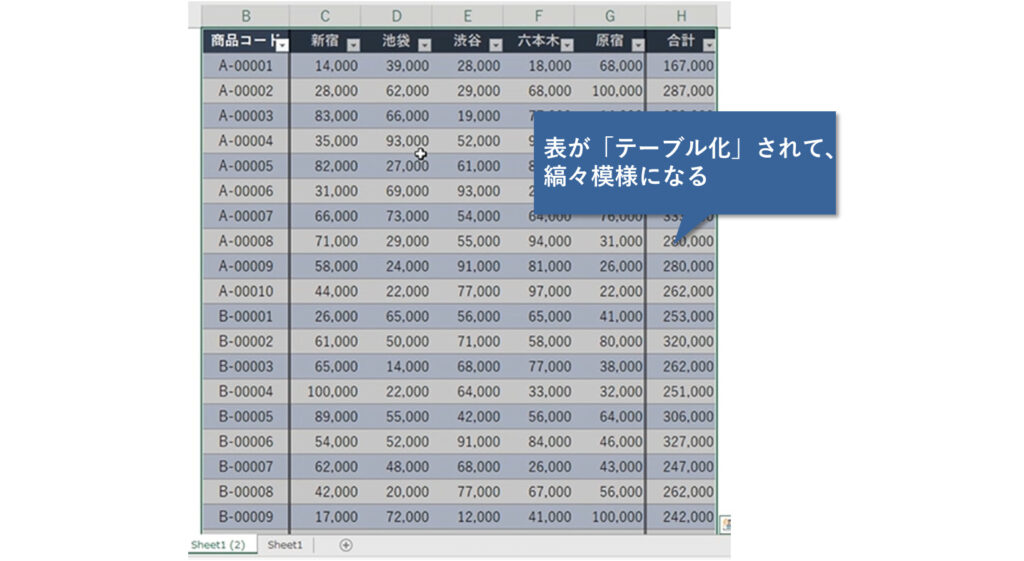
表が「テーブル化」されます。
テーブル化とは、簡単に言うと「Excelに、その範囲は1つの表であると認識」させること。
すると、一番上の行は自動的に「見出し行」として認識されます。
表のなかのいずれかのセルを選択した状態でスクロールしよう
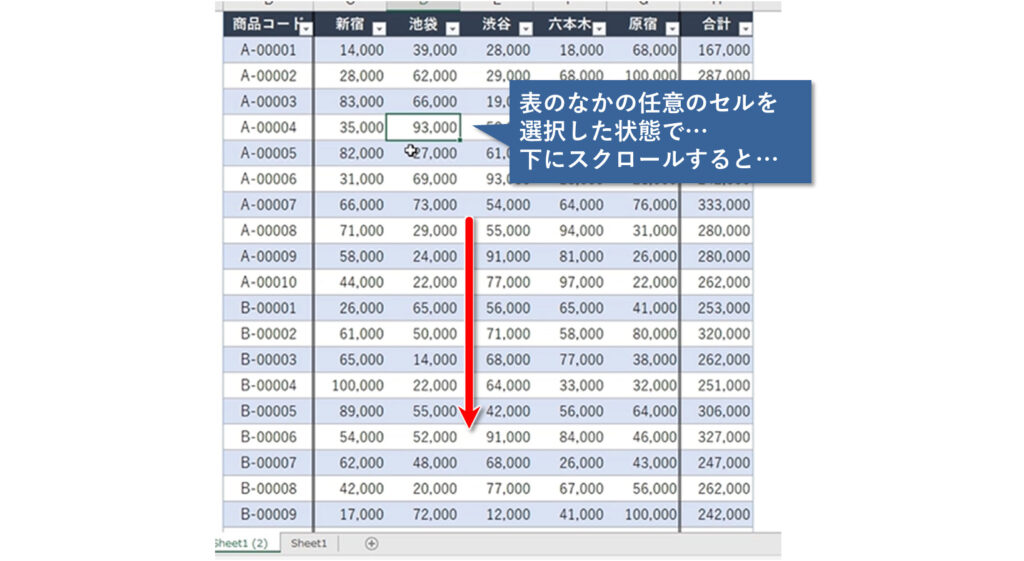
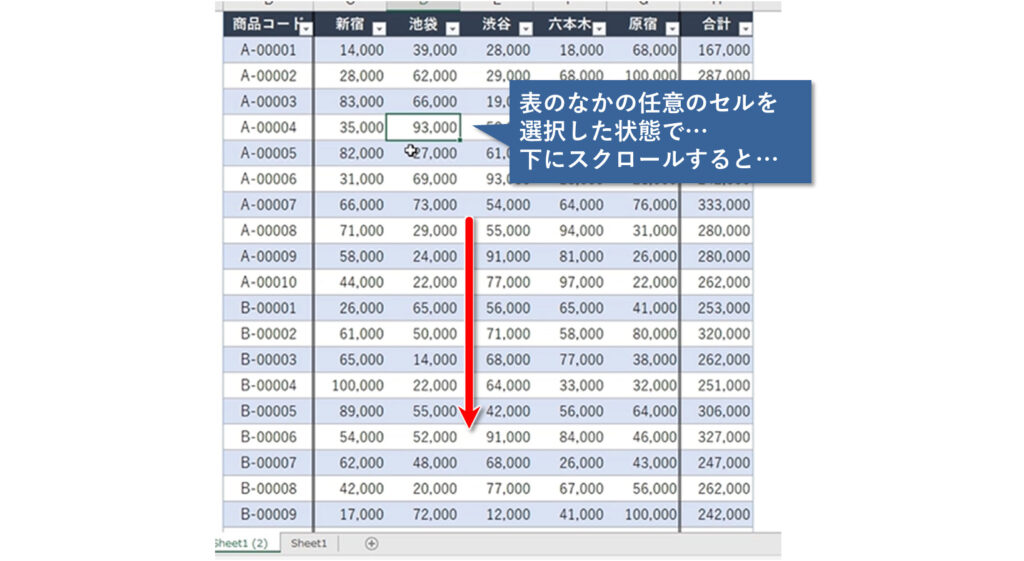
テーブル化された表のいずれかのセルを選択した状態で、下にスクロールしてみましょう。
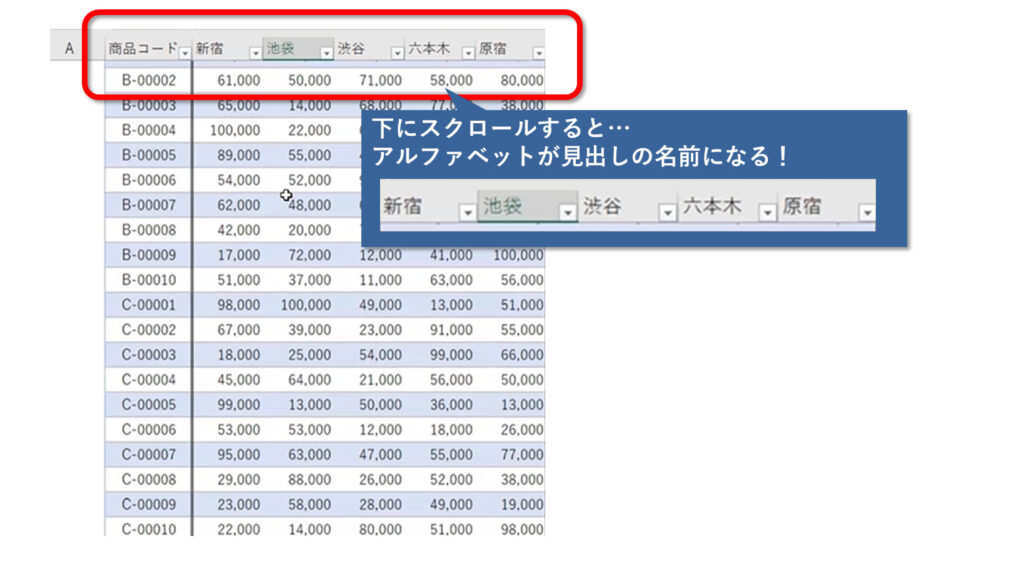
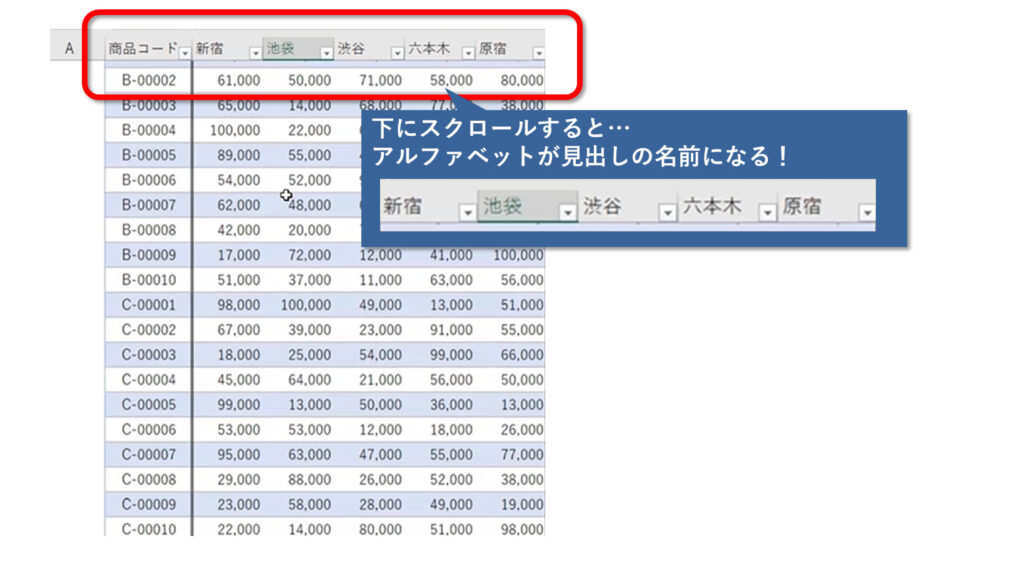
いつも見慣れている列番号(アルファベット)が、テーブル化された表の見出し行に変化します!
これなら、下にスクロールしてもどの列がどんな内容なのか分りますね!
テーブル化を解除したいときは…
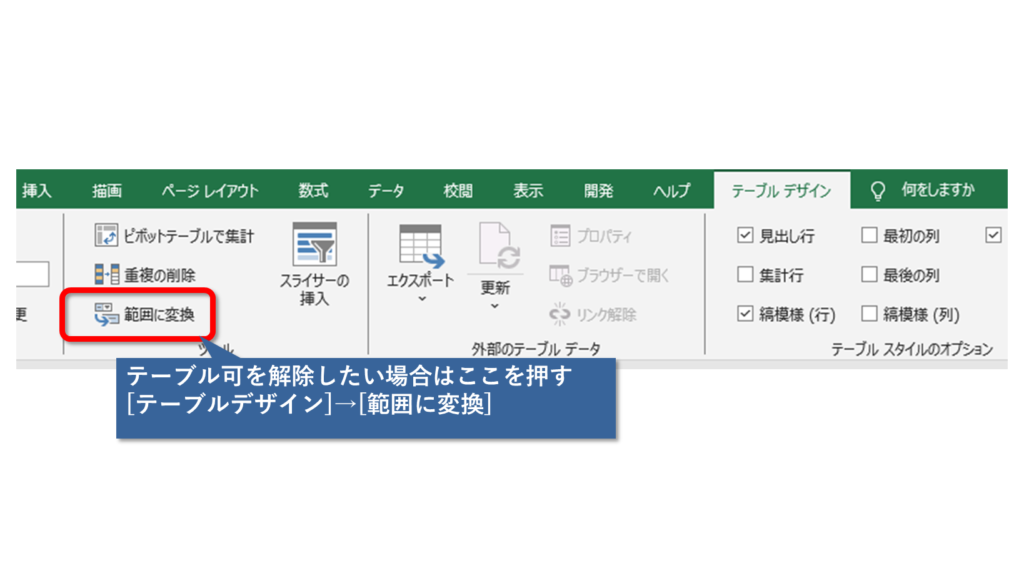
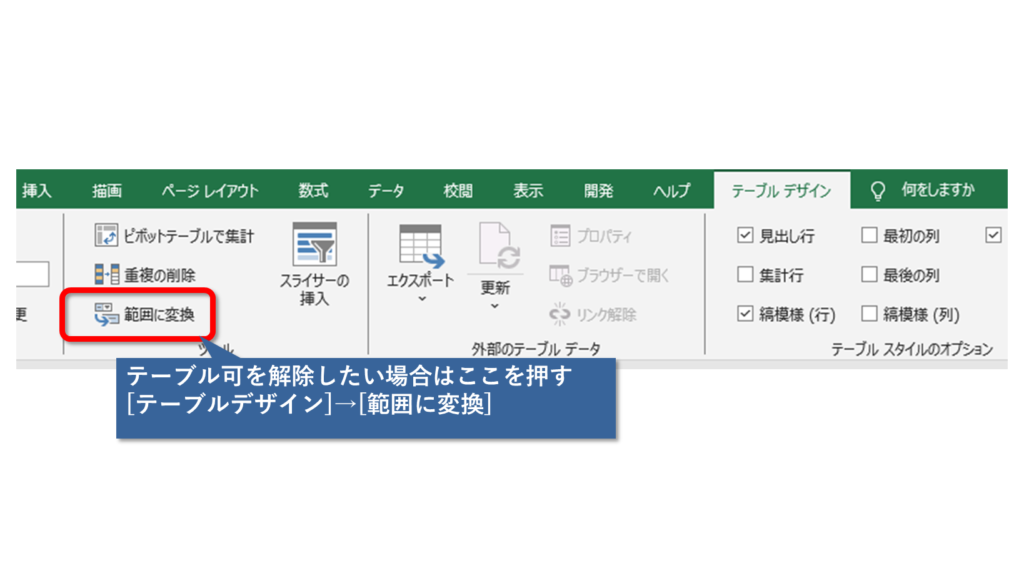
テーブル化の解除は、以下の手順になります。
- テーブル内のいずれかのセルを選択
- リボンの「テーブルデザイン」タブをクリック
- 範囲に変換をクリック
テーブル機能による見出し行表示は、横スクロールには対応できない
テーブル機能は便利ですが、1つの列を見出しにすることはできません。
そのため、見出し列を固定して横スクロールするには、次の「見出しを固定する方法」を利用しましょう。
解決策②:見出し行を固定してスクロール時も見出し行を見える化
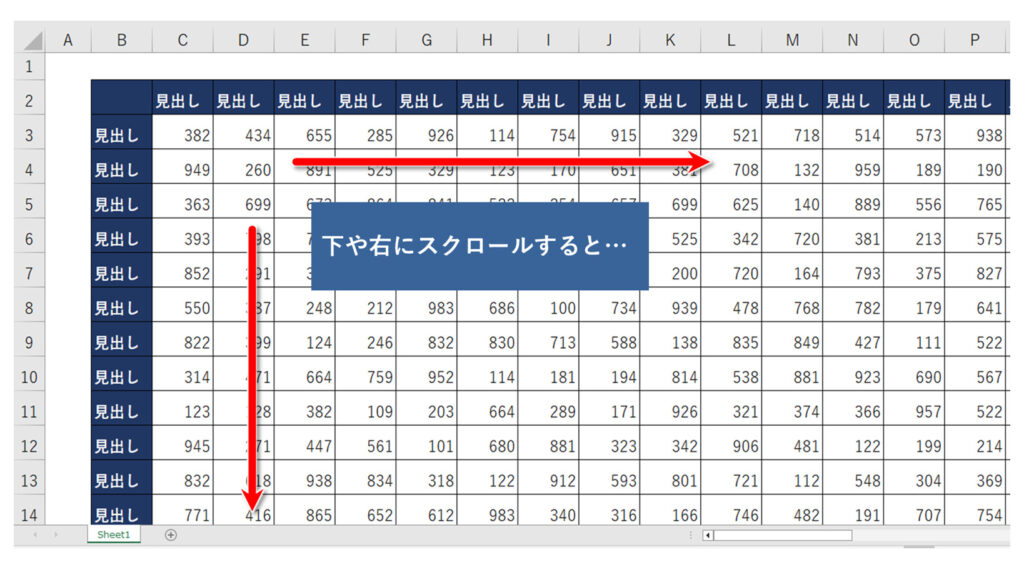
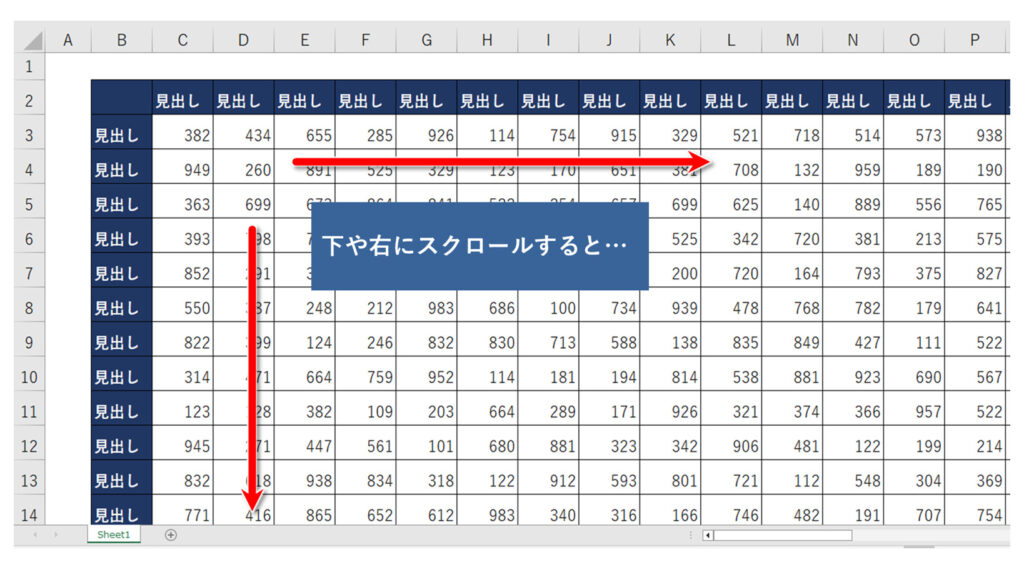
大きな表で、行も列も見出しがある場合、下や右にスクロールすると…
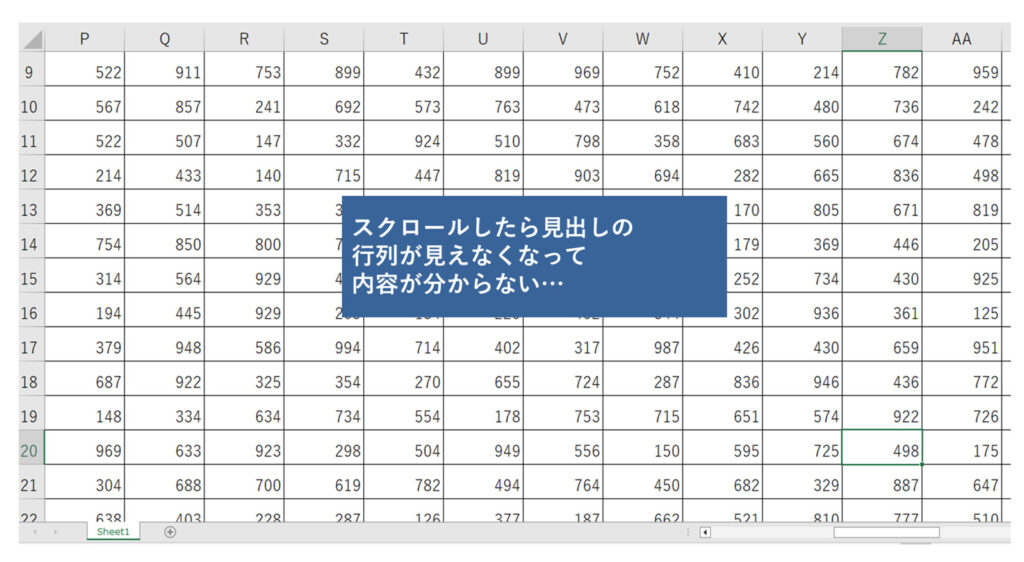
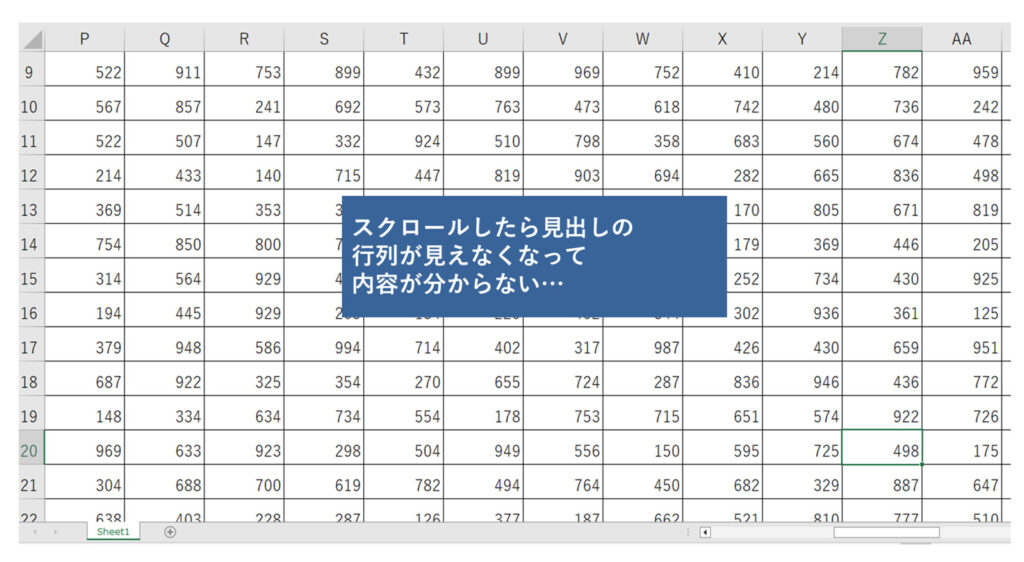
見出しが見えなくなって、何の表なのか分からなくなってしまいます。
そこで次の方法を紹介します。
手順【見出し行列を固定してスクロール時も見出し行を見える化】
見出しの行列を固定するための手順は2ステップです。
- 見出し行列を除いた一番左上のセルを選択
- 表示タブの「ウィンドウ枠の固定」を選択
注意点も含めて、詳しく解説していきますね!
手順①:見出し行列を除いた一番左上のセルを選択
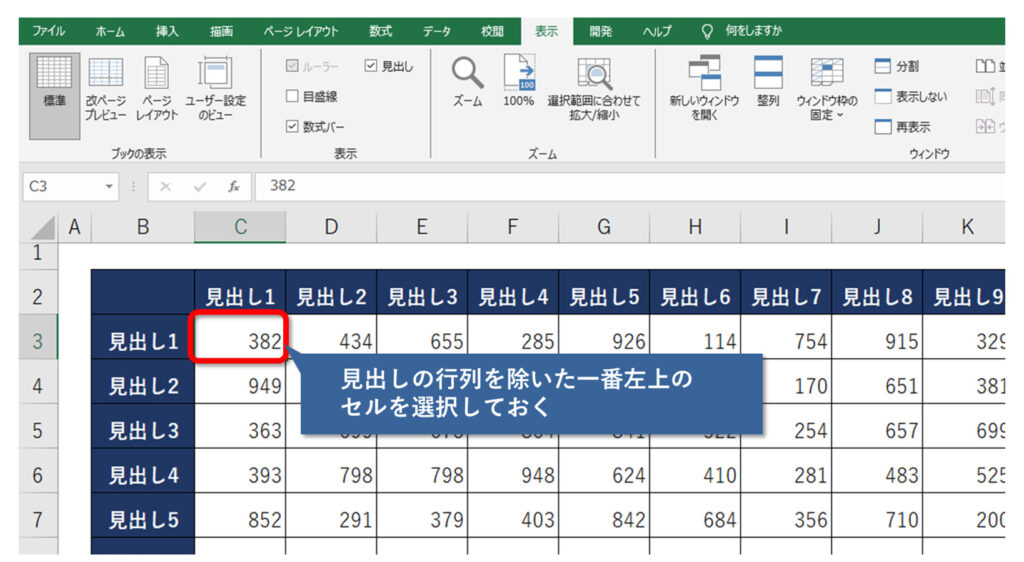
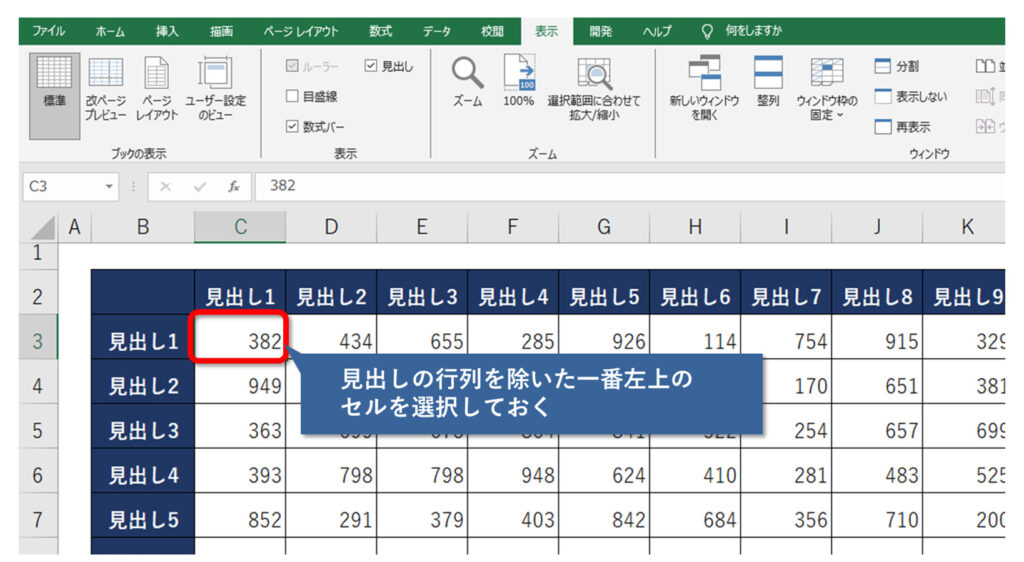
ここが一番重要といっても過言ではないです。
表のなかの、固定したい行列(見出しになる行列)を除いた一番左上のセルを選択してください。
上の画像を見ていただければイメージできるかと思います。
手順②:表示タブの「ウィンドウ枠の固定」を選択
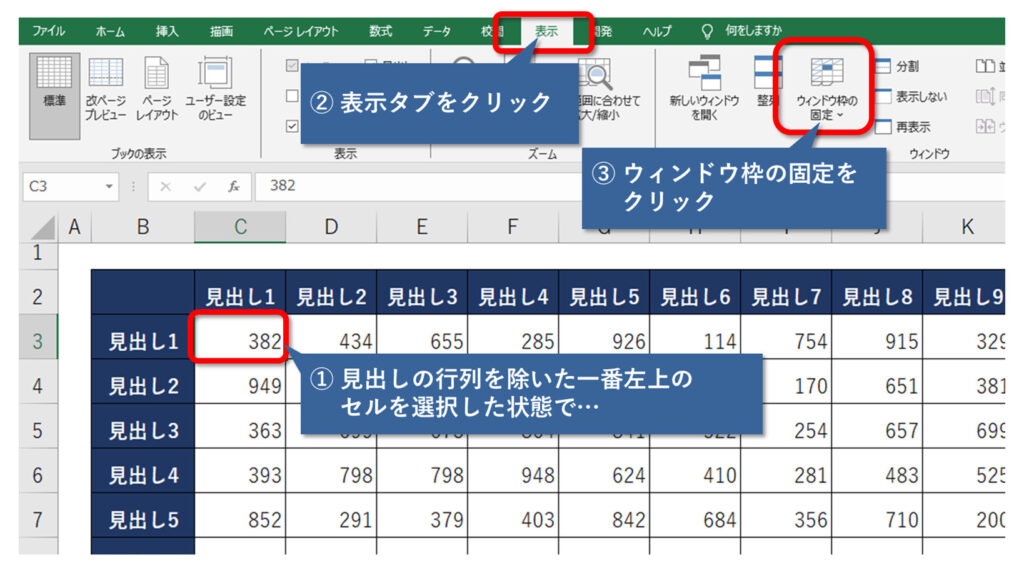
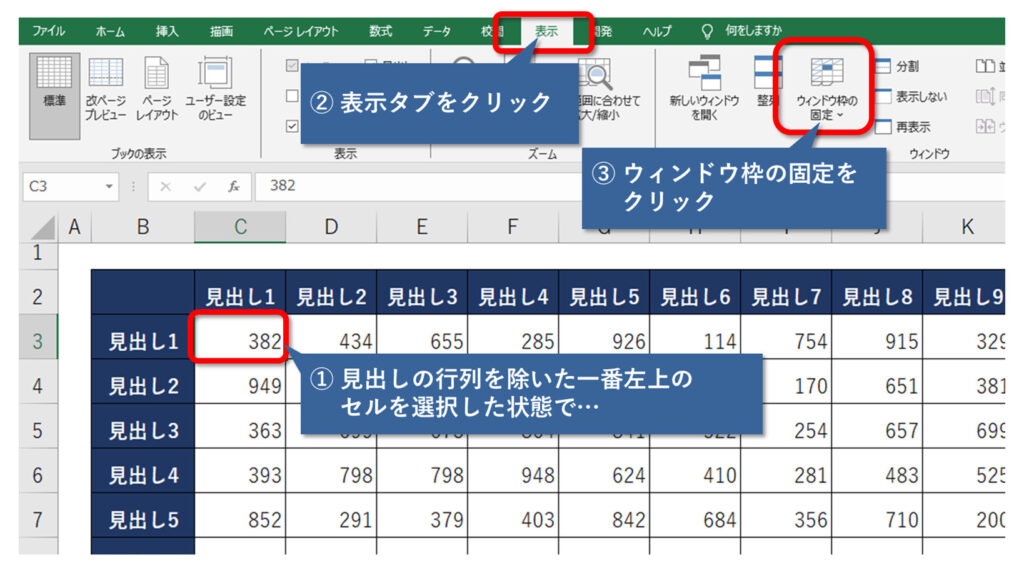
表示タブの「ウィンドウ枠の固定」をクリックしましょう。
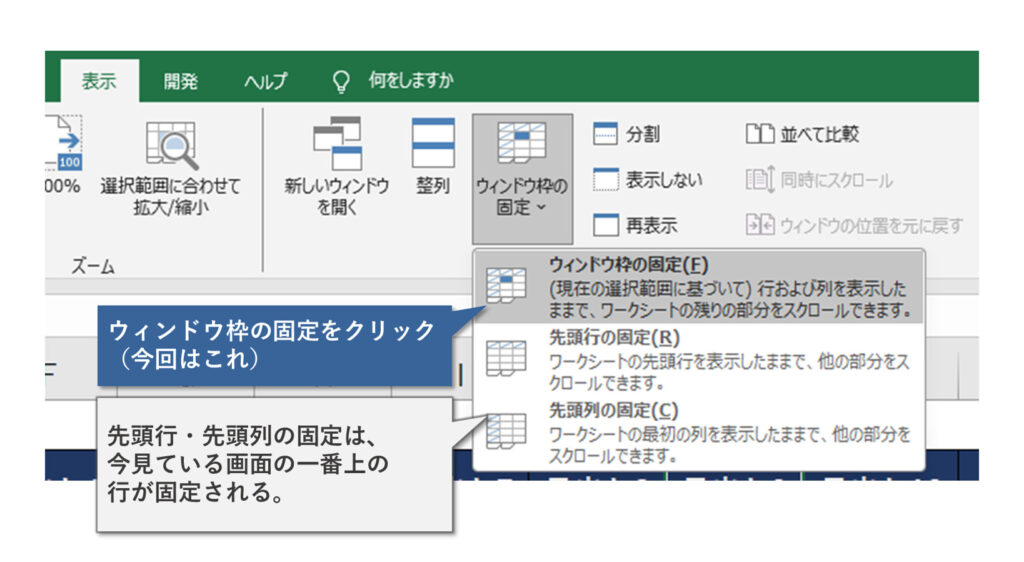
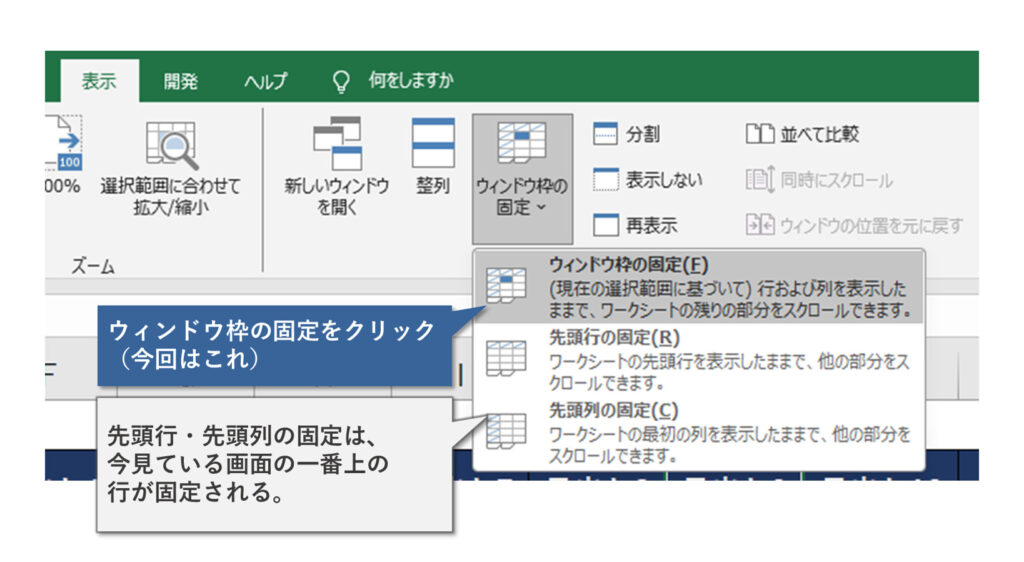
「ウィンドウ枠の固定」を選択すると、3つの選択肢が出てきます。
| ウィンドウ枠の固定 | 選択したセルの位置に合わせて、行列を固定できます。 |
| 先頭行の固定 | いま表示されている画面の1行目だけが固定されます。 |
| 先頭列の固定 | いま表示されている画面の1列目だけが固定されます。 |
実際にスクロールすると…
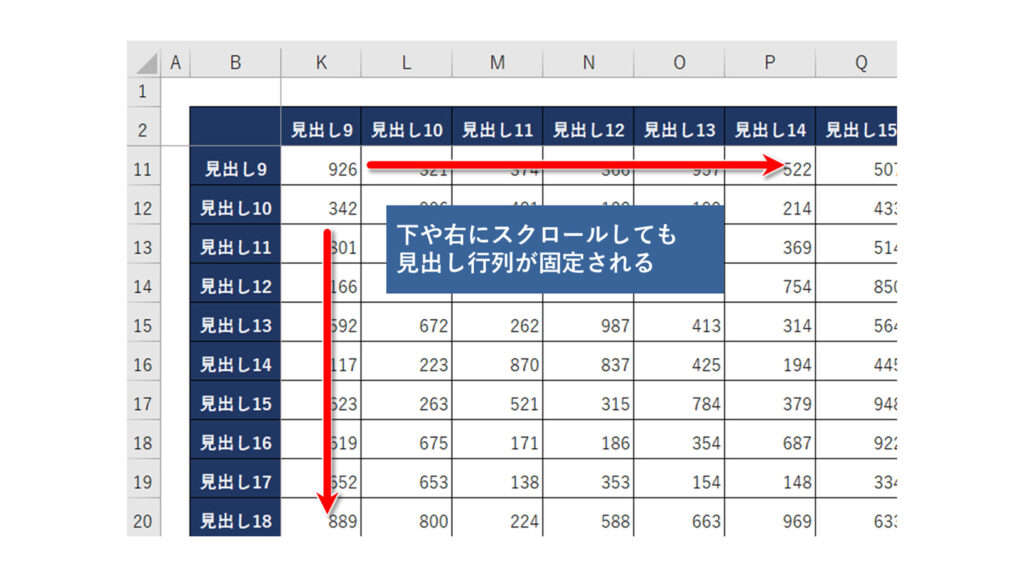
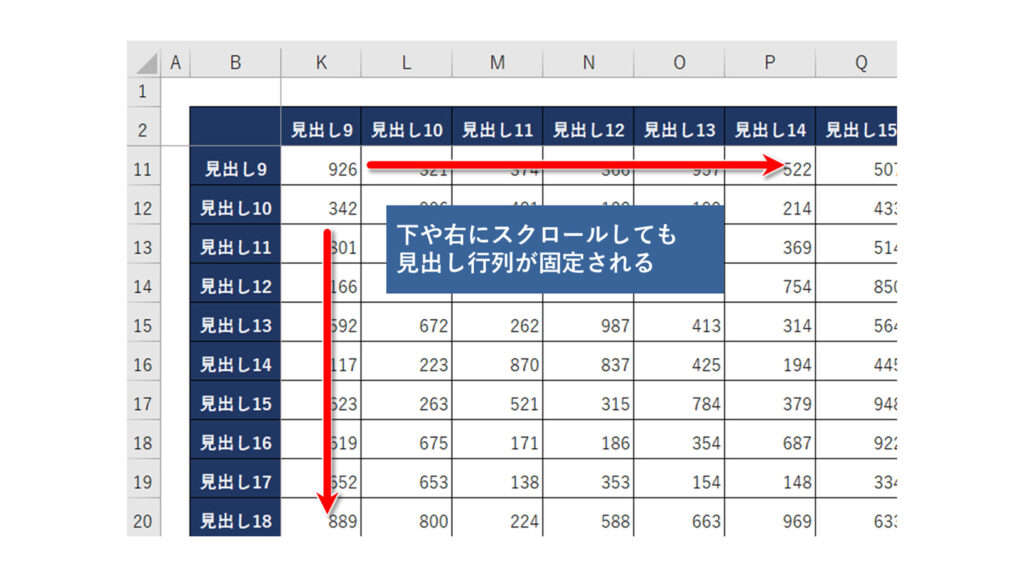
上の画像は、見出し1が表示されていた状態から下と右にスクロールした状態。
K列や11行目まで移動しても、見出しの行列は固定されています!
これなら大きな表でも見やすいですね。
ウィンドウ枠の固定を解除したいときは…
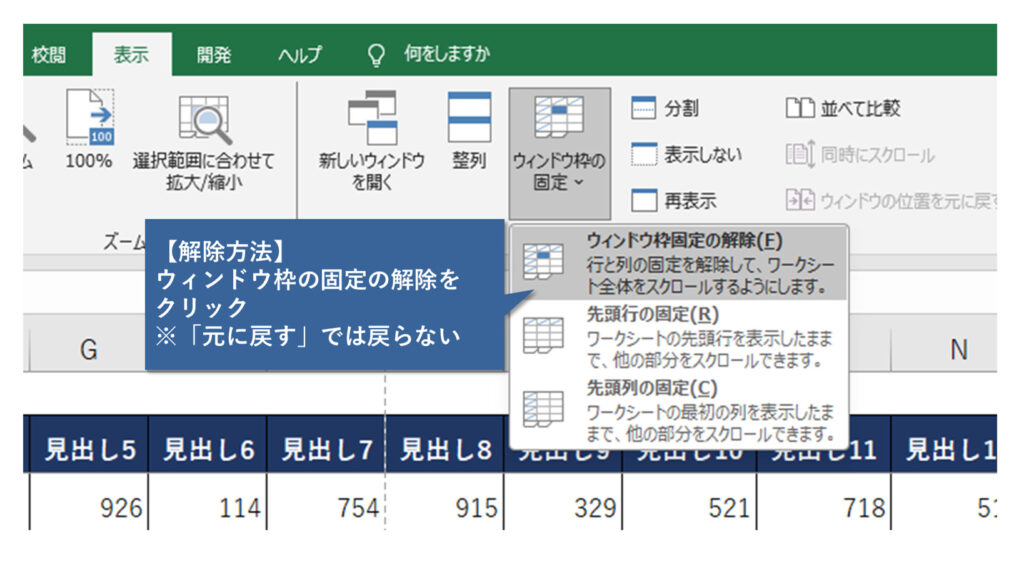
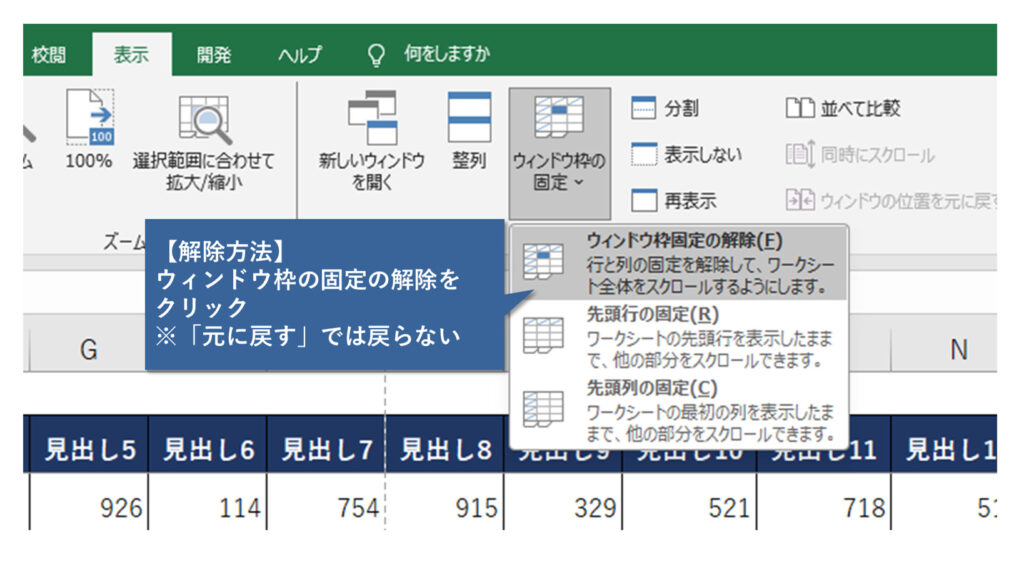
もう一度表示タブの「ウィンドウ枠の固定」を押すと、「ウィンドウ枠の固定の解除」というボタンに変わっています。
解除したいときは、この「「ウィンドウ枠の固定の解除」を押しましょう。
「元に戻す(Ctrl + Z)」では解除されないことに注意です。
印刷時に2ページ目以降にも見出し行を表示する方法
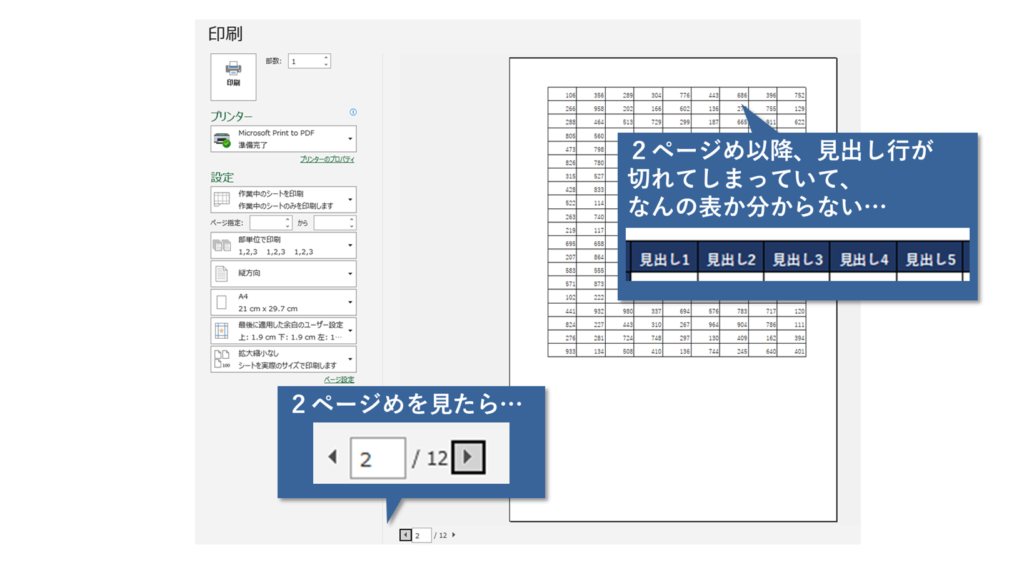
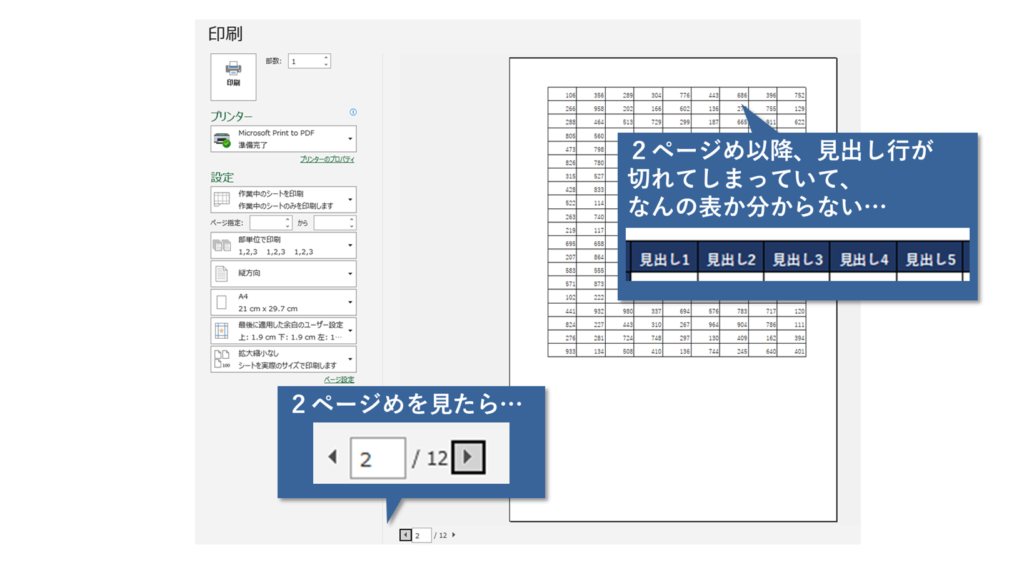
ここまでお伝えしてきた方法は、あくまで「スクロールしたとき」に見出しが固定される方法でした。
しかし、印刷するときにも見出し行を固定して2ページ目以降にも表示したいときってありますよね。
そこで、印刷時に見出し行を固定する方法を紹介します。
手順【印刷時に2ページ目以降にも見出し行を表示する方法】
テーブル機能を使った方法は次の手順になります。
- ページレイアウトタブの「印刷タイトル」をクリック
- 「タイトル行」に行を指定する
順番に解説していきますね!
手順①:ページレイアウトタブの「印刷タイトル」をクリック
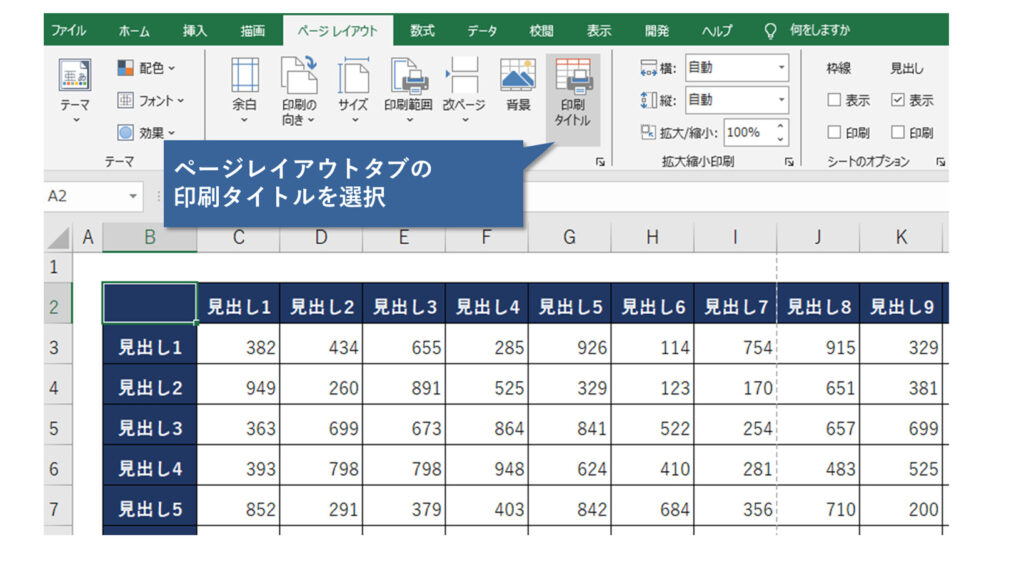
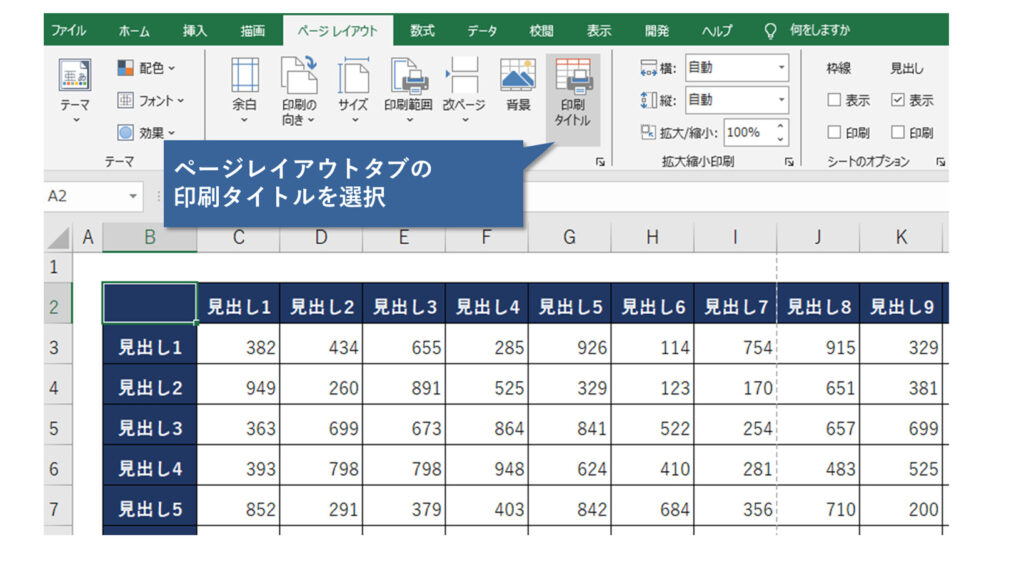
まずは、ページレイアウトタブの「印刷タイトル」をクリックしましょう。
手順②:タイトル行を指定
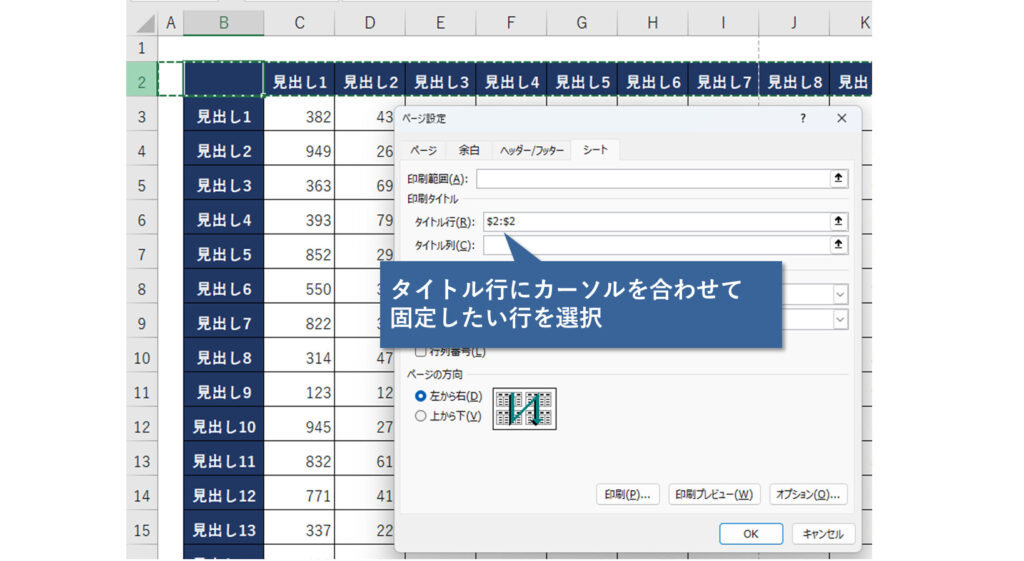
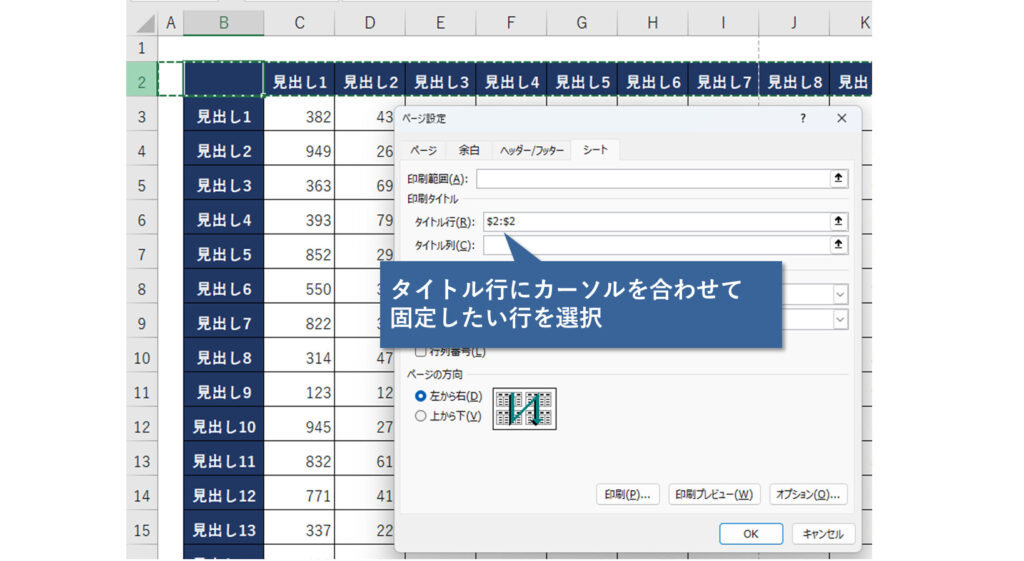
上の画像のとおり「ページ設定」画面が表示されます。
タイトル行にカーソルを合わせて、固定したい行を選択しましょう。
(ページ指定画面では、見出し行のことをタイトル行と呼ぶようです。)
これでOKを押します。
印刷プレビュー画面を見てみると…
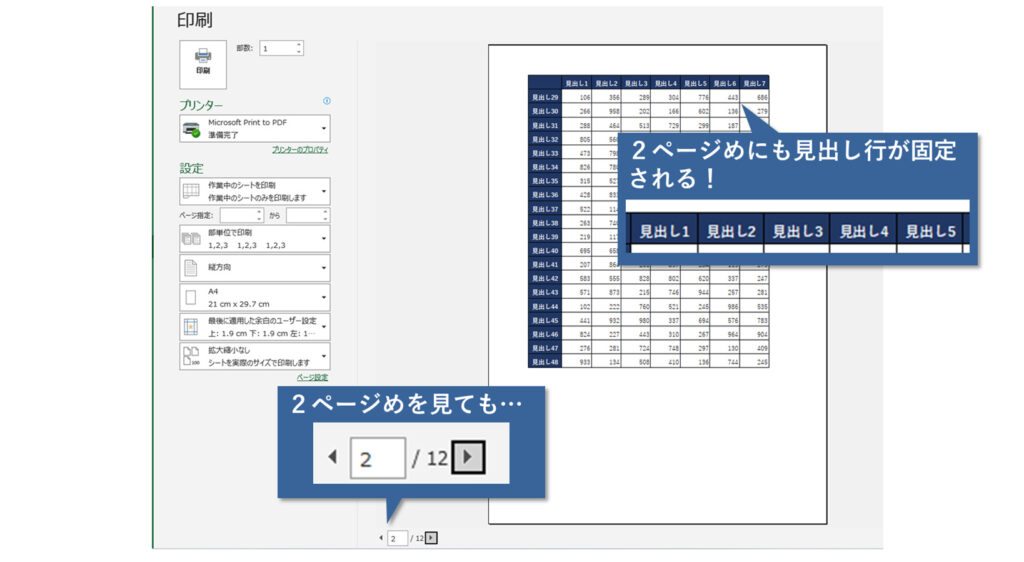
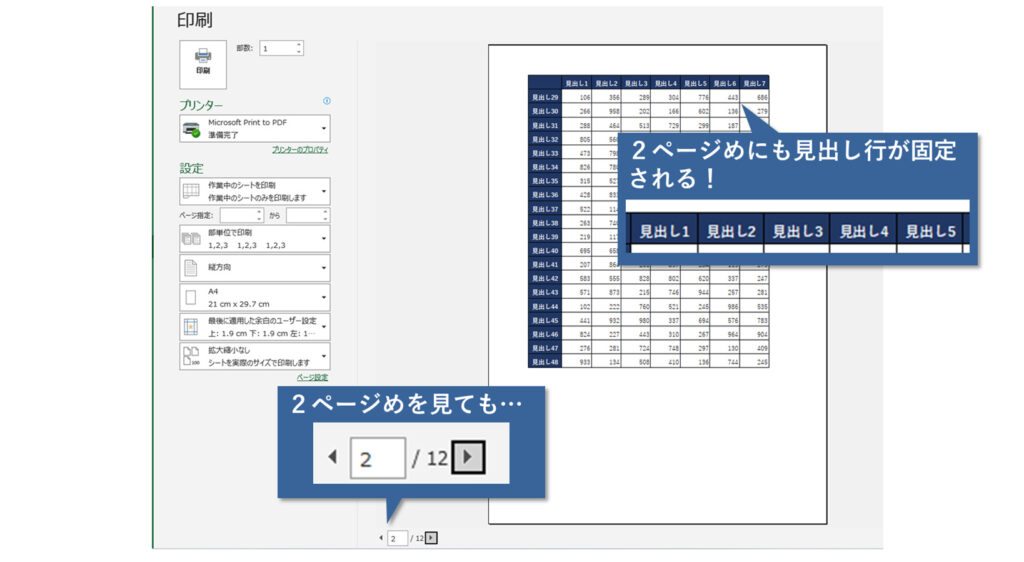
「Ctrl + P」を押すとすぐに印刷画面に移ることができます。
プレビュー画面で2ページ目を見てみましょう。
2ページ目以降にも見出し行が反映されていれば成功です。
見出し行を固定して、誰もが見やすい表を作ろう!
今回は、見出し行を見える化してスクロールしても見やすい表を作る方法を紹介しました。
また、印刷設定で2ページ目以降にも見出しが表示されることも大切です。設定せずに印刷すると紙と時間が無駄になってしまいますよ!



ご覧いただきありがとうございましたー!

見出し行見える化.png)
見出し行見える化-300x158.png)






エラーマーク1-300x158.png)

コメント