 りと
りとこんにちは。RITOです!
画像の一部の縁だけをぼかしたい
パワーポイントでは、画像を扱うことが多いですよね。
例えば表紙に画像を貼って、おしゃれなデザインにしたい時など多いかと思います。
でも画像の縁、つまりスライド背景との境界線が気になることも…





パワポの機能で境界線をぼかす加工ができたような…?
元から備わっている機能を使う手もありますが、加工が極端でオススメできません…
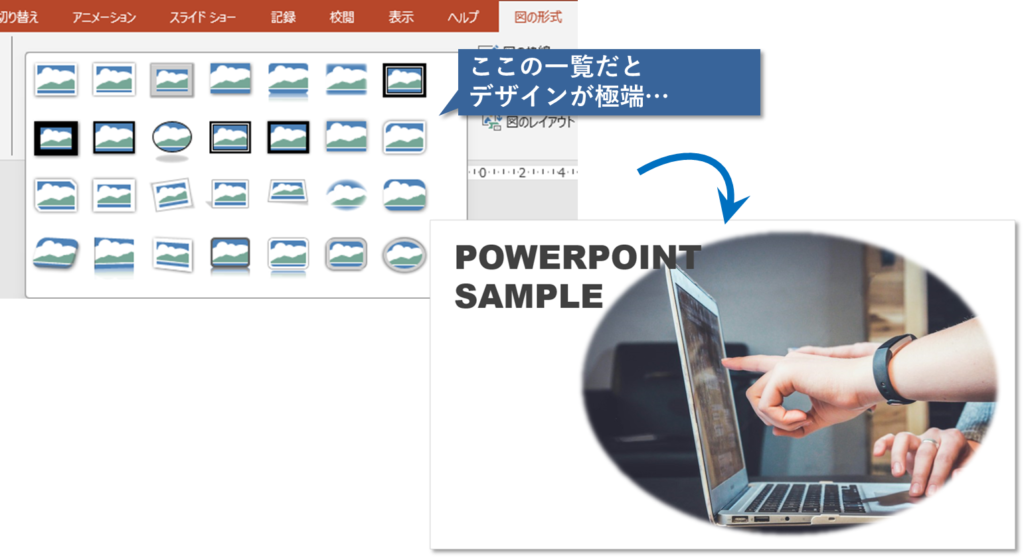
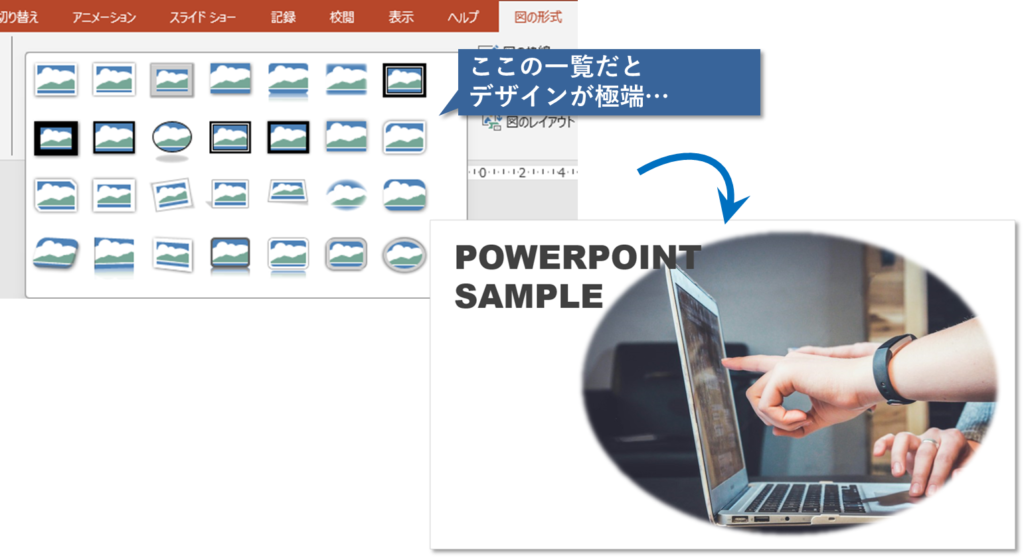
そこで今回は、画像の一部の縁だけを違和感なくぼかす方法を紹介します。
次の画像のような状態が完成形です!





画像っぽさもなくなって、おしゃれなデザインになるね!
【画像の縁の一部だけぼかす】さくっと理解したい方はこちら
パワーポイントで、背景画像の境界線を違和感なくぼかす方法を、ショート動画でサクッと理解したい方はこちらをご覧ください。
【画像の縁の一部だけぼかす】やり方



詳しい手順と解説をまとめたよ!
- 四角形を挿入してスライドと同じサイズに。
- 四角形の書式を設定。
- グラデーションを調整。
- グラデーション図形の上にテキストを配置して完成!
四角形を挿入してスライドと同じサイズに。
挿入タブの「図形」から、「正方形/長方形」を選択します。
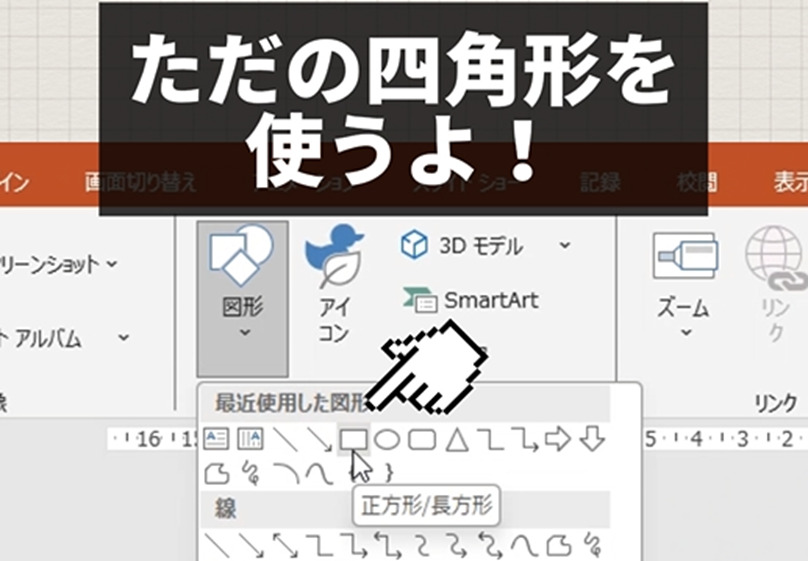
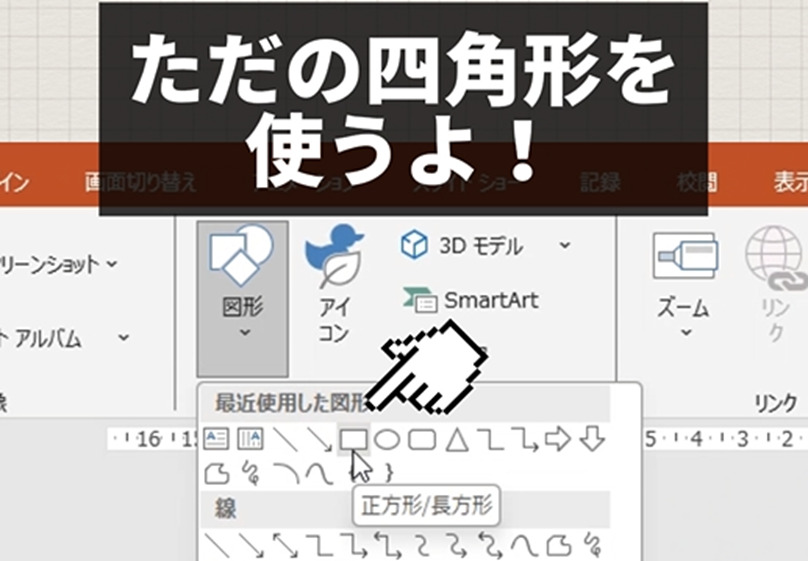
スライド全体を覆うように貼り付けます。
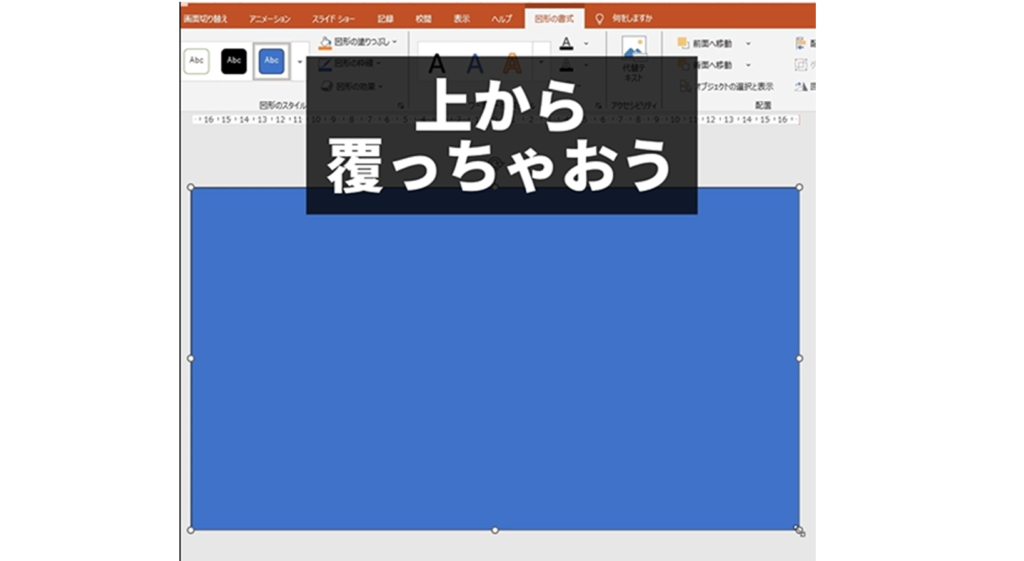
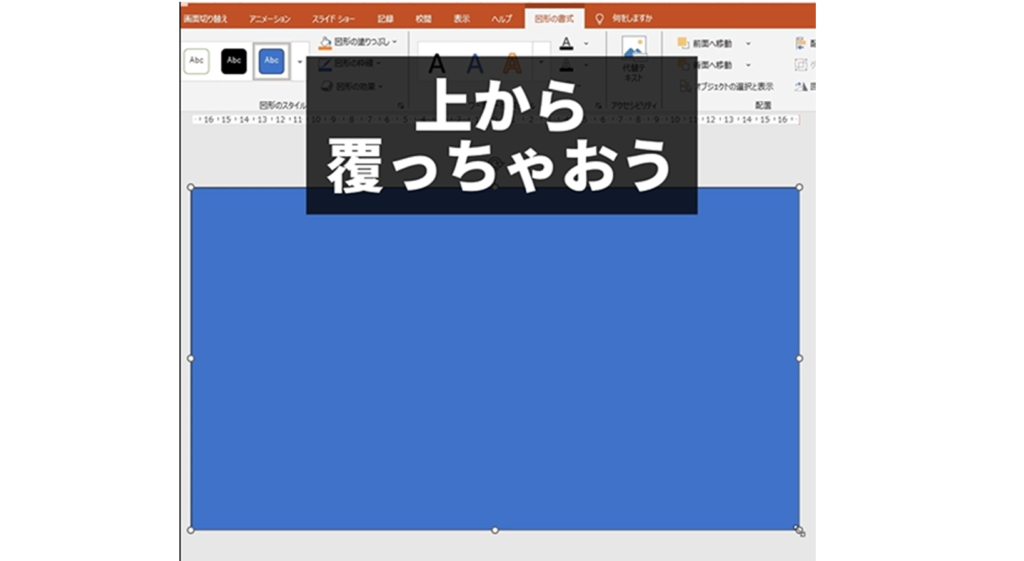
四角形の書式を設定。
さきほど挿入した図形を選択した状態で、右クリックを押します。
右クリックを押したら、メニュー内の「図形の書式設定」を選択します。
- 塗りつぶし(グラデーション)を選択
- 図形の枠線は、「線なし」を選択
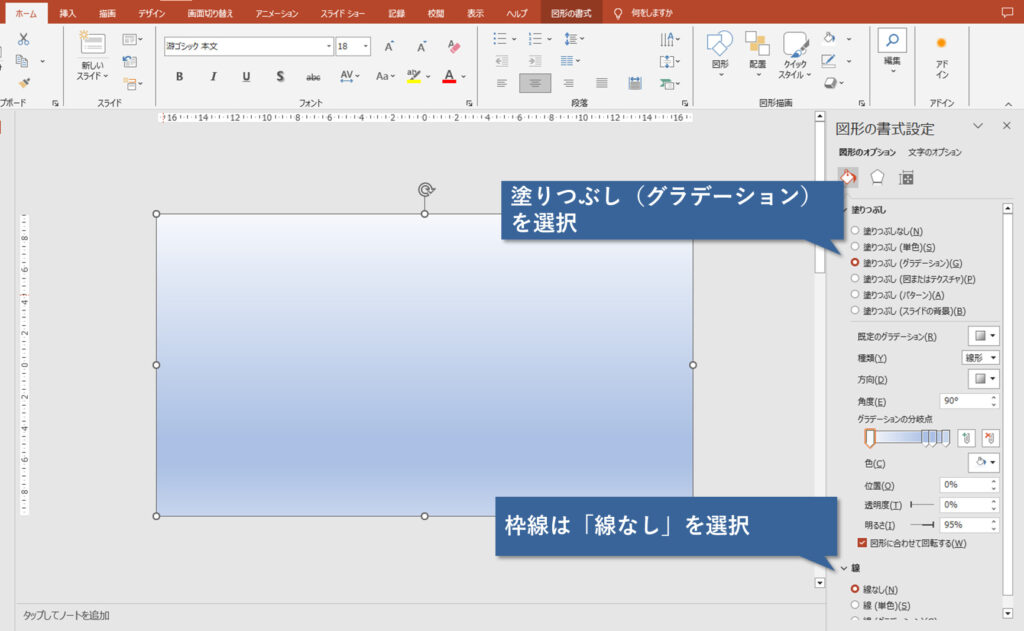
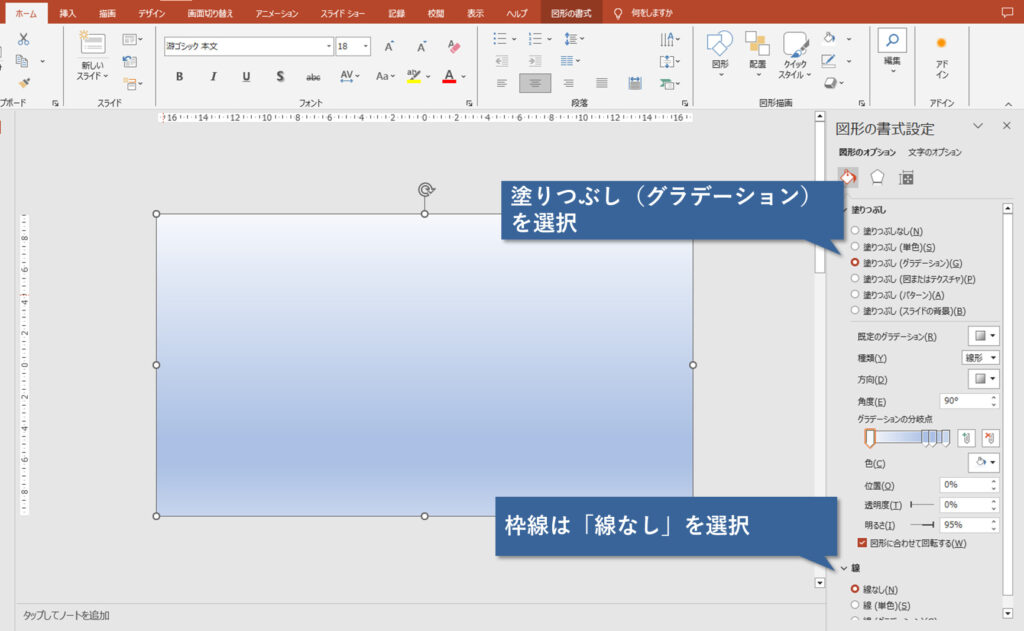
設定すると、上の画像のようにグラデーションが反映されます。
グラデーションを調整
- グラデーションの方向は「右方向」または「左方向」。
- 分岐点は4つ。おおむね均等に並べる。
- 分岐点4つの色を背景色と同じ色に設定。
- 分岐点4つのうち、右の2つの透明度を100%にする。
グラデーションの方向は「右方向」または「左方向」。
グラデーションの方向を設定します。
方向は、「右方向」または「左方向」にします。
今回の例では画像の左側をグラデーションでぼかしたいので、「右方向」を選択します。
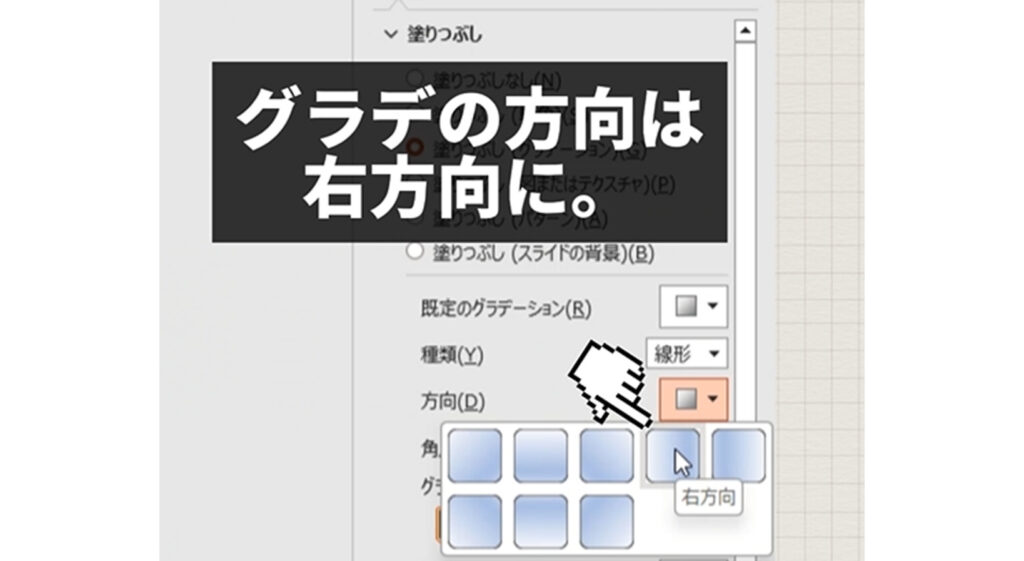
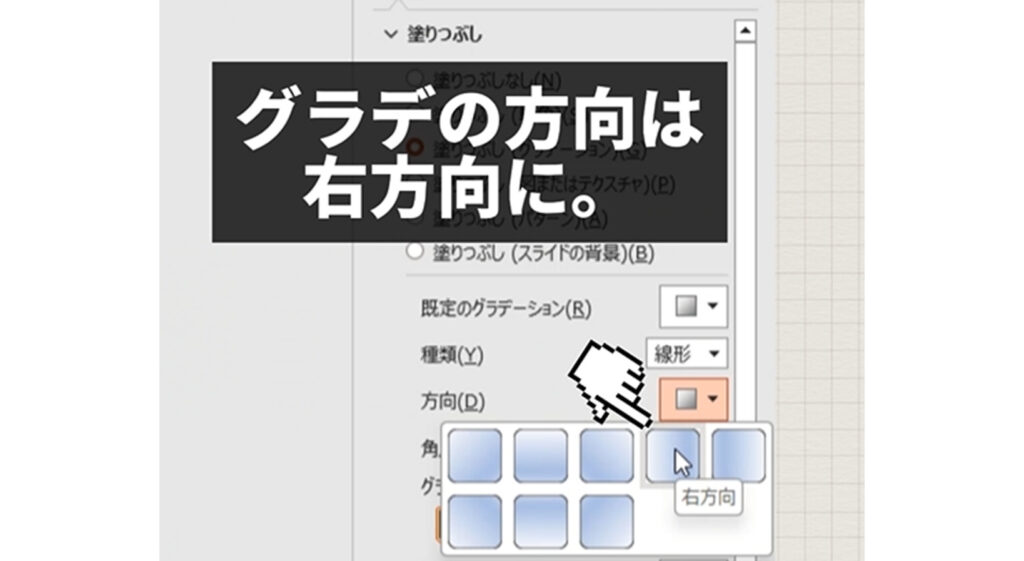
分岐点は4つ。おおむね均等に並べる。
次に、分岐点の数は4つ。(ここはお好みでかまいません。)
位置はおおむね均等になるように動かしてください。
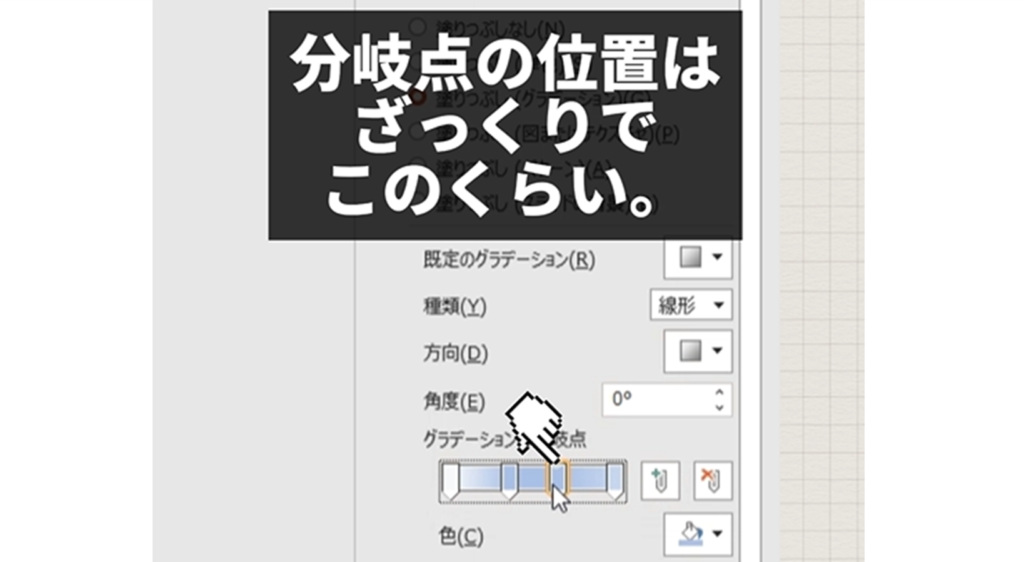
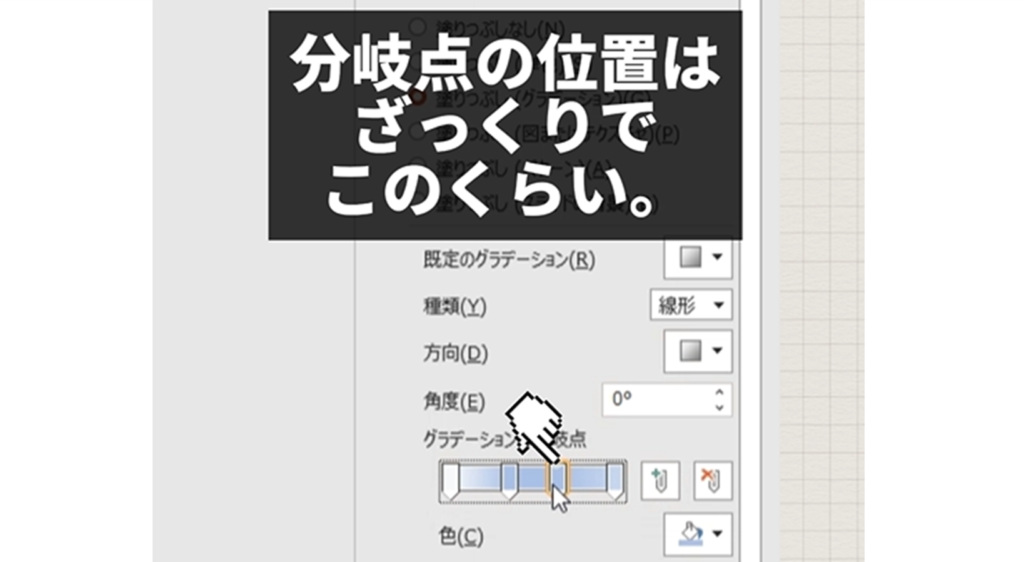
分岐点4つの色を背景色と同じ色に設定。
今回の例では、分岐点4つの色をすべて「白」に設定します。
スライドの背景色に合わせることが目的です。
もしもスライドの背景がグレーであれば、すべてグレーにします。
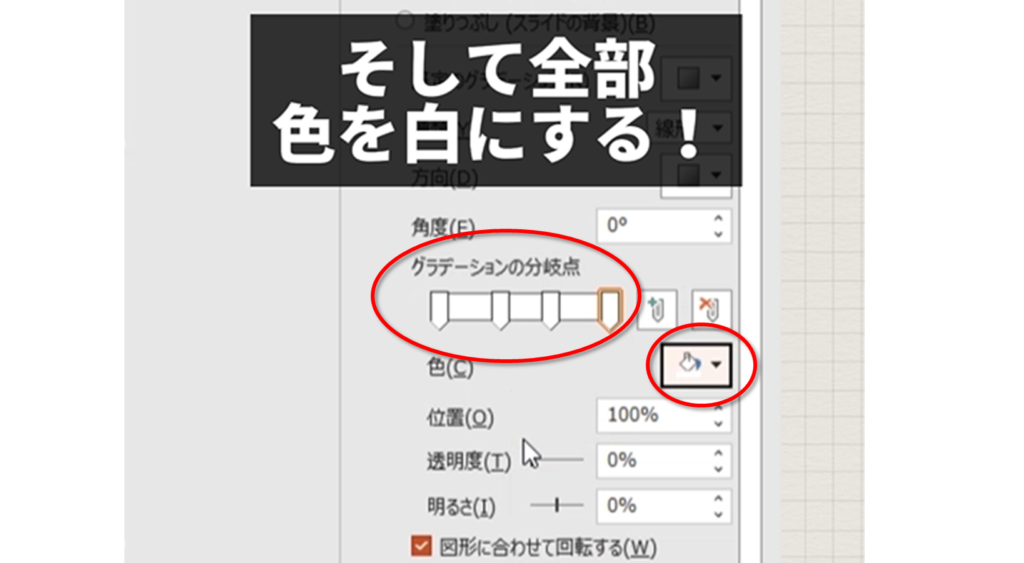
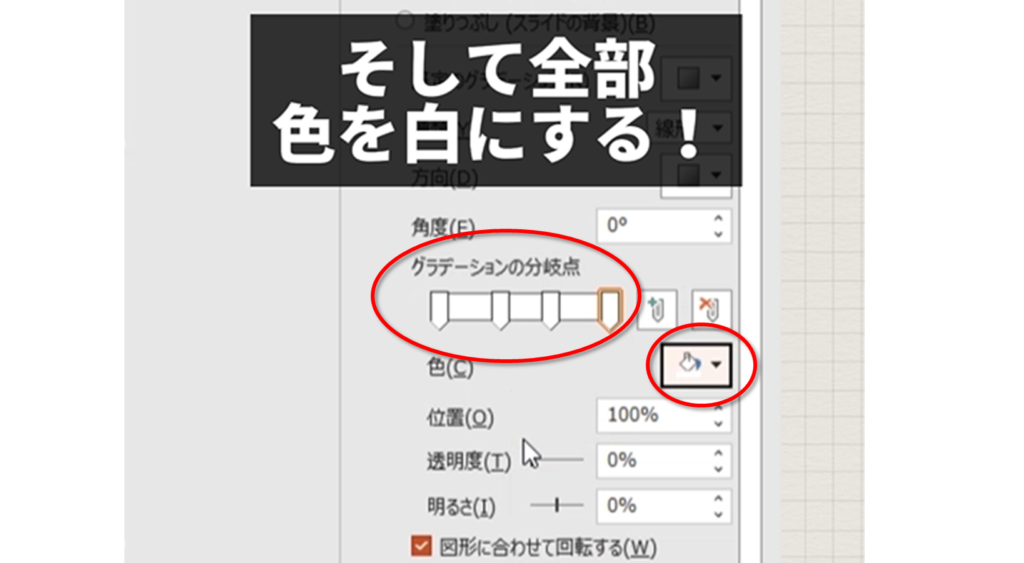
途中経過としては、塗りつぶしの図形が「グラデーション」なのに「真っ白」になります。
ちょっと特殊な状況ですが、こうなっていればOKです。
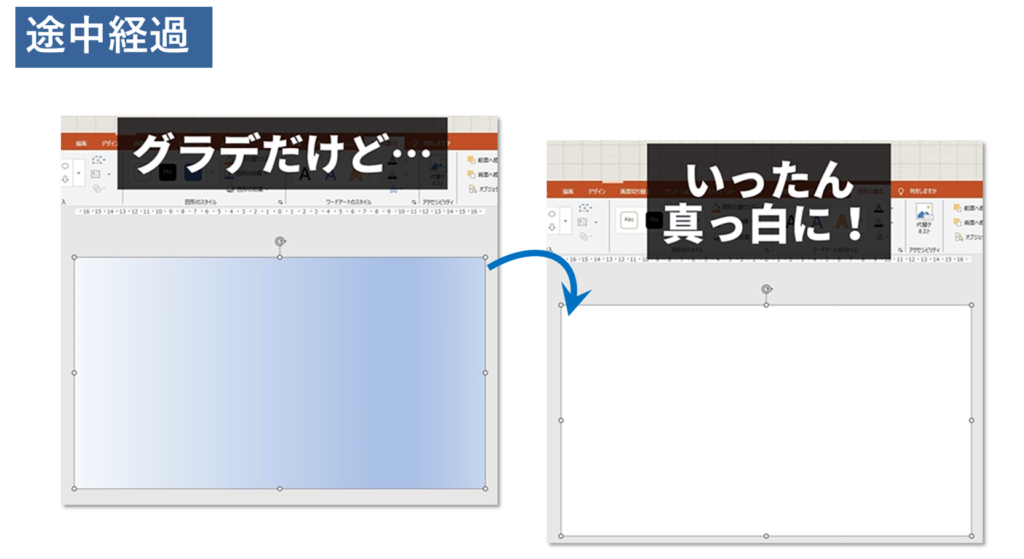
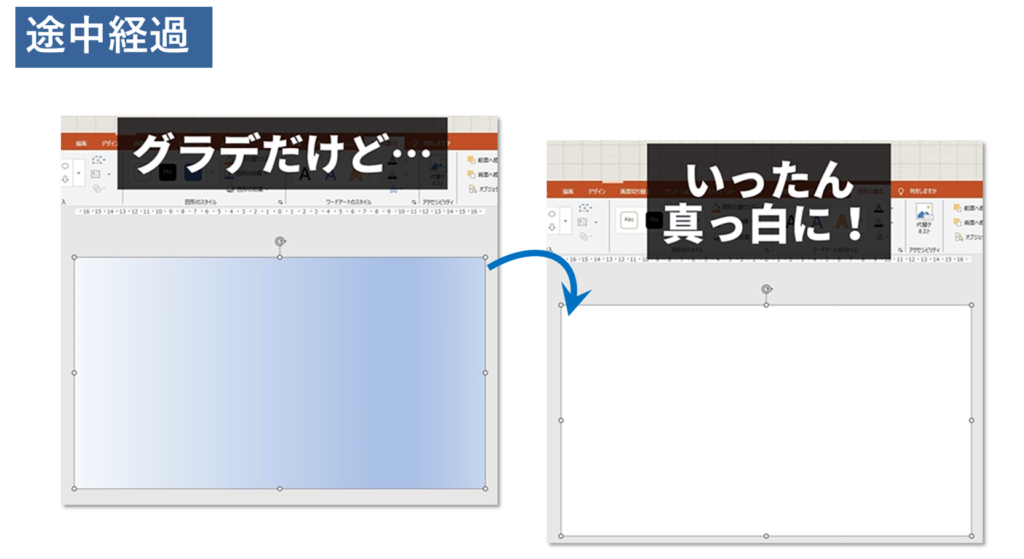
分岐点4つのうち、右の2つの透明度を100%にする。
分岐点は4つありますが、そのうち右端の2つの分岐点の透明度を調整して、100%にします。
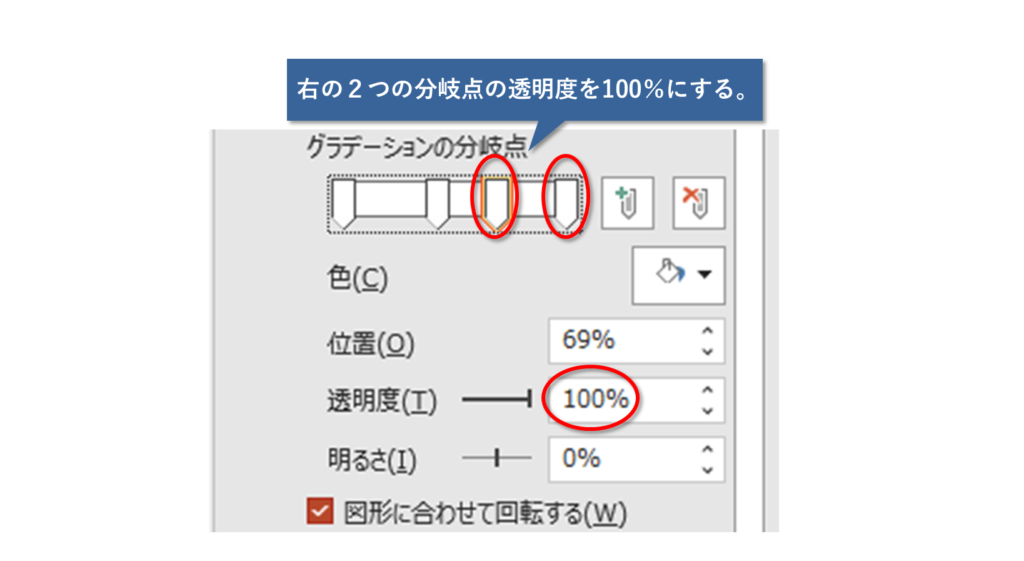
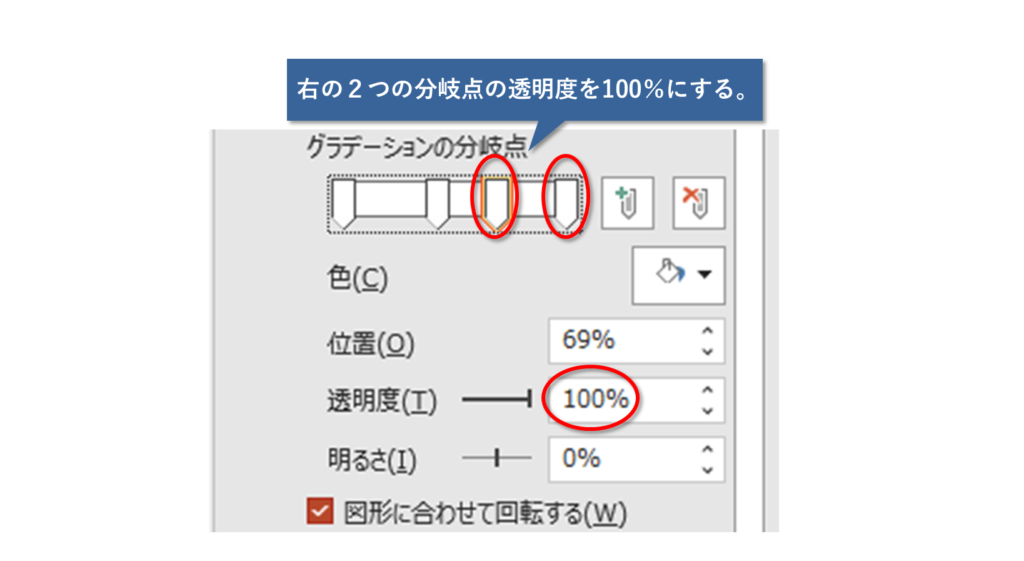
ここまで設定が完了すると、途中経過としては、下の画像のような状態になっているはず。
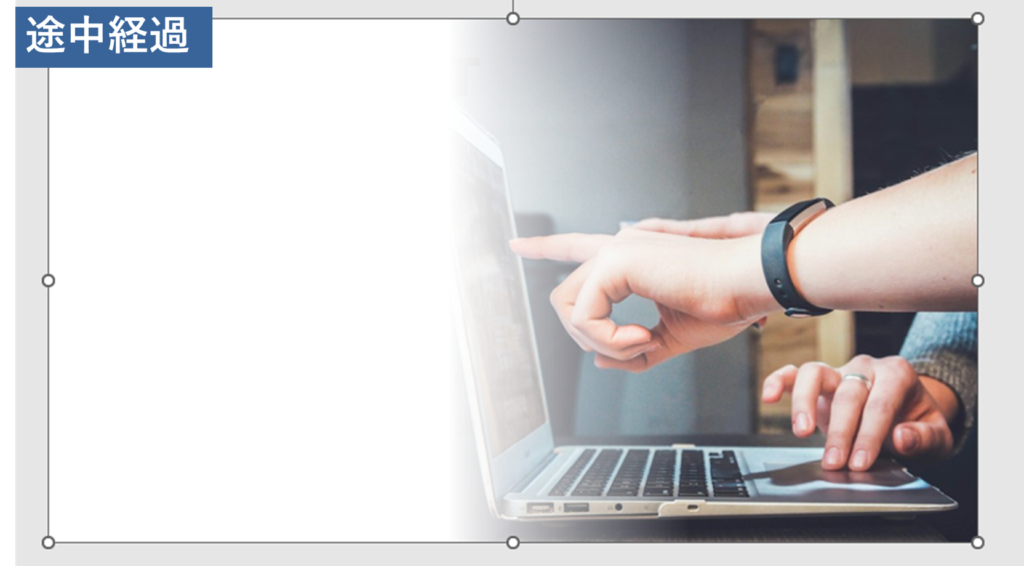
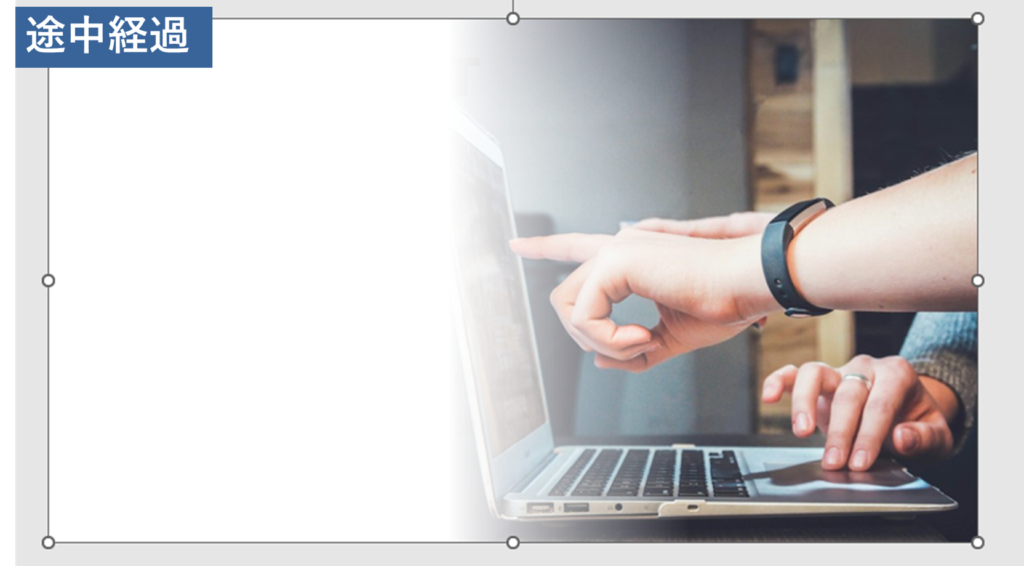
分岐点2番目の位置を適宜調整。
4つある分岐点のうち、左から2番目の位置を左右に動かしましょう。
これによって画像の境界線のぼかし位置を調整します。
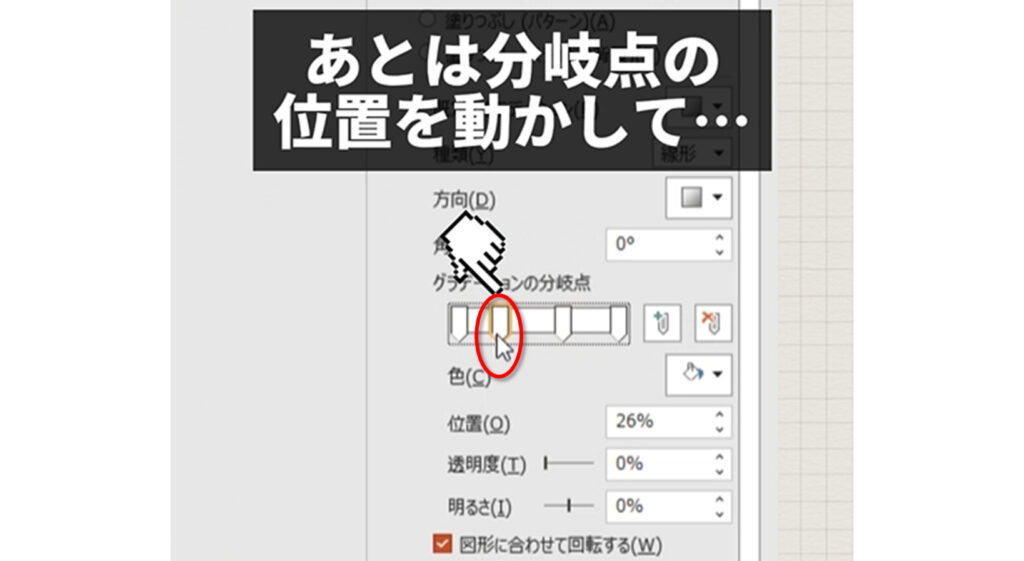
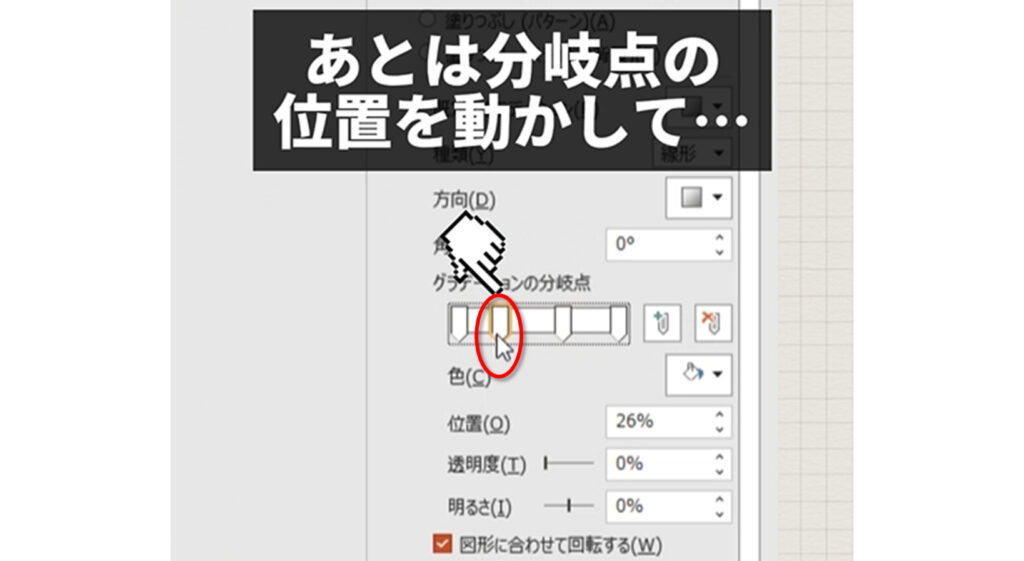
下の画像のように、画像で見せたい部分と画像の境界をうまく調整しましょう。


グラデーション図形の上にテキストを配置して完成!
最後に、グラデーションを設定した図形のうえに、テキストを貼り付けましょう。
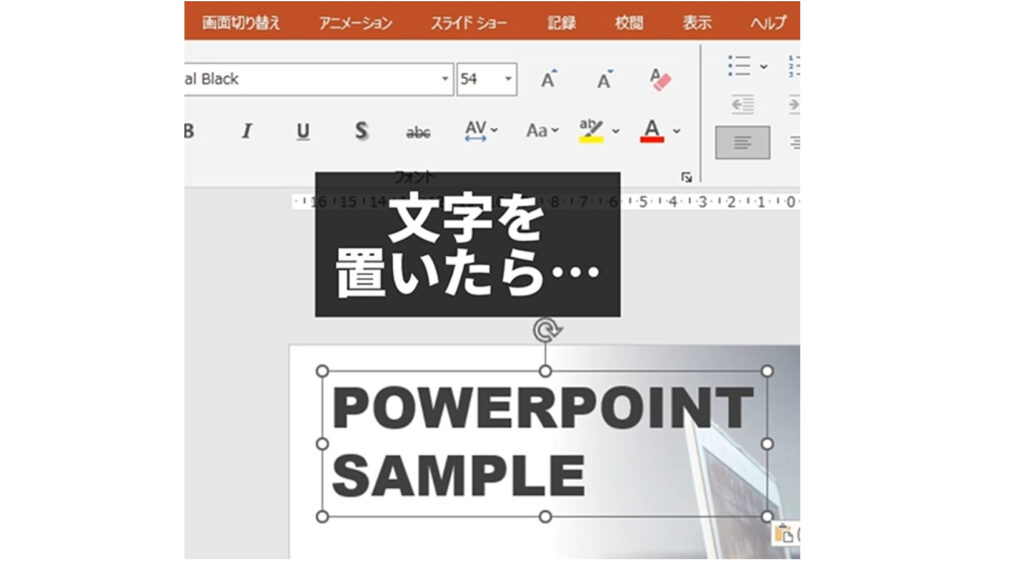
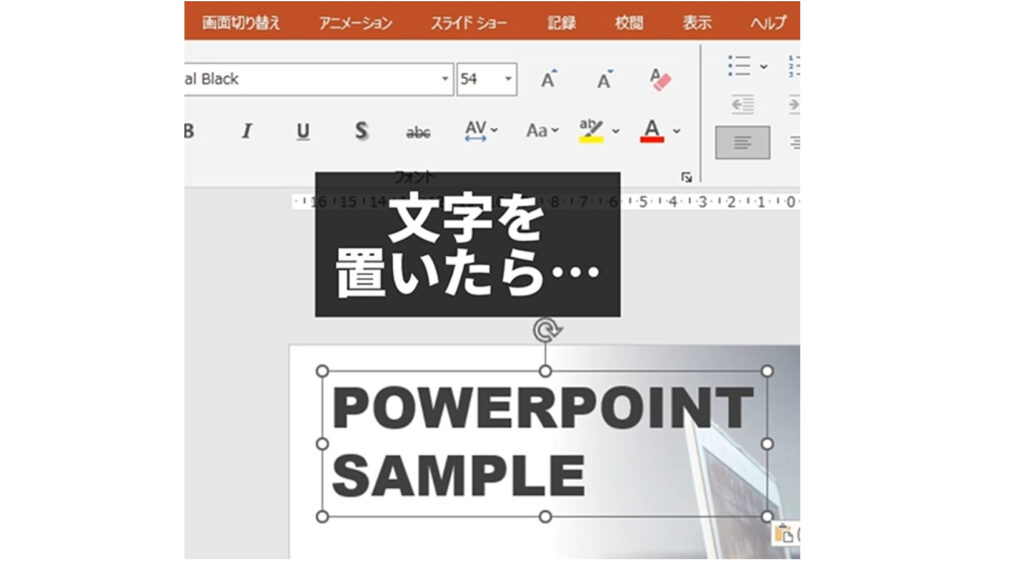
完成です!お疲れ様でした♪
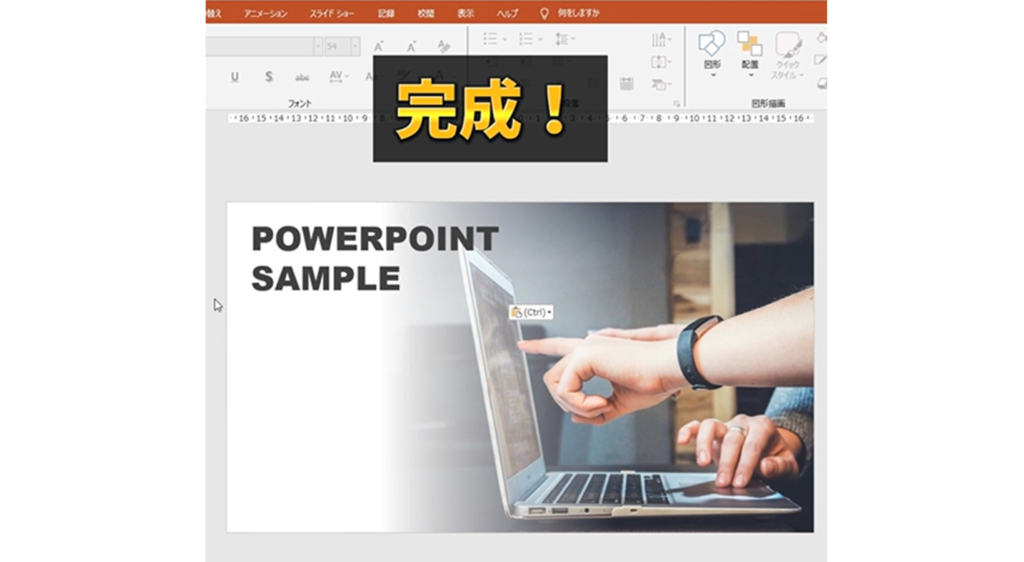
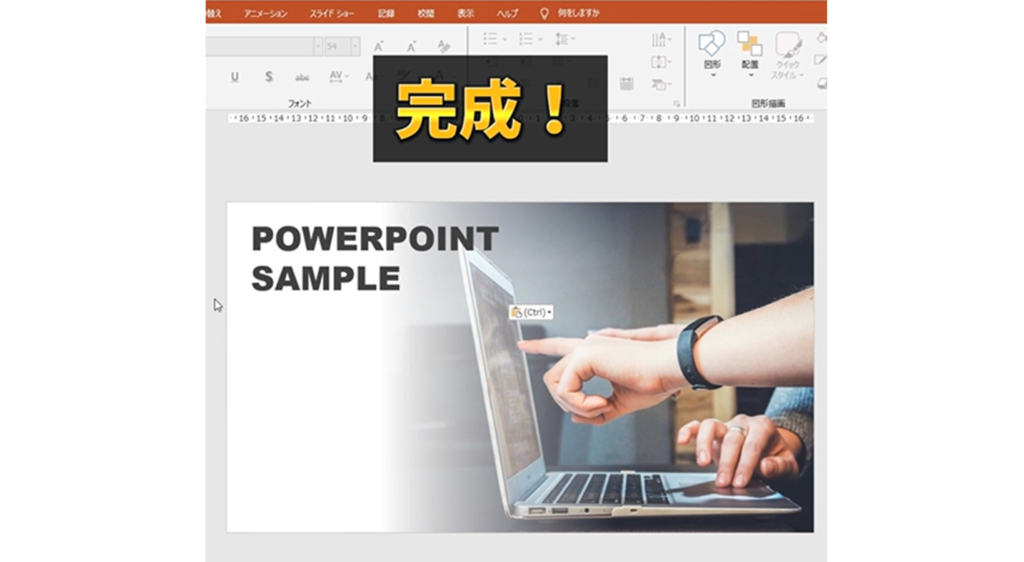
【画像の縁の一部だけぼかす】使い道
次のようなシチュエーションに遭遇したら、ぜひ今回の方法を活用してみてください。
- スライドに画像を配置したけれど縦横比が足りないとき
- 画像の上にテキストを貼ると見づらいとき
- プレゼン資料の表紙をおしゃれにしたいとき
- 画像を使ったデザインに悩んでいるとき
このような場面、多いのではないでしょうか。 した四角形のグラ
今回のグラデーション図形を1度作ってしまえば使いまわせます。
早めに作って、コピー&ペーストして効率化させましょう♪



ご覧いただきありがとうございました!

画像の縁の一部をぼかす.png)
画像の縁の一部をぼかす-300x158.png)




罫線と見やすい表-300x158.png)
-書式のみコピペ-300x158.png)
背面・前面移動-300x158.png)

コメント