エクセルって色んな機能あるけど、結局は「入力作業」が大半…
どれだけ作業効率化をしても、地道な作業が完全になくなることってないですよね。
ということで、知って損しない【入力】を高速化させる時短ワザをまとめました。
 りと
りと使ったことないワザがあったら、ぜひお試しください~!
コピペ作業を時短化!【Alt+↓,Ctrl+D,Ctrl+R】


1つ1つのセルに地道に入力する作業するとき…
コピーせずに同じ情報を入力できると考えたら、ちょっと楽に感じませんか?
そこでこの3つをおさえておきましょう!
| 操作 | ショートカットキー |
|---|---|
| 同じ列の項目をプルダウン表示 | alt + ↓ |
| 1つ上のセル情報を下にコピー | Ctrl + D |
| 1つ左のセル情報を右にコピー | Ctrl + R |
一覧で見てもちょっとピンとこないと思うので、ショート動画も合わせてご覧ください。



入力規則をわざわざ設定するまでもない時って結構ある。
そんなときに「Alt+↓」は重宝するよ!
右方向への作業を高速化!【TABキー】
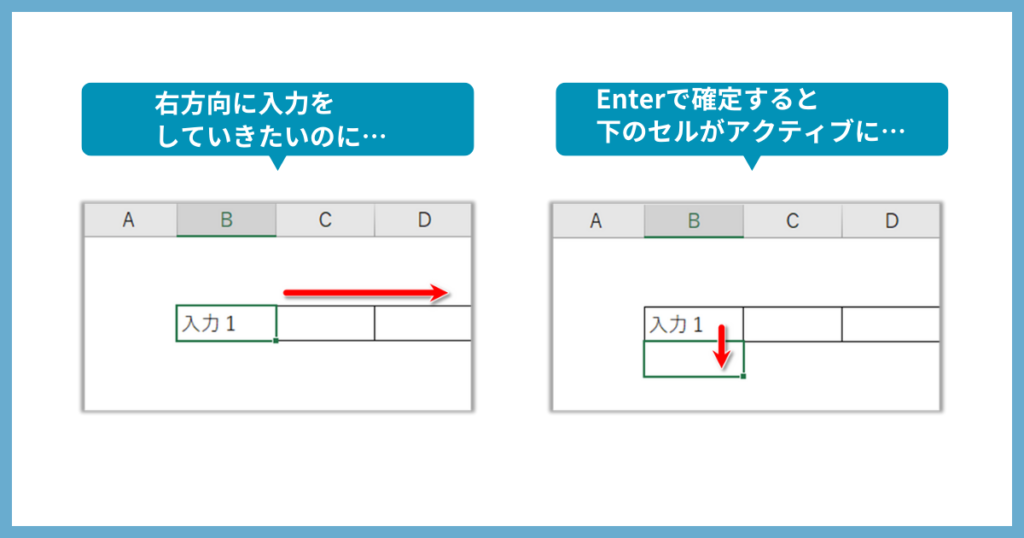
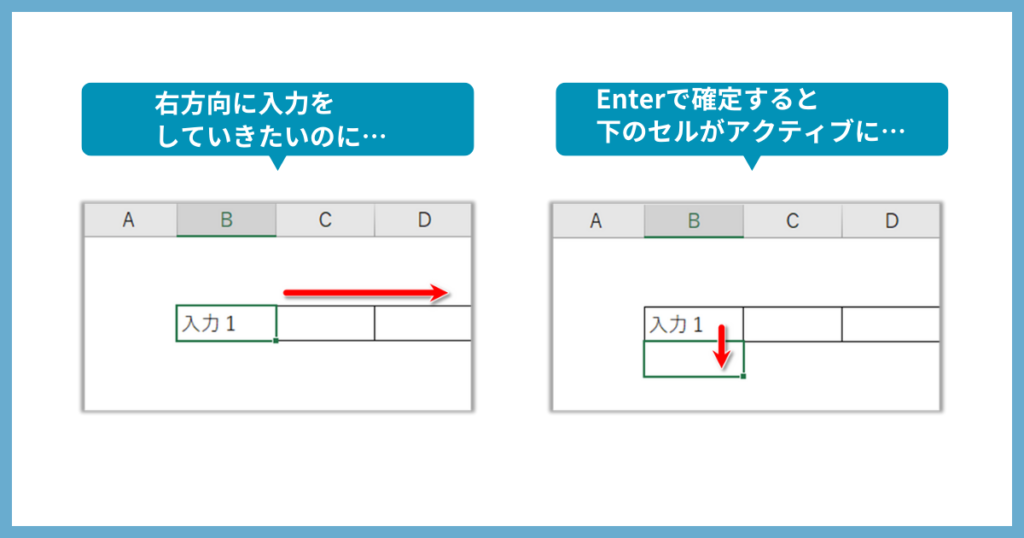
右方向に入力していく表。
入力作業を進めたいのに、Enterキーを押すと下のセルがアクティブになります。



わざわざ右に移動するの面倒…
そんなときは入力確定時にEnterではなく【TABキー】を押してください。右のセルがアクティブになります!
ちなみに他にも便利な作戦があるので、まとめてショート動画にしました↓
右方向への入力は、さきほど紹介した【Ctrl + R】も合わせて活用すると便利ですね!
書式を崩さずに複数セルに一括入力!【Ctrl+Enter】
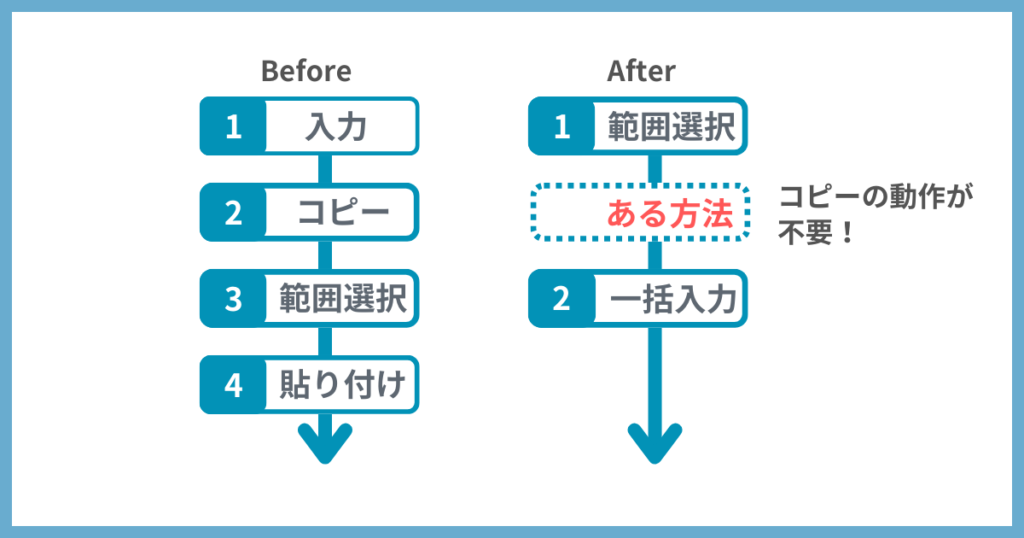
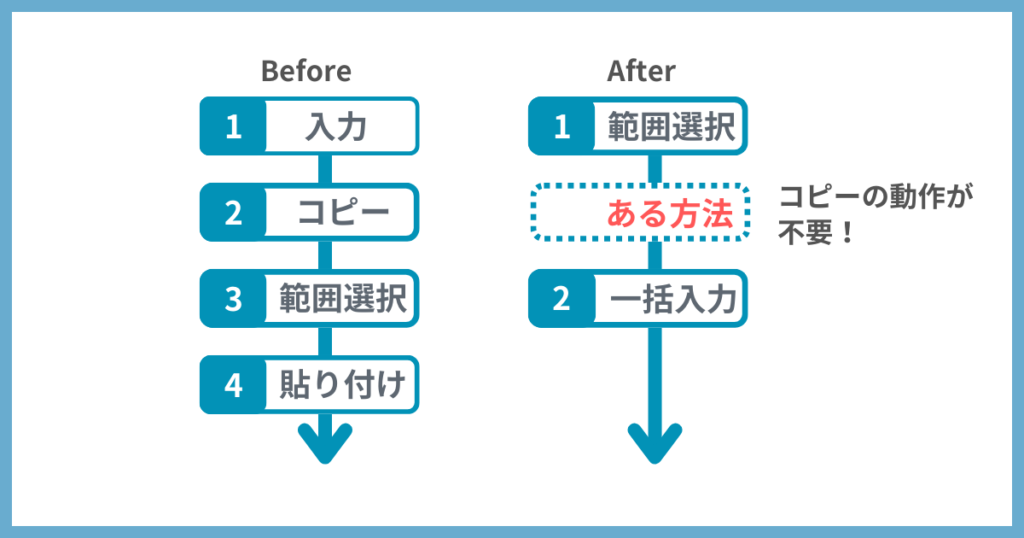
コピー&ペーストやオートフィルで同じ情報を入力すると、書式が崩れちゃうことありますよね。
そんなときにこのワザ【Ctrl + Enter 】を知っておくと便利です!
さきにショート動画貼っておきます。
通常は、①入力→②範囲選択→③コピペという手順。
Ctrl + Enterの場合は、①範囲選択→②入力(最後にCtrl 押しながらEnter)となります。
コピーという動作が不要になるのはもちろん、メリットが2つあります。
- 書式を引き継がずに一括入力ができる
- 通常、Enterで確定するとアクティブセルが下に動くが、Ctrl + Enterの場合、アクティブのセルが動かずそのまま入力セルに居座る。
動画では①しか紹介してませんが、②のメリットもかなり便利。そのままコピーをしたり書式設定をしたり…次の動作に繋げやすいです!
連続データを一括入力!【オートフィル】
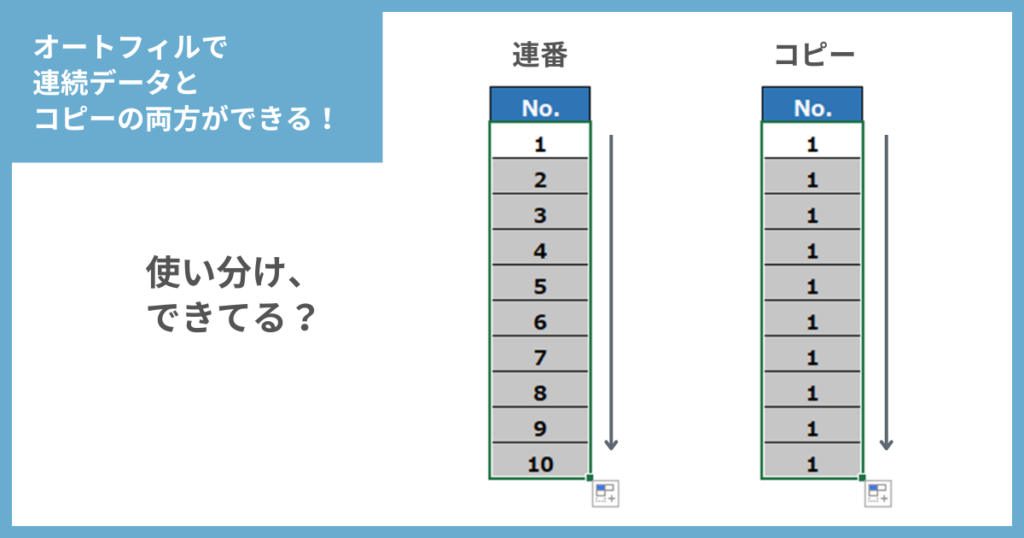
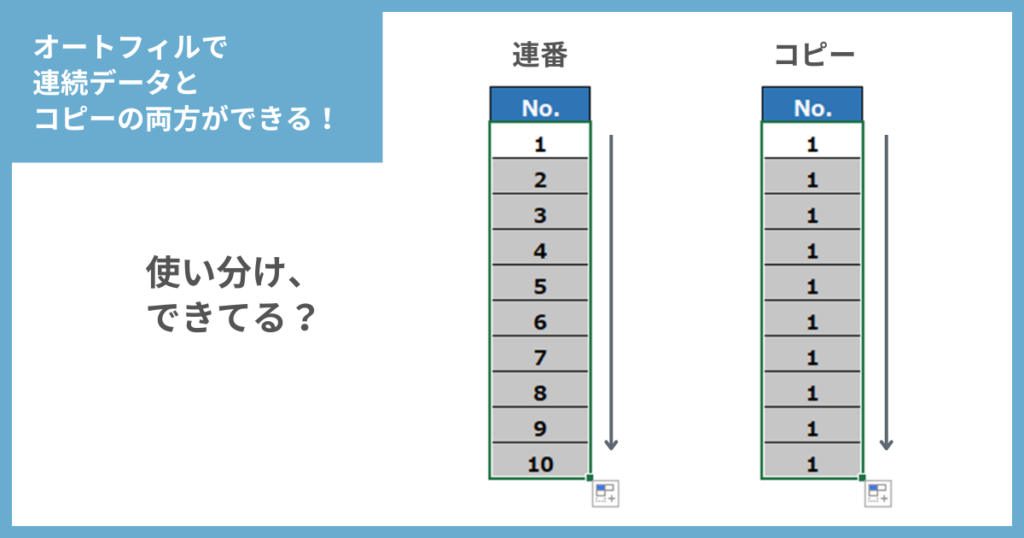
入力を助ける時短ワザと言えば、やっぱりオートフィルも外せません。
オートフィルとは、入力済セルの右下を掴んで下にドラッグすれば一括入力が可能な方法です。
とても便利なのですが、「同じ情報のコピー」「連続データ作成」「書式のコピー有り無し」といった使い分けがうまくできない方という方も多いです。
そこで、オートフィルは別ページに詳しくまとめたのでご覧ください!


規則性をみつけて自動入力!【フラッシュフィル】
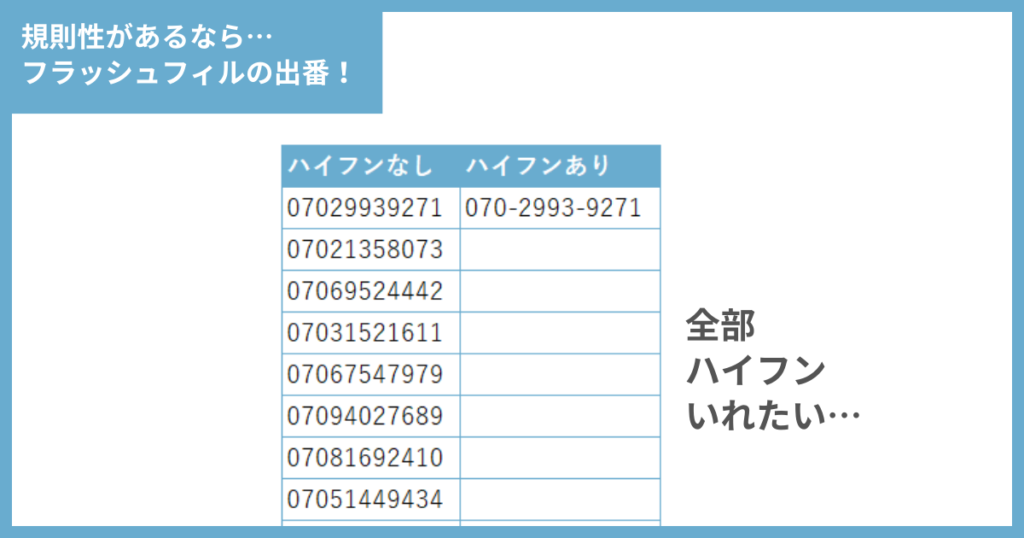
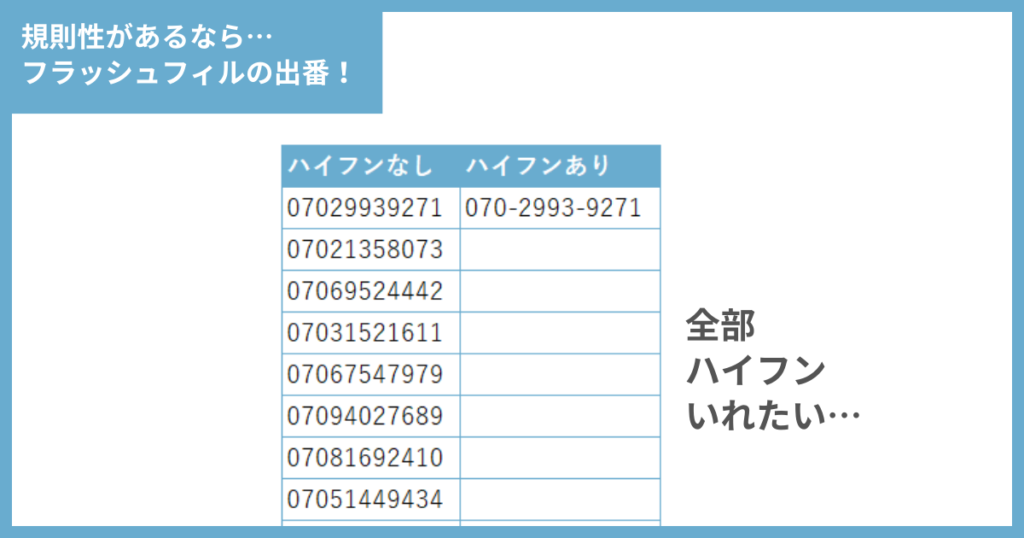
フラッシュフィルとは、Excelが入力情報の法則性を感知して自動で入力してくれるスゴイ機能。
コマンドは「Ctrl + E」を押すだけ。とってもシンプルです。
使い方はショート動画にしてみました。
法則性のあるデータなら機能しますが、例えば「携帯電話」と「市外局番の電話番号」が混ざってたりすると文字列に法則性がなく、うまく機能しないのでくれぐれも注意です!
まとめ
それでは今回紹介した入力時短ワザのまとめです!
| 内容 | 便利ワザ |
|---|---|
| 入力後に右方向に移動 | EnterではなくTABキーを押す |
| 同じ列の項目をプルダウン表示 | alt + ↓ |
| 1つ上のセル情報を下にコピー | Ctrl + D |
| 1つ左のセル情報を右にコピー | Ctrl + R |
| 範囲を選択して一括入力 | Ctrl + Enter |
| 一括コピーまたは連続データ入力 | オートフィル |
| 規則性に応じた一括入力 | フラッシュフィル(Ctrl +E) |
データ入力作業は、エラーがないかチェックするまでがお仕事。
オートフィルやフラッシュフィルは便利なのですが、大量のデータ入力に対して行う場合はおかしい部分がないかしっかりチェックすることを怠らないようにしましょう!



他にも色々まとめてます!よければ他ページもぜひご覧ください~!

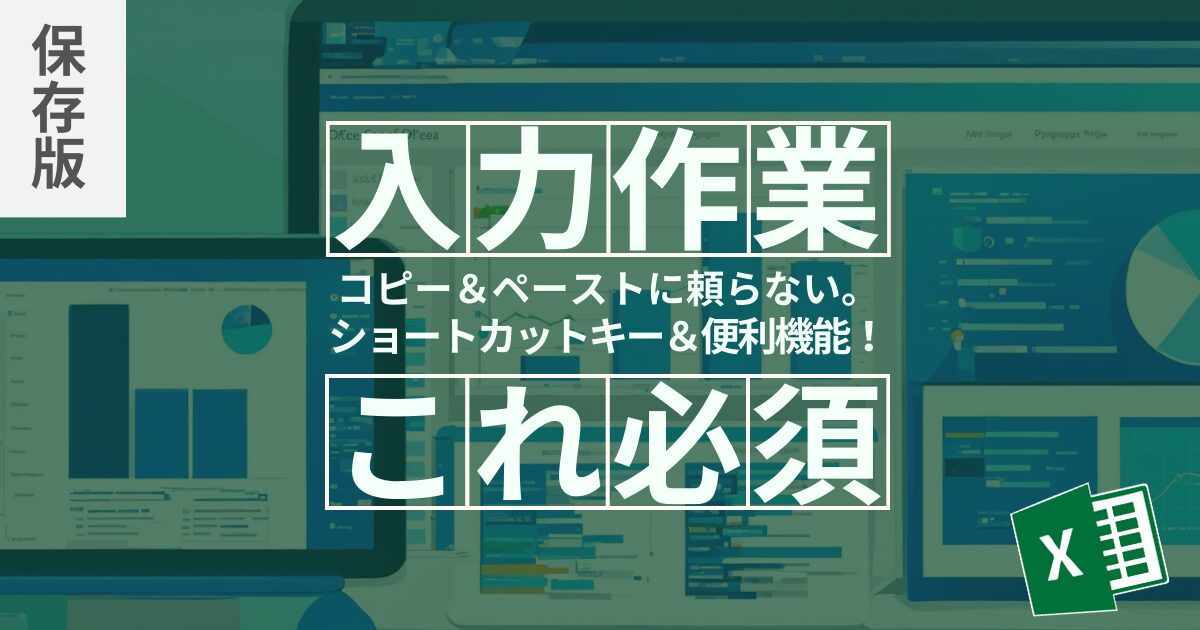






エラーマーク1-300x158.png)
24時間以上表記2-300x158.png)
コメント