PowerPointの便利機能「図形の結合」。
でも「うまくできない…」という場面も多いですよね。
図形の結合には様々なルールがあります。
正しく理解して、図形の結合を迷わず使いこなしましょう♪
基本の使い方から、よくある疑問まで網羅したので、下の目次から該当の見出しをクリック!
図形の結合とは?
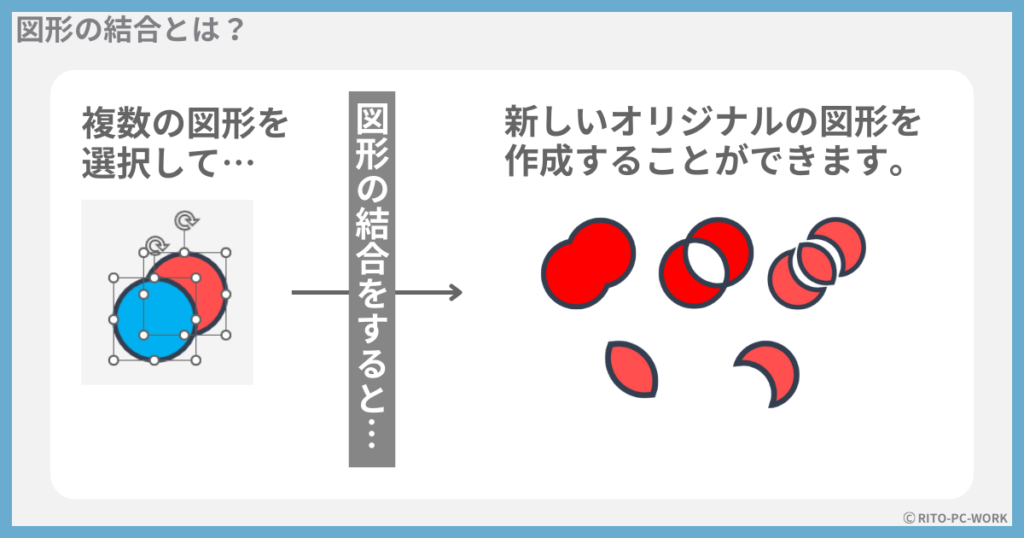
図形の結合とは、複数の図形を組み合わせて、オリジナルな図形を作成できる機能です。
図形のほか、画像やテキストボックスも図形の結合は可能!
2つの図形だけでなく、3つ以上の図形でも結合できます。
ただし図形の「線」には適用できませんのでご注意を。
図形の結合はどこを押せばいい?
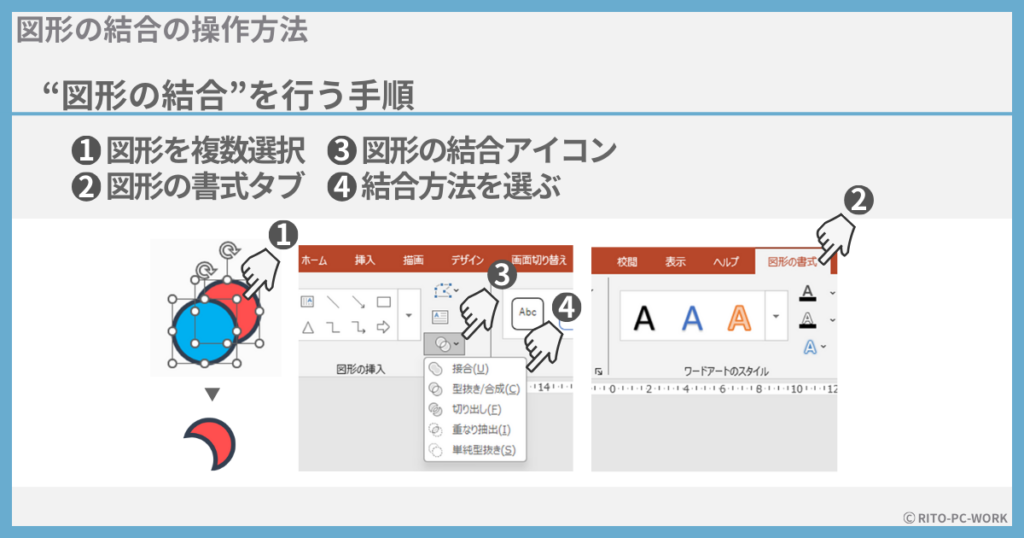
図形の結合は、図形を選択したときに出現する「図形の書式タブ」から選択が可能です。
次の手順で図形の結合を行いましょう。
- 結合したい図形を、Shiftキーを押しながら複数選択
- リボンに出現する「図形の書式タブ」をクリック
- 「図形の結合」アイコンをクリック
- 5種類の図形の結合方法から好きな方法を選ぶ
図形の結合5種類の違いが知りたい
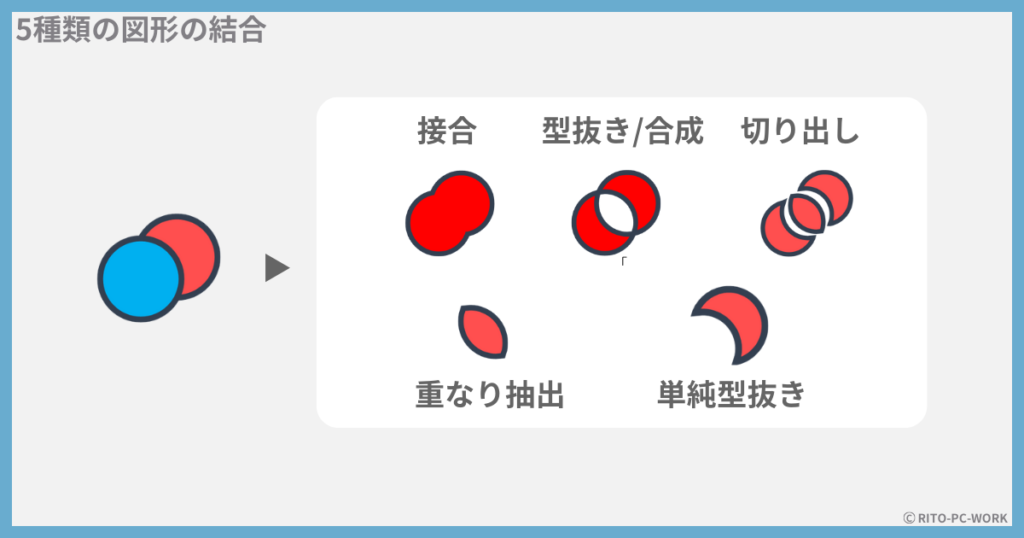
図形の結合には5種類の方法があります。
- 接合
- 型抜き/合成
- 切り出し
- 重なり抽出
- 単純型抜き
1つずつ詳しく解説します!
接合
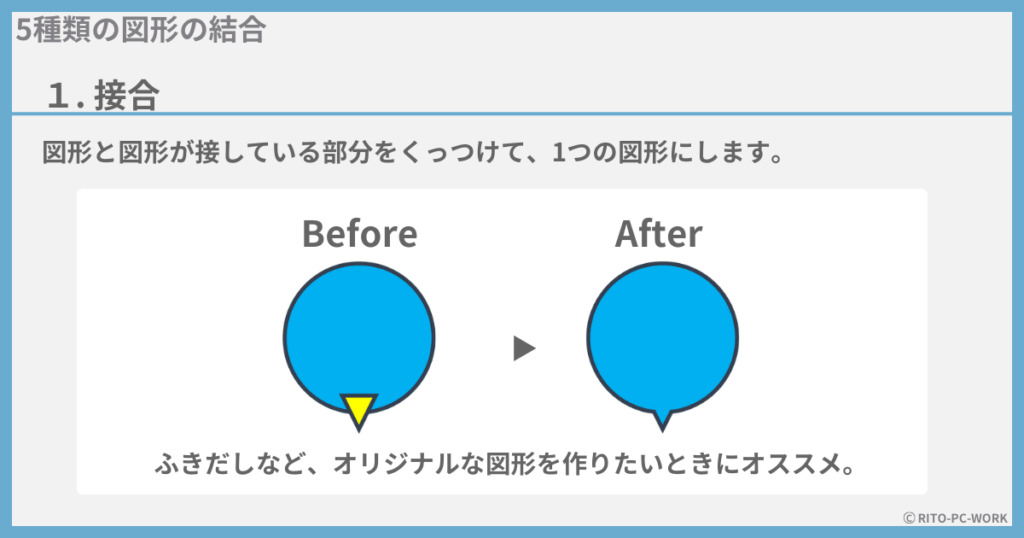
図形と図形が接している部分をくっつけて、1つの図形にします。
ふきだしなど、オリジナルな図形を作りたいときにオススメ!
型抜き/合成
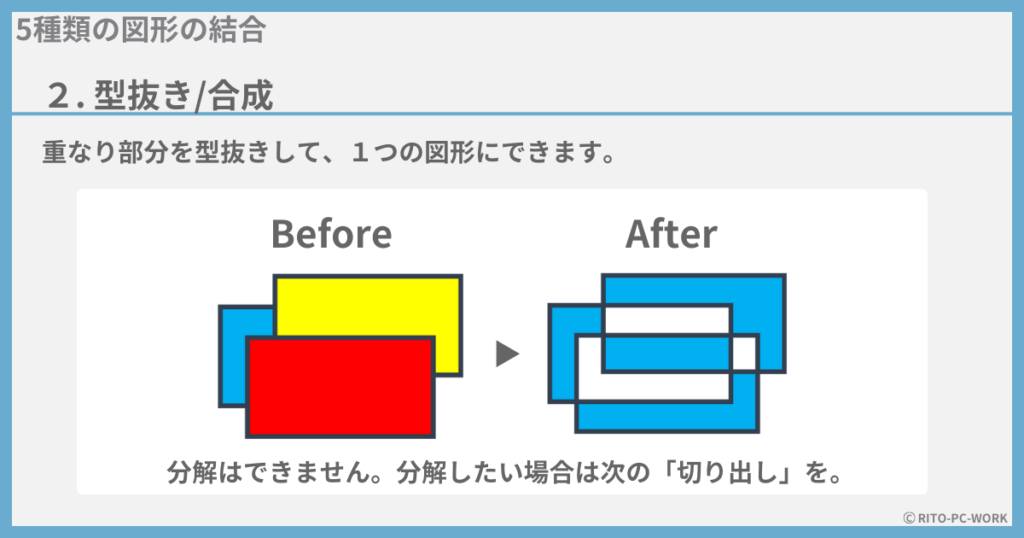
重なり部分を型抜きして、1つの図形にできます。
型抜きされた部分は空白になり、分解されるわけではありません。
図形は分解したい場合は次の「切り出し」を。
切り出し
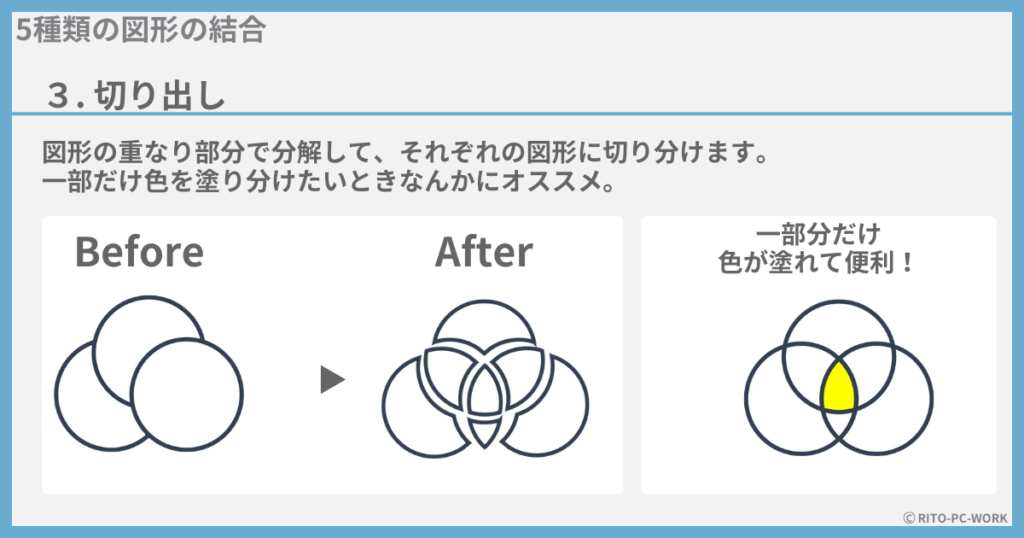
図形の重なり部分で分解して、それぞれの図形に切り分けます。
一部だけ色を塗り分けたいときなんかにオススメ。
重なり抽出
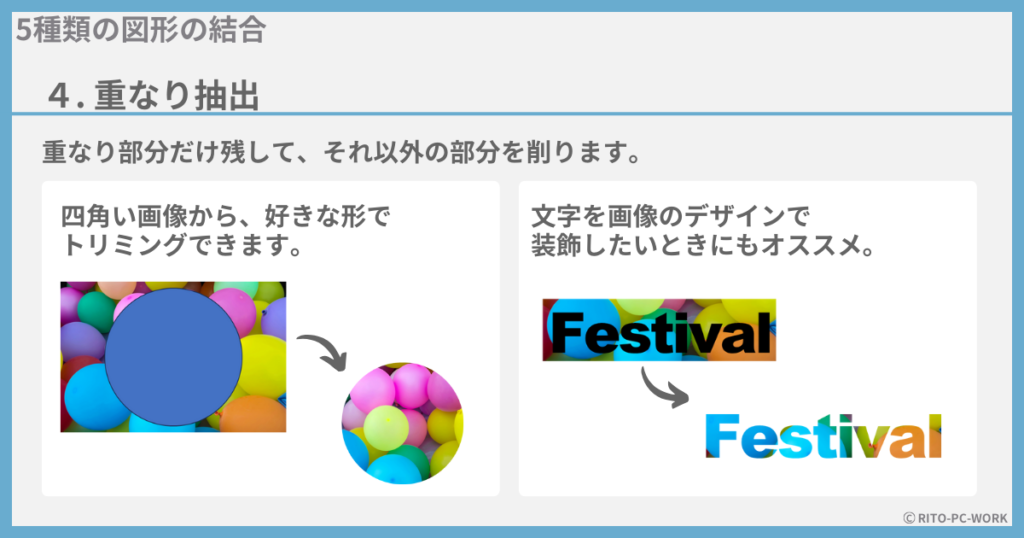
重なり部分だけ残して、それ以外の部分を削ります。
好きな形でトリミングしたいときにも便利。
文字を画像のデザインで装飾したいときにもオススメ!
単純型抜き
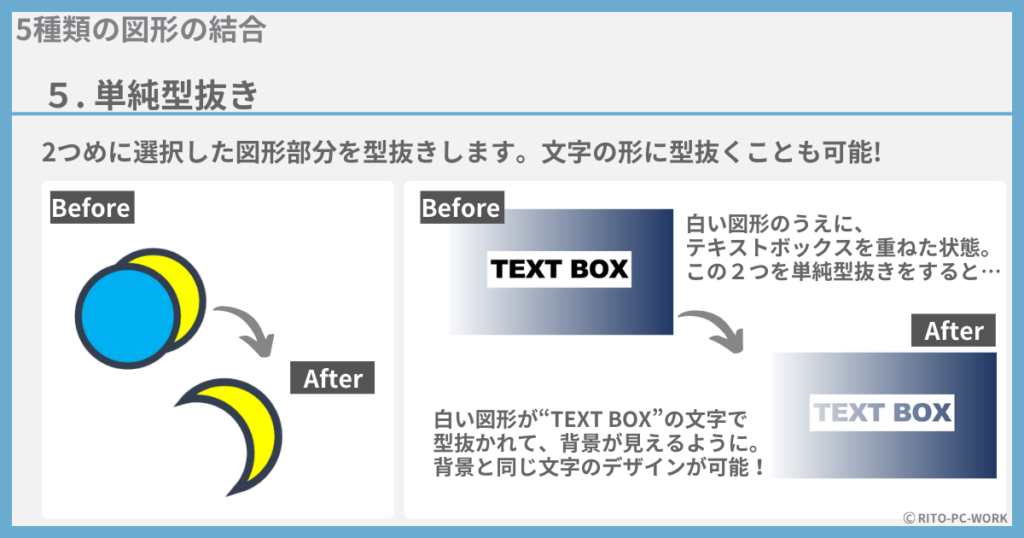
2つめに選択した図形部分を型抜きします。
文字の形に型抜くことも可能です!
(↑の画像をTAPして拡大して読んでみてね。)
図形の結合5種類の使い分けが知りたい
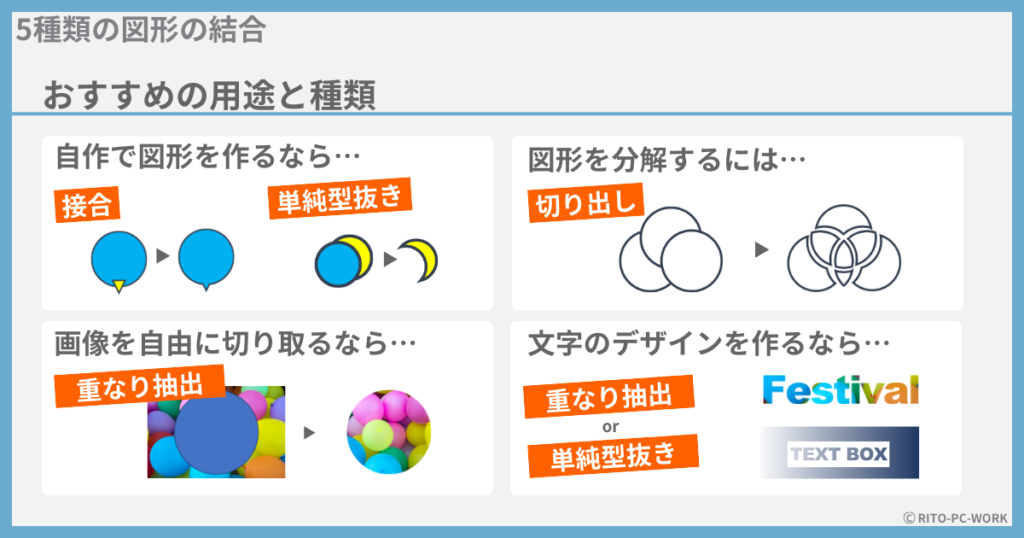
オススメの使い分けをまとめました。
| 使い分け・用途 | オススメの結合方法 |
|---|---|
| 自作で図形を作りたい | 接合・単純型抜き |
| 図形を分解したい | 切り出し |
| 画像を自由に切り取りたい | 重なり抽出 |
| 文字のデザインを作りたい | 重なり抽出・単純型抜き |
「こんな図形を作りたいな」と思ったら、ぜひ「図形の結合」を活用しましょう。
図形の結合は「グループ化」と何が違う?
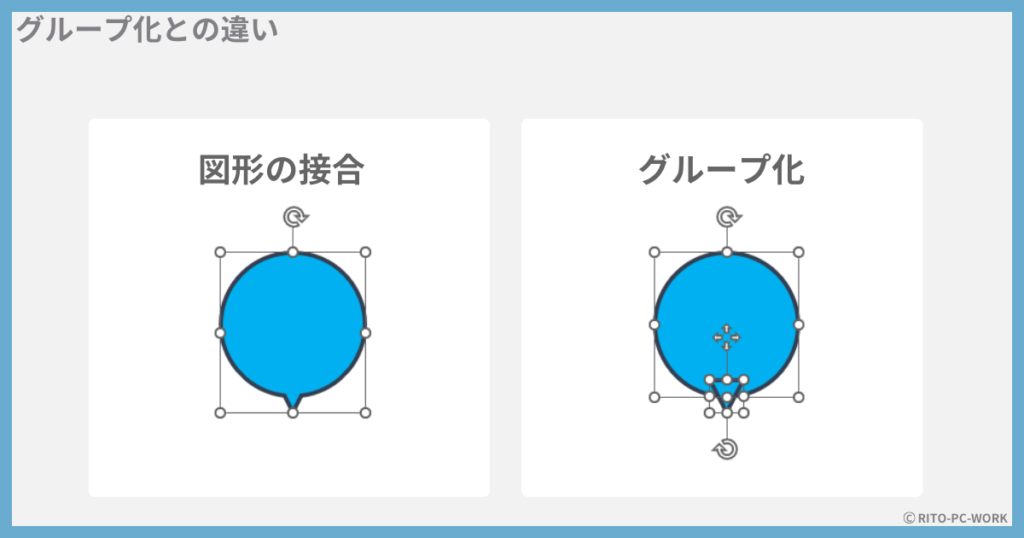
グループ化との大きな違いは、「用途の違い」と「解除の有無」にあります!
グループ化と図形の結合は用途が違う
グループ化は、複数の図形をまとめて、一括で位置やサイズ調整が主な用途です。
対して図形の結合の「接合」は、オリジナルな形の図形を作るのが主な用途です。
グループ化は解除可能、図形の結合は解除不可
グループ化は複数の図形を一時的にまとめているだけなので、解除することが可能です。
図形の結合は一度行うと、元の図形に戻すことができません。
「図形の結合」のアイコンが押せない(グレーアウト)
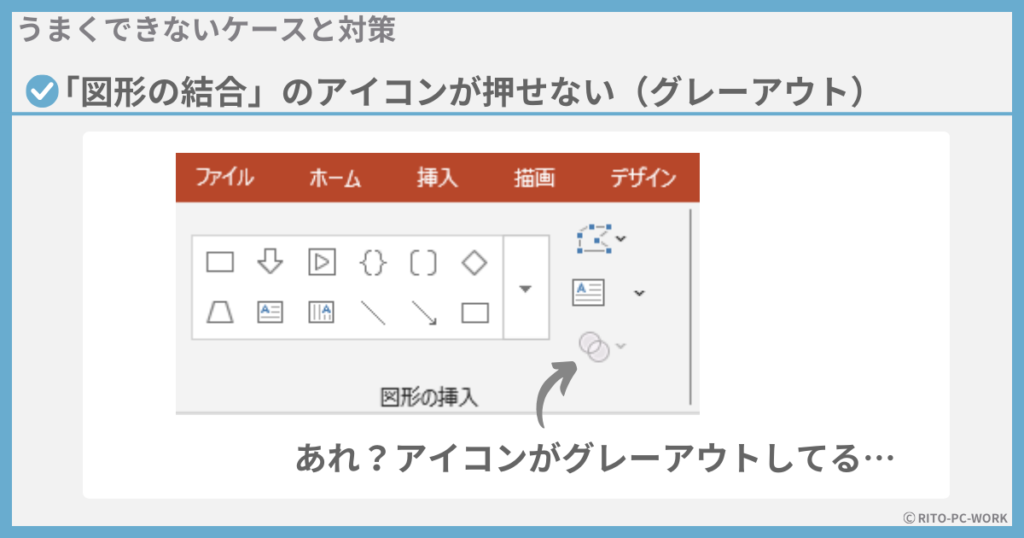
考えられる原因は2つあります。
- グループ化した図形を選択してしまっている。
- 「図形の結合」ができないオブジェクトを選択している。
グループ化していると結合はできない
「グループ化」した状態の図形を選択すると、「図形の結合」アイコンがグレーアウトして使用できません。
図形の結合を行いたい図形がグループ化されていないか確認。てみてください。
間違えてグループ化した図形を選択している場合もあります。
グループ化を解除してから、図形の結合を行いましょう。
「図形の結合」ができないオブジェクトもある
図形の結合を適用できないオブジェクトが存在します。
図形の結合が可能なオブジェクトは次の通りです。
- 図形(線を除く)
- プレースホルダー
- アイコン
- ワードアート
図形の結合ができないオブジェクトはこちら。
- 線
- 表
- 動画
- スマートアート
- グラフ
図形の結合をする際、誤ってこれらのオブジェクトが選択されていないか、チェックしてみてください!
「線」を結合したいけど、できない
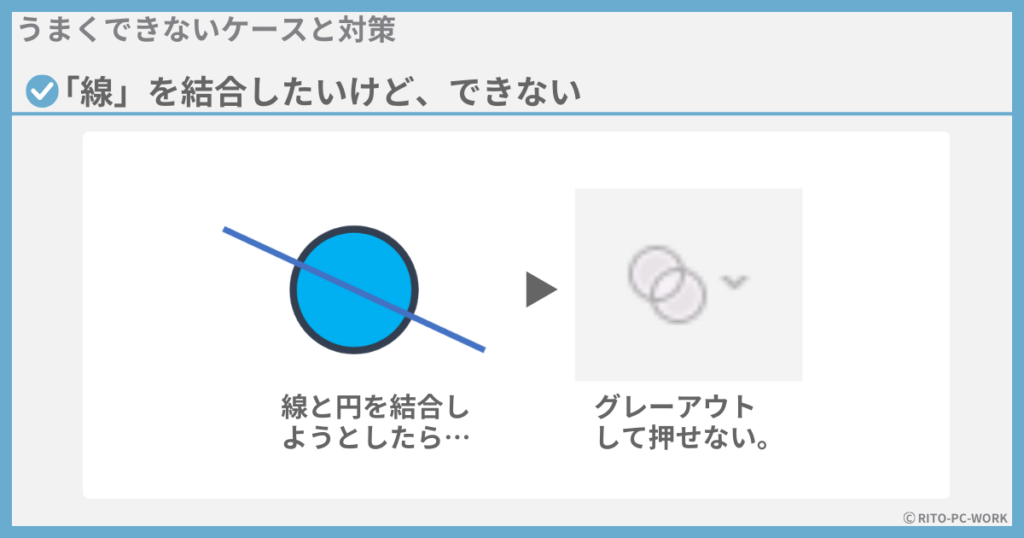
図形のなかでも例外的に「線」は結合できない仕様です…
「線」は使わずに、その他の図形を使いましょう。
四角形を限りなく細くすれば、線のように作ることができます。
四角形であれば「図形の結合」は可能です!
もとに図形に戻したいけど、解除できない
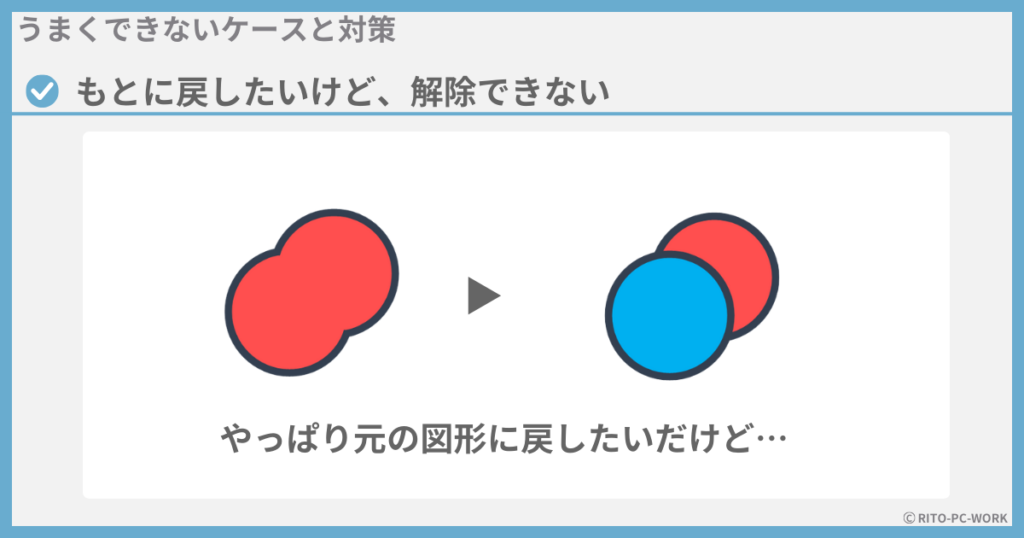
グループ化と違って、図形の結合は解除できません。
まだファイルを閉じていなければ、「Ctrl+Z」を複数回押して戻しましょう。
一度ファイルを閉じてしまっていた場合は、残念ながら元に戻すことはできません…
図形の結合が、想像通りの結果にならない…
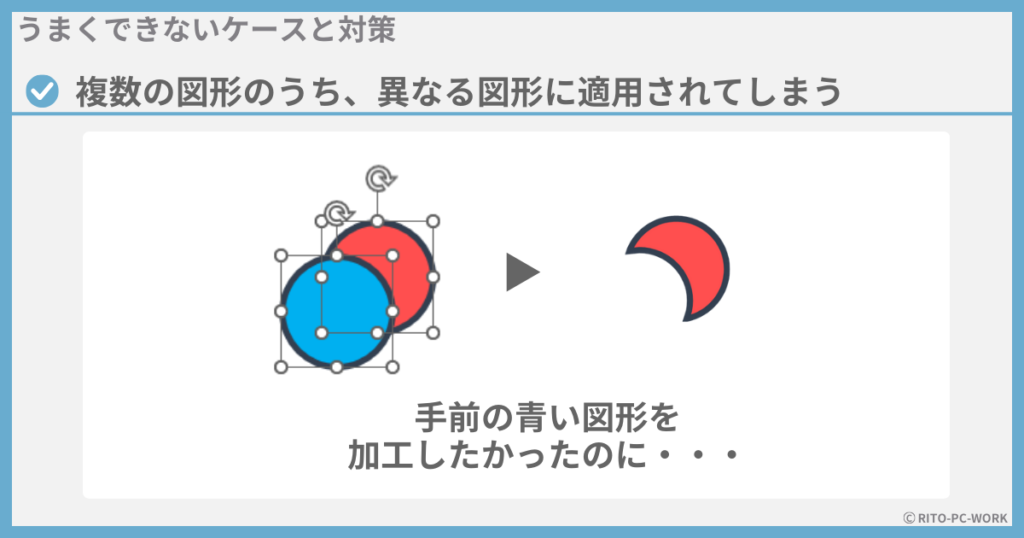
図形の結合の結果が想像と逆になった…というときは選択順を変えてみて。
図形の結合は、選択する順番が重要で、先に選択した図形が基準となり、加工がおこなわれます。
具体的には、次の図のとおり。
(単純型抜きを例にしています。)
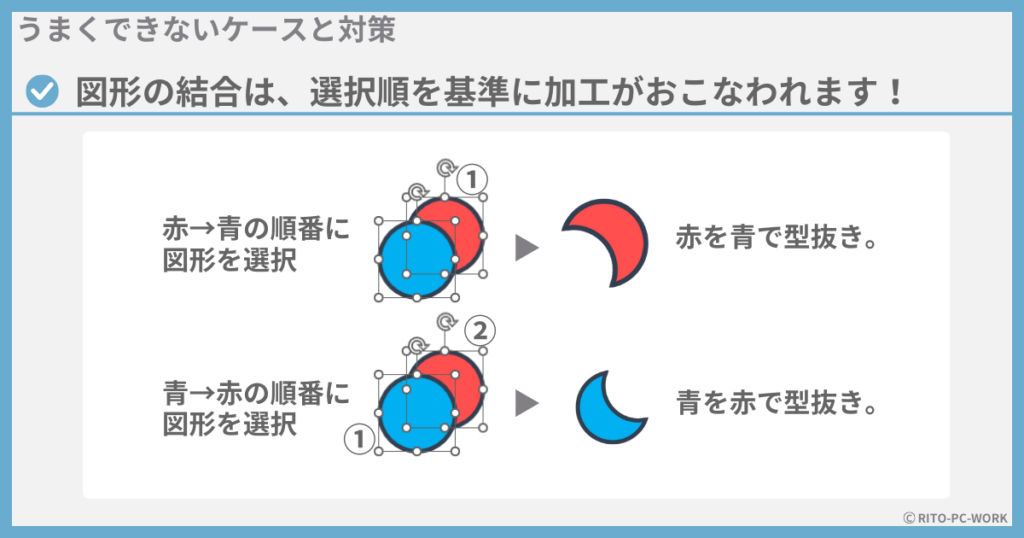
- Shiftキーを押しながら「赤い図形」→「青い図形」と選択して図形の結合を行うと、赤い図形をベースに型抜きが行われています。
- Shiftキーを押しながら「青い図形」→「赤い図形」と選択して図形の結合を行うと、青い図形をベースに型抜きが行われています。
ちなみに、結合後の書式も、先に選択した図形のほうの書式が基準になります。
先に選択した図形に対して、図形の結合が適用されると考えましょう。
単純型抜きをしたら、全部消えた
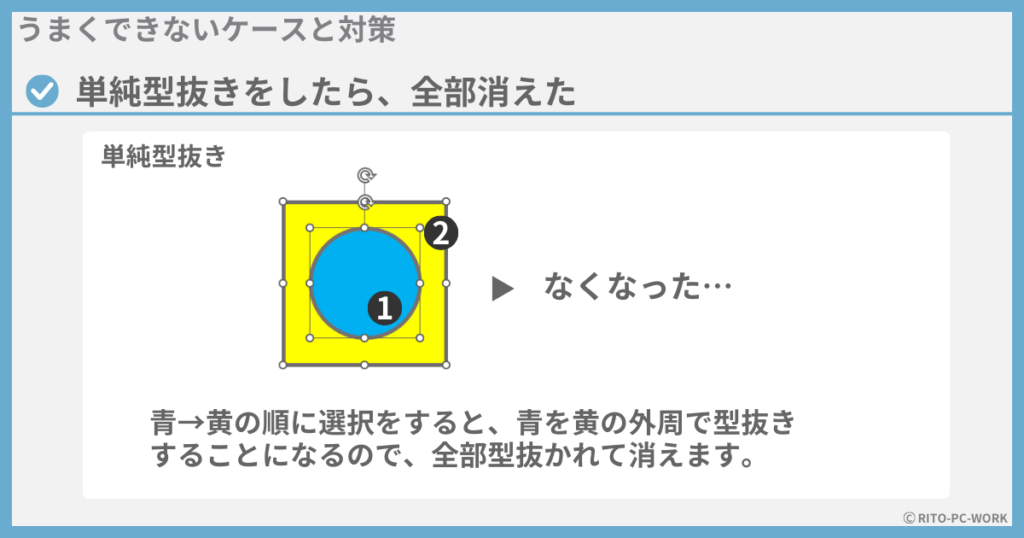
図形の配置状況によっては、単純型抜きがうまくいかない場合があります。
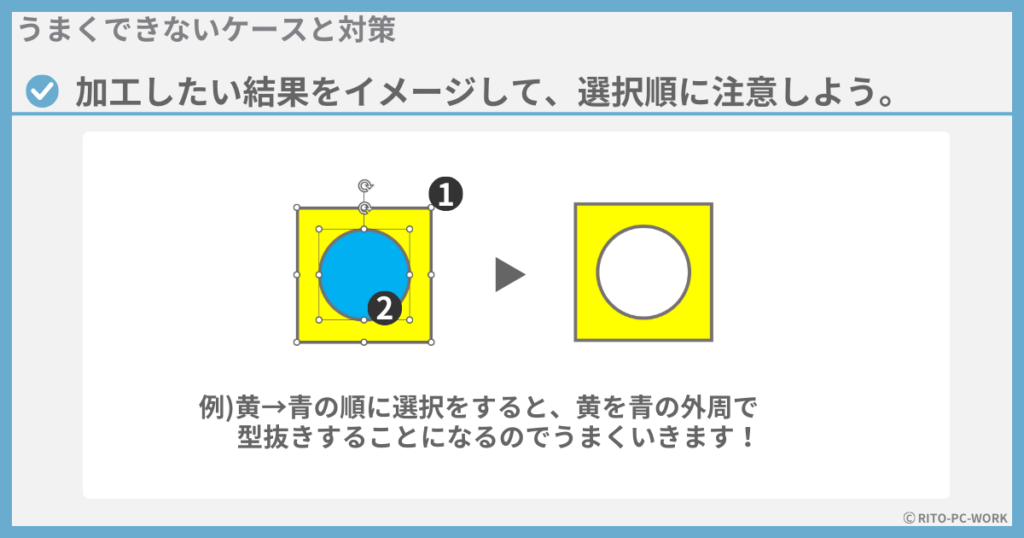
さきほどと同様、このケースも図形を選択する順番に注意しましょう!
今回の例だと、黄→青の順に選択をすれば、黄を青の外周で型抜きすることになるので問題なく加工できます!
ExcelやWordで図形の結合はできない?
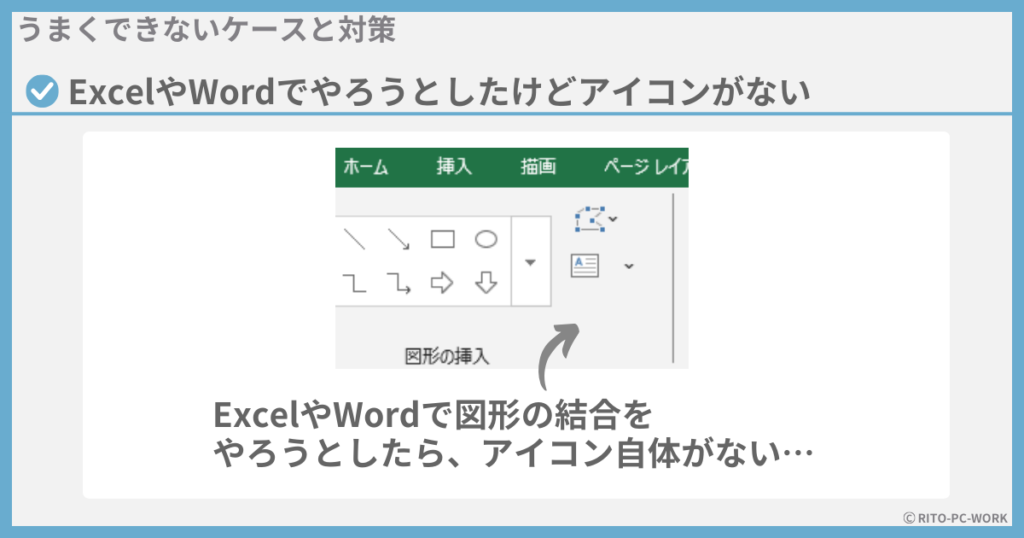
「図形の結合」はPowerPointオリジナルの機能。
ExcelやWordには「図形の結合」の機能はありません。(グループ化は可能)
どうしても、オリジナル図形をExcelやWordで使いたいときは、次の手順になります。
PowerPointでオリジナル図形を作成して、画像として貼ることは可能です!
- PowerPointで図形の結合を行い、オリジナル図形を作成
- オリジナル図形を右クリックし、「図として保存」を選択
- Excelやword画面を開く
- 「挿入」タブにある「図」グループの「画像」を選択
- 「このデバイス」を選択して、先ほどの画像を選択
図形の結合の使用ルールまとめ
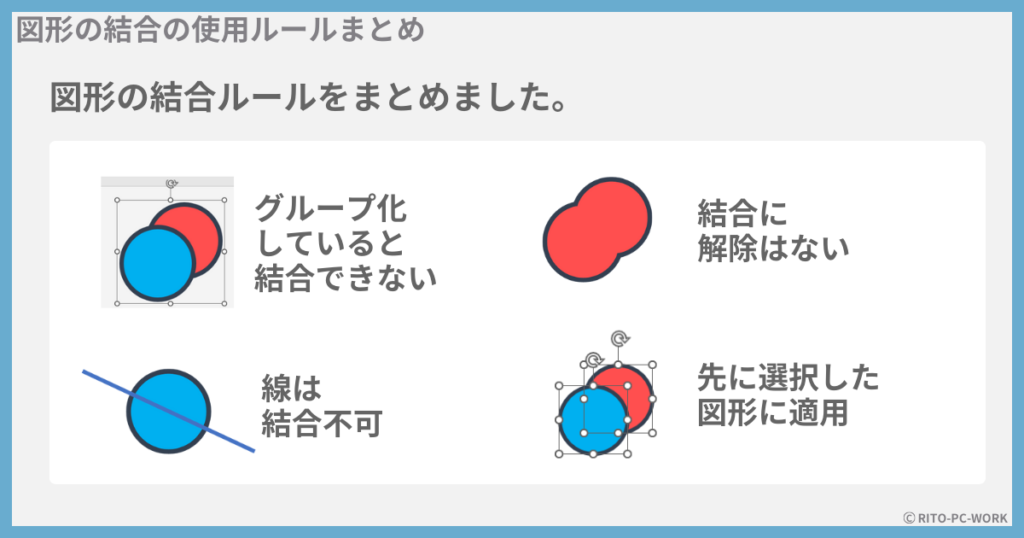
ここまでの「うまくできないケース」をもとに、図形の結合ルールをまとめました!
- グループ化していると図形の結合できないので、解除してから行おう。
- 図形の中でも例外的に「線」は結合できないので、注意しよう。
- 結合に解除はないので注意。加工直後なら「もとに戻す」ボタンで対応しよう。
- 先に選択した図形を基準に加工が行われます。選択順に注意しよう。
今回は以上です!
図形の結合がうまくできなくて時間がとられるのはもったいない。
ぜひ今回の記事を参考にして、理解を深めてみてください~!






罫線と見やすい表-300x158.png)
-書式のみコピペ-300x158.png)
背面・前面移動-300x158.png)
画像の縁の一部をぼかす-300x158.png)

コメント