
どうも、こんにちは。RITOです!
背面移動と前面移動をショートカットキーで時短する
パワーポイントユーザーであれば、オブジェクトの「前面移動・背面移動」は嫌というほど行うコマンドだと思います。
そしてこの「前面移動・背面移動」は、オブジェクトが多くなればなるほど面倒…
こんなときはショートカットキーの出番ですよね?
最背面と最前面の移動のショートカットキーができない?



最背面と最前面もショートカットキーで時短したいけど、なんか調べたとおりにやってもできないぞ?
正確な日付は不明ですが、おそらくショートカットキーの割り当てが変わっているものと思われます。
こちらをご覧ください。→【背面移動・前面移動】詳しい解説
【背面移動・前面移動】さくっと動画で理解したい方はこちら
ショート動画もあるので、良かったらご覧ください~!
【背面移動・前面移動】詳しい解説
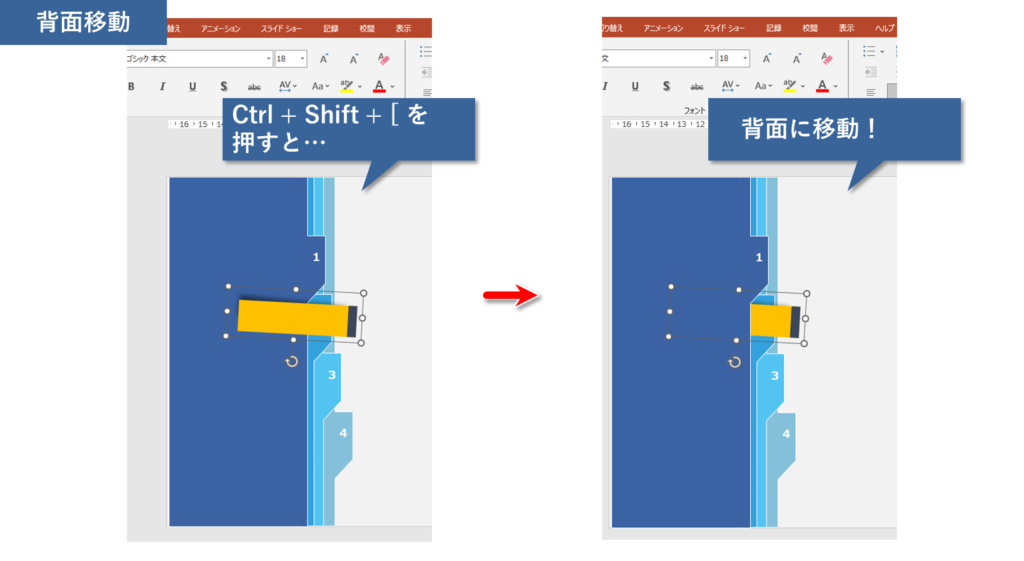
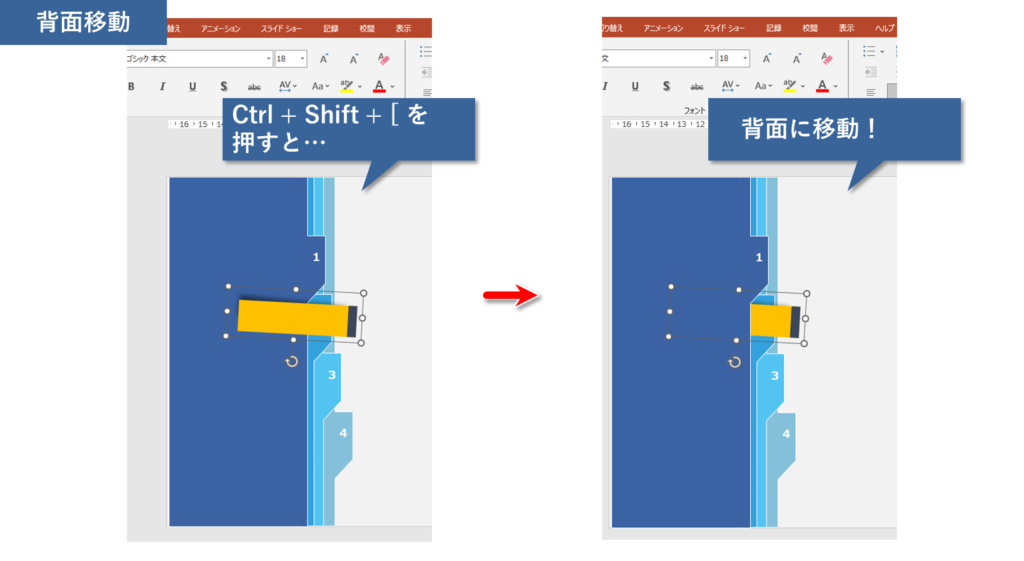
背面移動と前面移動のショートカットキーは以下のとおりです。
| 操作 | ショートカットキー |
|---|---|
| 前面移動 | Cntl + Shift + [ |
| 背面移動 | Cntl + Shift + ] |
厳密な時点は不明ですが、ショートカットキーの割り当てが変わっています。
以前は【 Ctrl + [ 】で背面移動、【 Ctrl + ] 】で前面移動ができました。そしてShiftを追加したら「最背面/最前面」のショートカットキーとなっていました。
しかし、【 Ctrl + [ 】と【 Ctrl + ] 】は現在「フォントの拡大・縮小」のショートカットキーが割り当てられています。
いつ時点で切り替わったか不明ですが、私自身で動作確認済みです。
そのため、Shiftを押すコマンドが「最背面/最前面」ではなく、「背面/前面」になっています。
ぜひ試してみてください。



最背面と最前面をキーボード操作で時短するには?
4つの方法が考えられます。
次の見出しで紹介しますね!
最背面移動と最前面移動を時短するショートカットキー
最背面と最前面の移動を時短するには、次の4つの方法があります。
- クイックアクセスツールバーを利用する
- アクセスキーを利用する
- Shift + F10 を利用する
- 切り取りと貼り付けを利用する
【最背面移動・最前面移動の時短方法①】クイックアクセスツールバーを利用
最背面移動と最前面移動をよく使うという方は、クイックアクセスツールバーに設定すると最も早いです。
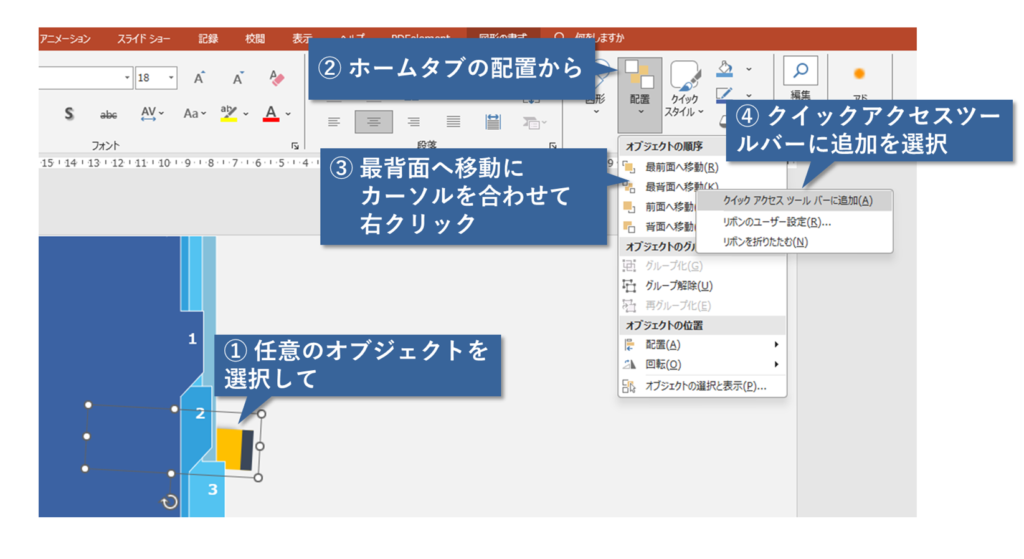
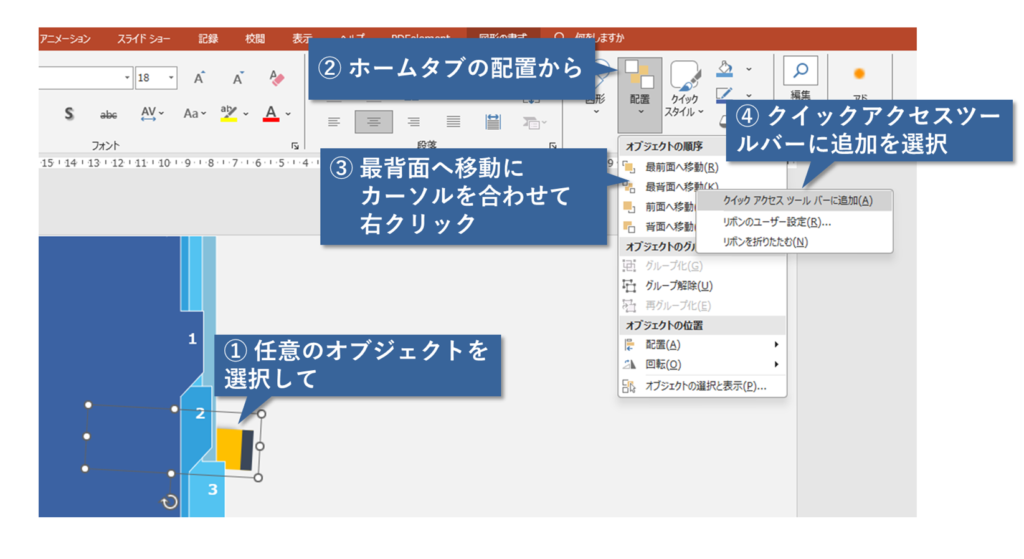
どのオブジェクトでもいいので選択してください。
そのあと、ホームタブの「配置」から、「最背面へ移動」にカーソルを合わせて右クリック。
「クイックアクセスツールバーに追加」を選択しましょう。
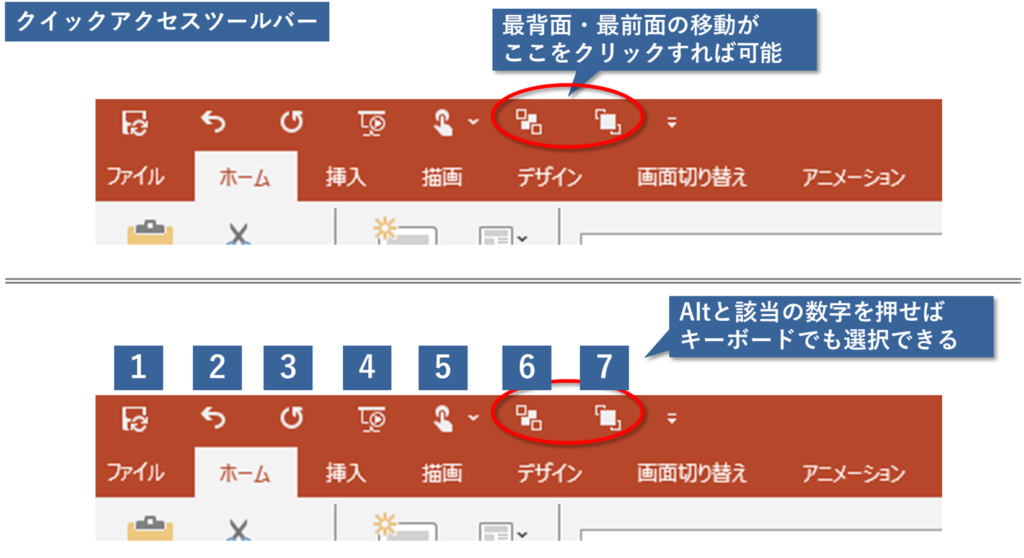
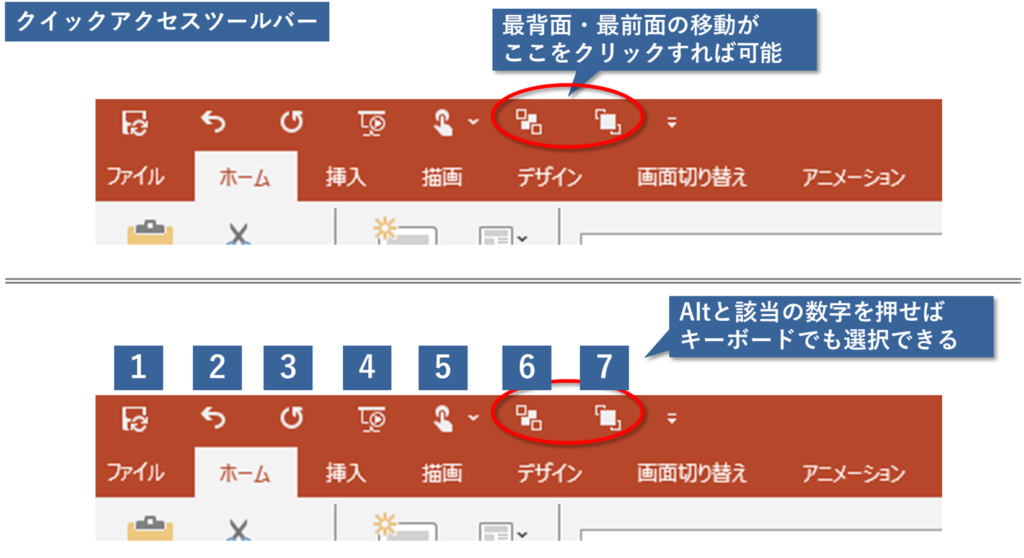
クイックアクセスツールバーはリボンの上にあるバーのこと。(リボンの下にも設定でできるので、リボンの下にある場合もあります。)
クイックアクセスツールバーに追加をすれば、あとは該当のアイコンをクリックするだけです。
さらに、クイックアクセスツールバーは「Alt+番号」でも選択できます。
番号は左から付番されます。Altを押すと番号が出現するので分かります。
今回は「最前面/最背面」をとりあげましたが、他にもよく使うコマンドはクイックアクセスツールバーに追加すると作業が爆速化していきますよ。
【最背面移動・最前面移動の時短方法②】アクセスキーを利用
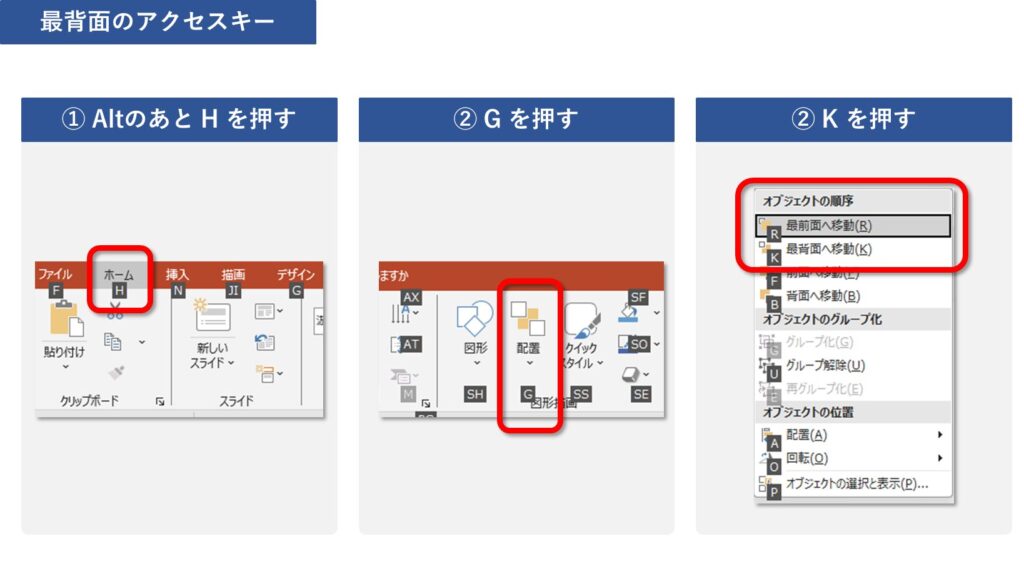
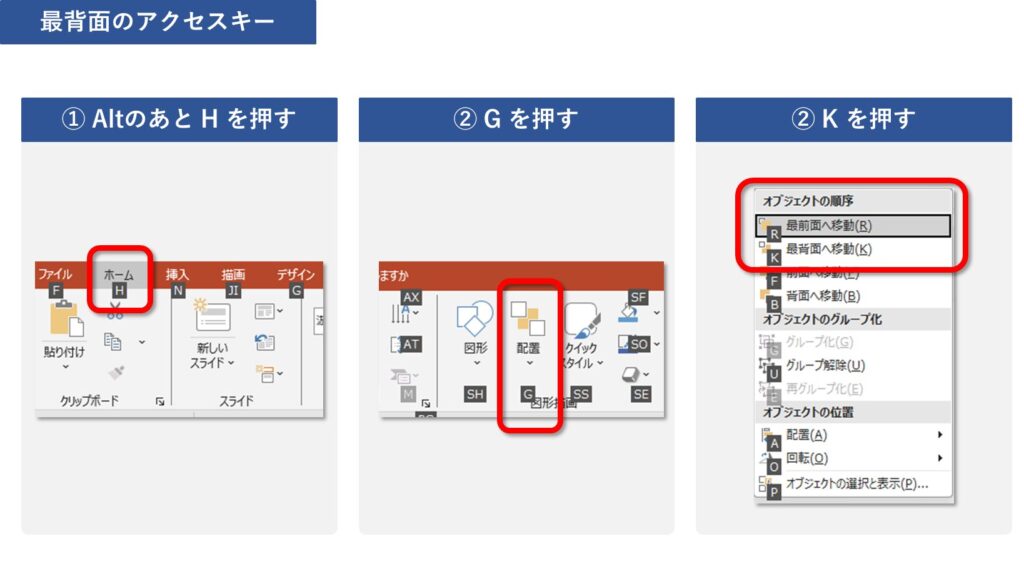
最背面に移動させたいオブジェクトを選択した状態で、「Alt」キーを1度押してみましょう。
このとき、Altは押しっぱなしではなくクリックをしてください。
すると、ホームタブに「H」という表示が現れます。
「H」→「G」→「K」と押していくとマウスを利用せずにオブジェクトの順序を選択することができますよ。
これはアクセスキーと呼ばれているものです。
最前面移動の場合は、最後の「K」の代わりに「R」を押します。
| 操作 | ショートカットキー |
|---|---|
| 最背面移動 | Alt → H → G → R |
| 最前面移動 | Alt → H → G → K |
【最背面移動・最前面移動の時短方法③】Shift + F10 を利用
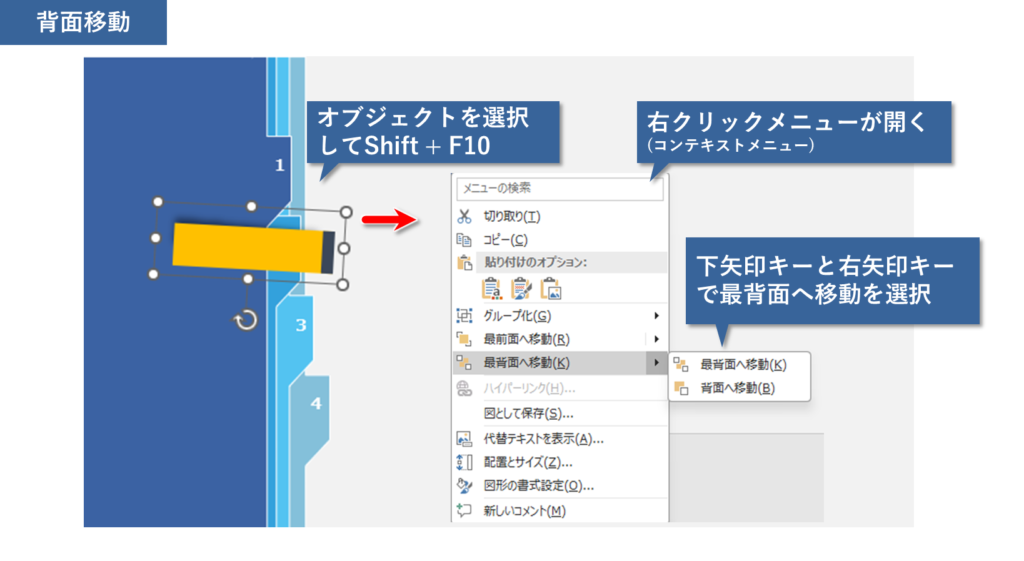
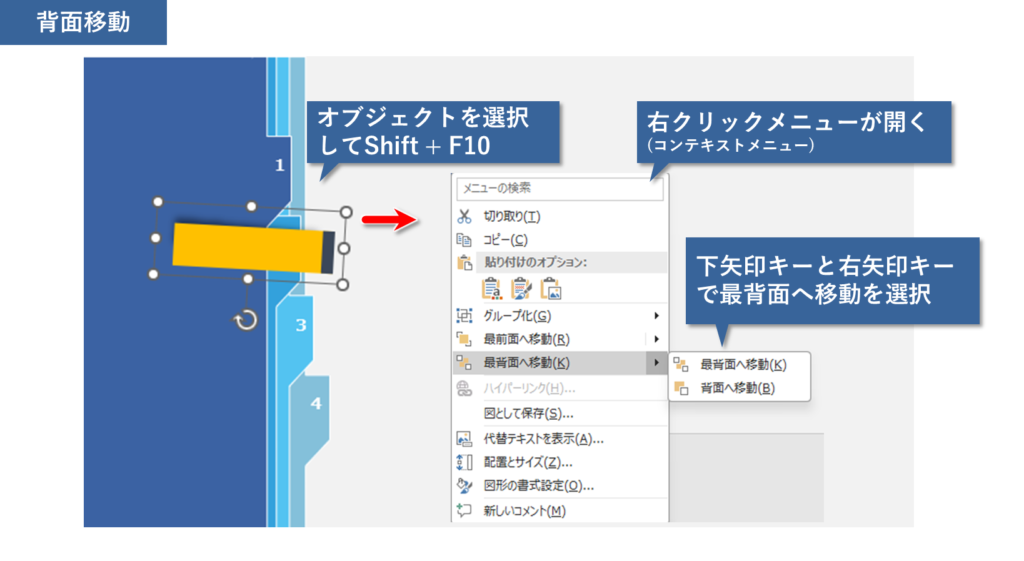
オブジェクトを選択した状態で、「Shift + F10」を押してみましょう。
すると、マウスを使うことなく右クリックメニュー(コンテキストメニューという。)を開くことができます。
あとは矢印キーで選択すればマウスを使用せずに最背面移動を選択できます。
ちなみに右クリックメニューにはアルファベットが表記されています。このアルファベットを押しても選択できますよ。
| 操作 | ショートカットキー |
|---|---|
| 右クリックメニュー(コンテキストメニュー) | Shift + F10 |
【最背面移動・最前面移動の時短方法④】切り取りと貼り付けを利用
図形が少ないときは、「Ctrl + X」で切り取り、「Ctrl + V 」で貼り付けることでオブジェクトの順序を変更するのも有効ですね。
| 操作 | ショートカットキー |
|---|---|
| 切り取り | Ctrl + X |
| 貼り付け | Ctrl + V |
【背面移動・前面移動】Excelでのショートカットキーは?
Excelの場合「 Cntl + Shift + [ 」や「 Cntl + Shift + ] 」のショートカットキーは違うショートカットキーが割り当てられています。(参照元のセルや参照先のセルを選択するショートカットキーになっています。)
そのため、Excelで背面移動や前面移動をショートカットキーで行いたい場合は、1つ前の見出し「最背面移動と最前面移動を時短するショートカットキー」で紹介した3つの方法を利用することになりますね。
【背面移動・前面移動】まとめ
繰り返しになりますが、オブジェクトの「前面移動/背面移動」は次のショートカットキーです。
| 操作 | ショートカットキー |
|---|---|
| 前面移動 | Cntl + Shift + [ |
| 背面移動 | Cntl + Shift + ] |
そして「最前面/最背面」の移動は、「最背面移動と最前面移動を時短するショートカットキー」で紹介した4つの方法のいずれかで時短しましょう!



今回は以上です!それでは!

背面・前面移動.png)
背面・前面移動-300x158.png)




罫線と見やすい表-300x158.png)
-書式のみコピペ-300x158.png)
画像の縁の一部をぼかす-300x158.png)

コメント