PowerPointで最も多く使うと言っても過言ではない機能「グループ化」。
ただ、「グループ化ができない時がある…」という声も…
そこで今回は、グループ化ができない時の原因と対策を整理。
 りと
りと実は知らない隠されたメリットも?
グループ化のすべてをここにまとめました!
グループ化とは?
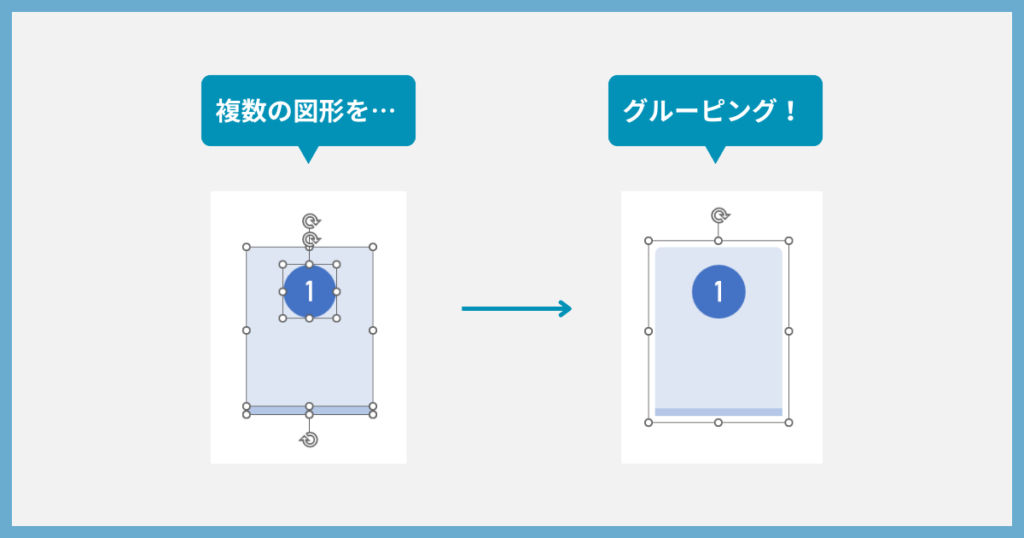
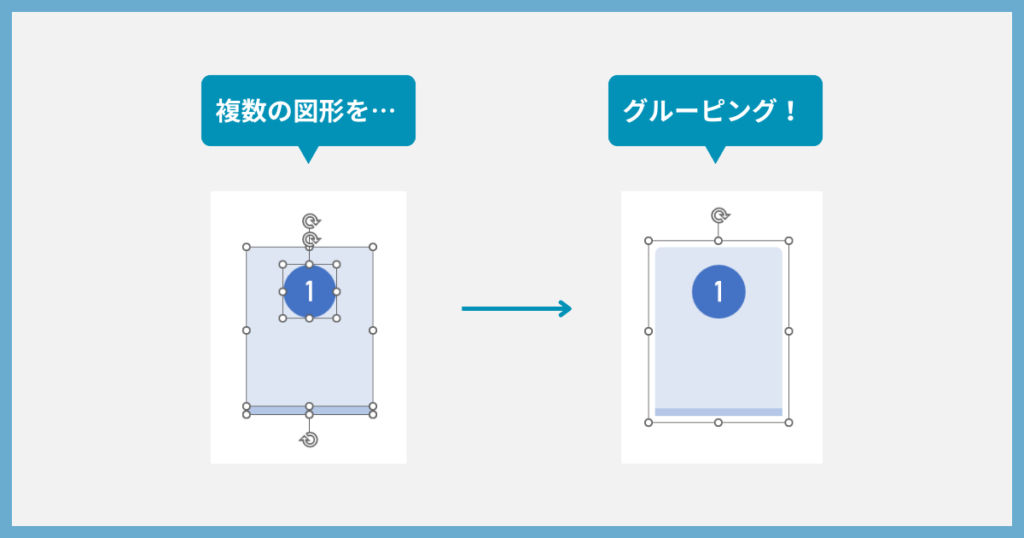
複数のオブジェクトを1つのグループにまとめる便利な機能です。
グループ化をすることで、複数の図形をまとめて移動させることが可能になります。
グループ化をマウス操作で行う方法
マウス操作でグループ化やグループ化の解除を行う方法は2通りあります。
- 右クリックで選択する方法
- 図形の書式タブで選択する方法
それぞれ図解で紹介します。
右クリックでグループ化を選択
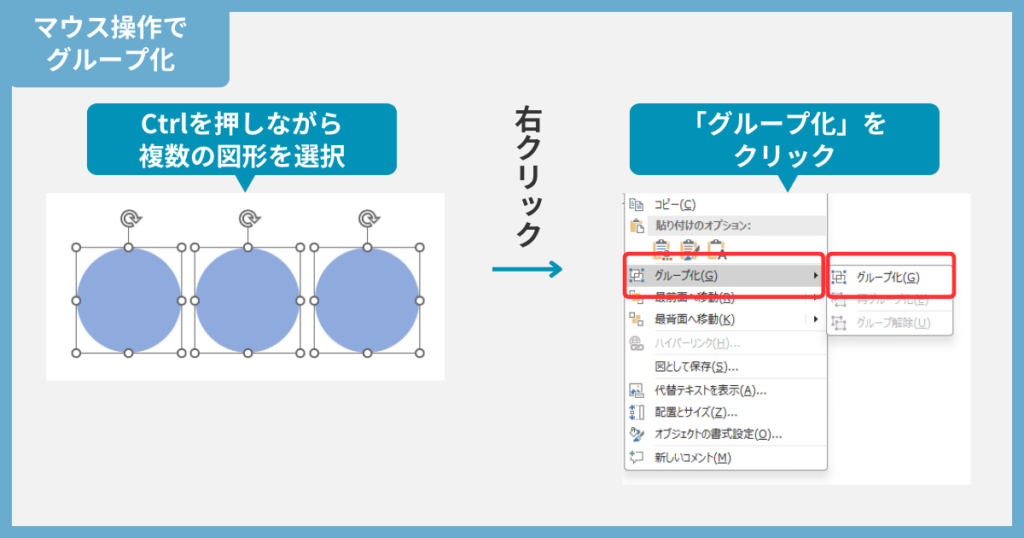
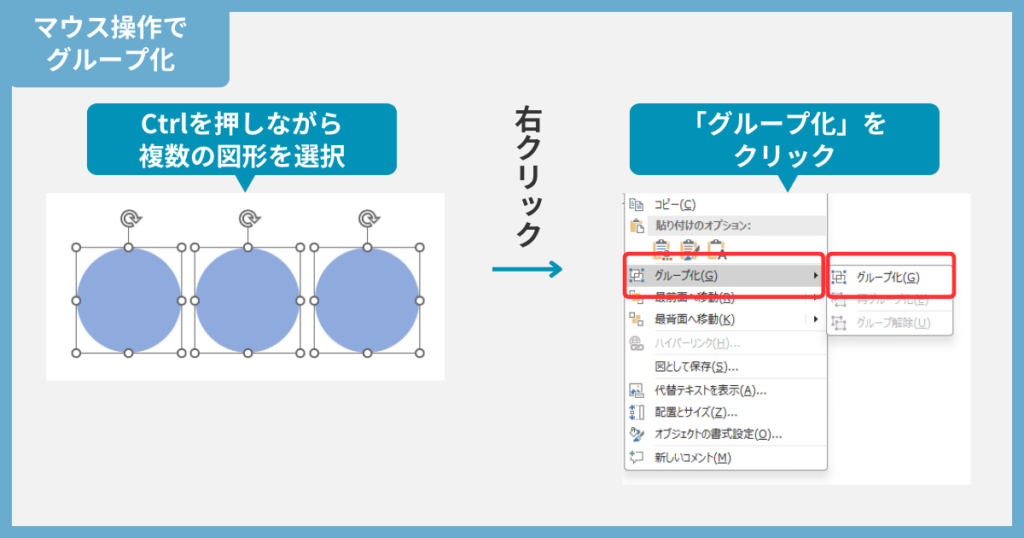
右クリックでグループ化をする手順は次のとおりです。
- Ctrlを押しながら図形を複数選択
- 右クリック
- グループ化・グループ化解除・再グループ化をクリック



再グループ化については後ほど解説!ジャンプしたい方は→こちら
図形の書式タブからグループ化を選択
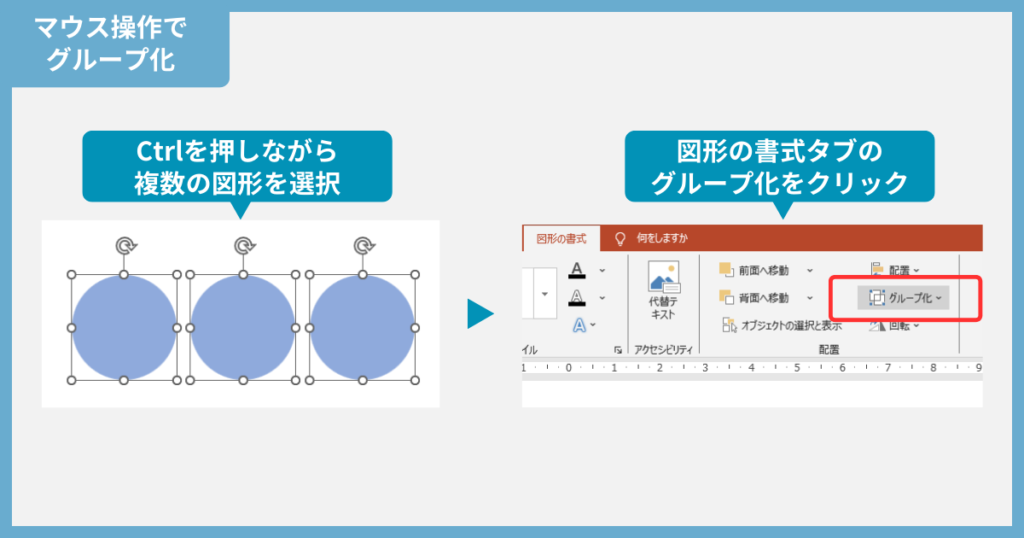
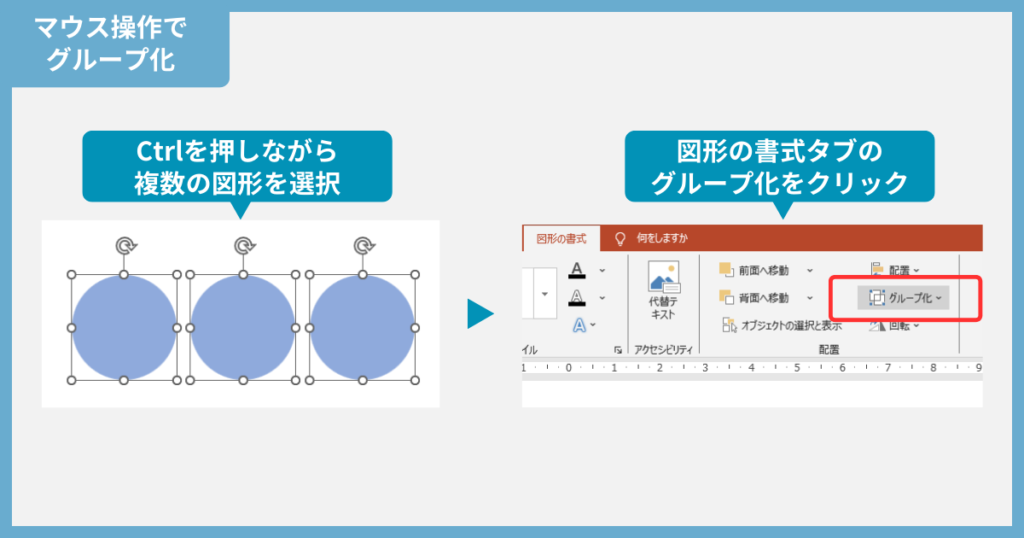
作業画面上部のリボンから選択していく方法は次の通りです。
- Ctrlを押しながら図形を複数選択
- 図形の書式タブをクリック
- グループ化・グループ化解除・再グループ化をクリック



最速はショートカットキー!すぐ確認したい方は→こちら
再グループ化とは?
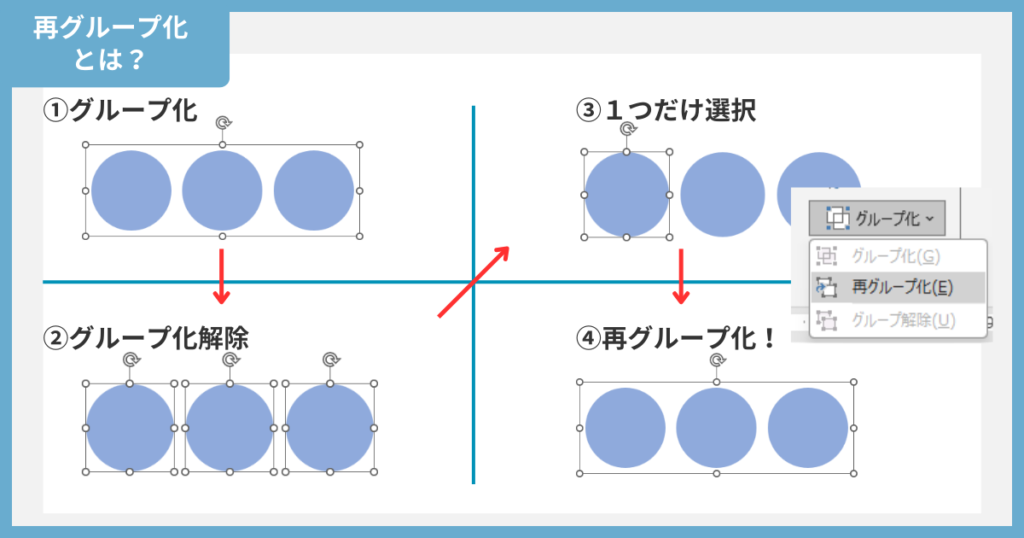
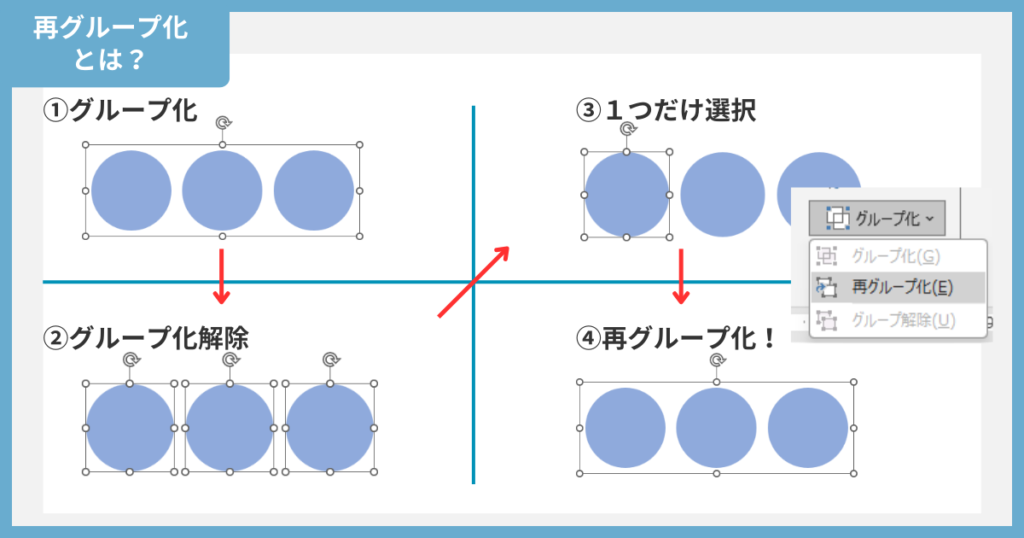
再グループ化とは、グループ化解除をした後に、もう一度グループ化したいときに使用できます。
通常のグループ化は複数の図形を選択しますが、再グループ化の場合、選択する図形は1つでOKです。



個人的には、再グループ化よりもショートカットキーでグループ化・解除を切り替えるほうが早いと思うよ!
次は、グループ化のショートカットキーを説明します!
グループ化のショートカットキー
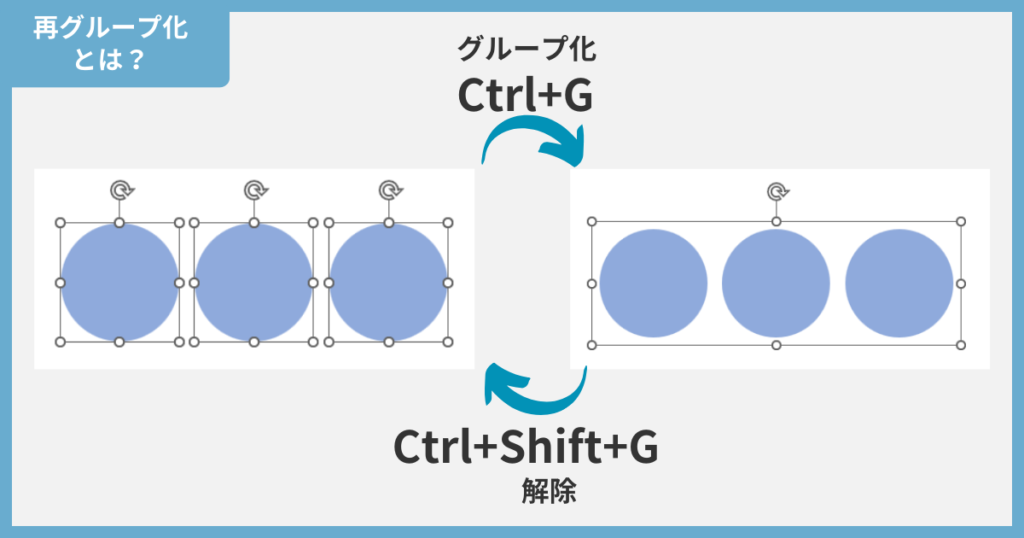
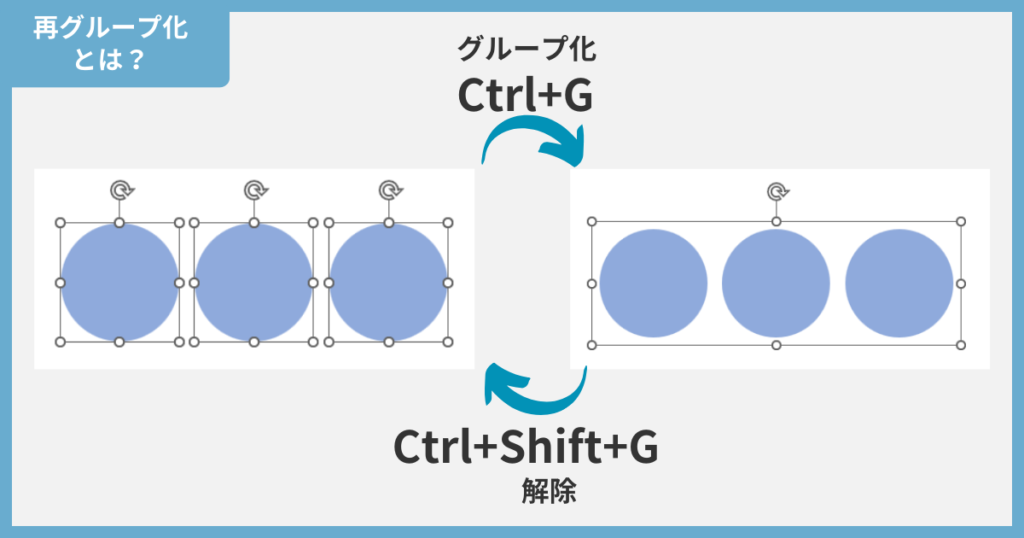
グループ化のショートカットキーは次の通りです。
| 内容 | コマンド |
|---|---|
| グループ化 | Ctrl+G |
| グループ化の解除 | Ctrl+Shfit+G |



「GROUP」の「G」だから分かりやすいね!
グループ化のメリットをショート動画で理解!


グループ化のメリットは、複数の図形をまとめるだけではありません。
2つのメリットを紹介します。
グループ化すれば、拡大・縮小をしてもレイアウトが崩れない
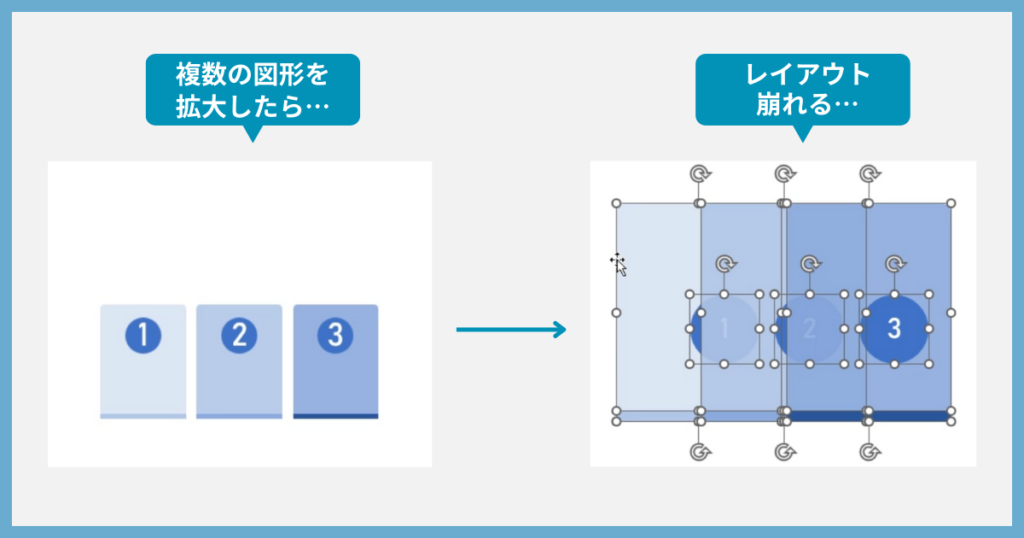
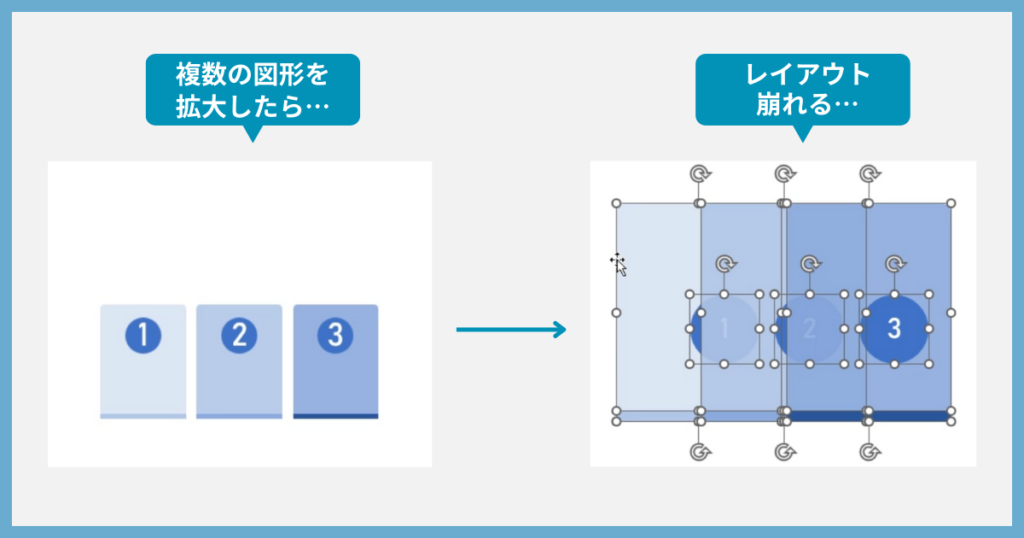
複数の図形を拡大・縮小させたいとき、一気に調整をするとレイアウトが崩れます。
しかし、サイズを調整したい図形をグループ化すると、拡大・縮小をしてもレイアウトが崩れません。
下の画像をクリックすると、ショート動画を見れます。
イメージが掴めるかと思います!
影や光彩を、グループ化された周囲に付けられる
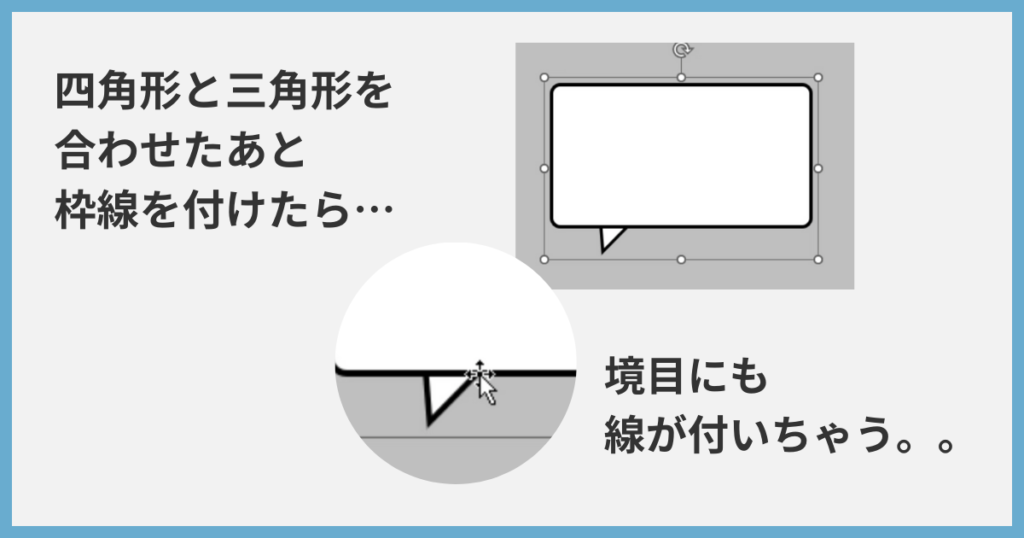
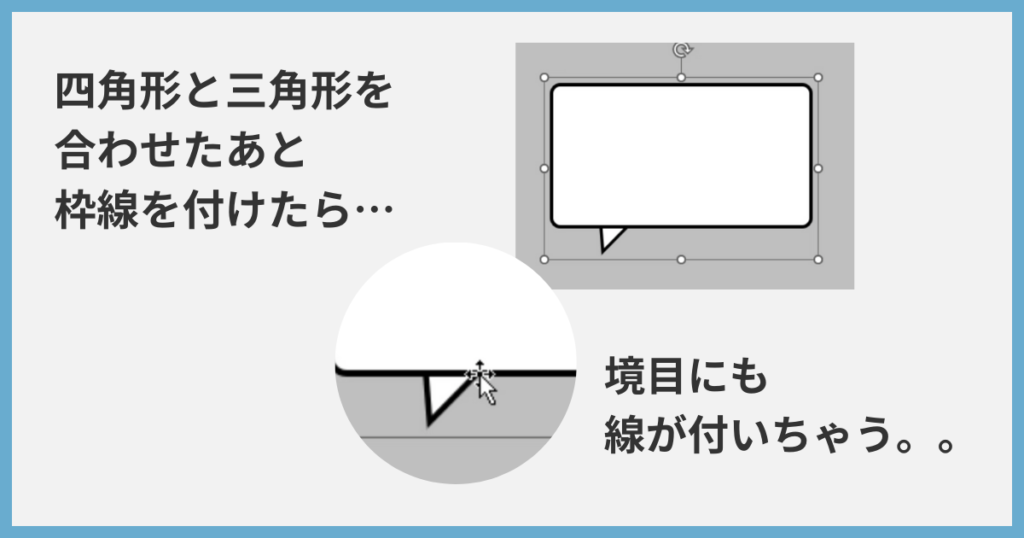
図形と図形を合わせたオブジェクトを作ると、間の枠線が気になります。
こんなときにもグループ化が活躍してくれます。
ショート動画で分かりやすく解説しました!
イメージが掴めるかと思います!
グループ化がうまくできないケース
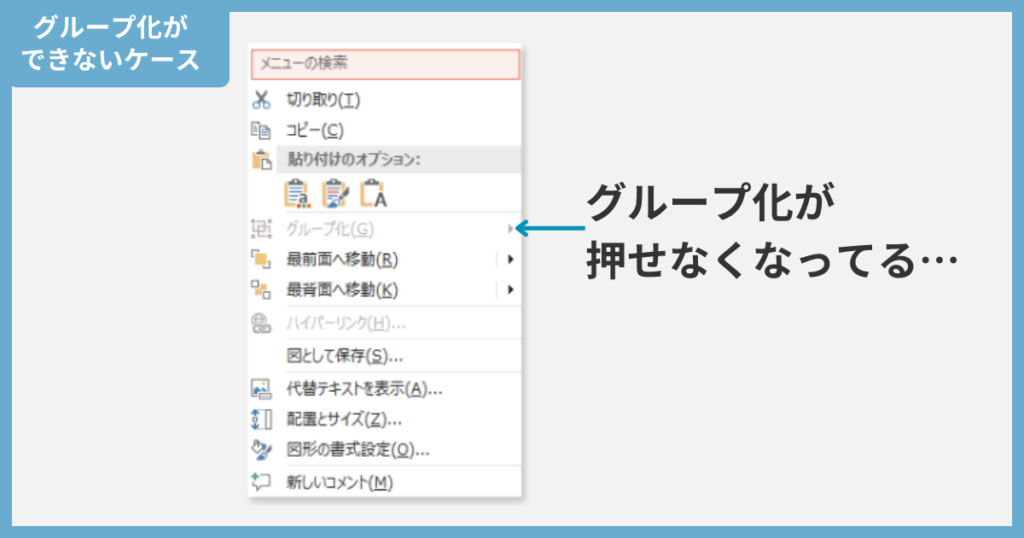
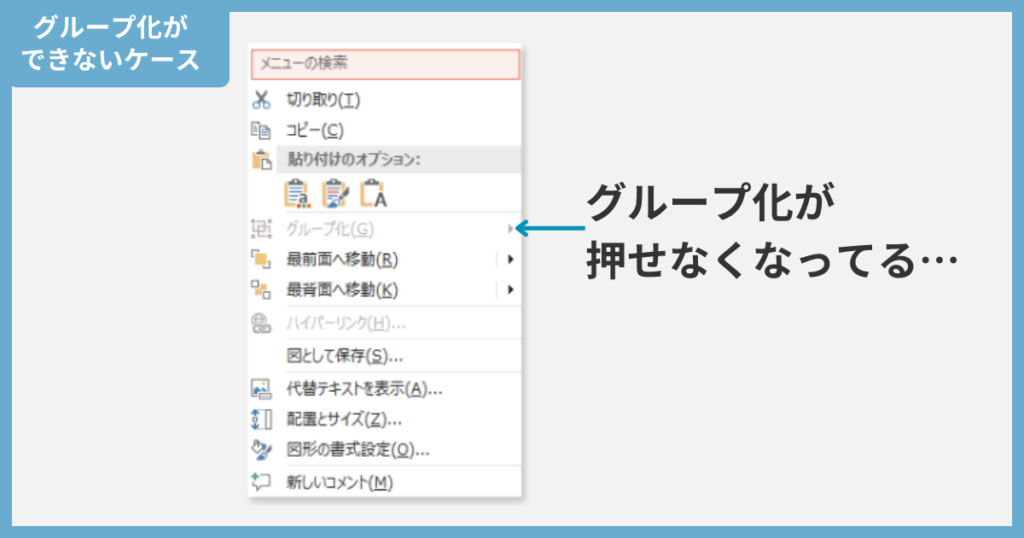
グループ化がうまくできない、よくあるエラーと対策をまとめました。
主に次のようなケースが多いです。
それぞれ詳しく解説します。
さらに、次のようなケースもありますよね。
これらのケースもあわせて対策を紹介します。
プレースホルダーを選択している
プレースホルダーはグループ化できません。
そのため、プレースホルダーを1つでも選択した時点でグループ化はできなくなります。
テキストや図・画像・グラフなどを入れるための「領域」です。
新規にパワーポイントを開くと、スライド上に点線で囲まれている枠があります。これがプレースホルダーです。
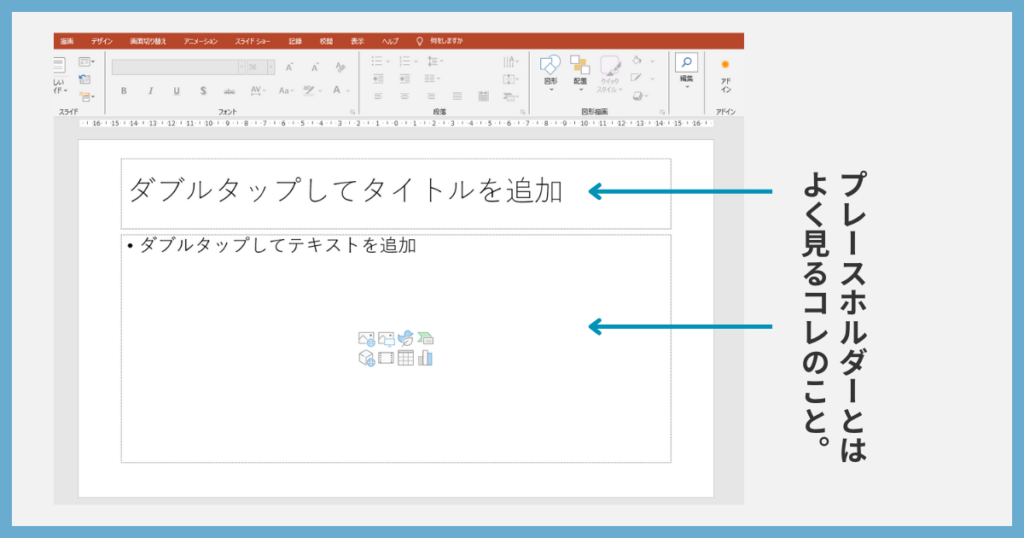
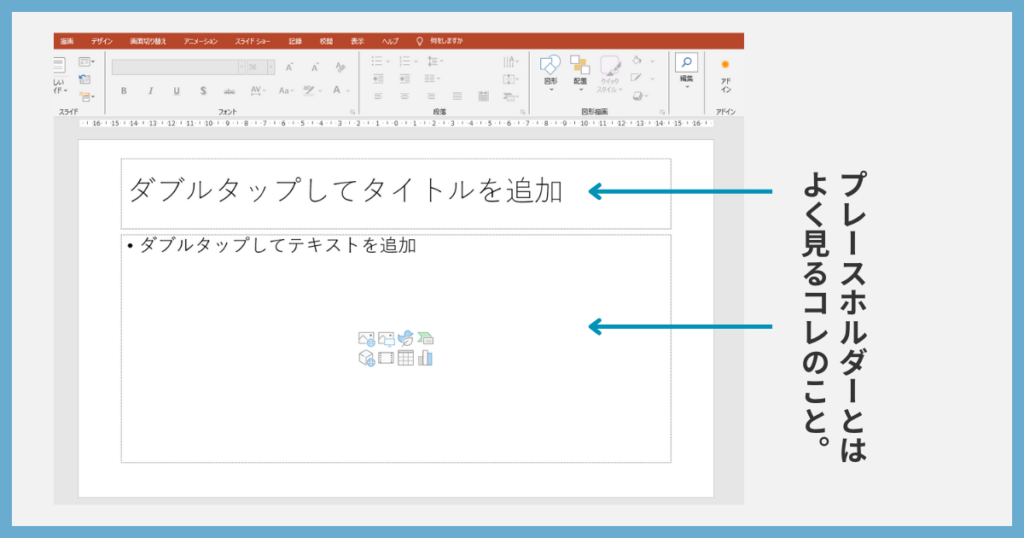
対策は、テキストボックスを使うことです。
テキストボックスならグループ化ができるからです。
テキストボックスは「挿入タブ」→「テキストボックス」と選択すれば挿入できます。
そして、プレースホルダに入力していた文字をコピペしましょう。
表を選択している
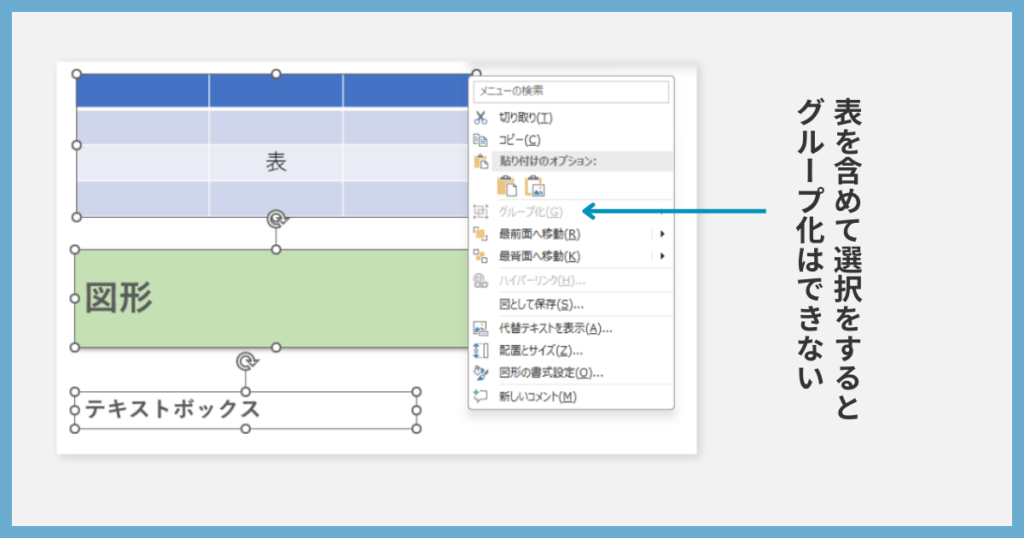
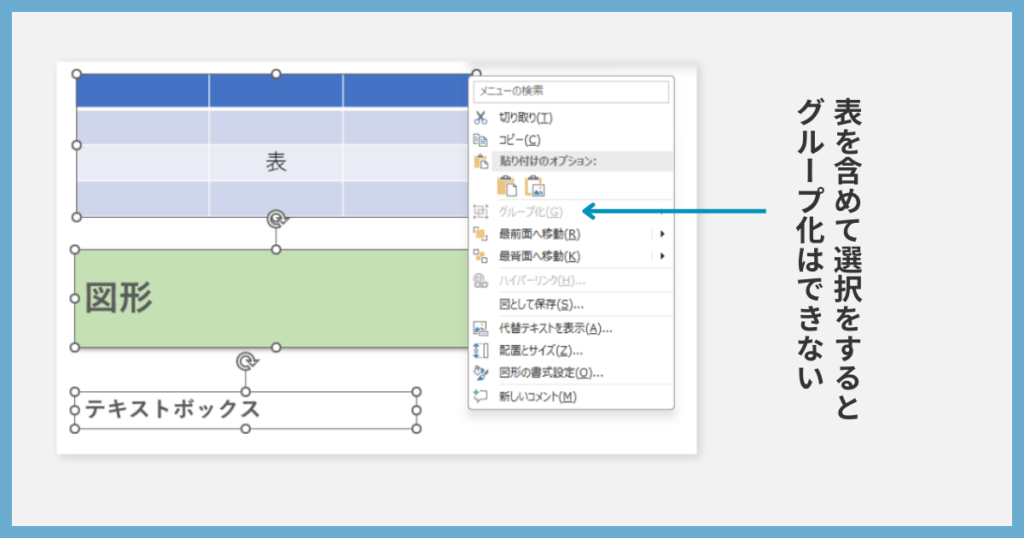
表は、グループ化することはできません。
「どうしてもグループ化したい!」という場合は、表を画像化すれば可能です。
表をコピー→右クリック→図として貼り付け→図として貼り付けた表ならグループ化が可能です。
パワーポイントにExcelワークシートを埋め込むことができるのですが、このワークシートもグループ化できません。
(Excelのワークシートは、【挿入タブ】→【表】→【Excelワークシート】から選択できます。)
スライドマスターに貼り付けられていて選択ができない
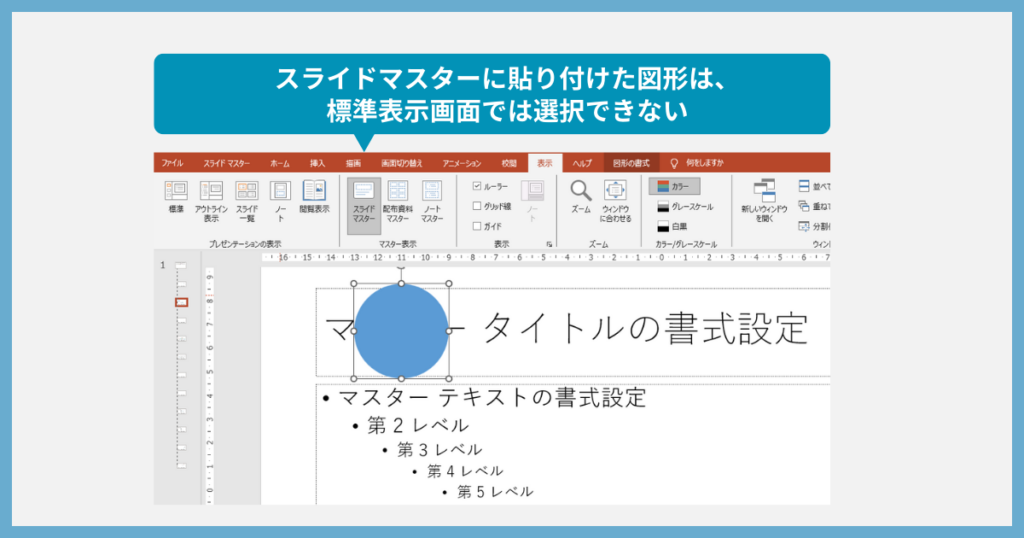
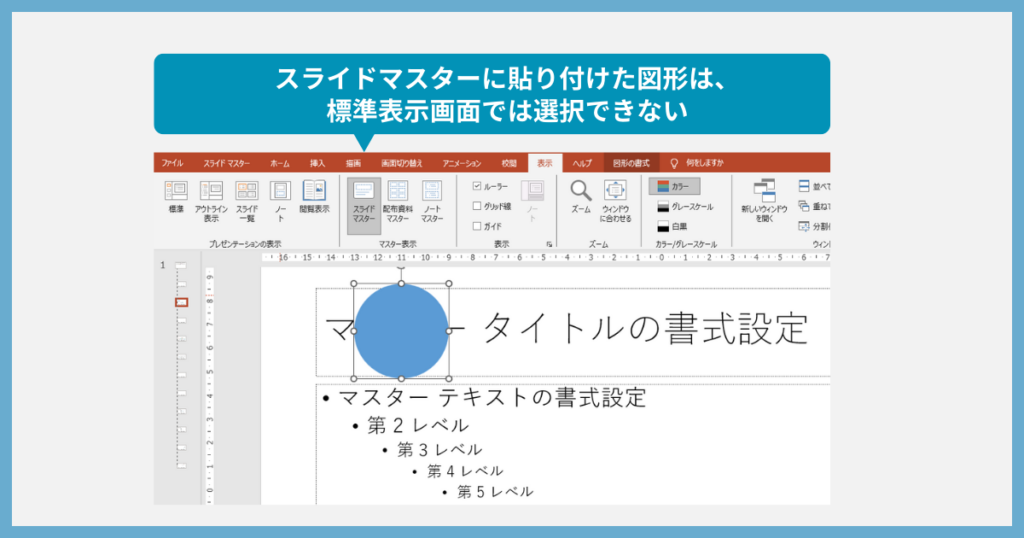
スライドマスターに図を貼り付けている場合、通常の作業画面ではその図を選択できません。
パワーポイントのスライドマスターは、スライドのデザインを一括管理できるテンプレートです。
複数スライドに同じ図形を貼りたい、デザインを統一したいというときにオススメの機能。
スライドマスターを編集すれば、レイアウトやフォント、カラーテーマなどを統一して、複数のスライドに一貫性をもたせられますよ。
【表示タブ】→【スライドマスター】と選択すると編集できます。
スライドマスターに貼り付けたオブジェクトをグループ化したい場合は、そのオブジェクトを標準表示画面に移動させる必要があります。
【表示タブ】→【スライドマスター】→【スライドマスターに貼り付けたオブジェクトを切り取り】→【スライドマスタータブ】→【マスター表示を閉じる】→標準表示画面で貼り付け。
他の人が作ったパワポを開いて、選択ができない図形があったら、スライドマスターをチェックしてみることをオススメします!
図形を正しく選択できていない…
2つ以上のオブジェクトが選択されていないとグループ化はできません。
グループ化がうまくできないときは、正しく図形を複数選択できているかどうかを確認してみましょう。
追加でグループ化をしたい図形を選択するときは、【Ctrlを押しながらクリック】をすると図形を追加選択できますよ。
余計な図形も選択してしまった…
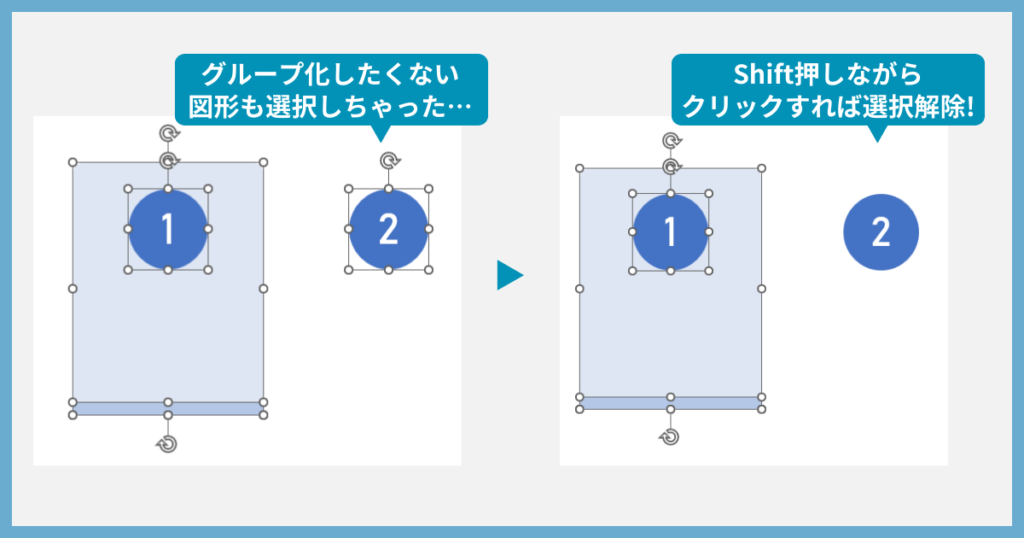
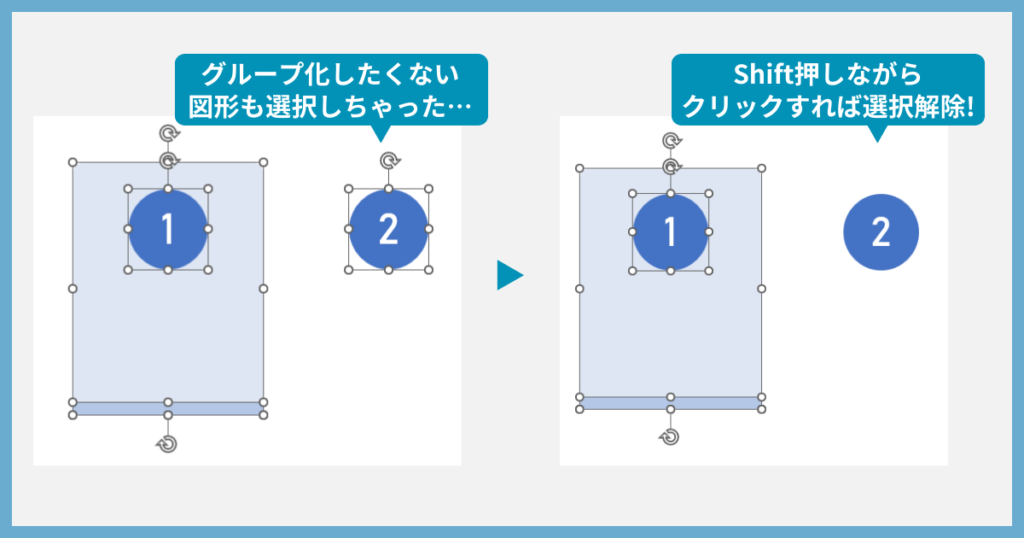
グループ化したくない図形まで誤って選択してしまった場合は、その図形にカーソルを合わせてShiftを押しながらクリックしましょう。選択状態が解除されます。
図形が多すぎて選択しづらい…
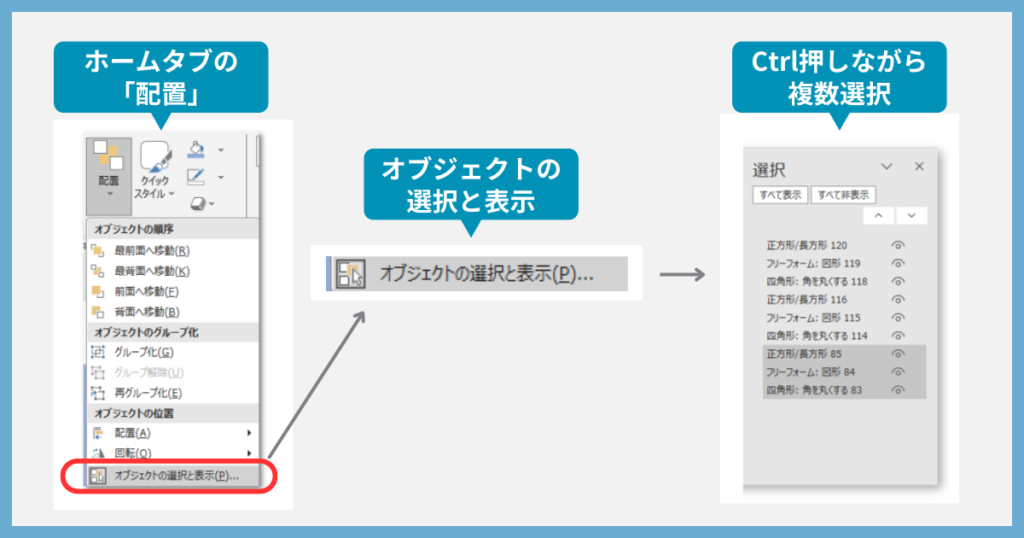
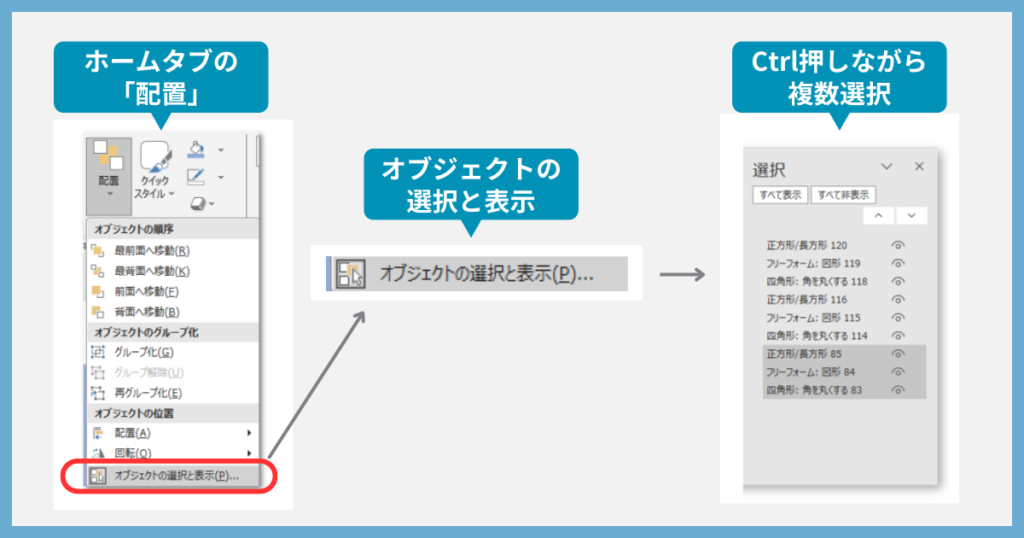
図形を選択するときは、「オブジェクトの選択と表示」画面で複数選択するという方法もあります。
【ホームタブ】→【配置】→【オブジェクトの選択と表示】をクリックしましょう。
すると、スライド右側にオブジェクトの一覧が表示されます。
この一覧のなかでCtrlを押しながら選択すると、複数選択が可能です。



オブジェクトの選択と表示画面は、図形の名称をダブルクリックすると名前を変えることもできるよ。
あまりに図形が多いときに活躍します!
グループ化ができるものとできないもの一覧
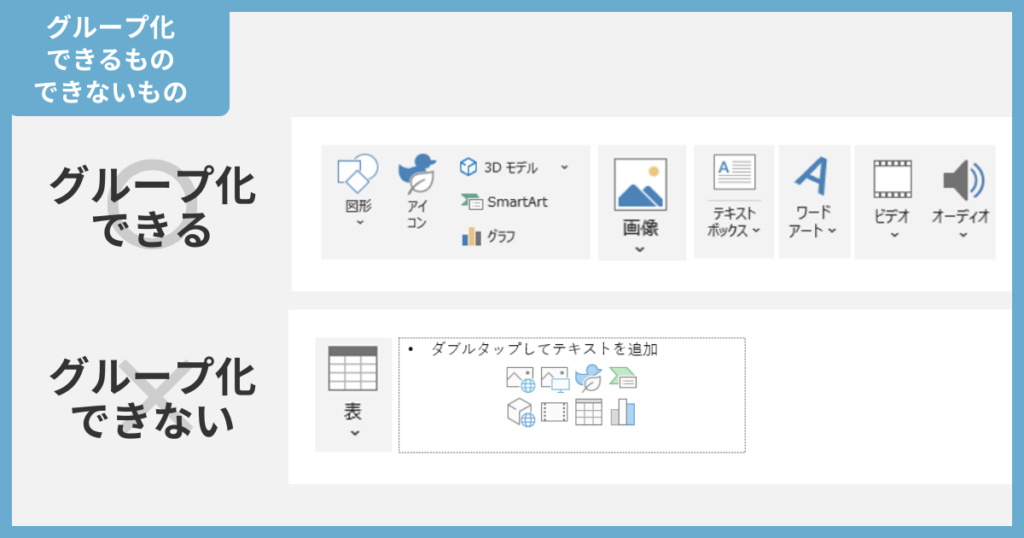
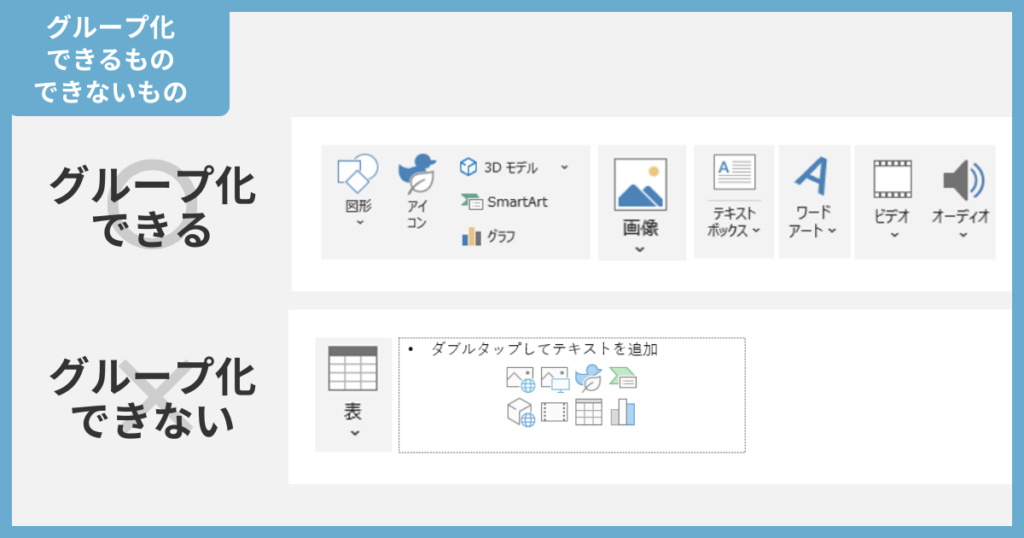
グループ化ができるオブジェクトと、できないオブジェクトをまとめました。
まずグループ化ができるオブジェクトはこちら。
- テキストボックス
- 図形
- 画像
- グラフ
- スマートアート
- ワードアート
- 3Dモデル
- ビデオ
- アイコン
- オーディオ
次に、グループ化ができるオブジェクトはこちらの2つです。
- プレースホルダー
- 表
グループ化がうまくできないケースとその対策を見たい方は→こちら
【応用編】グループ化解除の知られざる秘密
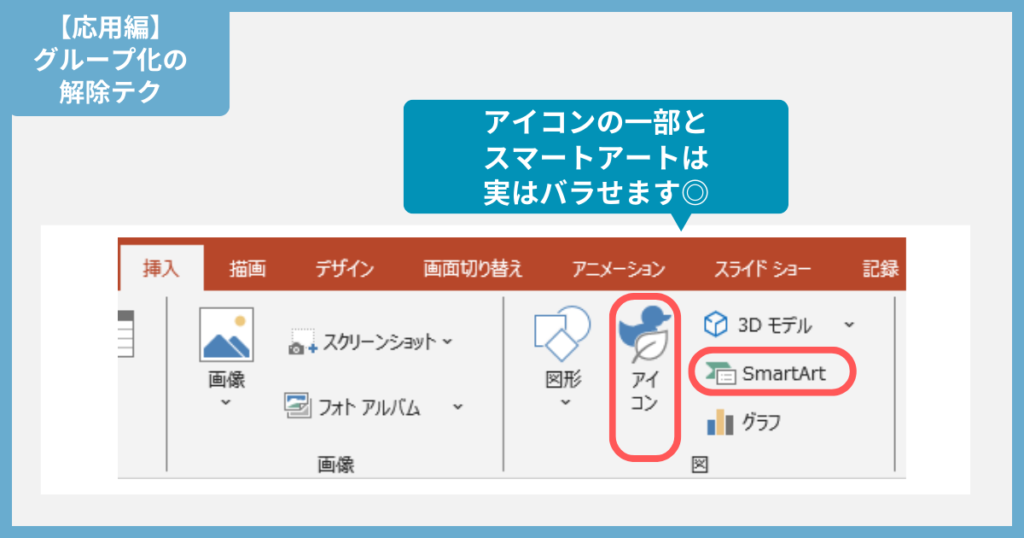
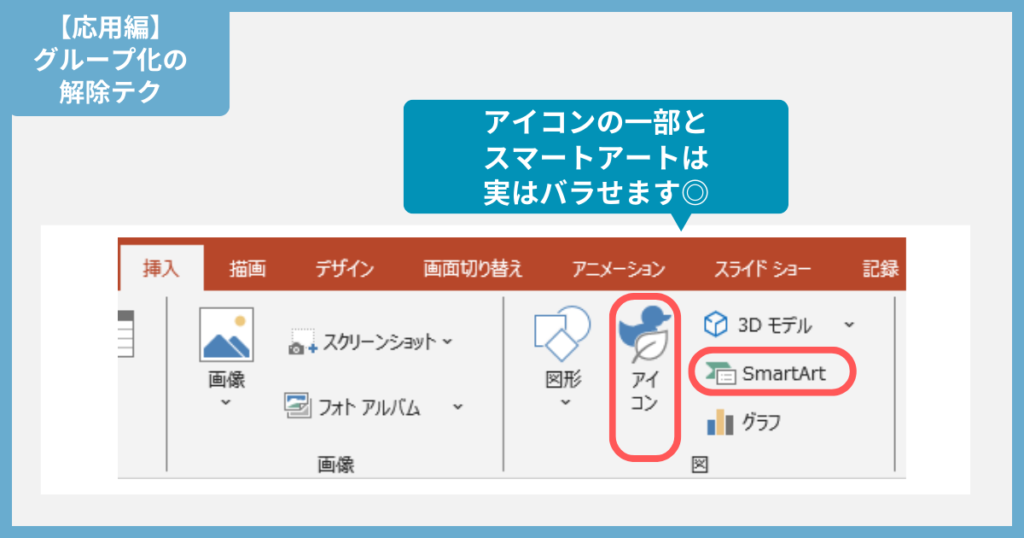
スマートアートやアイコンは、グループ化解除をしてバラすことができることも知っておくと便利です。
スマートアートは解除できる
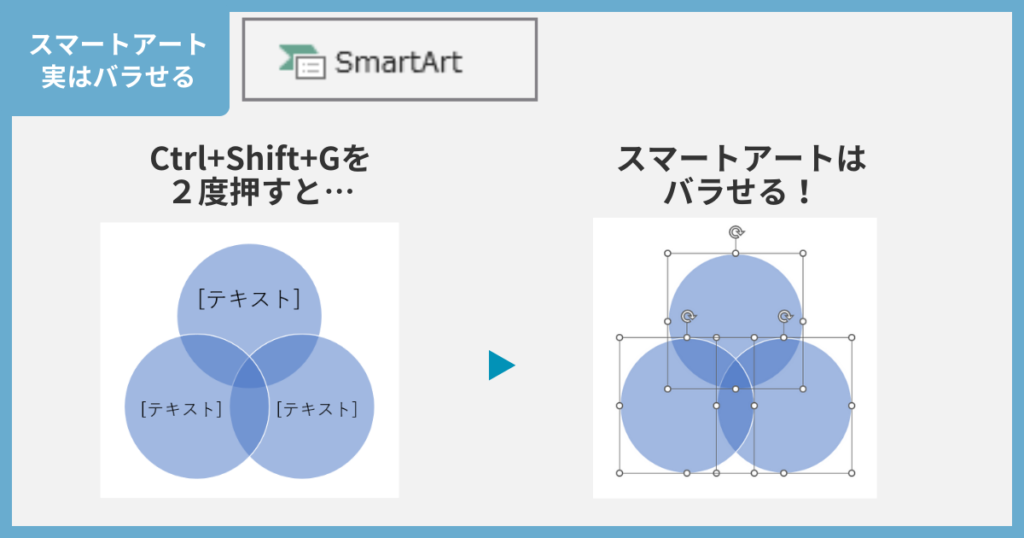
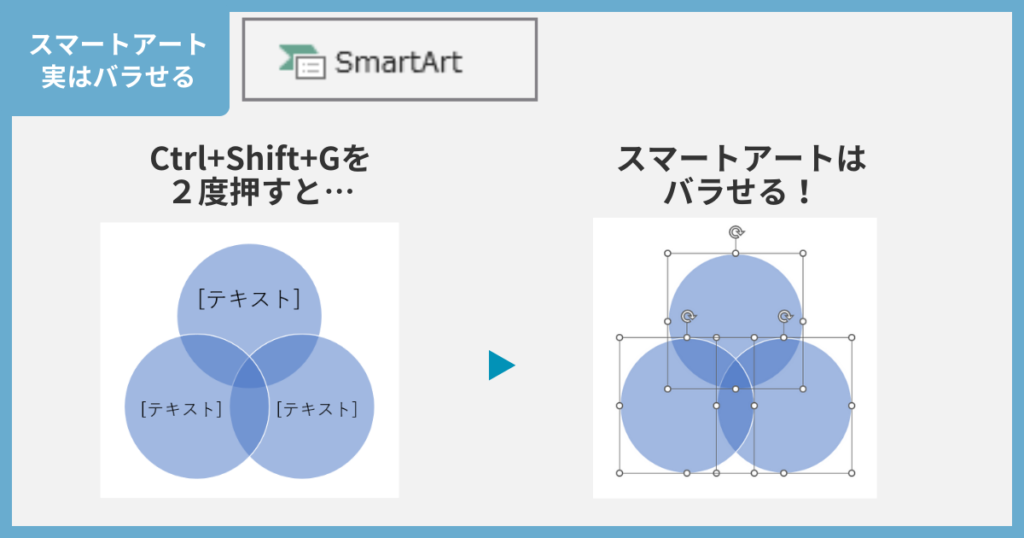
【挿入タブ】→【SmartArt】を選択すると、あらかじめテンプレート化された図表を挿入できます。
パワーポイントのスマートアートは、複数の図形があらかじめ組み合わされてテンプレート化された図表のことです。簡単に図解を作ることができるので、資料作成を効率化してくれます。
スマートアートはとても便利なのですが、組み合わされた図形の一部を加工したい…というときに諦めていませんか?
実はスマートアートはグループ化解除でばらすことができます。
グループ化解除のショートカットキー【Ctrl+Shift+G】を【1回】押すと、スマートアートグラフィックがグループ化された図形になります。
【SmartArtのデザインタブ】→【変換】→【図形に変換】を選択しても同じ結果になりますが、ショートカットキーを使った方が早いです。
もう一度【Ctrl+Shift+G】を押すと、グループ化が解除されてバラバラの図形になります。
この活用法を知っておくと、スマートアートの活用の幅が広がるので覚えておきましょう!
アイコンは解除できる
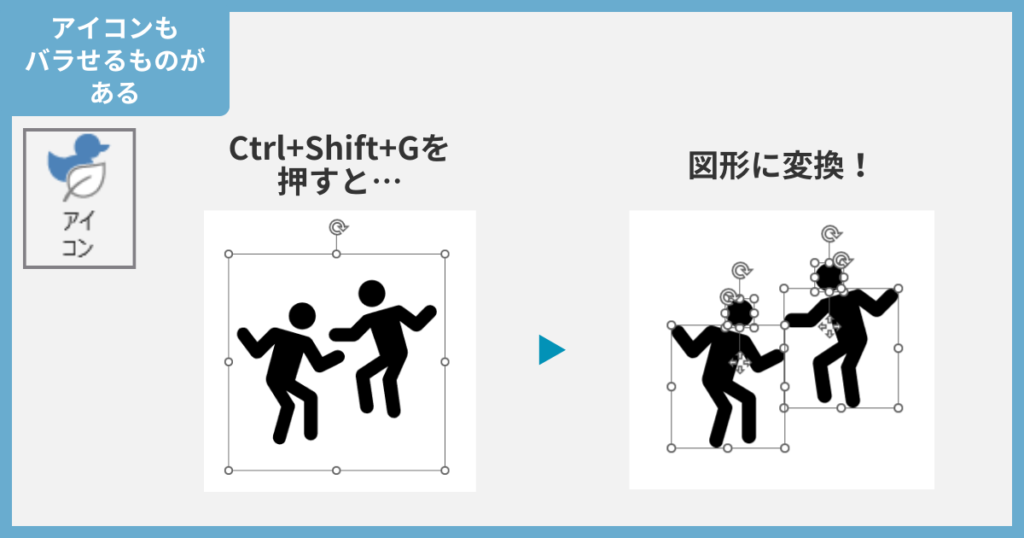
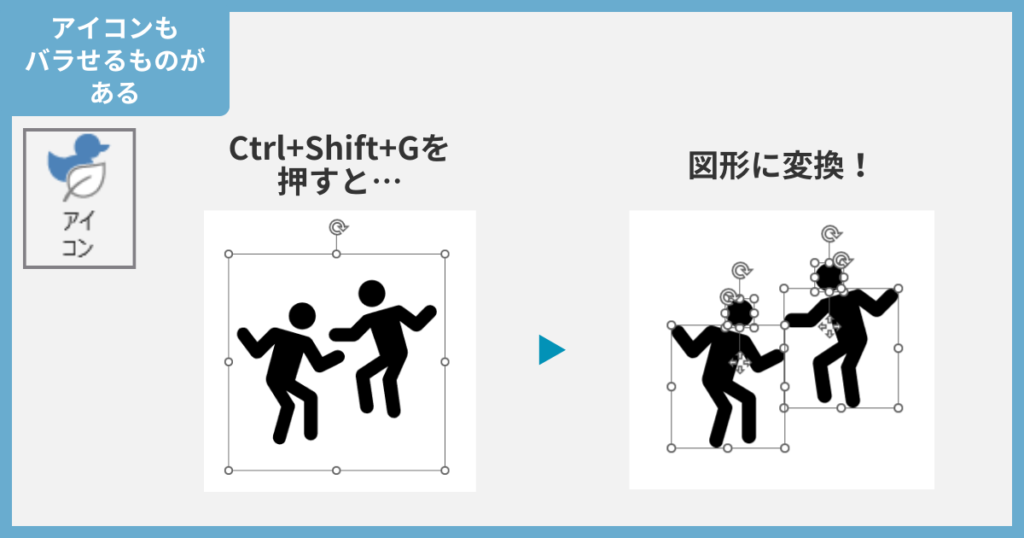
実は、パワーポイントで用意されているアイコンもグループ化解除が可能です。
パワーポイントの「アイコン」機能は、簡単に無料のイラストを挿入する便利な機能です。
【挿入タブ】→【アイコン】とクリックをするとアイコンの挿入画面が表示されます。
キーワードで検索をしたり、スクロールをしたりすることで適したアイコンを見つけましょう。
アイコンを選択した状態で【Ctrl+Shift+G】を押すと、次の文言が表示されます。
これはインポートされた画像であり、グループではありません。この図を変換した後、一部のテキストが正しく表示されない可能性があります。Microsoft Office描画オブジェクトに変換しますか?
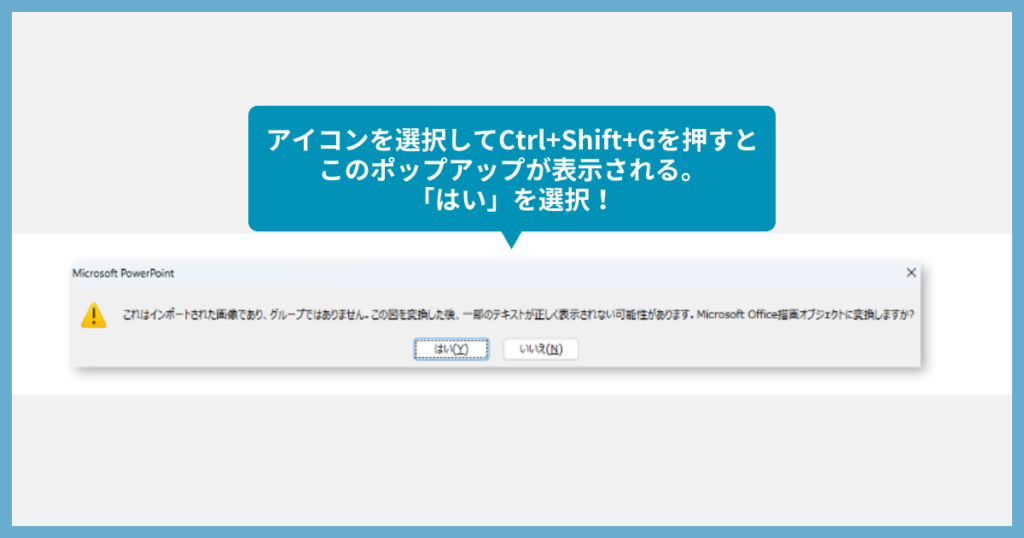
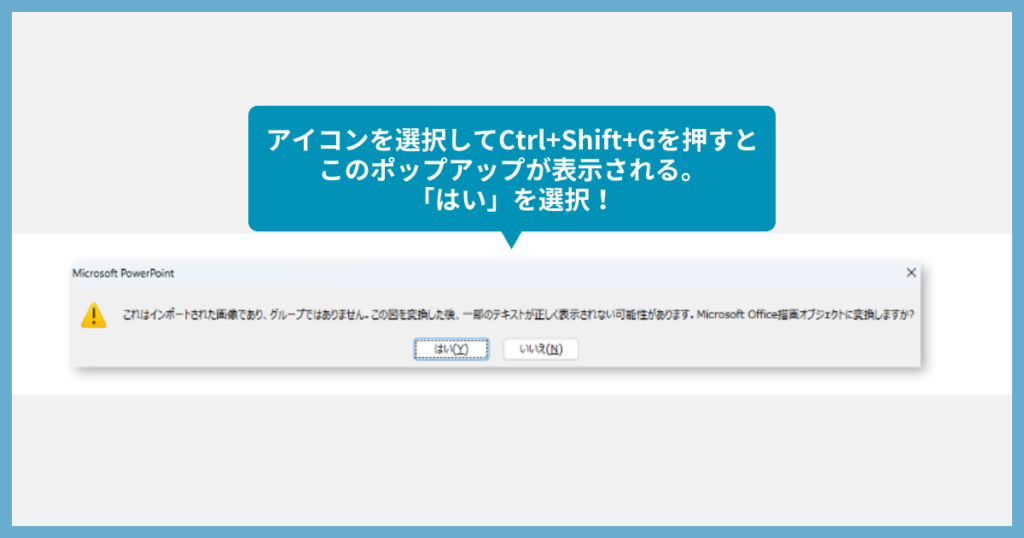
この表示で「OK」を押すと、アイコンが図形に変換されます!
※アイコンによっては、図形に変換をしても分解はできないケースもあります。色々試してみましょう。
ショートカットキー以外の方法としては、【アイコンを選択】→【グラフィック形式タブ】→【図形に変換】と選択しても同じ結果になります。
グループ化以外の方法でオブジェクトを固定させたい
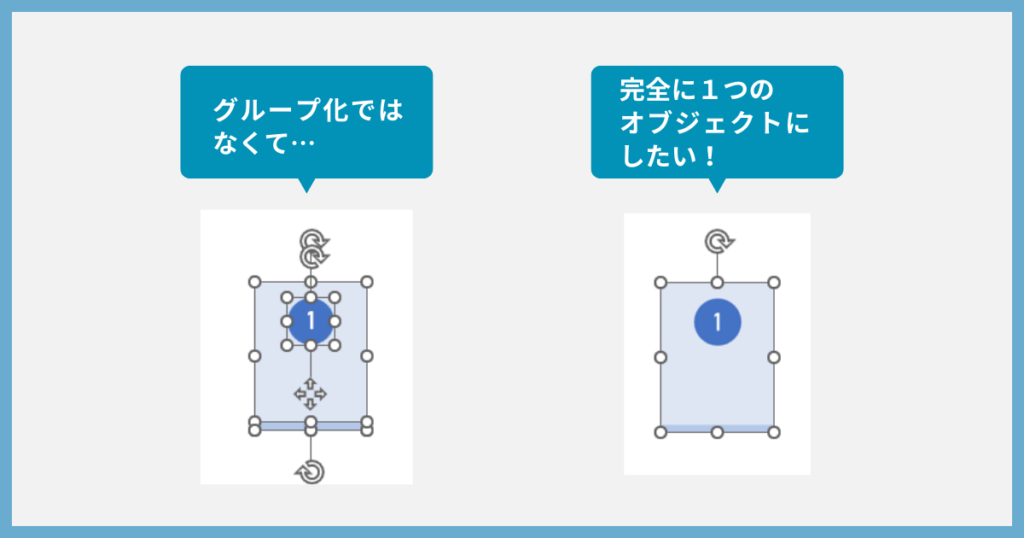
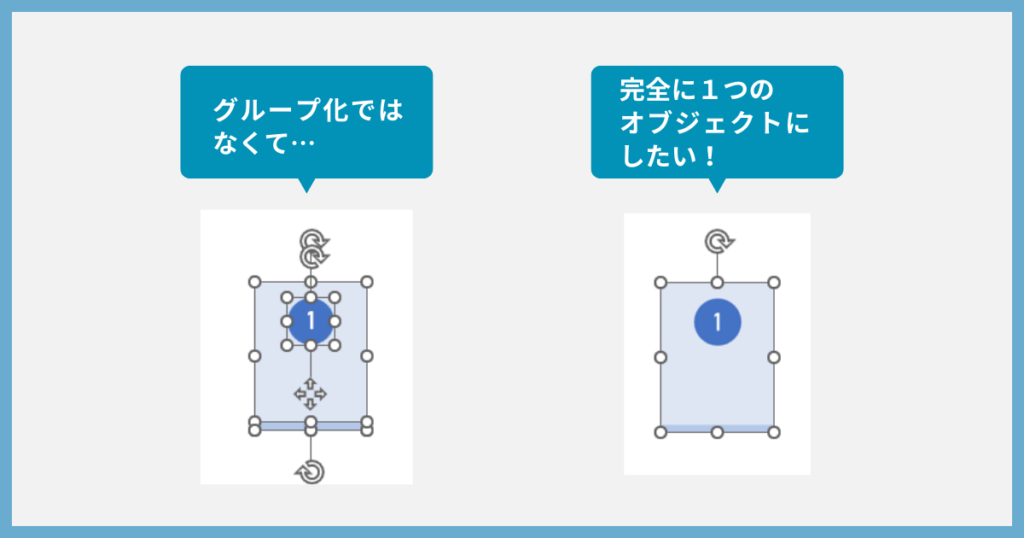
グループ化以外に複数図形を固定する方法として、「図として貼り付け」するやり方があります。
- 複数の図形を選択してコピー
- スライド上の任意の場所で右クリック
- 貼り付けオプションの「図」を選択
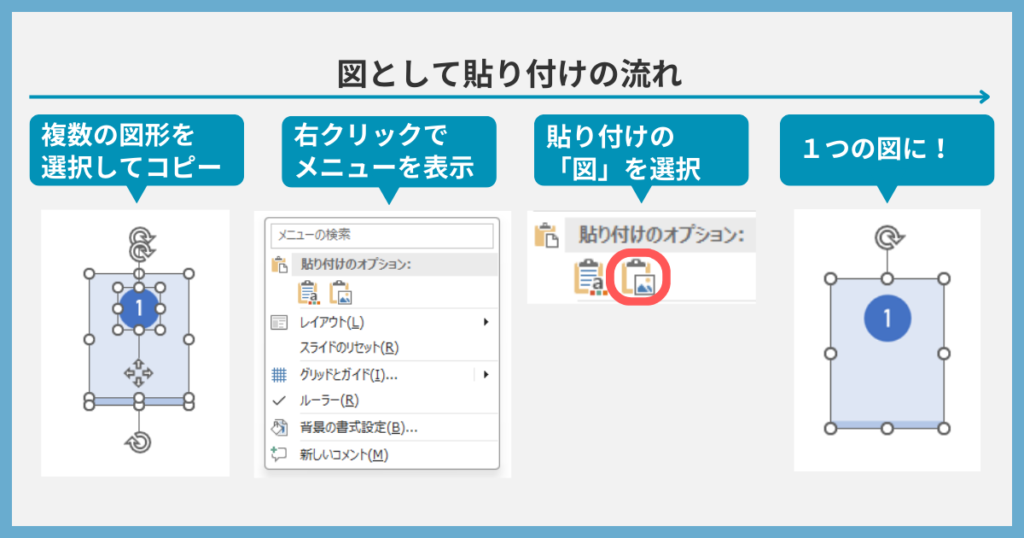
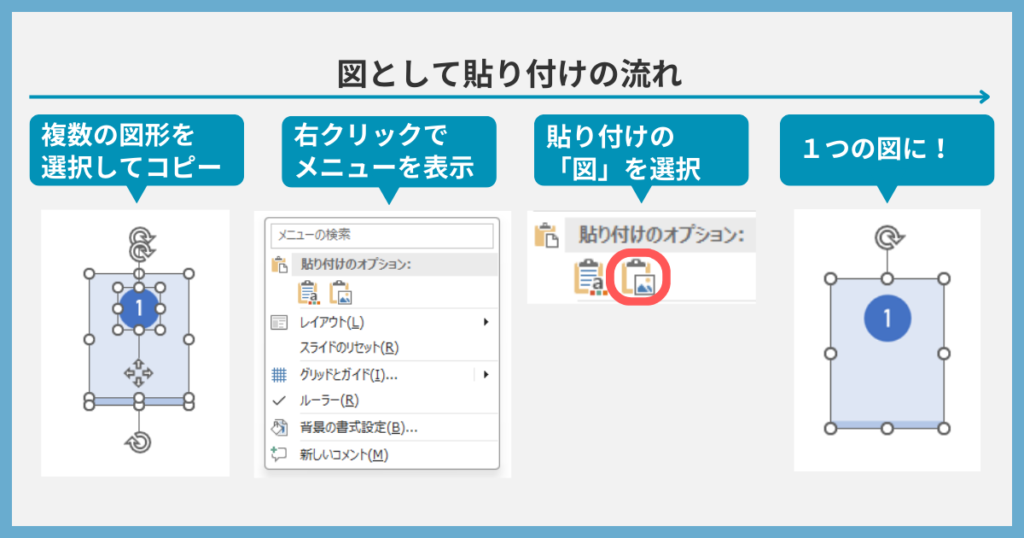
これで1つの図として固定されます。
ただし、この「図」形式を複数図形に変換することはできません。
そのため元となった複数図形は残しておいたほうがよいでしょう。
グループ化した図形にアニメーションをかけたい
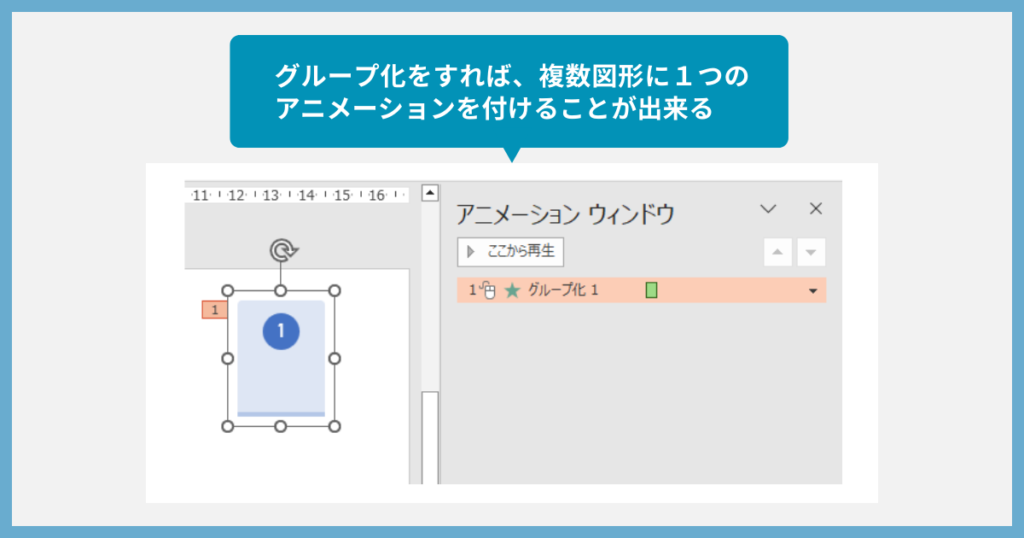
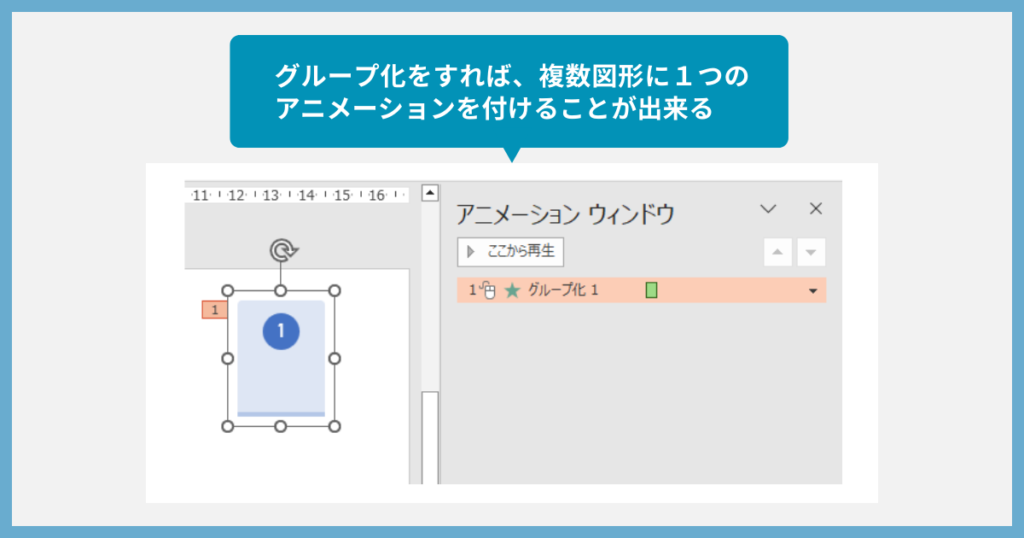
グループ化は、アニメーションを設定するときにも便利です。
それぞれの図形ではなく、グループ化された状態で1つのアニメーションを付けることができます。
【アニメーションタブ】→【アニメーションウィンドウ】を開くと、1つの「グループ化」に対して1つのアニメーションが付与されていることが分かります。
グループ化を使いこなして、自在に資料作成をしよう!
今回はグループ化の基本的な方法から応用まで、そしてグループ化がうまくできないケースを総ざらいしました!
グループ化はパワーポイントのなかでも一番といっていいくらい使用頻度が高い機能です。
使いこなして資料作成の質を高めましょう♪








罫線と見やすい表-300x158.png)
-書式のみコピペ-300x158.png)
背面・前面移動-300x158.png)
画像の縁の一部をぼかす-300x158.png)

コメント