 りと
りとこんにちは、RITOです!
今回はパワポの罫線設定と、
表を見やすくするコツを整理したよ!
今回のお題
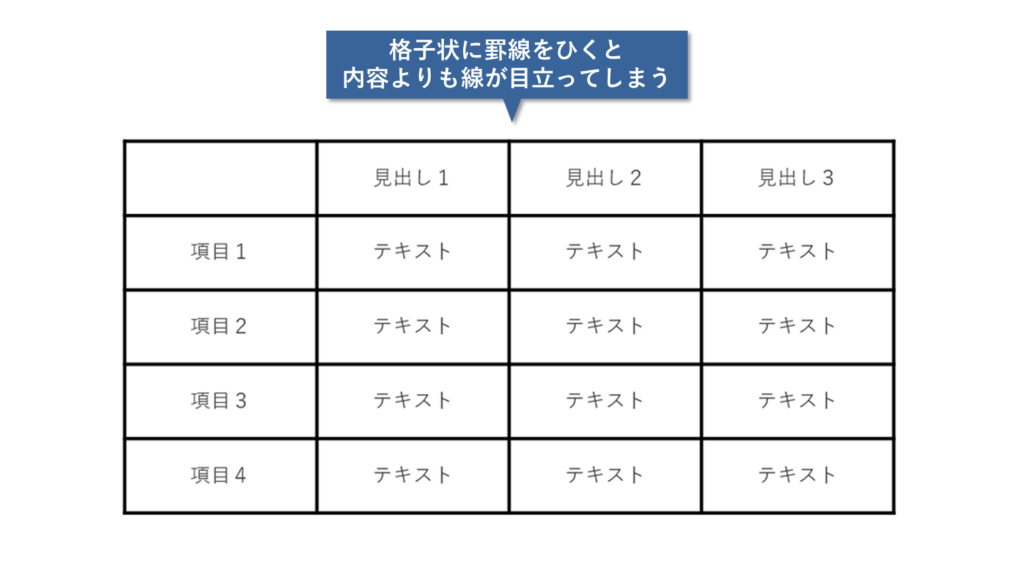
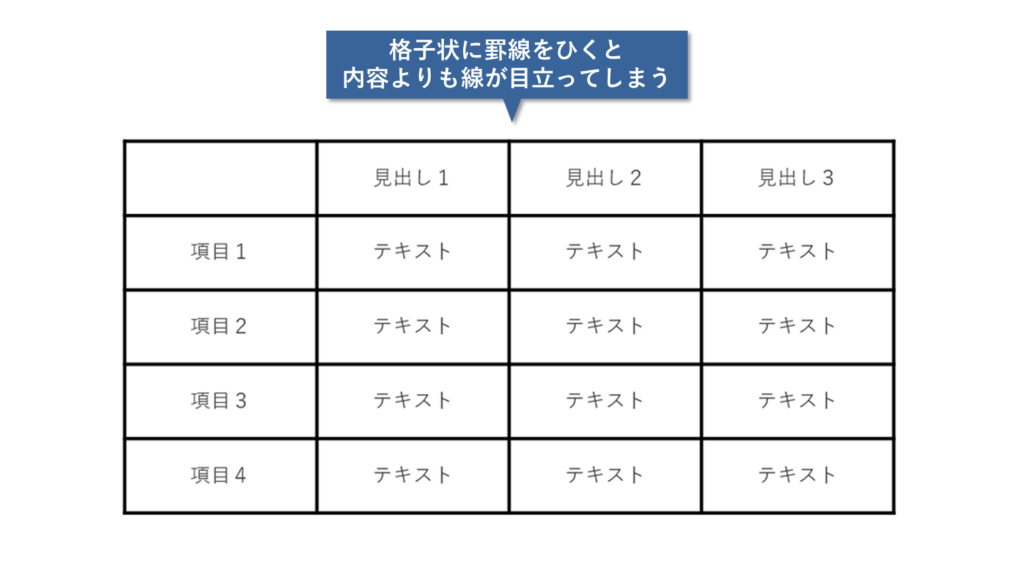
パワーポイントで罫線を引くとき、格子状に罫線を付けていませんか?
格子状に太めの線を引くと、内容よりも罫線が目立ってしまうケースが多いです。
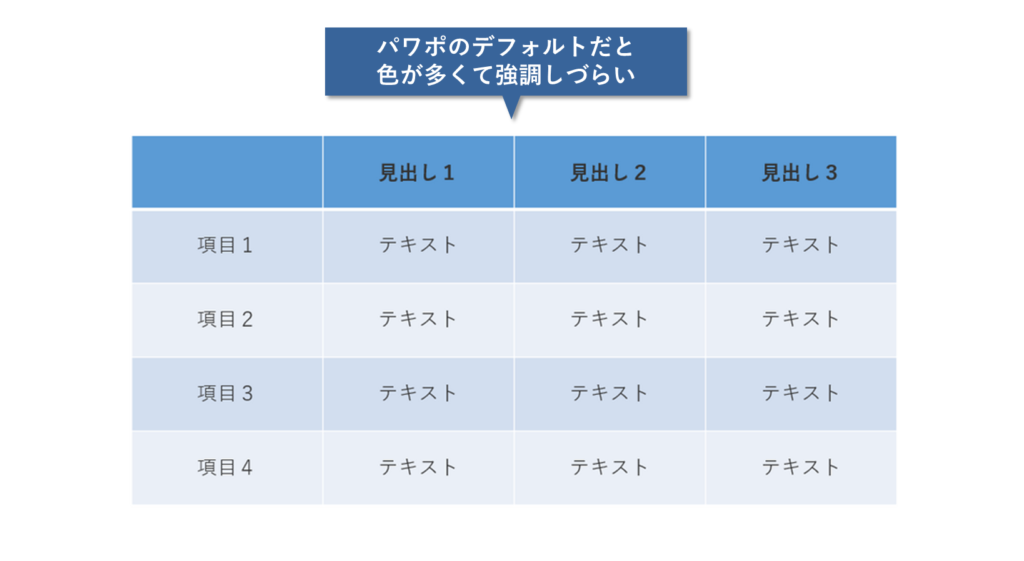
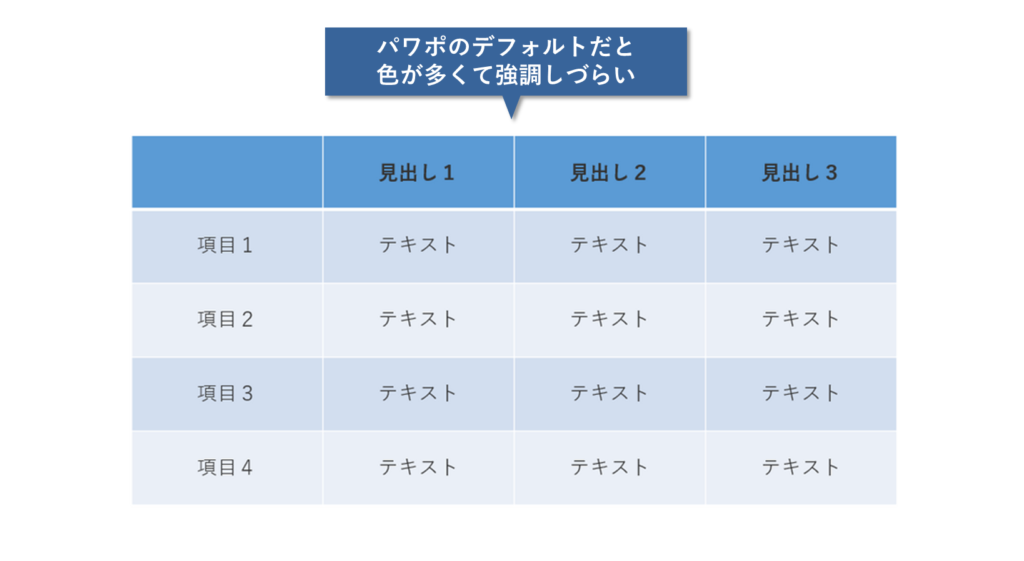
パワーポイントで表を挿入すると、デフォルトの表は背景色が多く、アクセント(強調色)を入れにくいデザインになっています。
そこで、今回は「シンプルさ」をテーマに、罫線の引き方と見やすく使いやすい表の考え方を解説。



とにかくシンプルにしたほうが、アクセントを入れやすいよ。
さくっと理解したい方はこちら!
ショート動画を作ったので、もしよければご覧ください!(音が出る場合があります。ご注意を。)
【罫線の引き方と見やすい表】手順
罫線を引いて見やすい表を作る手順は次のとおりです。
- 罫線を引く方法を知る
- 罫線をすべて削除する
- 上罫線と下罫線を引く
- 横罫線を引く
- アクセントをつける
罫線を引く方法を知る
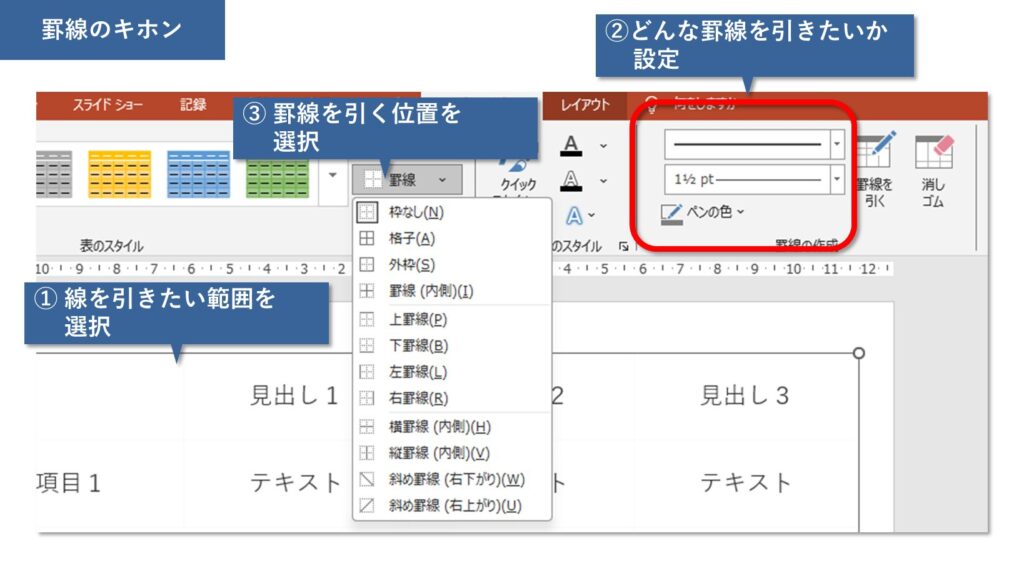
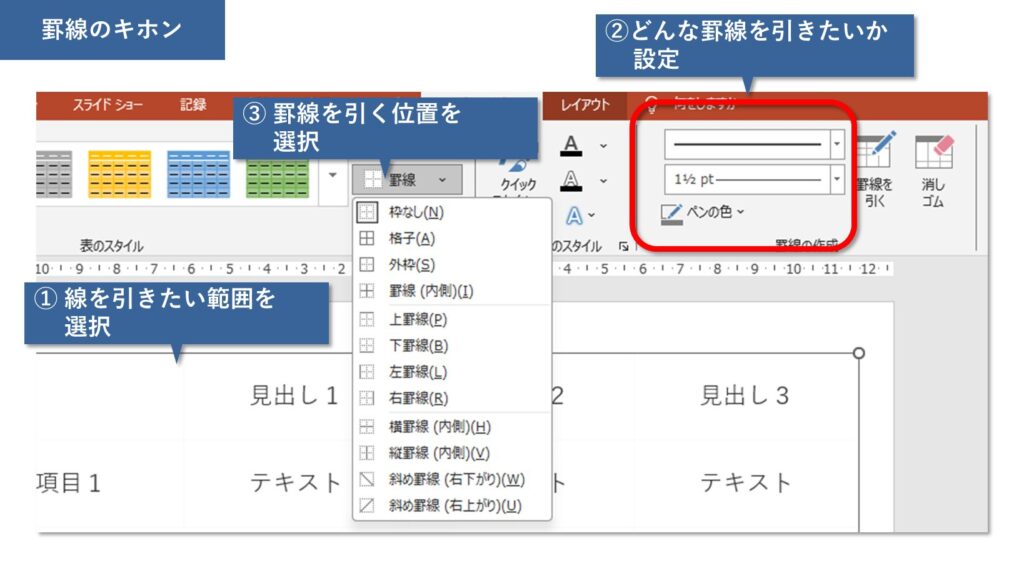
実はややこしい、罫線を引く手順を整理しましょう!
はじめに、罫線を引きたい範囲を選択。
そのあと、テーブルデザインタブの「罫線の作成」グループで、太さや色を決めます。
最後に「罫線」アイコンを押して引きたい罫線の種類を選択すればOKです。
本記事では丁寧に解説するので、ここまででイメージができなくても大丈夫。
どんどん進めましょう。
罫線をすべて削除する
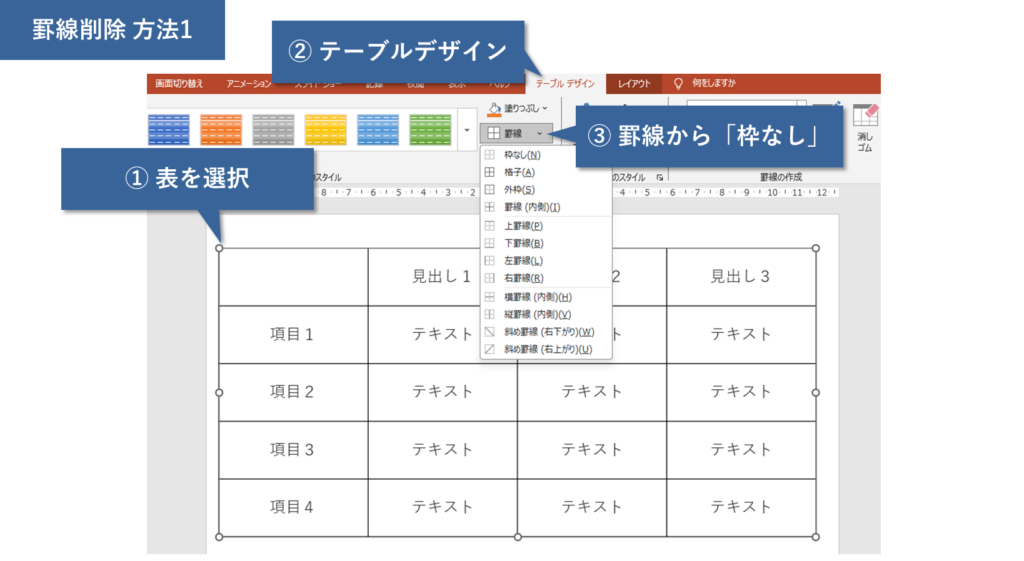
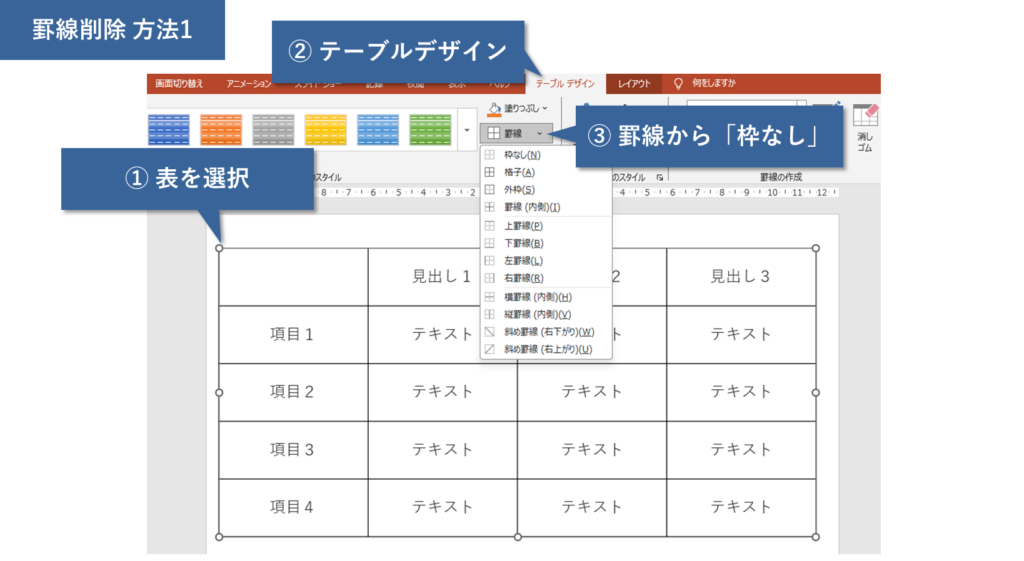
まず、格子状に罫線が入っている場合はすべて消しましょう。
表を選択→テーブルデザインタブ→罫線アイコン→枠なしをクリックすればOKです。
もしも表に背景色が付いている場合は、次の方法を行ってください。
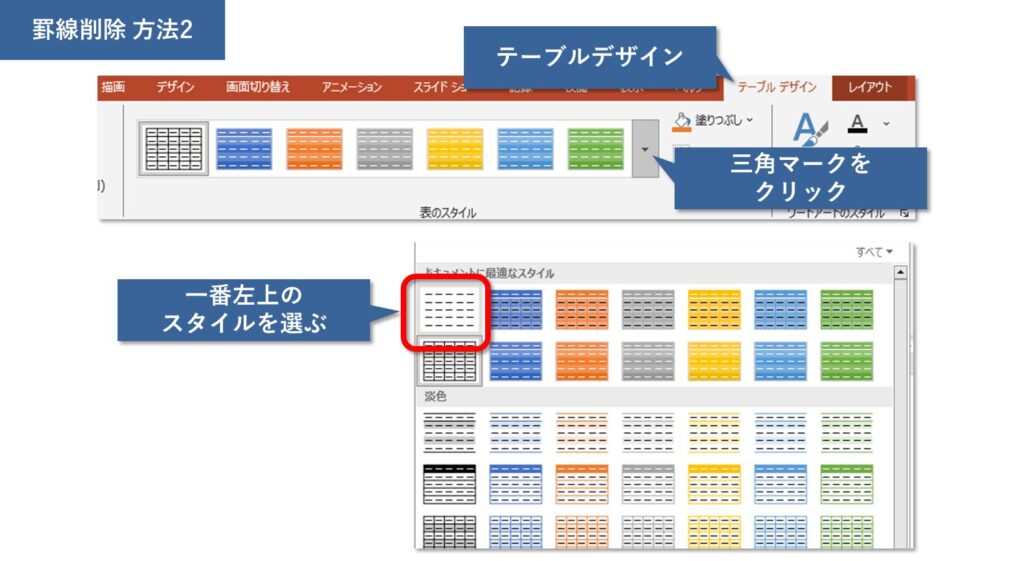
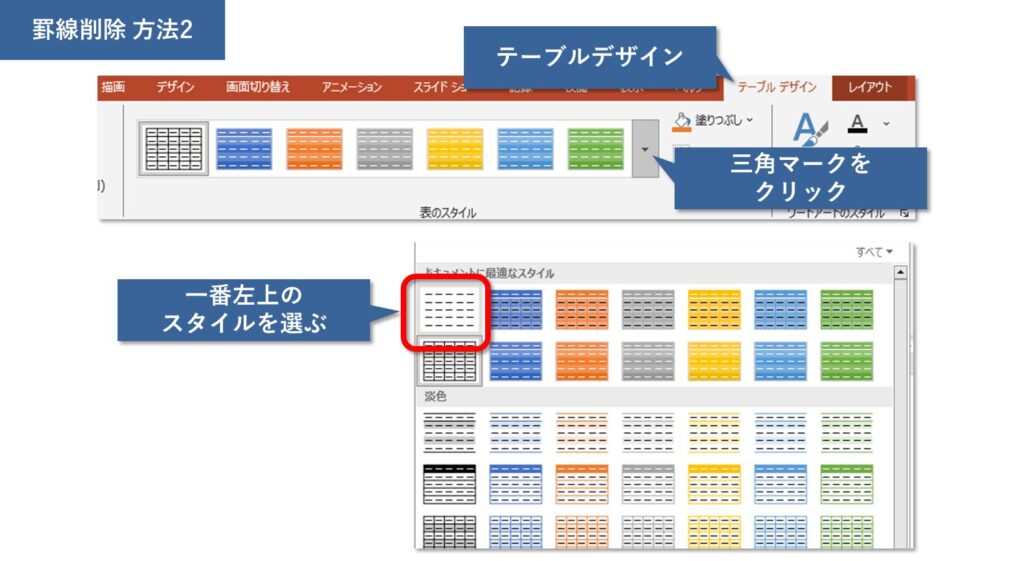
テーブルデザインタブの表のスタイルを開き、一番左上のスタイルが「枠なし」のシンプルな表です。
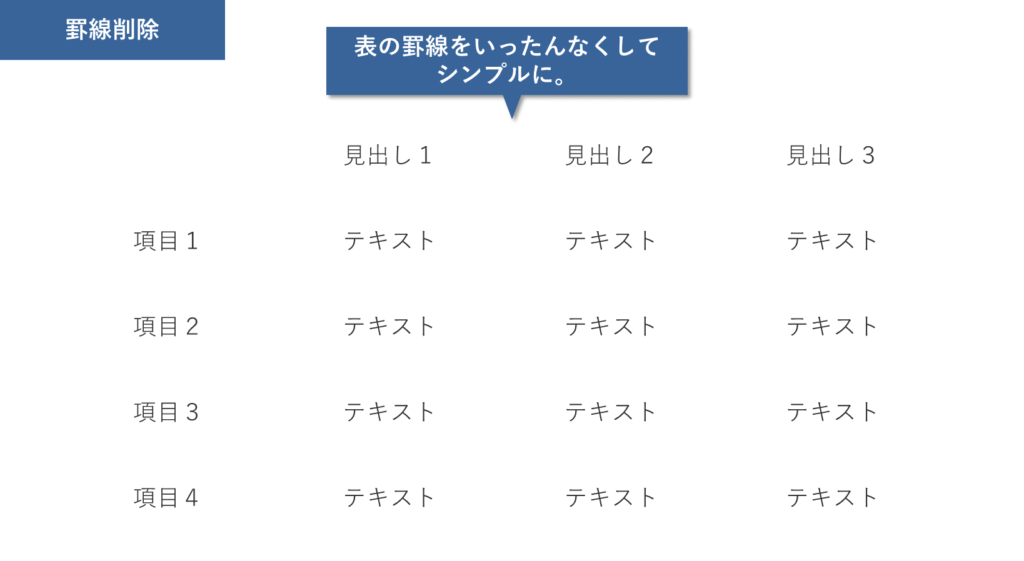
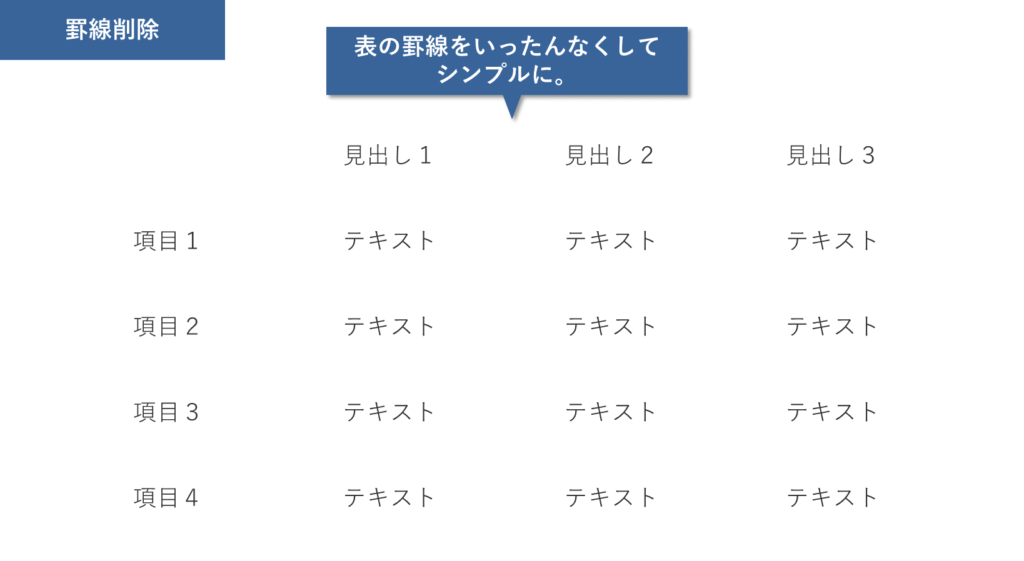
これで罫線のない真っ白な表ができました。
次に進みましょう。
上罫線と下罫線を引く
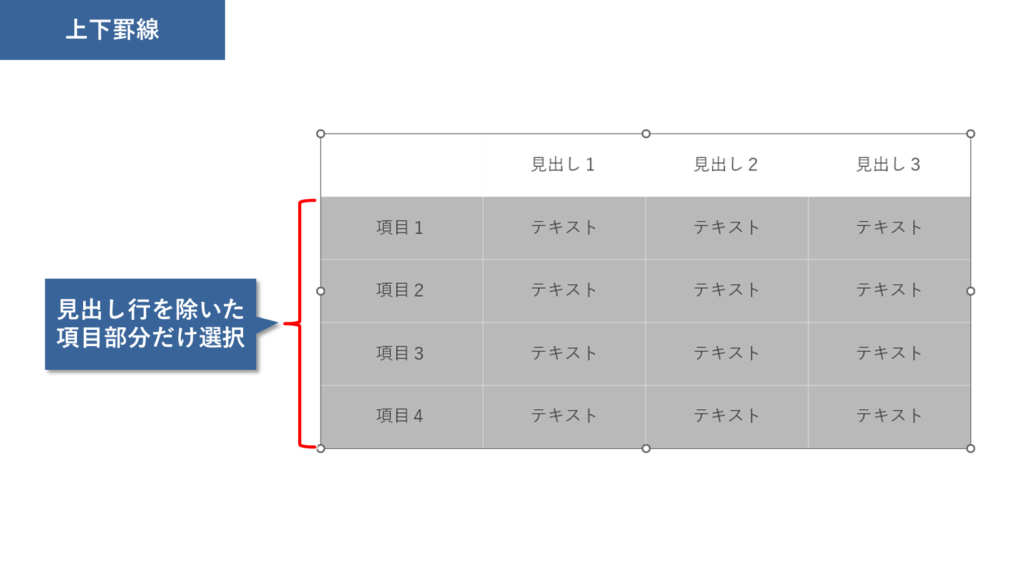
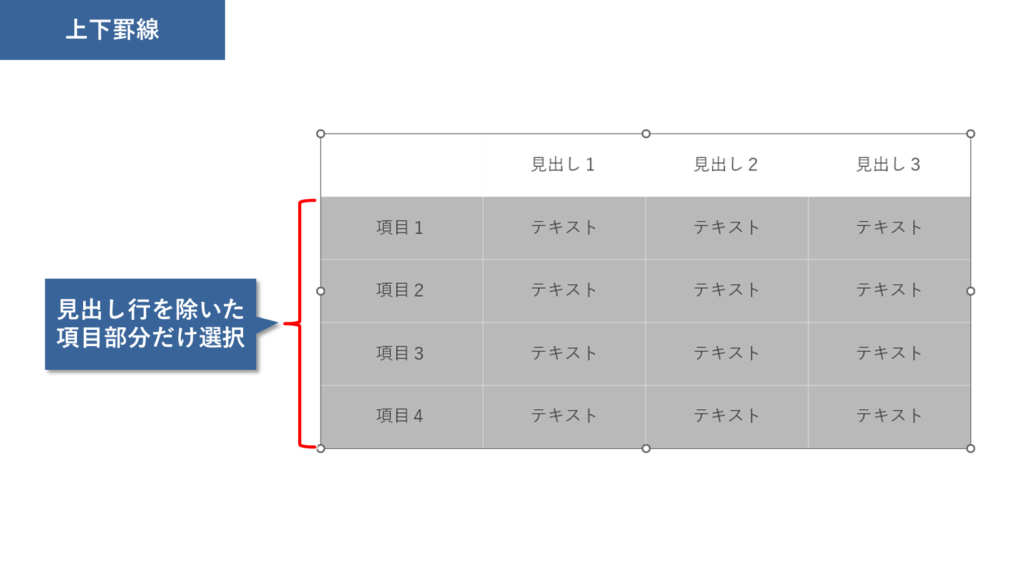
「上下罫線」を引いて項目を見やすくする手順を解説します。
まず、見出し行を除いた項目行を選択します。
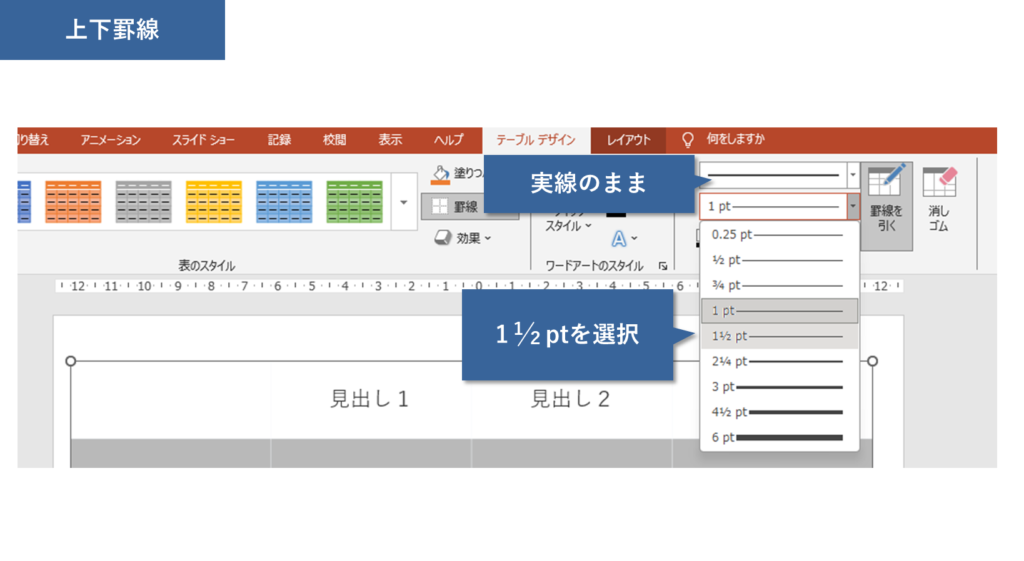
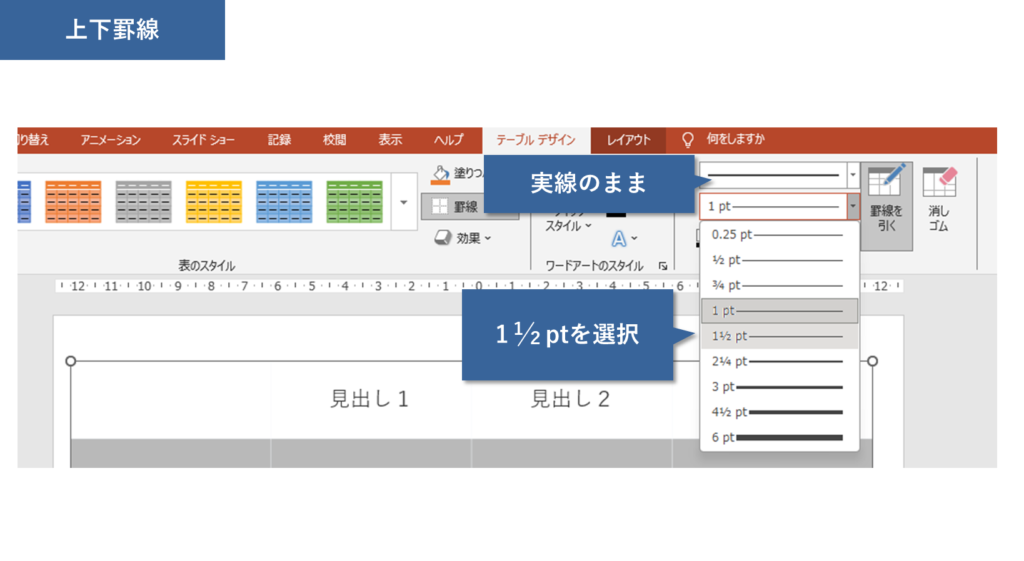
テーブルデザインタブで、線の太さを1と1/2ptにしましょう。
(もちろん、お好みで調整していただいてかまいません。)
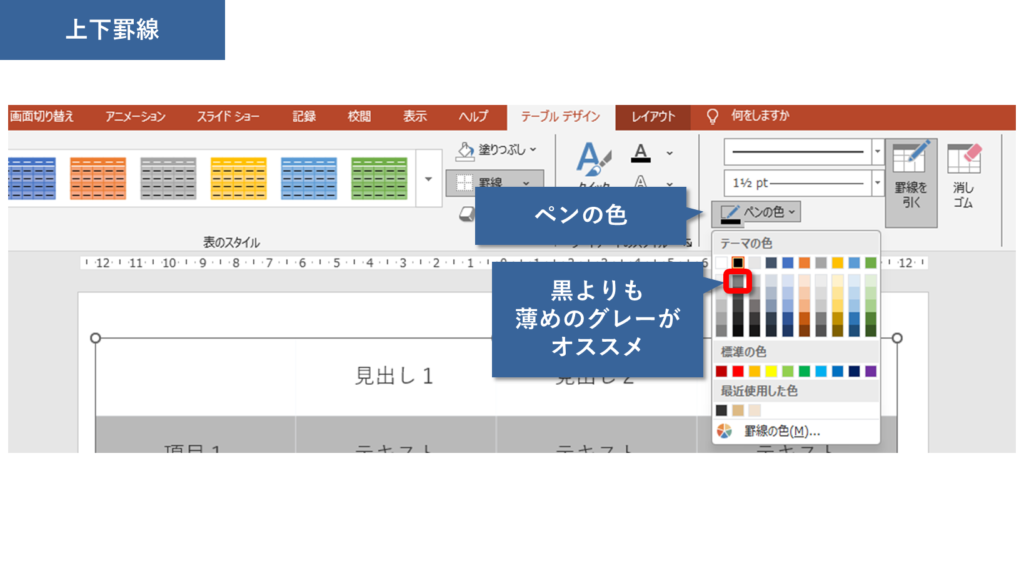
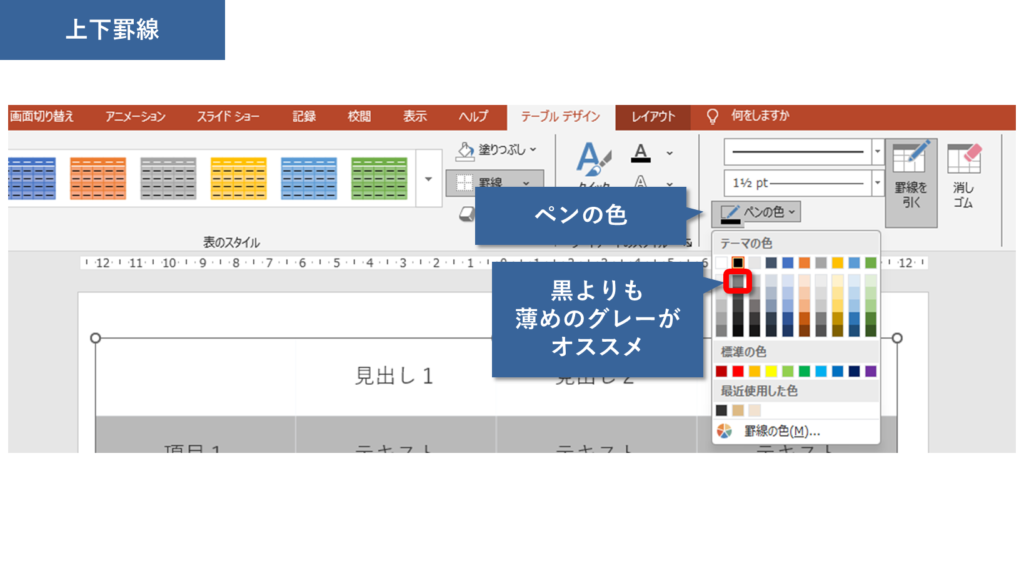
ペンの色をクリックして、黒よりも薄めのグレーにしましょう。
色が濃すぎると、内容よりも罫線が目立ってしまうからです。
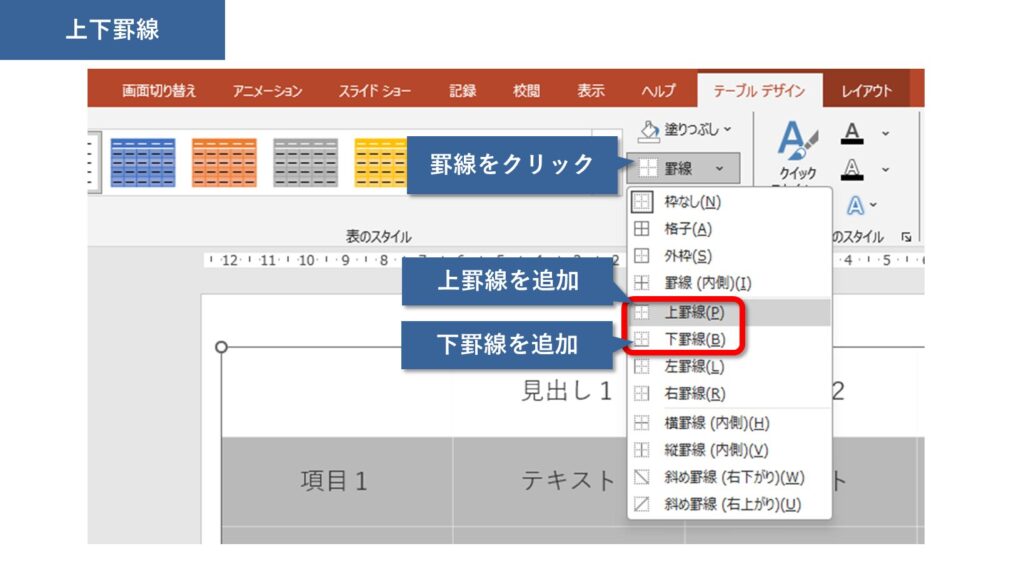
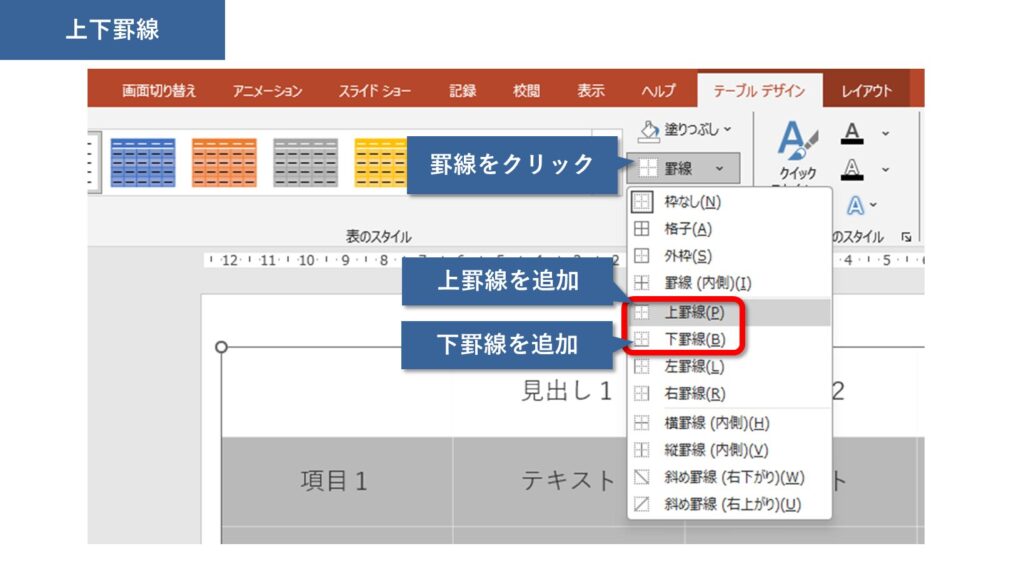
最後に罫線アイコンをクリックして、「上罫線」を押します。
もう一度罫線アイコンをクリックして、「下罫線」を押します。
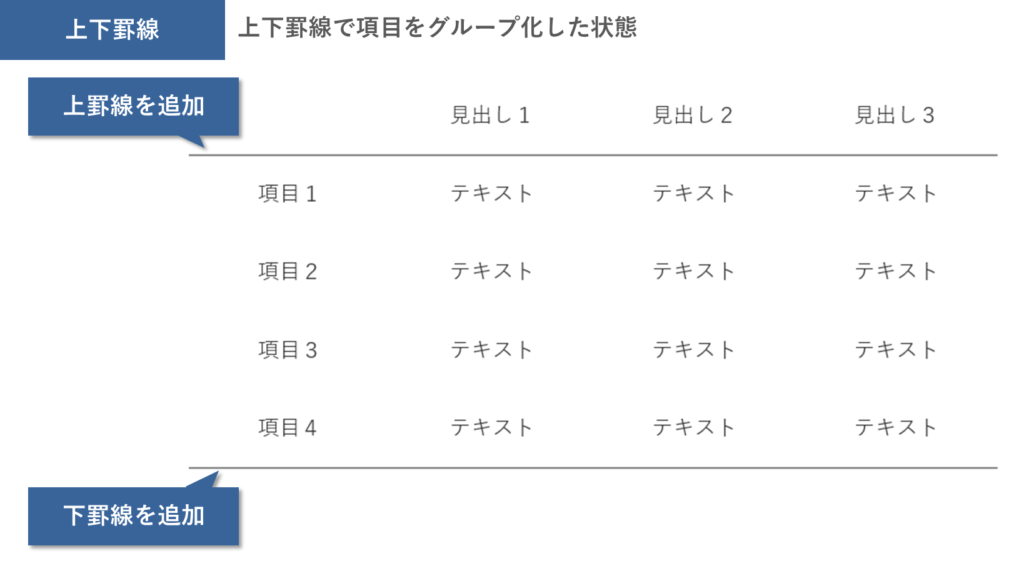
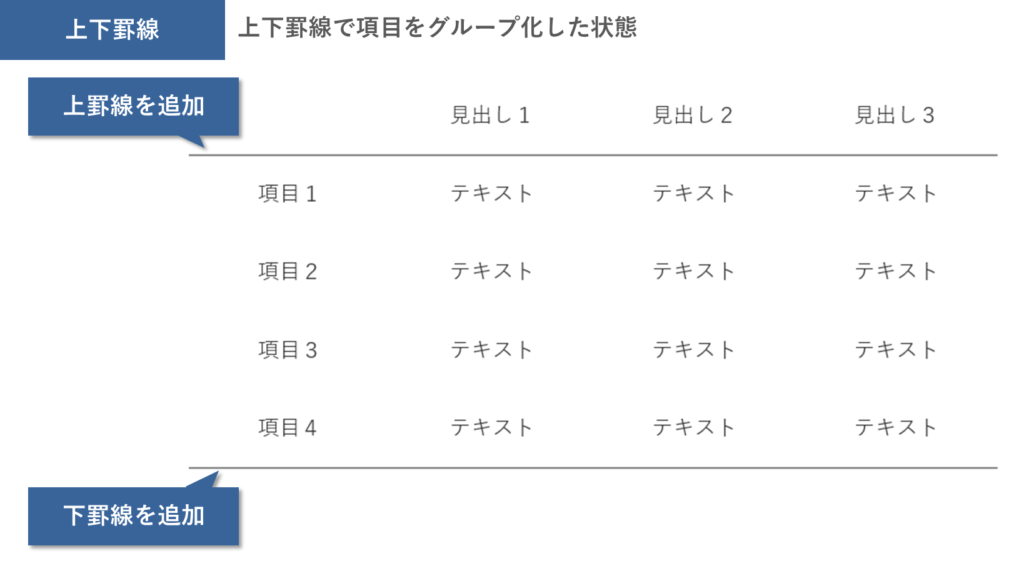
これで上下罫線が引けました。
ぱっと見ただけで項目がグループ化されているように見えるはず。
これだけでもすでに格子状の表よりシンプルになりましたね!
横罫線を引く
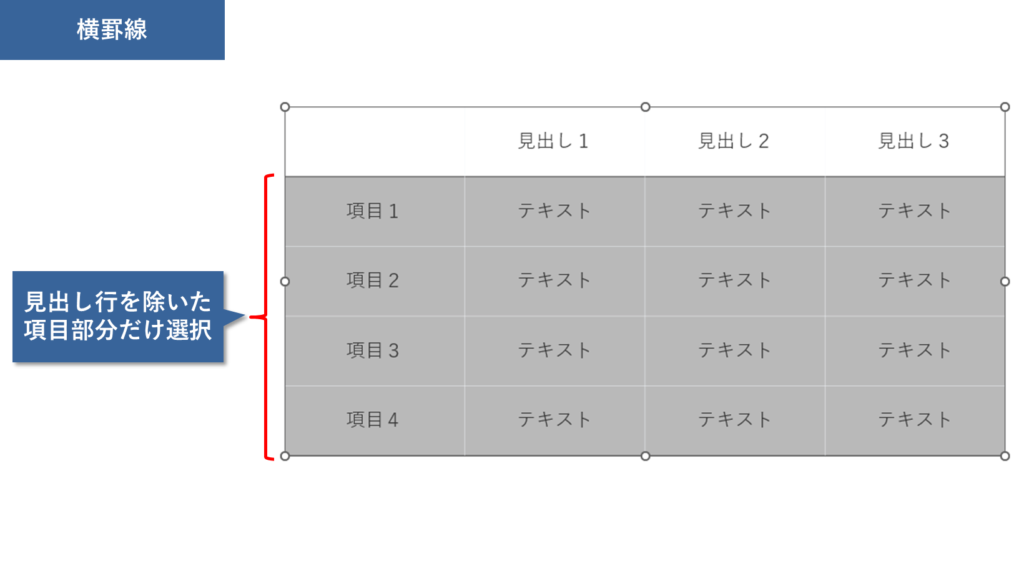
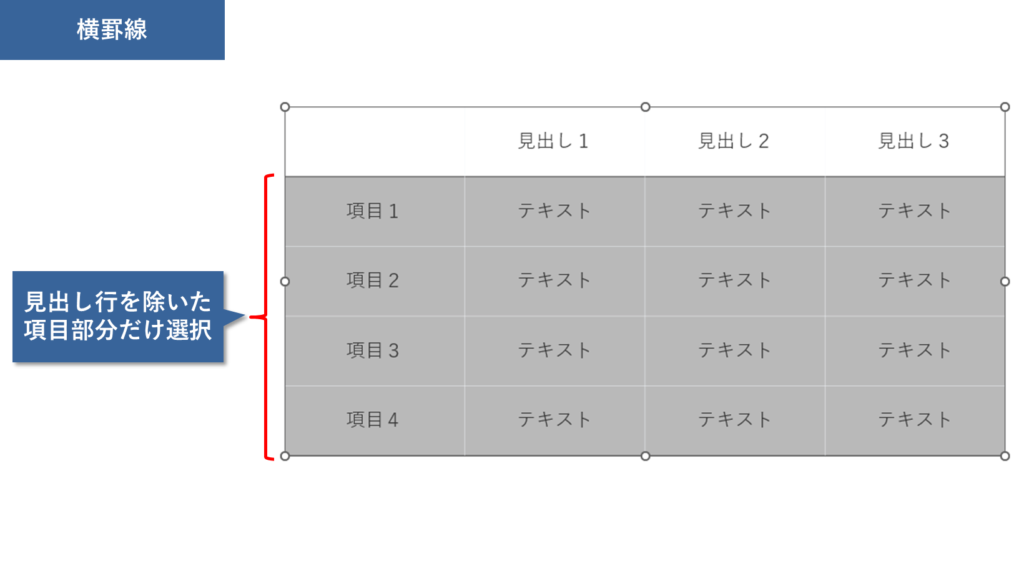
次に、項目行のなかにさらに横罫線を引きます。
まずは先ほどと同様、見出し行を除いた項目行を範囲選択します。
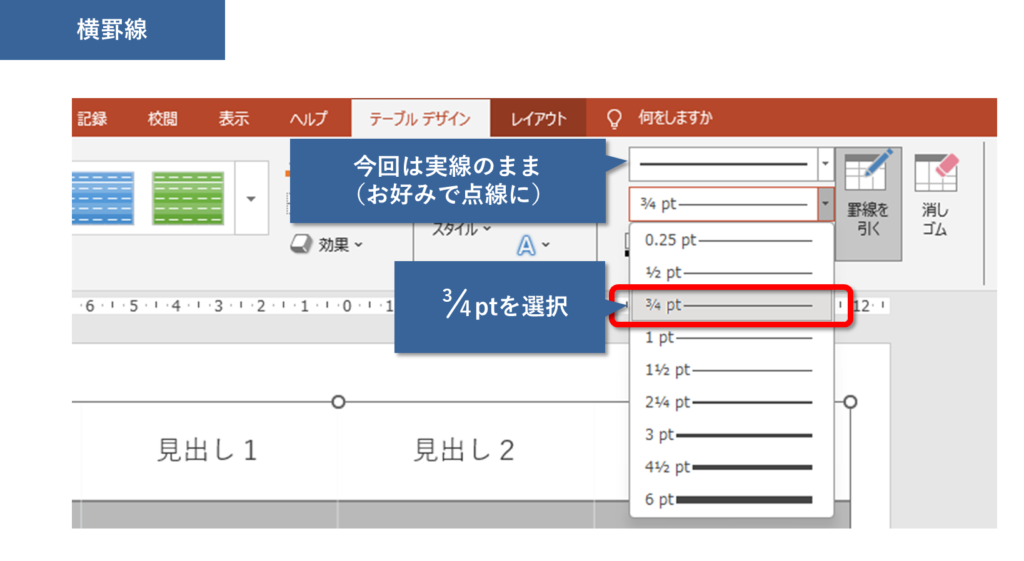
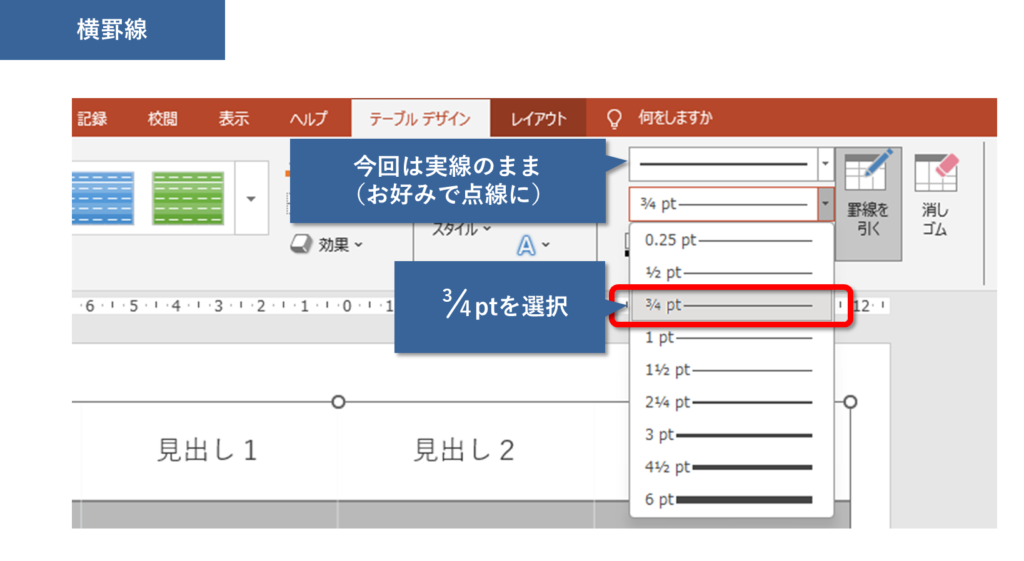
太さは先ほどの上下罫線よりも少し細くしましょう。(今回の例では3/4ptとします。)
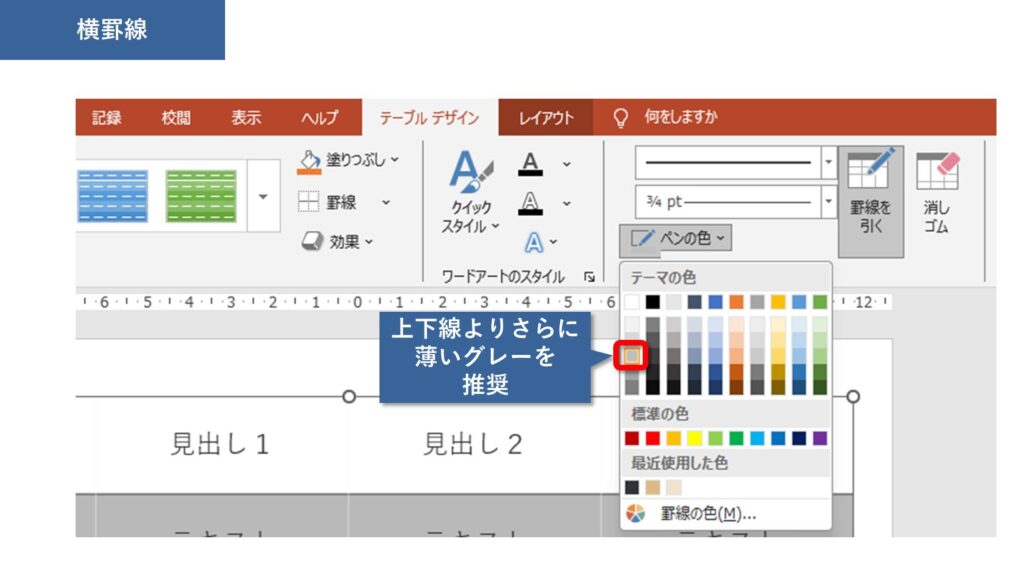
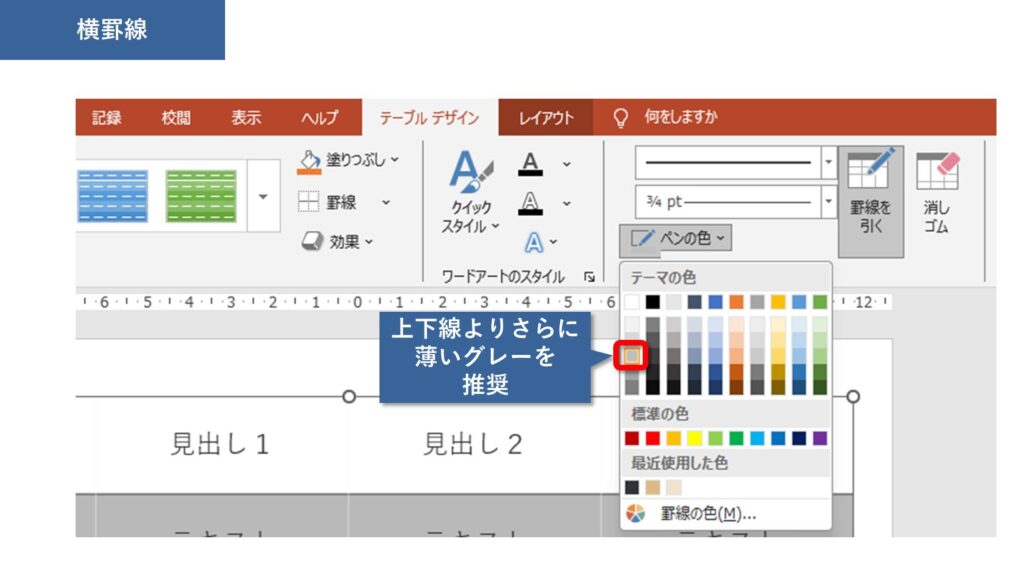
ペンの色をクリックして、先ほどの上下罫線より少し薄い色を選択しましょう。
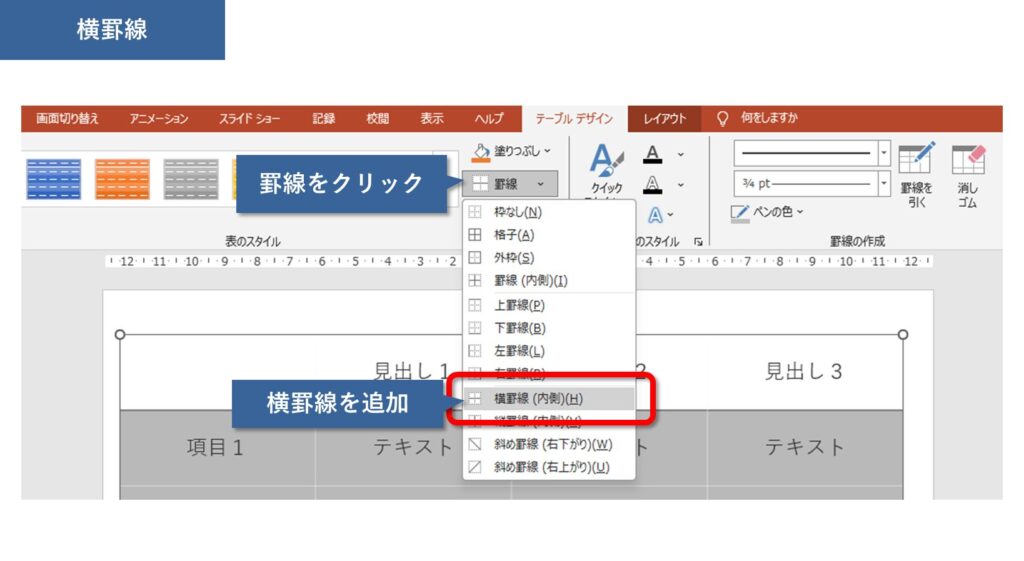
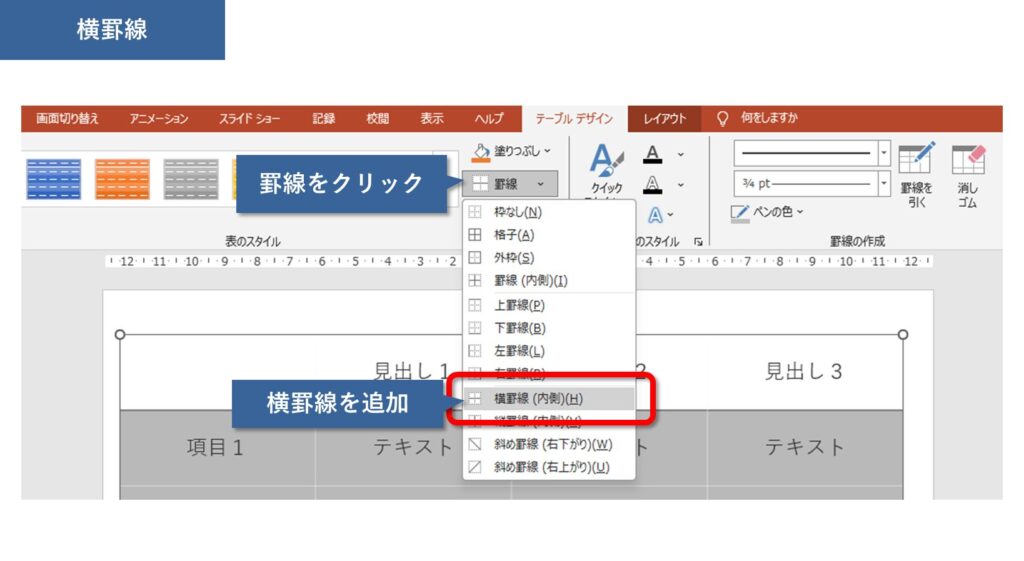
最後に罫線アイコンの「横罫線」をクリックすればOKです。
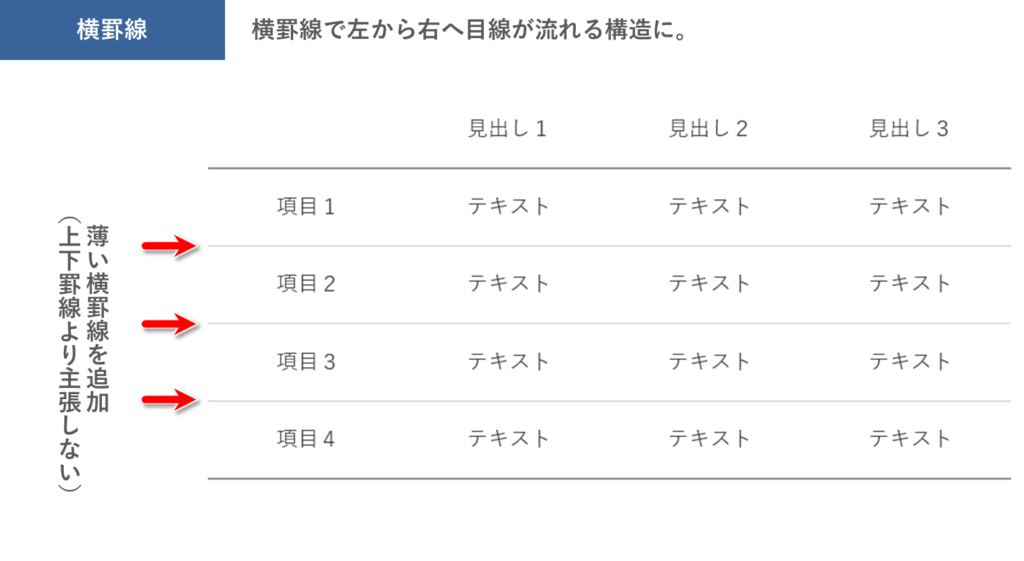
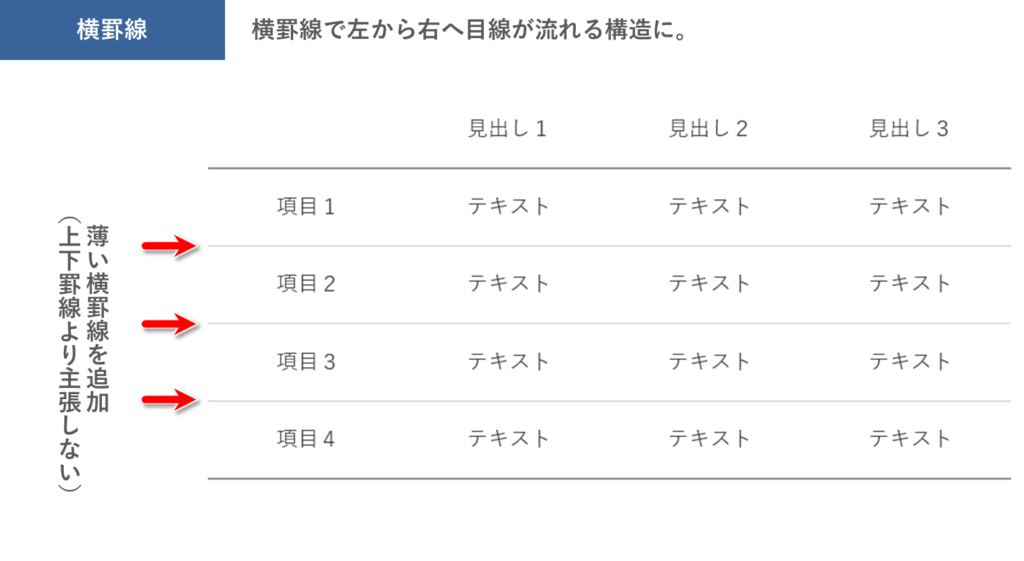
これで薄い横罫線が引けました。
縦の罫線をつけずに横罫線を設定することで、左から右へ見ていく表だと自然と分かりますよね。
また、横罫線は上下罫線より主張しないこともポイントです。
アクセントをつける
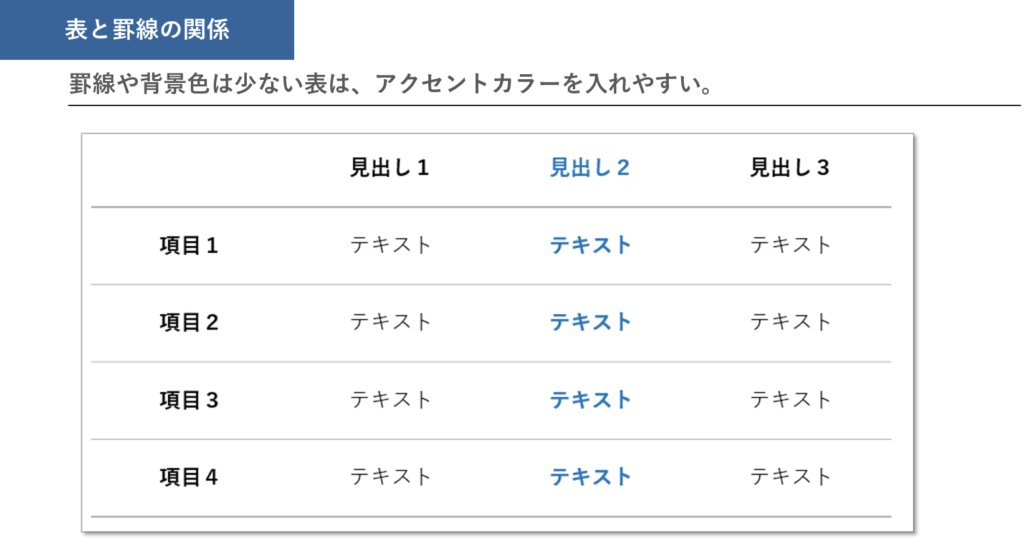
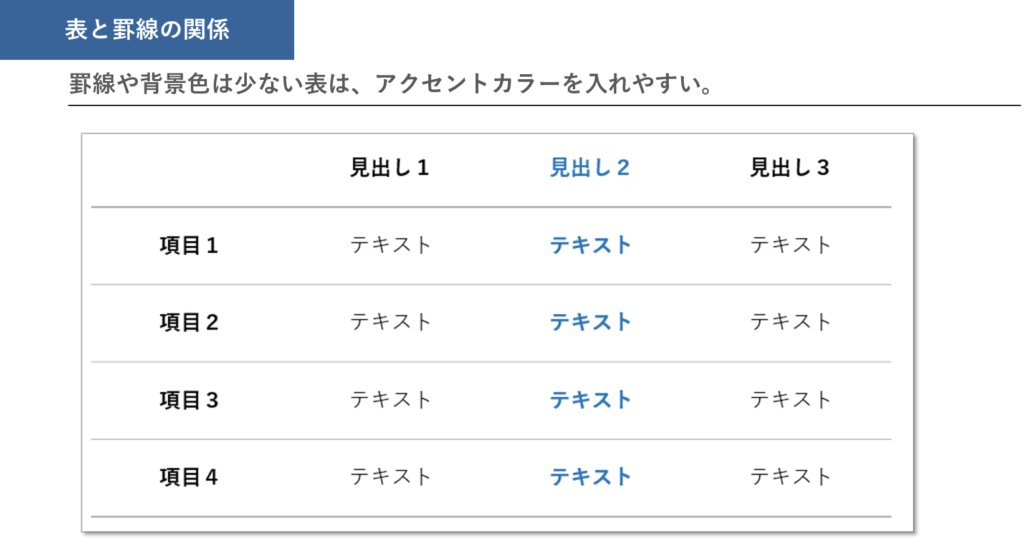
今回作成した表は、アクセントカラーが入れやすいことがメリット。
罫線が多すぎたり、表に背景色が付いているとアクセントは入れにくいです。
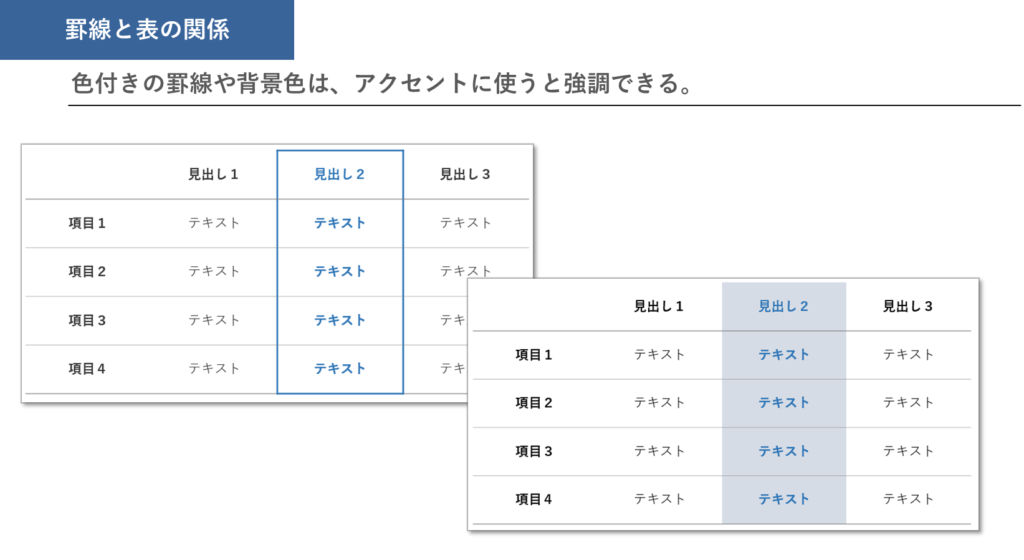
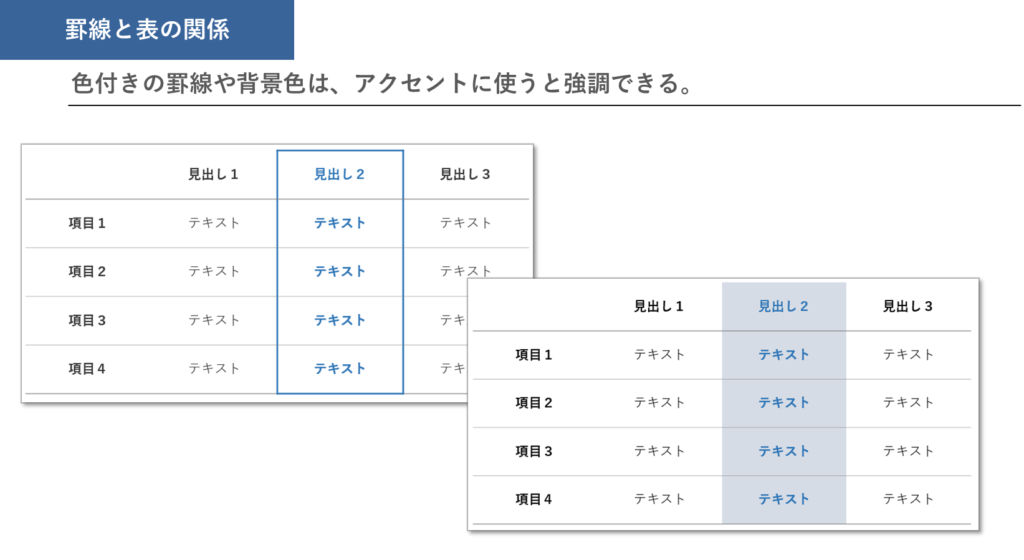
上の画像のように、色付きの罫線や背景色、色付き文字など、アクセントのバリエーションも豊富に使えます。
この表は罫線が邪魔しないからこそ、アクセントに意味が出てきます。
今回のポイント
今回のポイントをまとめました。
- 格子状の罫線や背景色のある表は、肝心の内容が目立たなくなる。
- 罫線は最小限、罫線の太さや色も主張しすぎずに。
- 上罫線と下罫線を引き、横罫線を引けば十分。
- 罫線を主張させなければ、アクセントがつけやすく見やすい表になる!



一度作って、使いまわすのがオススメです!

罫線と見やすい表.png)
罫線と見やすい表-300x158.png)




-書式のみコピペ-300x158.png)
背面・前面移動-300x158.png)
画像の縁の一部をぼかす-300x158.png)

コメント