パワーポイントで使える図形…
そのまま使うとなると、なんかしっくりこない…
細かい部分が絶妙にうまくいかない…
そんな方のために、4つの裏ワザ的な活用法をまとめました。
図形と図形の境い目が気になる…
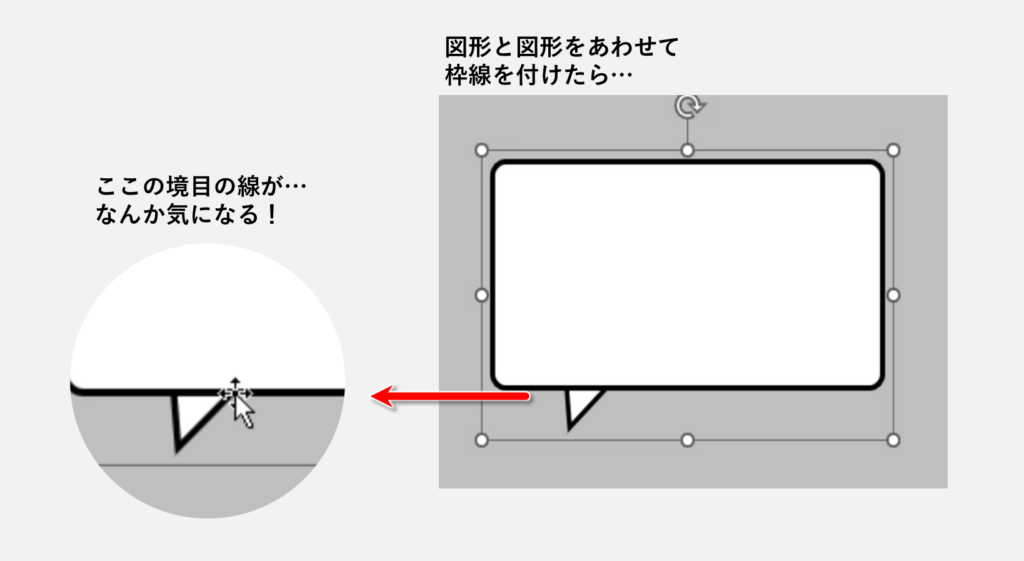
図形と図形を合わせたら…上の画像のように境い目ができてしまった経験ないですか?
解決の方法は2つあります。
方法その1:グループ化した後に、光彩や影で縁を付ける【オススメ】
だいたい調べると次に紹介する「図形の結合」がでてきますが、個人的にオススメなのがこの方法。
図形の結合をすると1つの図形になるので、後で加工したいときにつぶしが利きません…
この方法だとカスタマイズ可能なので重宝しています。
動画でも伝えていますが、1つ注意点があります。
図形と図形を結合する
図形と図形を結合して、1つの図形にする方法があります。
結合のデメリットは、結合前の図形を動かすことができなくなるという点。
その点では1つめの「グループ化して効果を付ける」方法がオススメです。
そうでない場合は結合してしまうのがよさそうですね!
 りと
りとシーンに応じて使い分けよう♪
おしゃれな円グラフが作りたい…
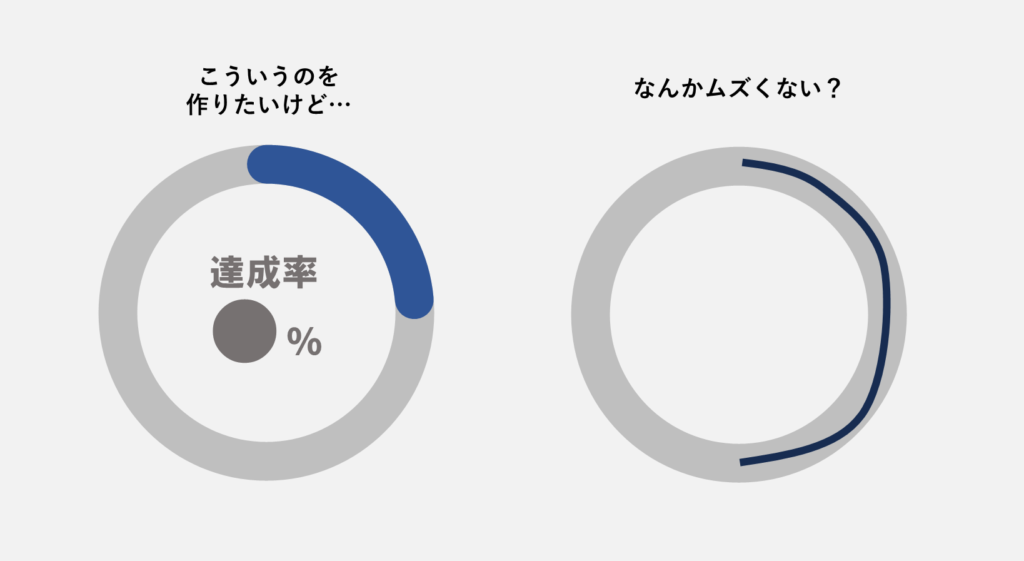
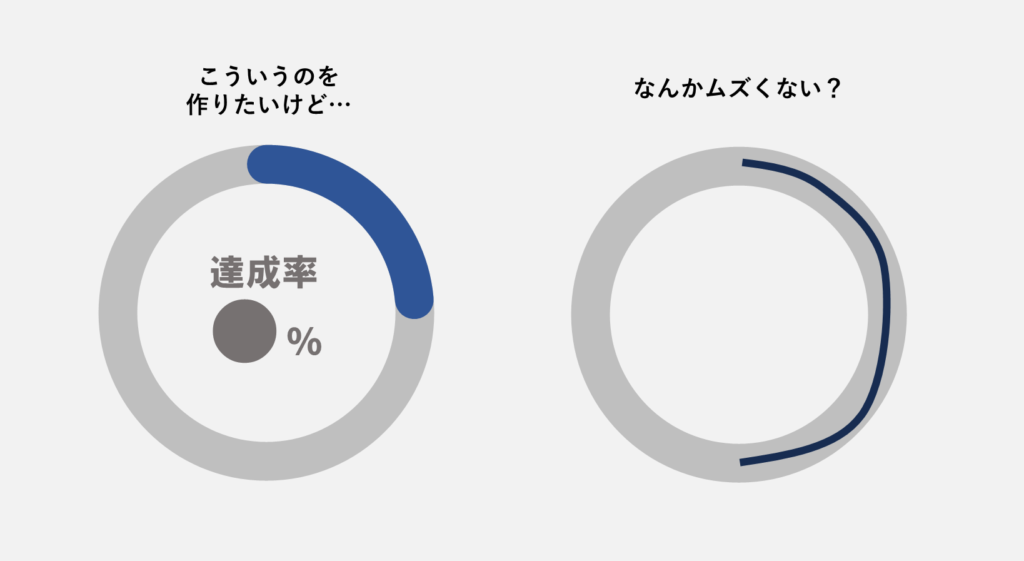
「グラフを使用したいけど厳密な数値よりデザインを重視したい」というケースってありますよね。
そんなときにこの作戦。
円弧でドーナツ円グラフ
円弧は挿入タブの基本図形にあります。
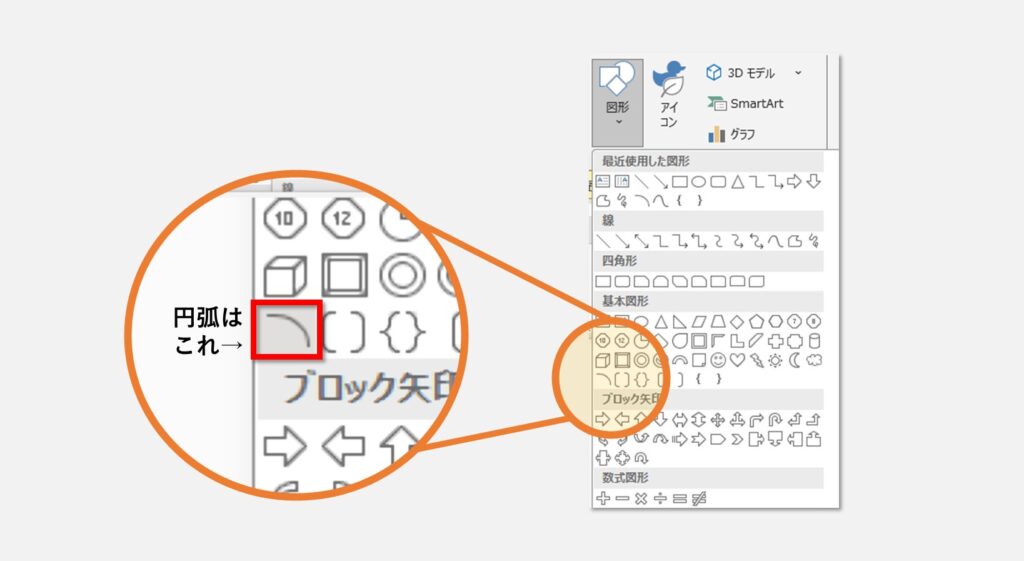
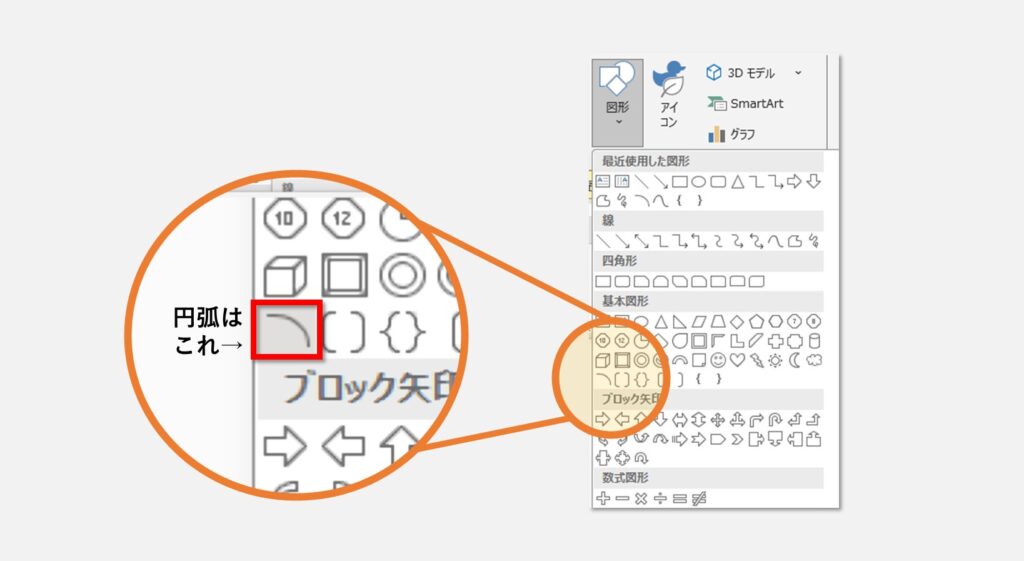
使い方は次の動画をご覧ください!



ぜひお試しあれ♪
ふわっとした吹き出しが作りたい…
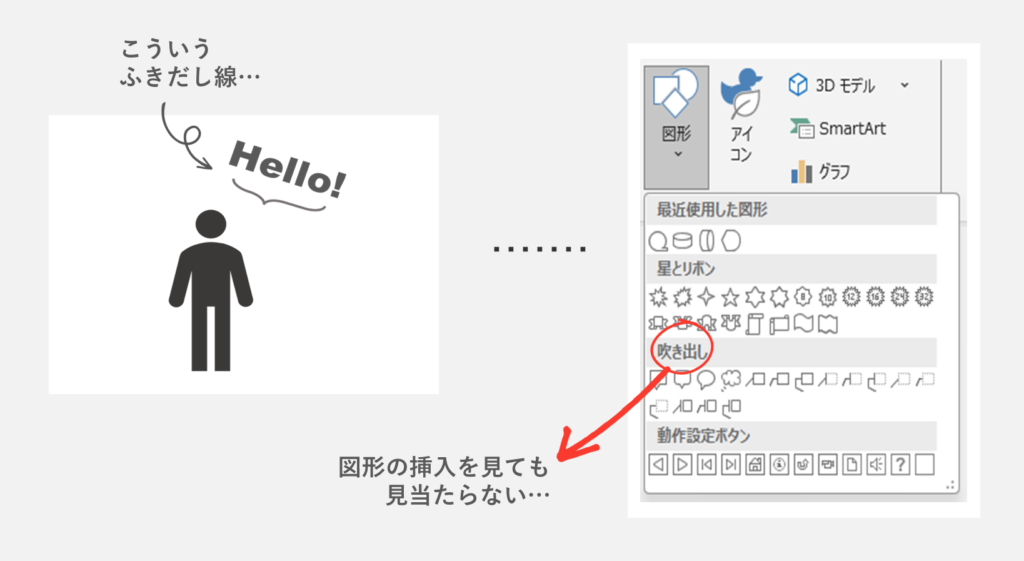
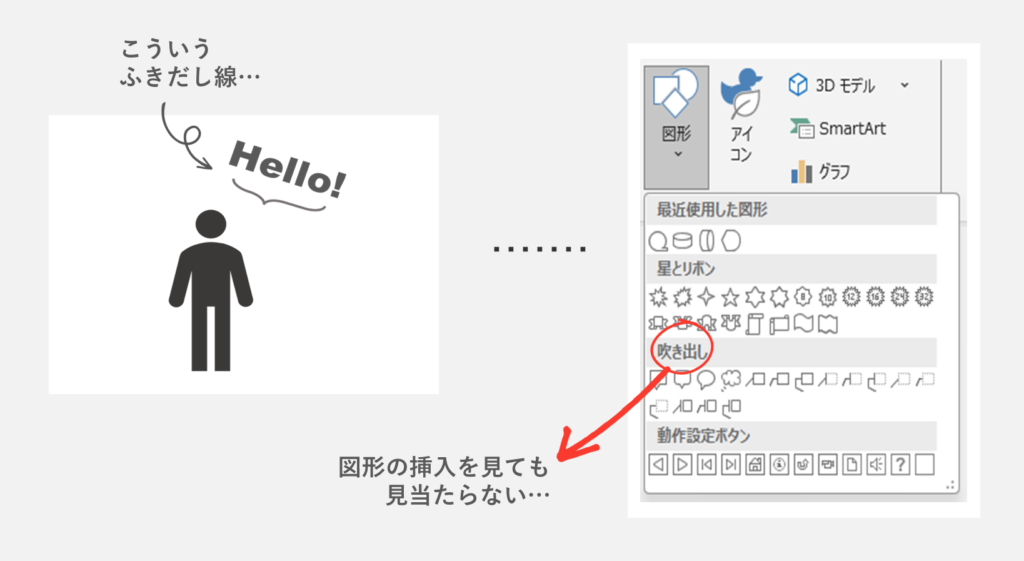
上の画像のような、簡単な吹き出しを使いたいけど…
図形の挿入の「吹き出し」の欄のデフォルトの吹き出しは使いにくい…
そんなときに次の方法をお試しください。
矢印線を自在に引きたい…
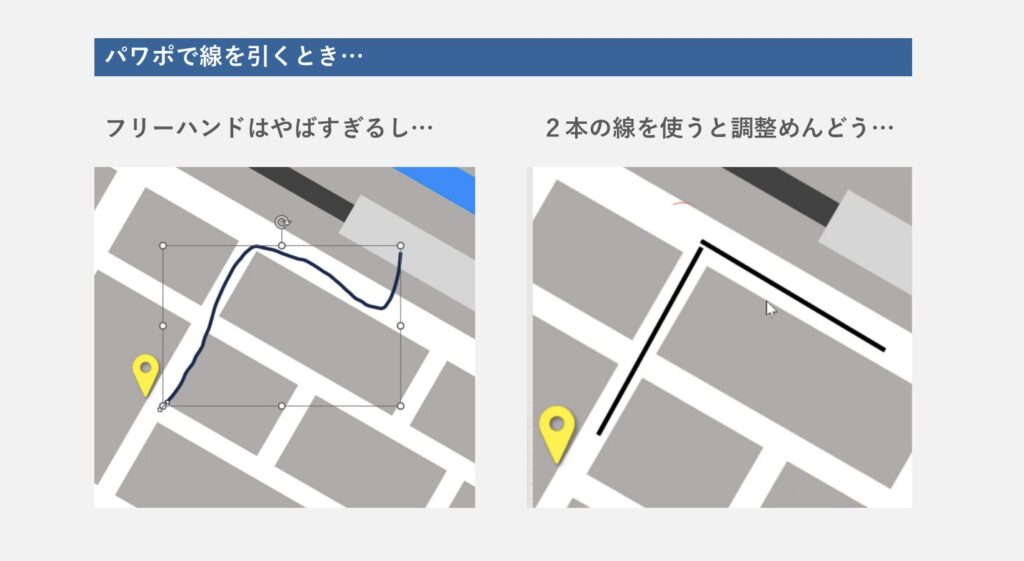
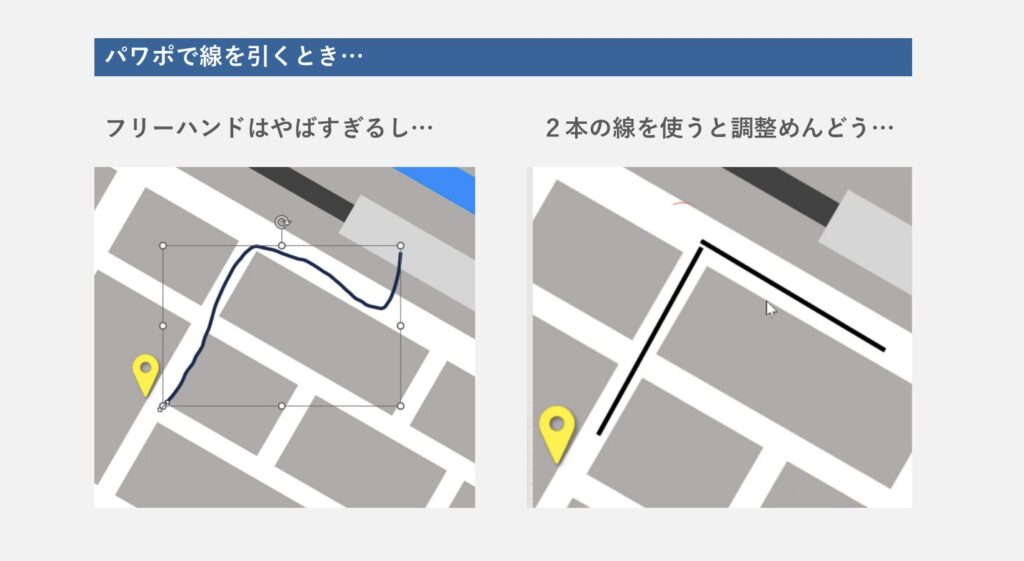
パワーポイントで曲がりのある線を引きたいとき、うまくいかなくて悩んでいる方はいませんか?
上の図みたいに、フリーハンドや2本の線を使うと調整に時間がかかります。
そこで挿入タブの「フリーフォーム:図形」を使いましょう。
使い方にはちょっとしたコツがあります。次のショート動画をご覧ください♪
図形を使いこなして、素早くクオリティの高い資料作成を!
今回のまとめです!
| やりたいこと | 内容 |
|---|---|
| 図形と図形の境い目 | グループ化をしてから効果(光彩や影)または結合 |
| おしゃれな円グラフ | 円弧を重ねる |
| ふわっとした吹き出し線 | 「かっこ」の図形を使う |
| 曲がりのある矢印線 | 「フリーフォーム:図形」を使う |
パワーポイントで資料やチラシを作成するときの素材は、Web上から持ってくると加工しづらいです。
そこでパワーポイントの図形を使いこなせるようになると、デザインの幅が広がるうえに時短になります♪
ぜひ試してみてください!






罫線と見やすい表-300x158.png)
-書式のみコピペ-300x158.png)
背面・前面移動-300x158.png)
画像の縁の一部をぼかす-300x158.png)

コメント