Wordはなぜか文字や文がずれてしまう…
これ、あるあるですよね。
様々な「ずれ」とその対策をまとめました!
(この1記事でほぼ網羅できている…はず)
 りと
りとショート動画も図解もあるよ!
なかなかな大ボリュームになったので…
目次から該当の悩みへジャンプしてね!
文字を大きくしたら行の間隔が崩れる…
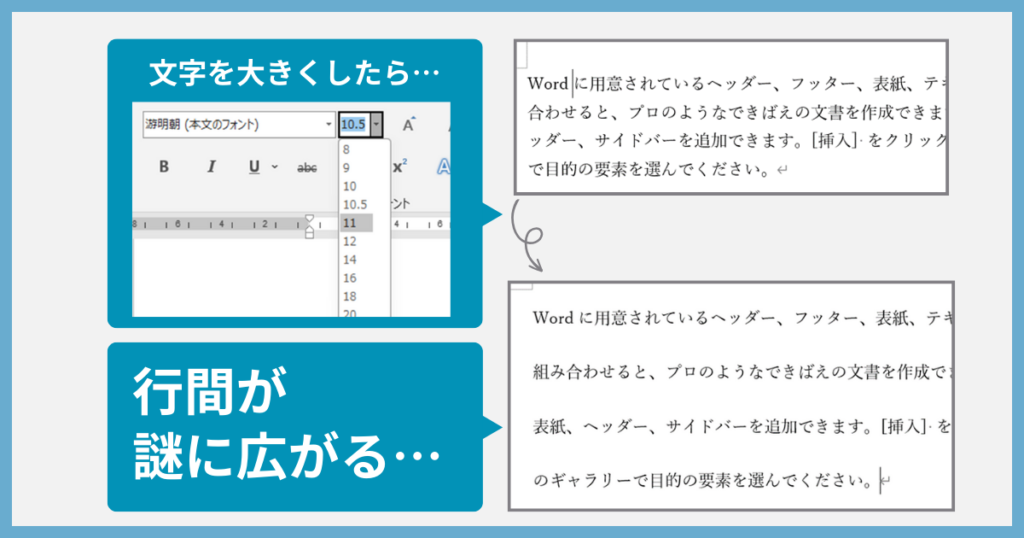
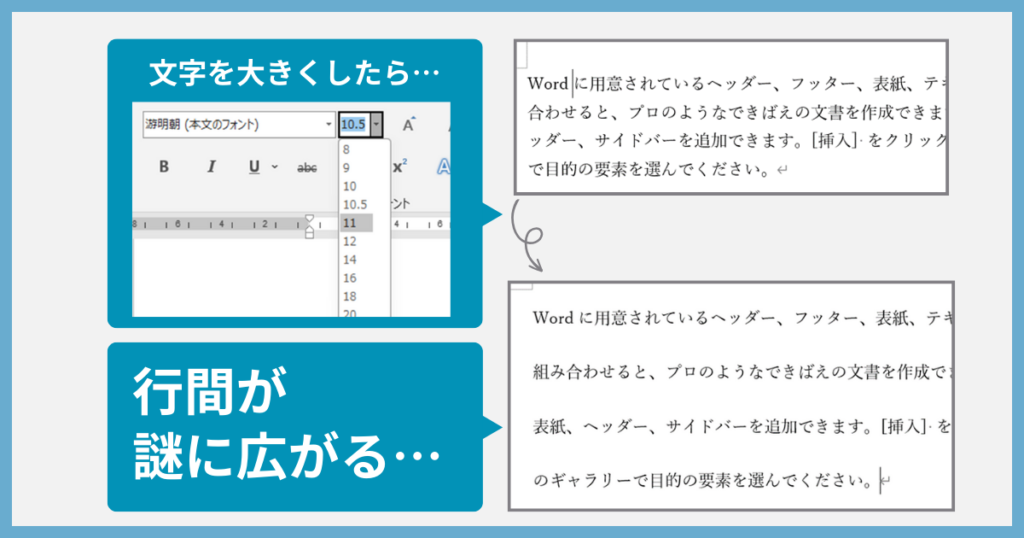
文字を大きくしたら行の間隔が広がってしまった…
こんな経験はないでしょうか。
動画で理解!
次の動画の方法で解決できます!
(音が出る場合があります。ご注意を。)
Instagramで見たい方は→こちら
図解でチェック!
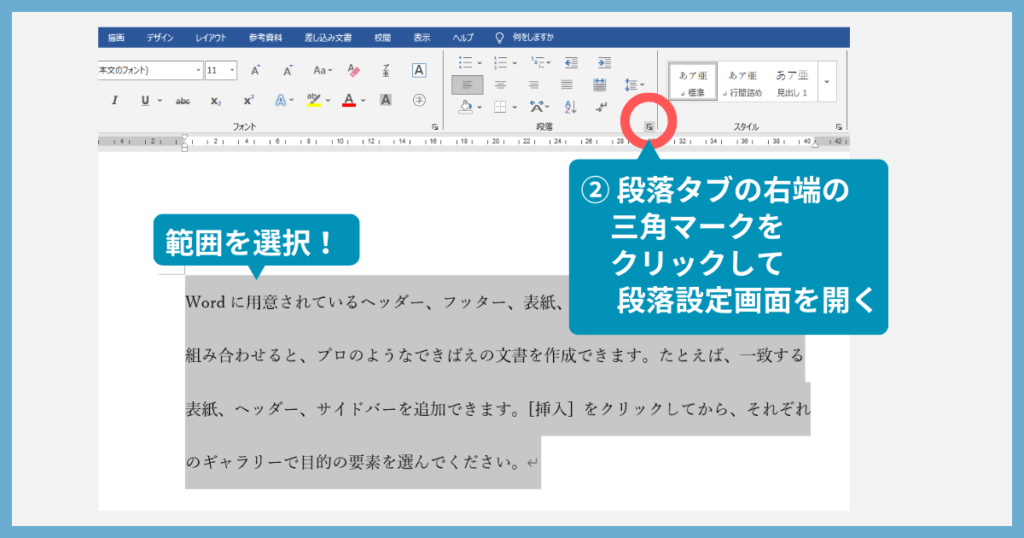
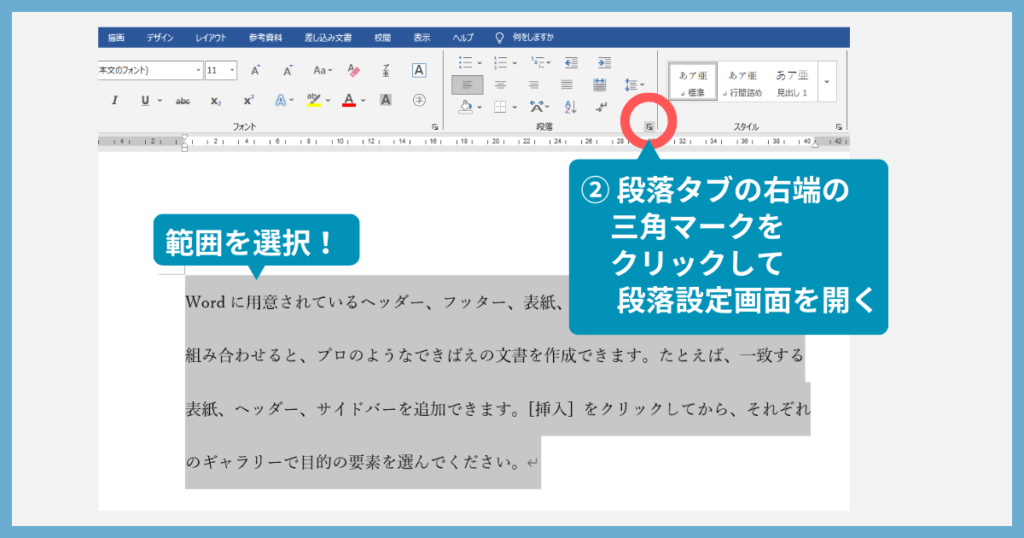
まずは忘れずに範囲を選択。
次に、段落タブの右端の三角マークをクリック。
段落設定画面が開きます。
(画像はTAPで拡大!↓)
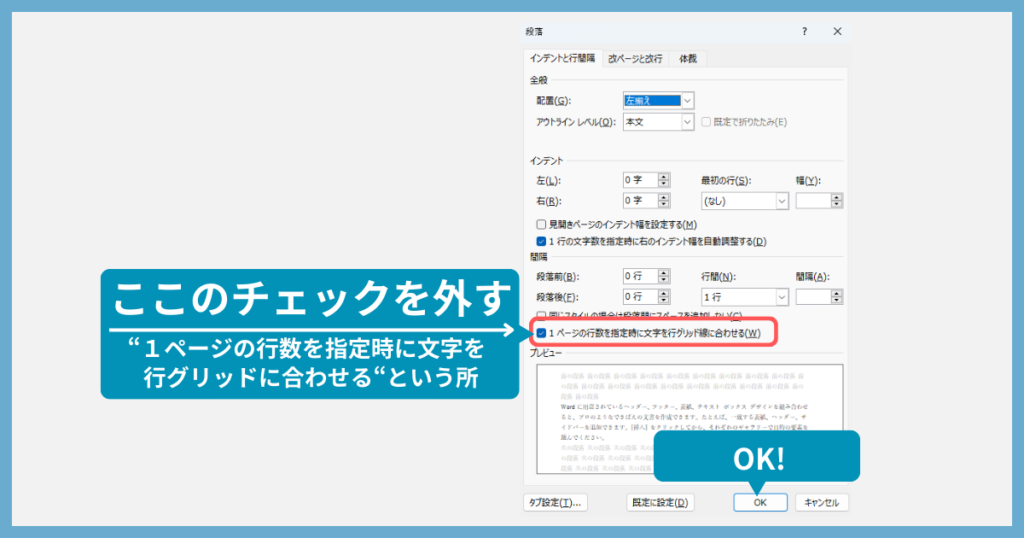
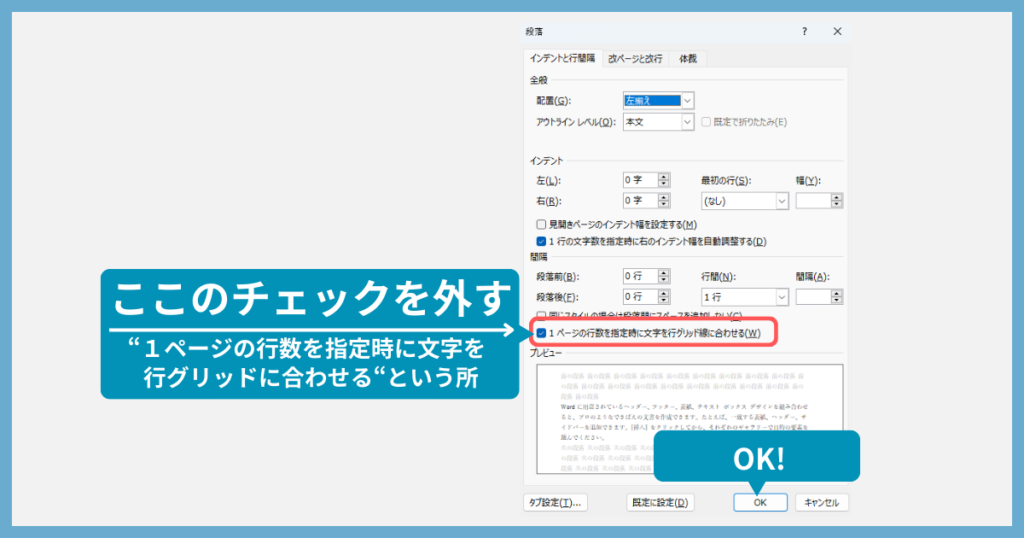
段落設定画面の上にいくつかタブがあります。
このうち「インデントと行間隔」タブにある「1ページの行数を指定時に文字を行グリッドに合わせる」というところのチェックを外します。
あとはOKを押せば完了です!
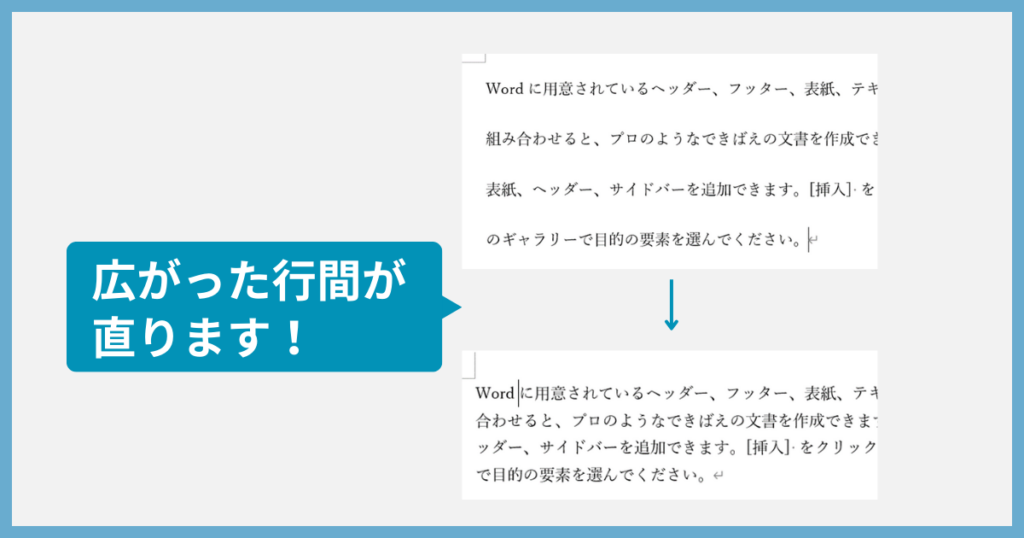
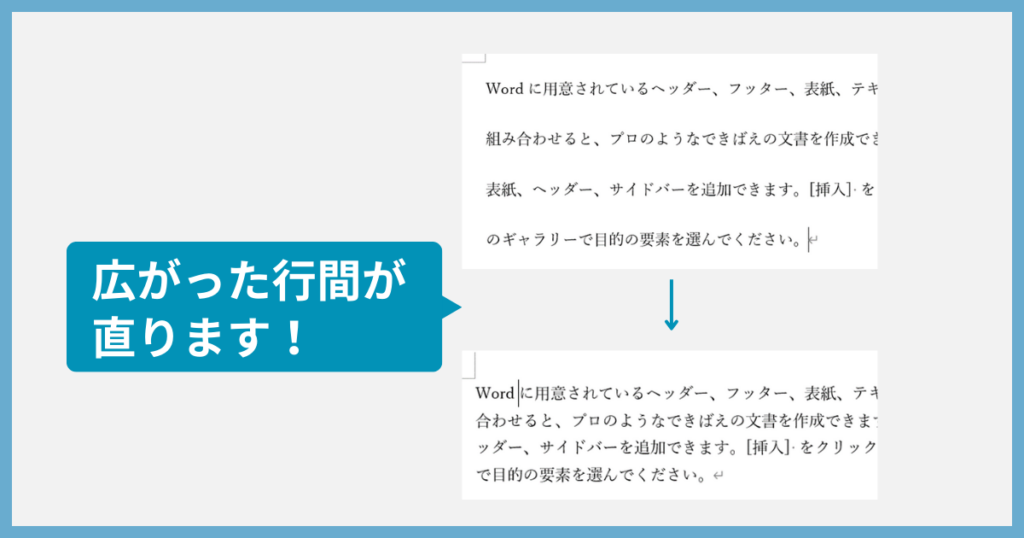
これで広がってしまっていた行間が直ります!
Wordの行にはグリッド線という設定があります。
文字を大きくすると、1行分の設定文字数に収まらなくなり、グリッド線でいう2行分使われてしまうことが今回の原因です。
しかもこれはフォントの種類によって異なるのです…
この現象はフォントの種類によって変わります。
- 游明朝だと11ptにしたら発生
- メイリオだと10.5ptで発生
つまり、フォントの種類自体で調整するという手もありますね。



游明朝はデフォルトだし、メイリオもメジャーなフォントだから落とし穴だよね…
フォントサイズは次のショートカットキーを覚えておくと楽です!
- Ctrl+Shift+>でフォントを大きく
- Ctrl+Shift+<でフォントを小さく
パワポでも同じですよ♪
他の方法
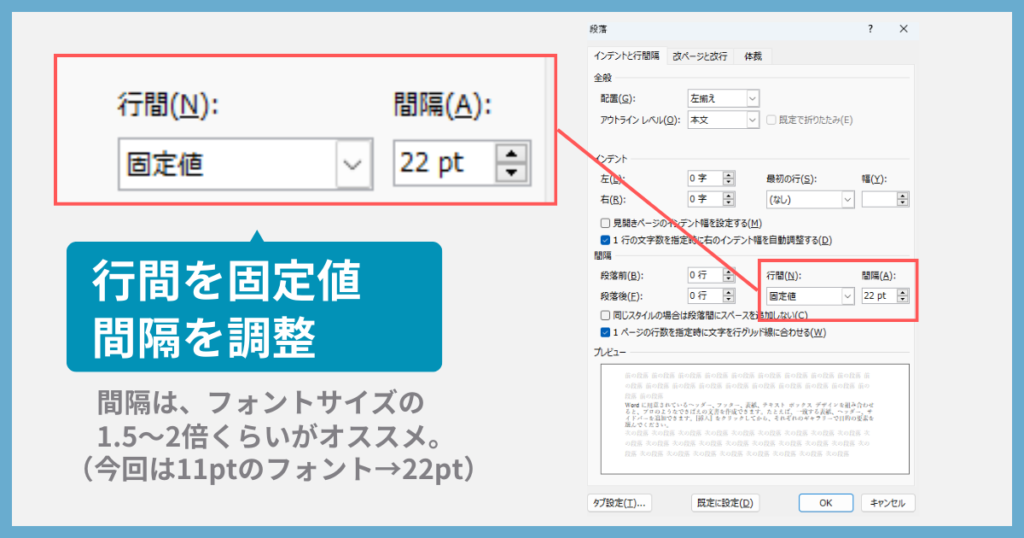
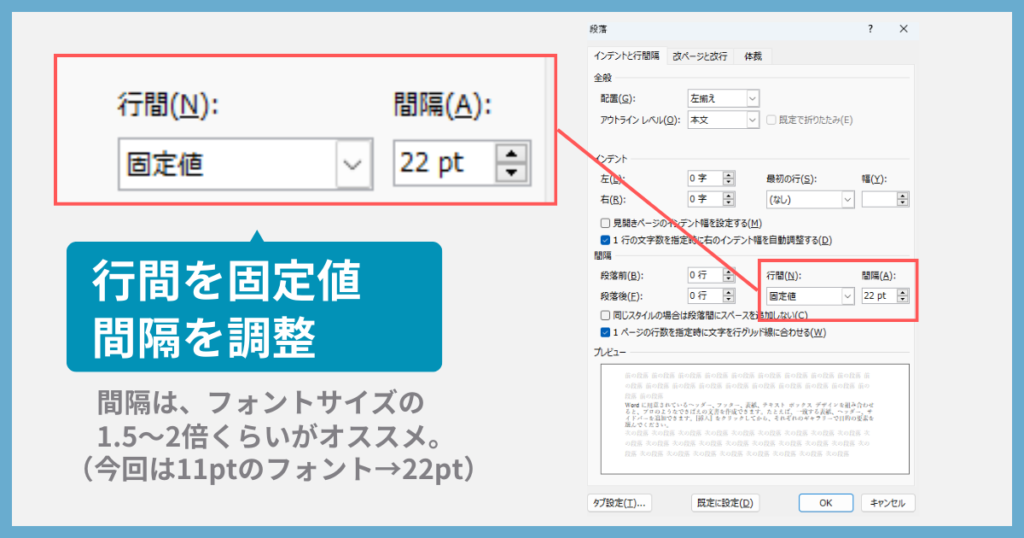
ちなみに、行間を固定値にしてしまう方法もあります。
さきほどの段落設定画面にある「行間」を「固定値」にします。
そして「間隔」のptを調整します。
だいたいフォントサイズの1.5倍~2倍くらいがオススメ。
例えば11ptのフォントなら、22ptくらいにするとよいかと。
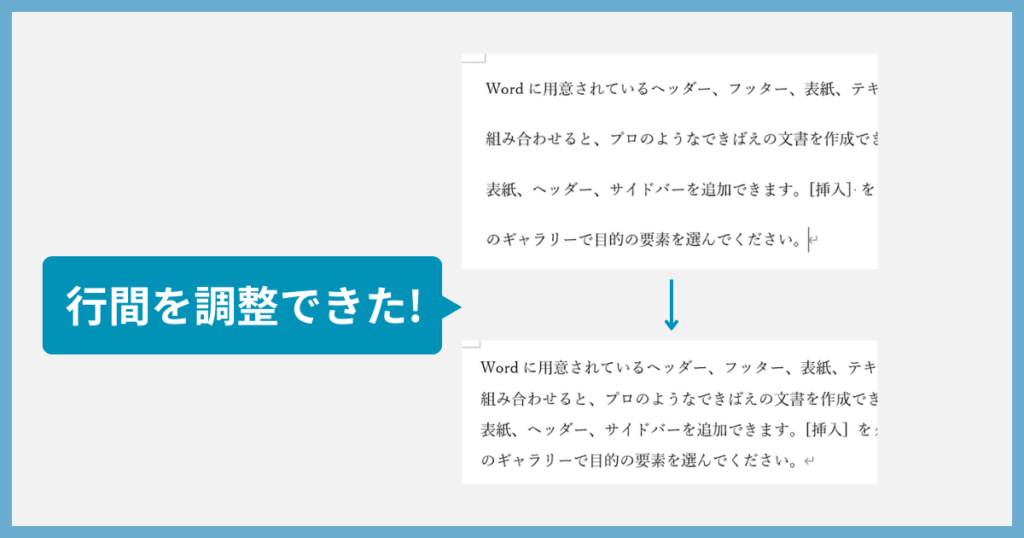
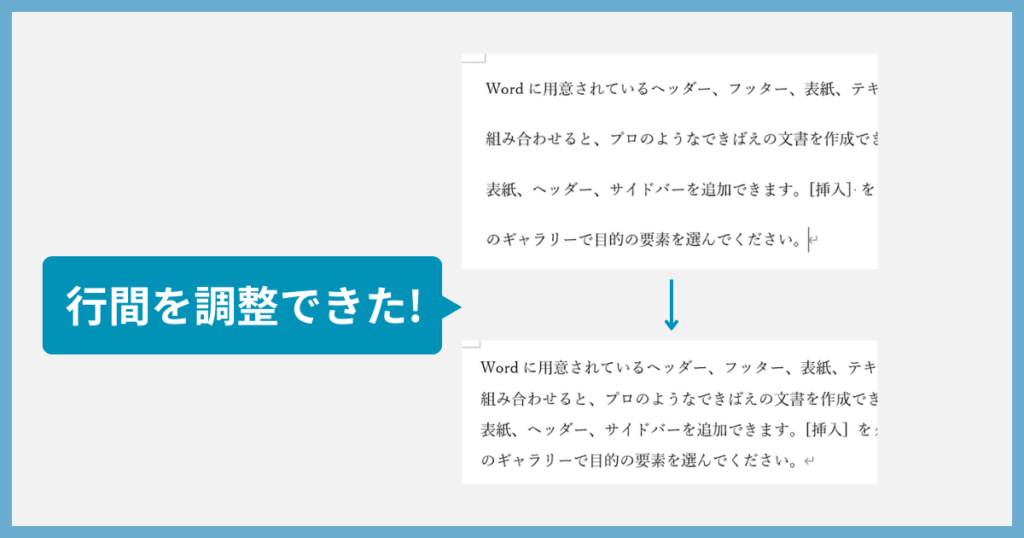
これでも行間を調整することができますよ♪
2行目の文字の位置が若干ずれる…
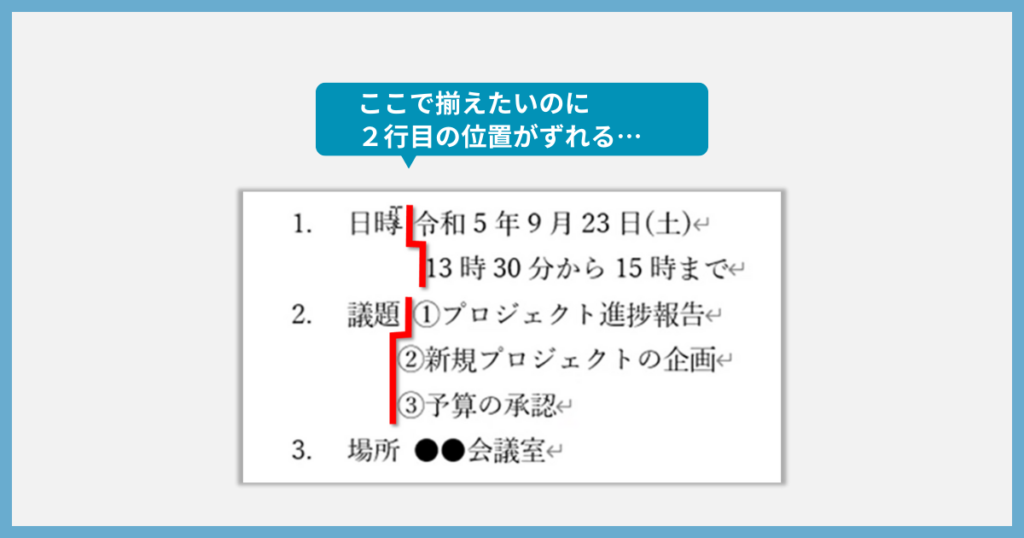
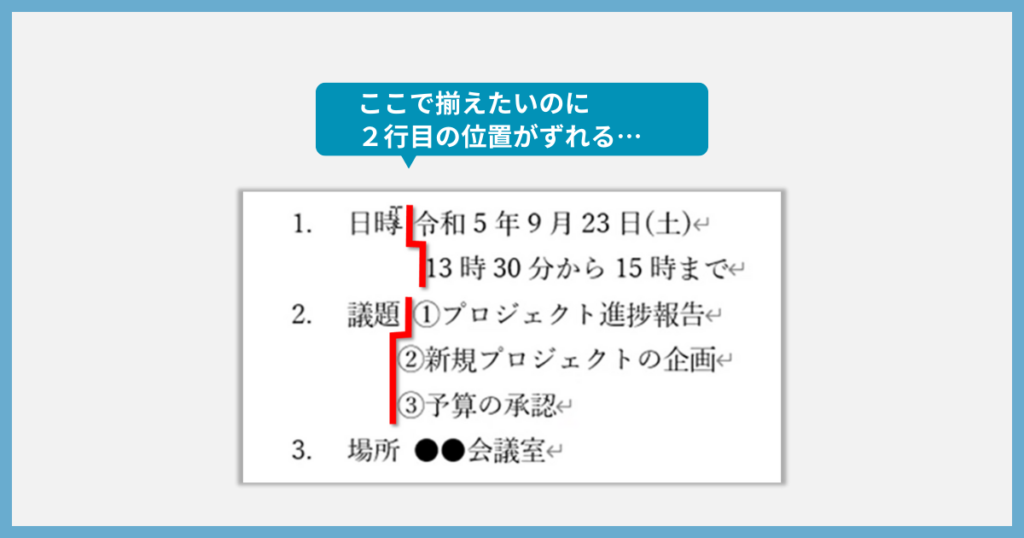
1行目の内容と並列の情報を同じ位置に揃えたい…
そんなとき、スペースキーを使うとずれてしまうことがあります。
このずれを解消しましょう!
やり方は動画と図解それぞれ用意したので、見やすい方を活用してください。
動画で理解!
今回は図やテキストよりも動画で見たほうがイメージが掴みやすいはず。
そこでショート動画を作りました!まずはこちらを先にご覧いただくほうが良いかと思います!
Instagramで見たい方は→こちら
図解でチェック!
事前準備として、ルーラーというツールを表示させます。
表示方法はとっても簡単。
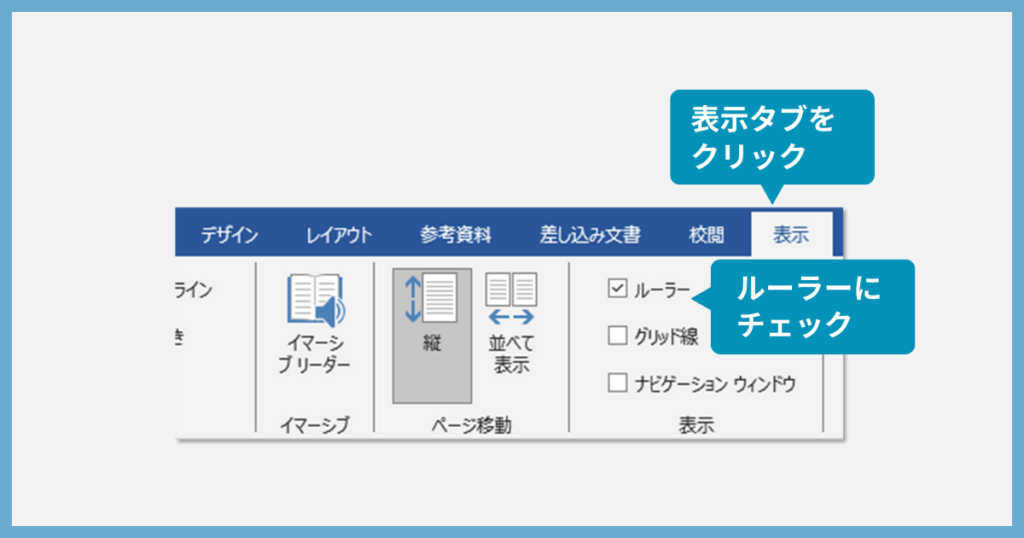
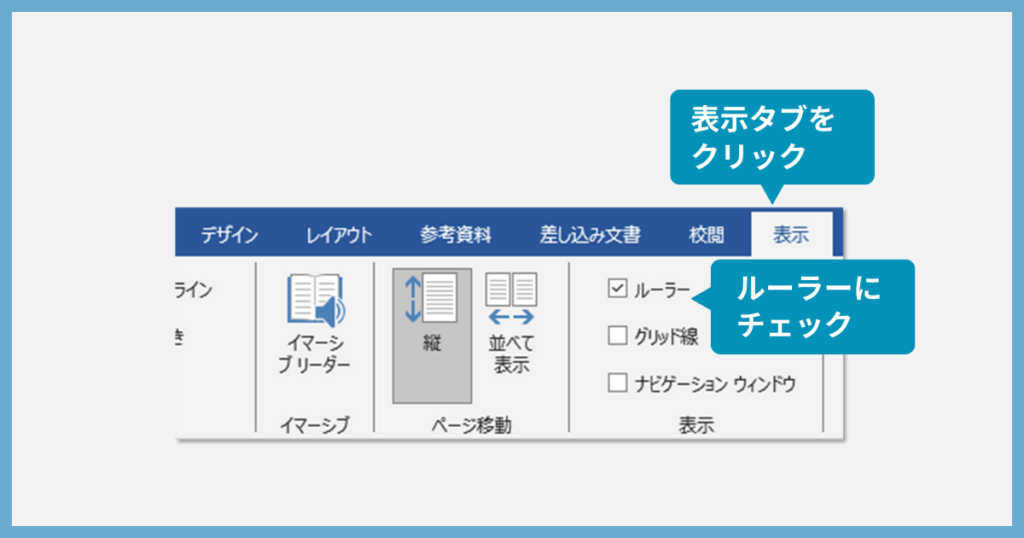
「表示タブ」の「ルーラー」をチェック!
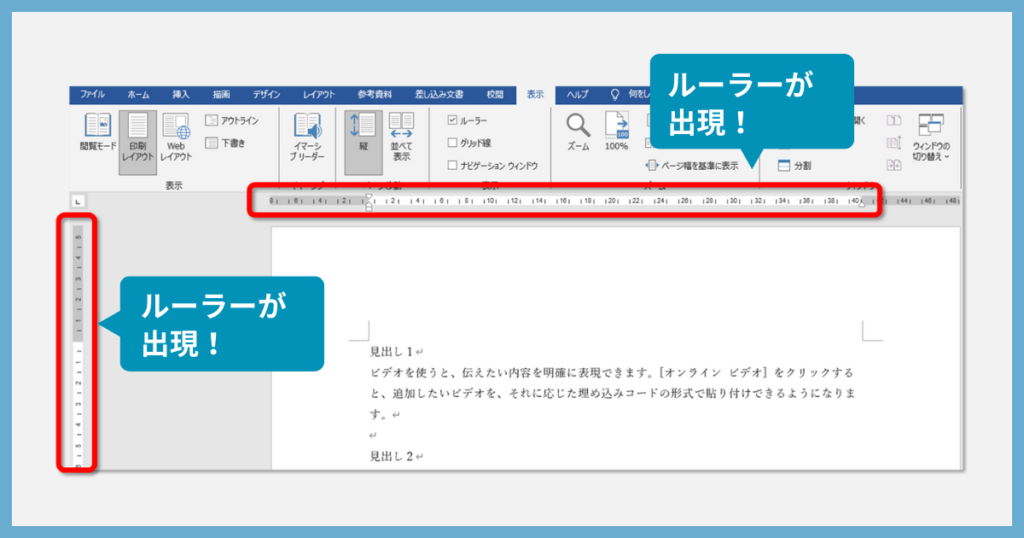
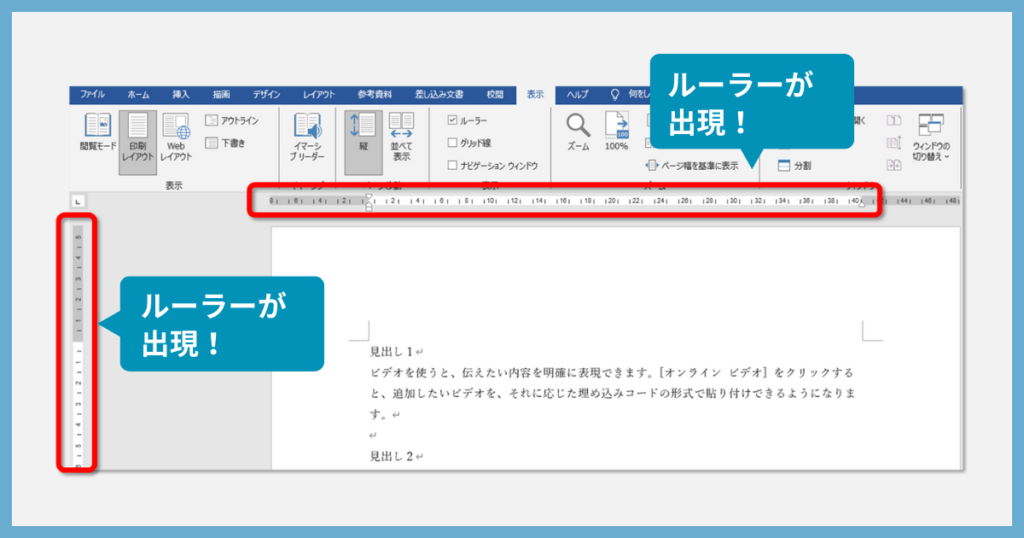
文書の上と左に定規のようなものが出現します。
これで準備はOK!
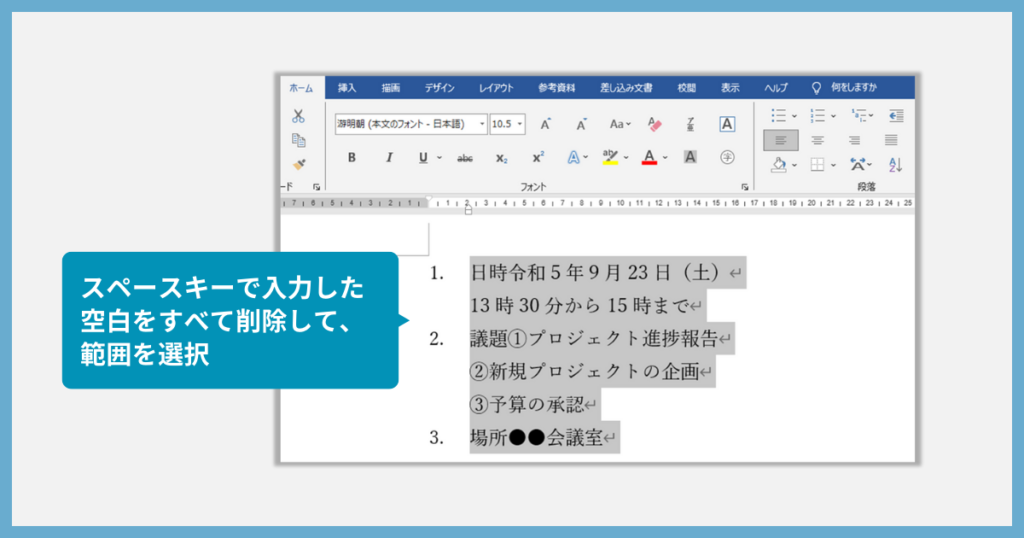
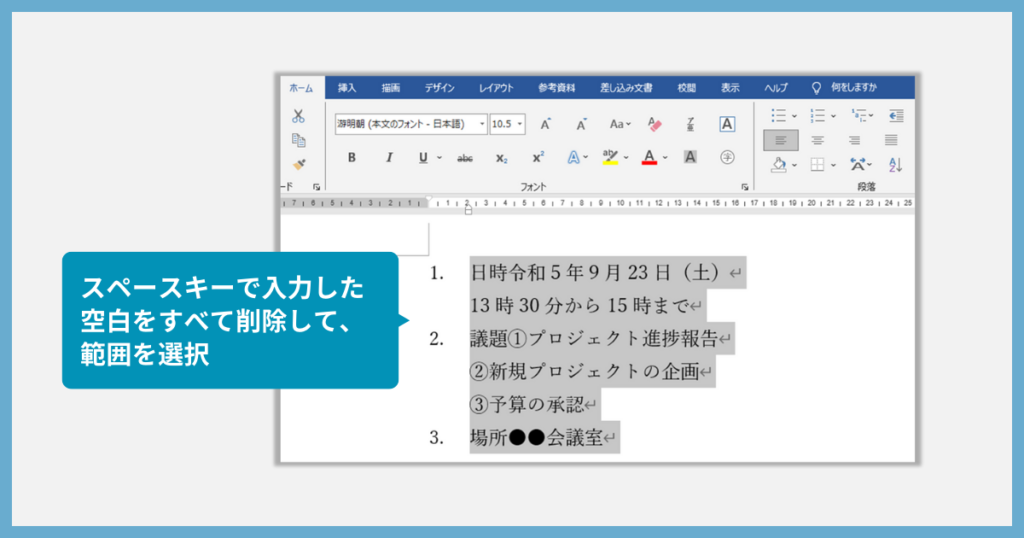
まずはスペースキーで入力した空白をすべて削除したうえで、範囲を選択します。



範囲を選択するのはけっこう忘れがち。
範囲選択しないと1つの段落にしか適用されなくなっちゃうよ。
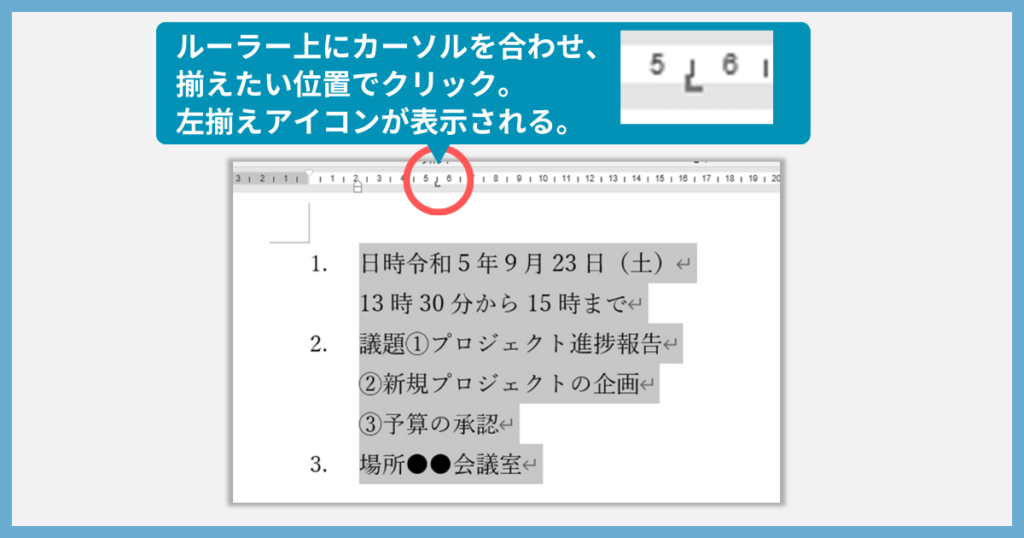
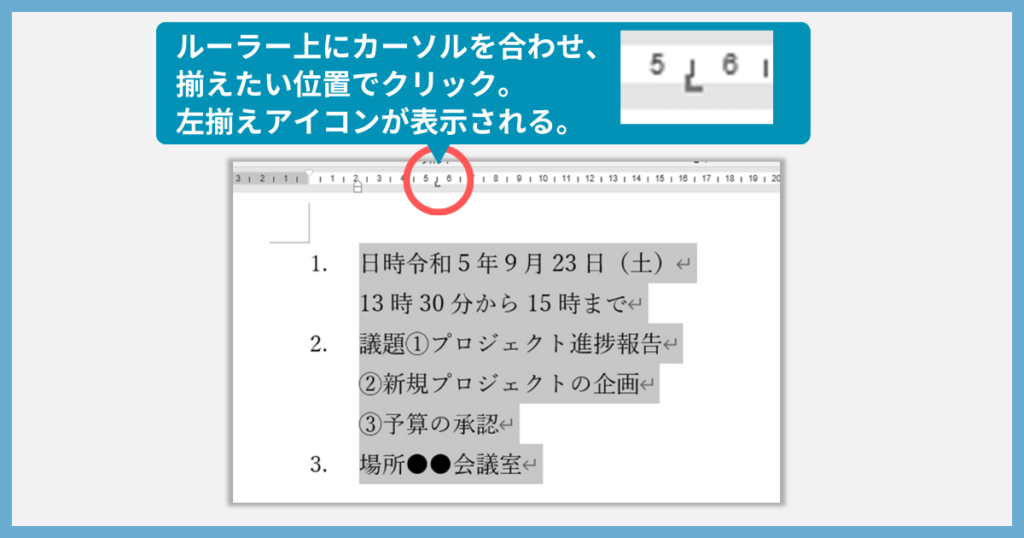
つぎに、ルーラー上の少し下部分にカーソルを合わせ、揃えたい位置でクリック。
ルーラー上に左揃えアイコンが表示されます。



ルーラーは細かくて、クリックする位置によって左揃えタブがうまく反映されないことがあるよ。(上のショート動画見てみてね)
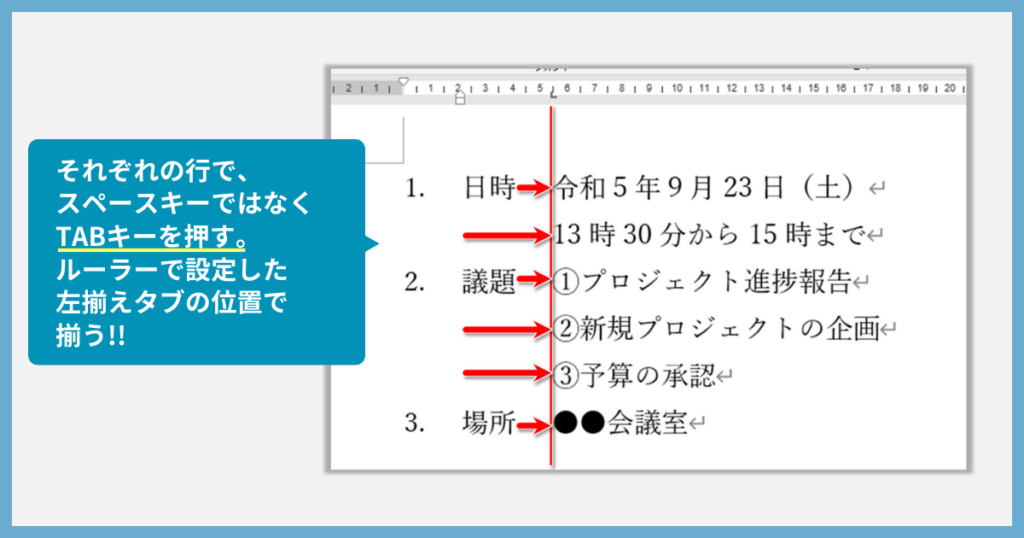
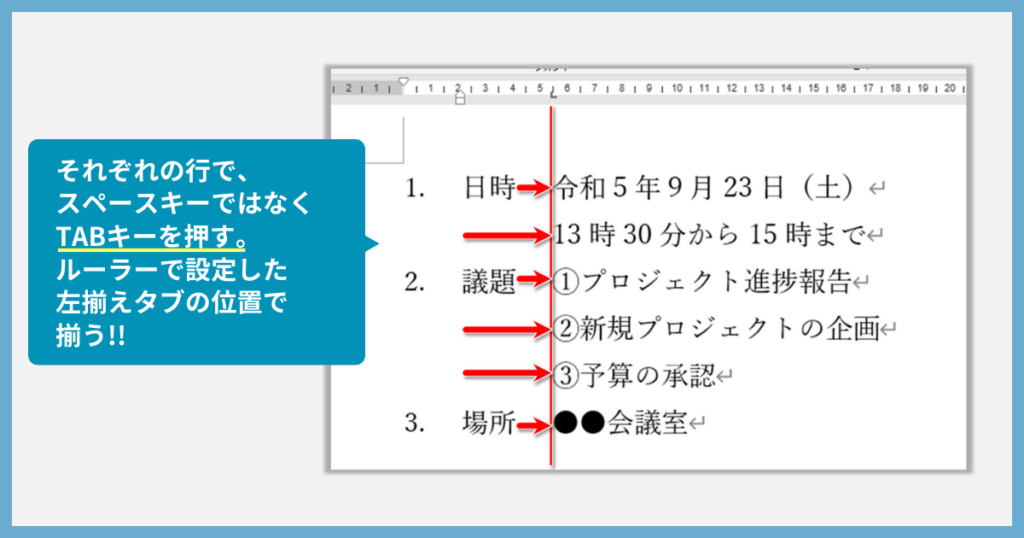
ルーラーで左揃えタブを表示出来たら、それぞれの行でスペースキーではなくTABキーを押します。
すると、ルーラーで設定した左揃えタブの位置でピタッと揃います!
これですっきりしますね♪
点線や右揃えが揃わない…
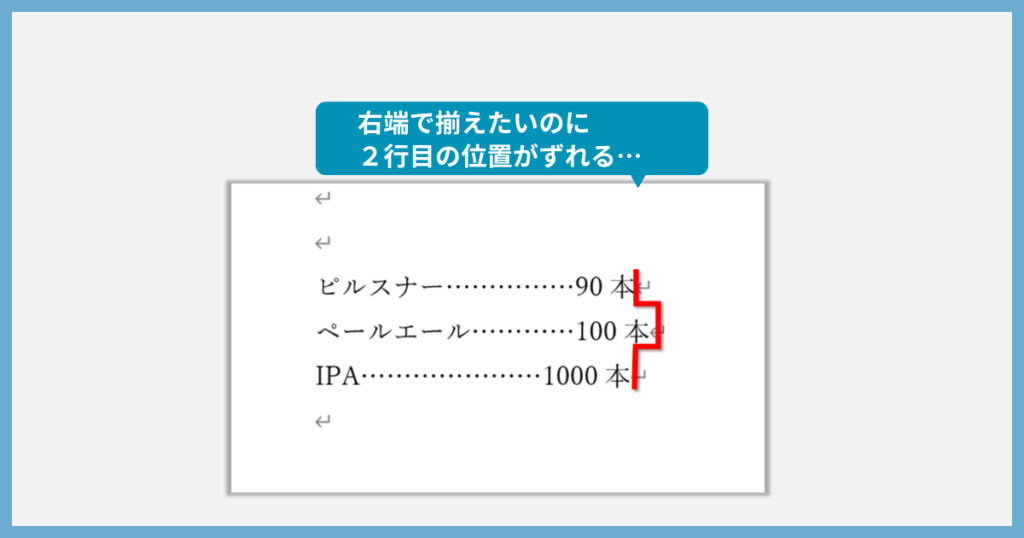
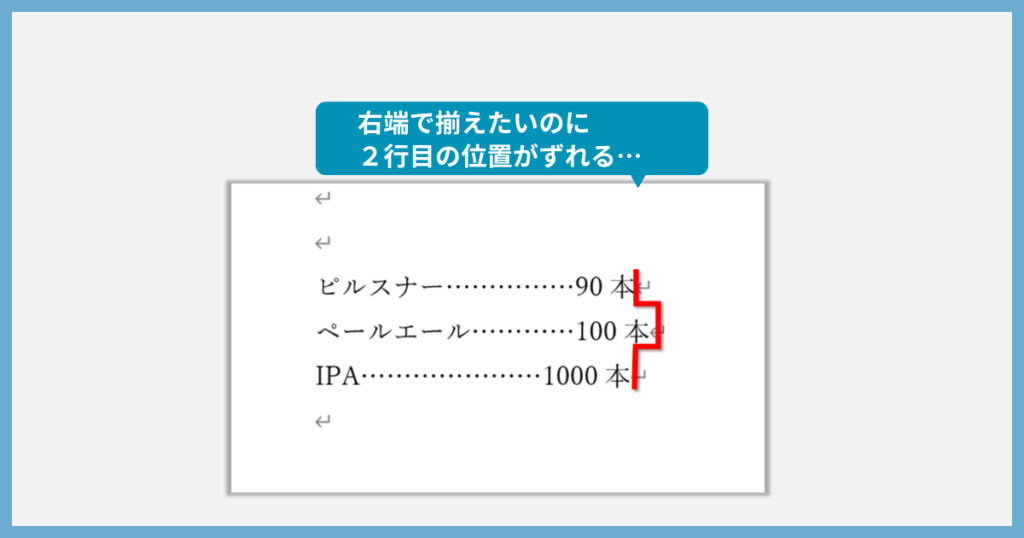
並列の情報を、点線を入れて上の図のように揃えたいときありますよね。
そんなとき、なぜかぴったり位置が揃わないことがあります。
動画と図解をそれぞれ用意しました!好きな方をご覧ください。
動画で理解!
この問題も動画のほうが分かりやすいかもしれません。
ショート動画を作ったので、ぜひご覧ください!
Instagramで見たい方は→こちら
ルーラーを使わずに揃えるバージョンもあります。
こちらも良かったら試してみてください!
図解でチェック!
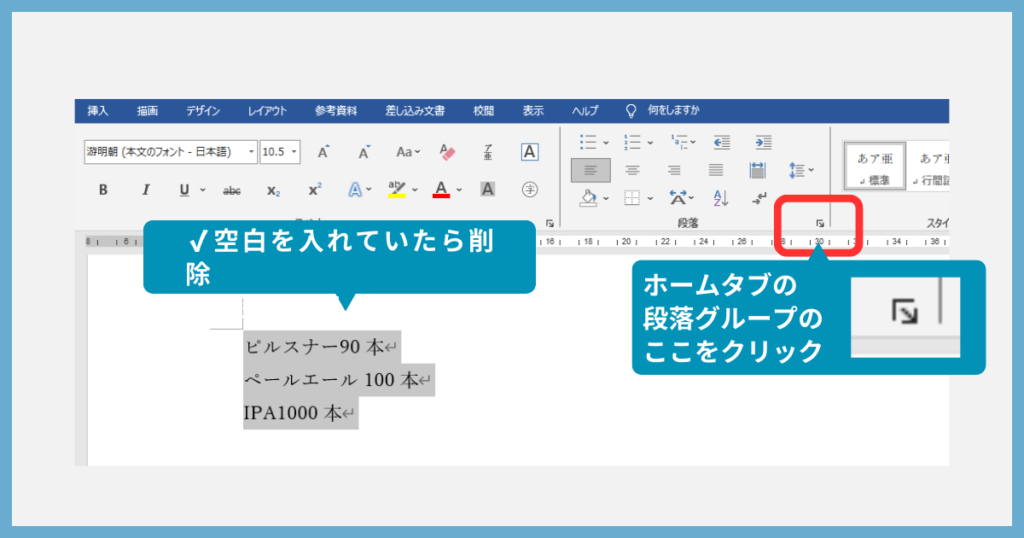
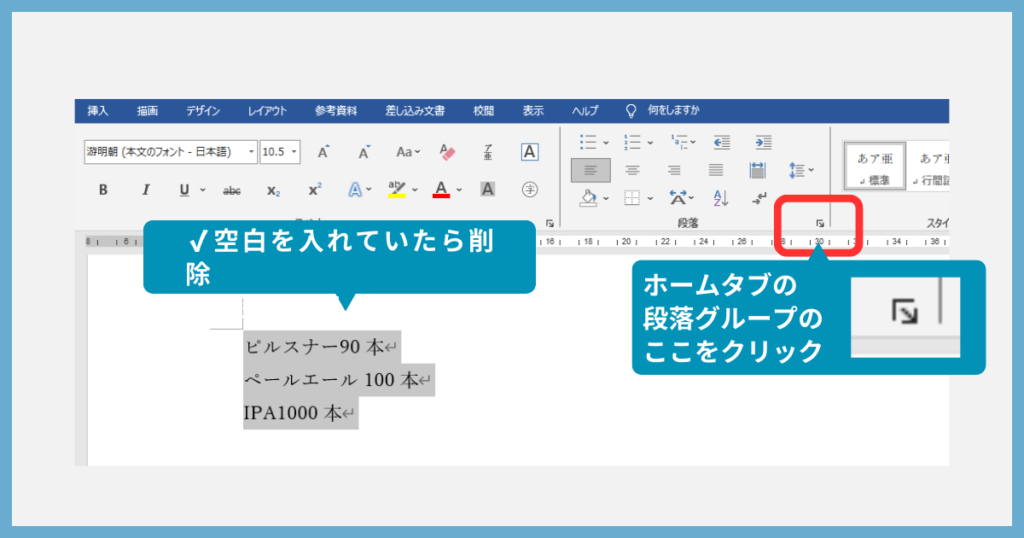
まずは手入力で入れた点線や空白があれば、削除しましょう。
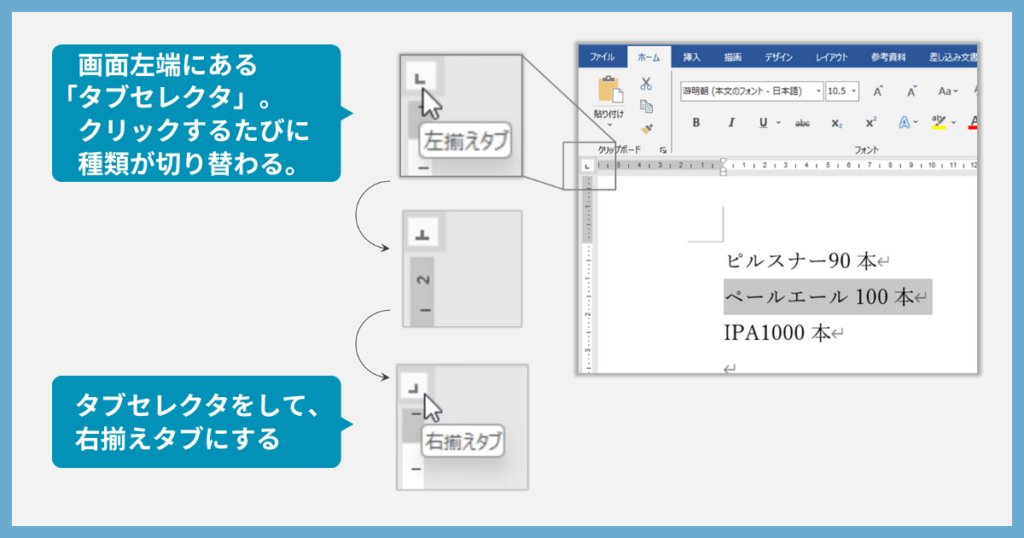
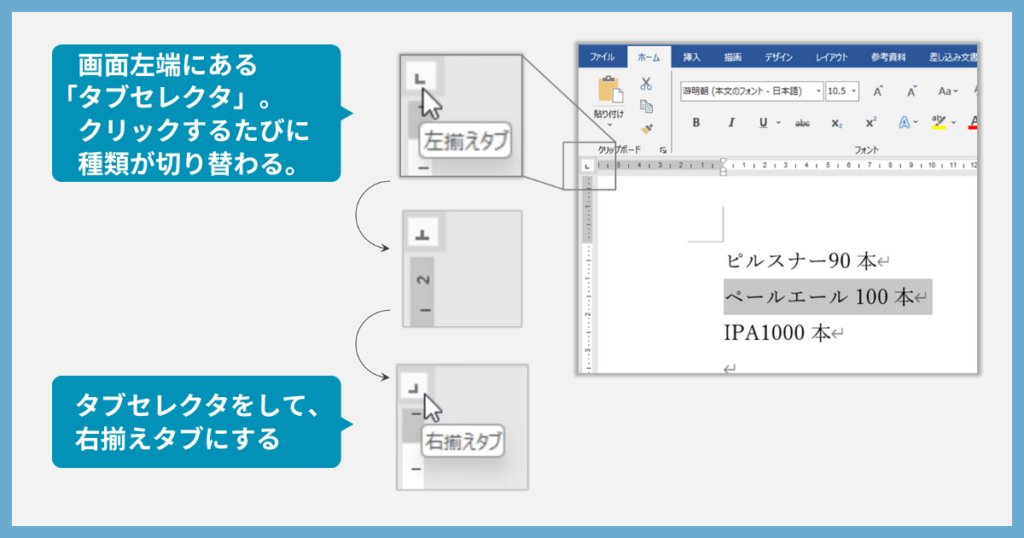
左上に「タブセレクタ」と呼ばれる部分があります。
このタブアイコンは初期設定では「左揃えタブ」の状態。
このアイコン、クリックするとタブの種類が切り替わります。
今回は「右揃えタブ」にしましょう。
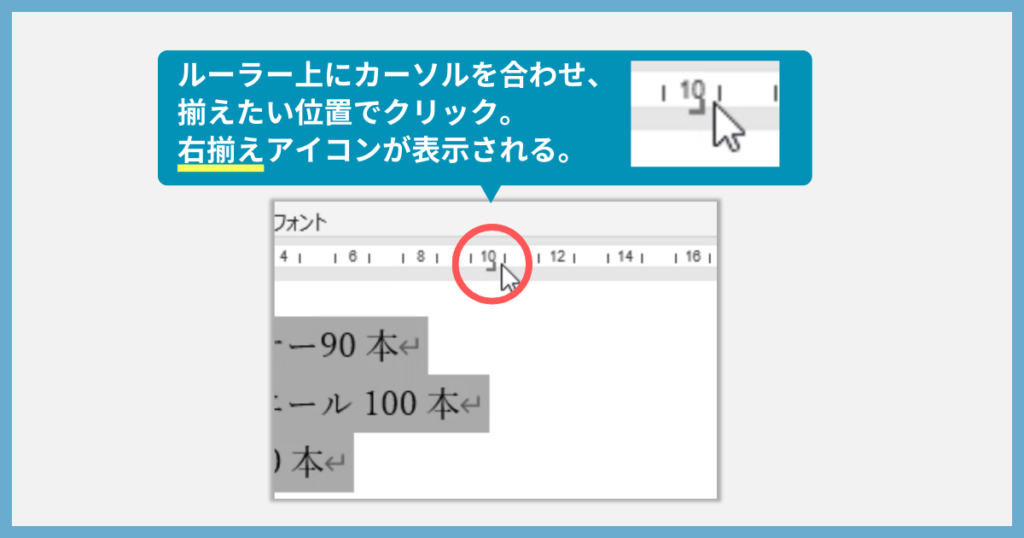
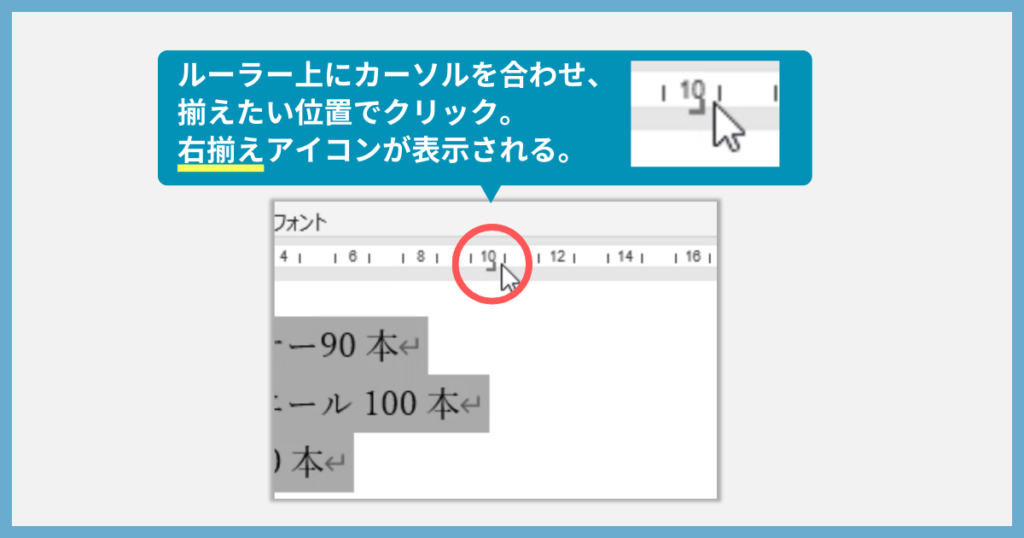
タブセレクタを右揃えタブにしたら、次はルーラー上にカーソルを合わせて、揃えたい位置でクリックします。右揃えタブアイコンが表示されます!


最後に、揃えたい位置でTABキーを押します。
これでさきほど設定した位置で右揃えになります!!!!
ルーラーを使わずに揃える方法
実はルーラーを使用しなくても設定することが可能です。
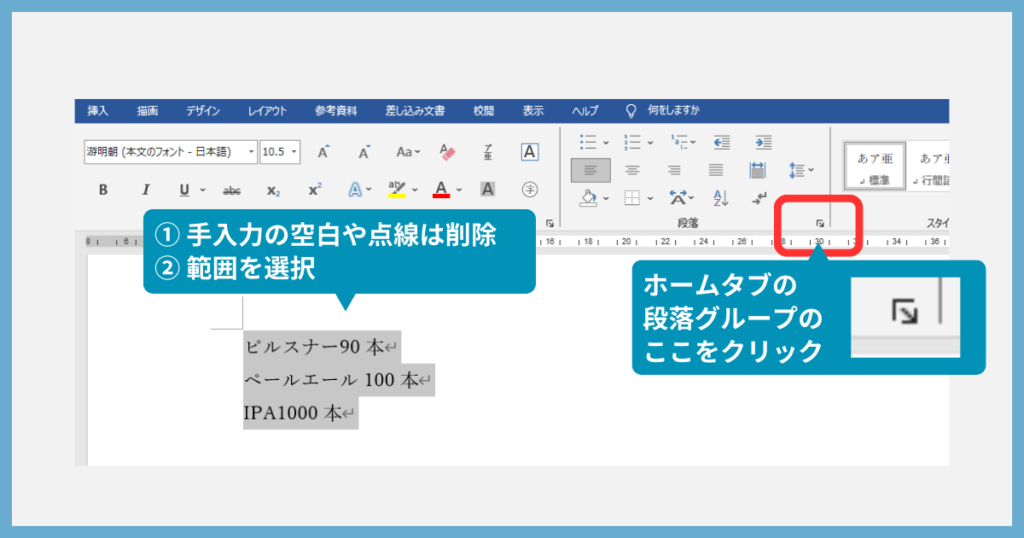
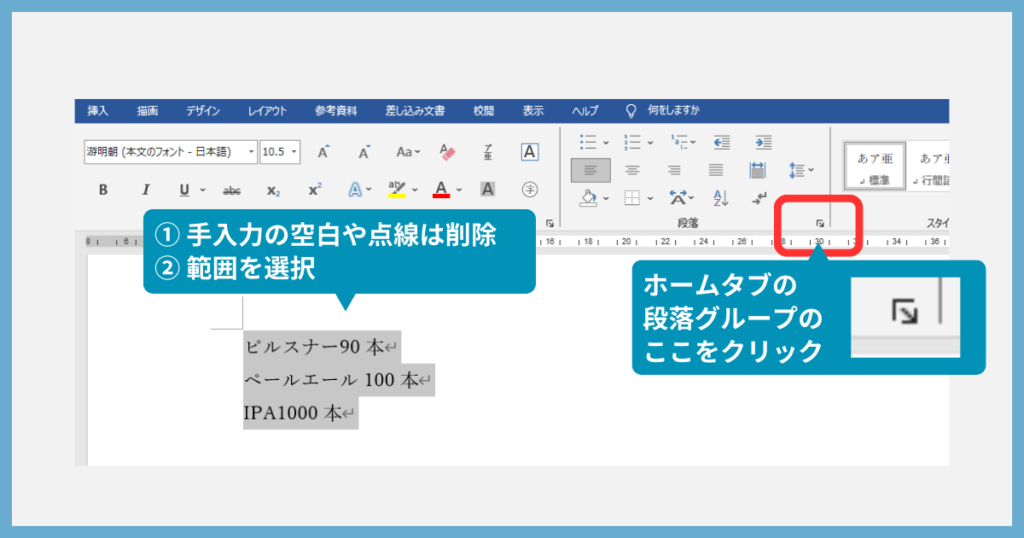
まずは点線や空白を手入力していたら削除して、範囲を選択します。
次に、ホームタブの段落グループの右下にある三角マークをクリック。
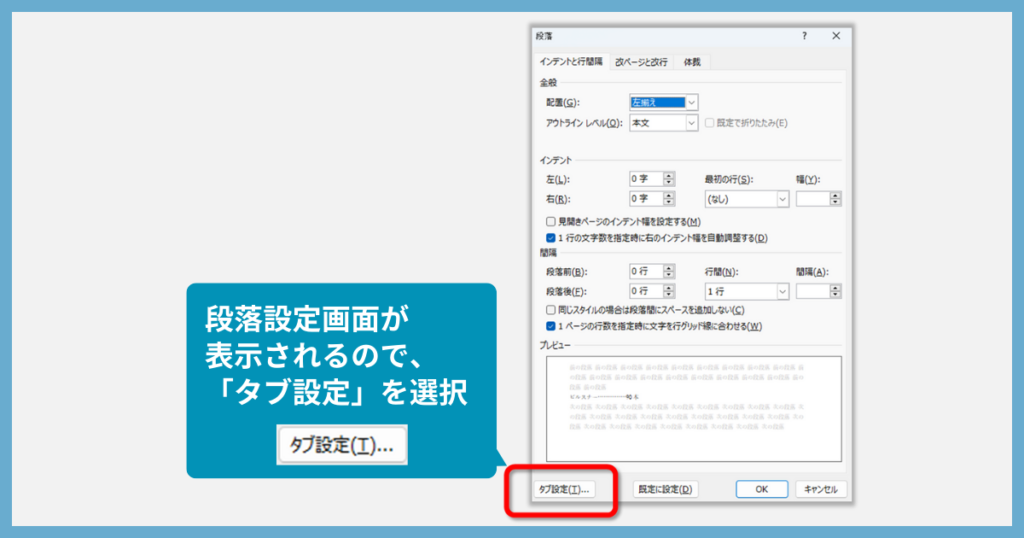
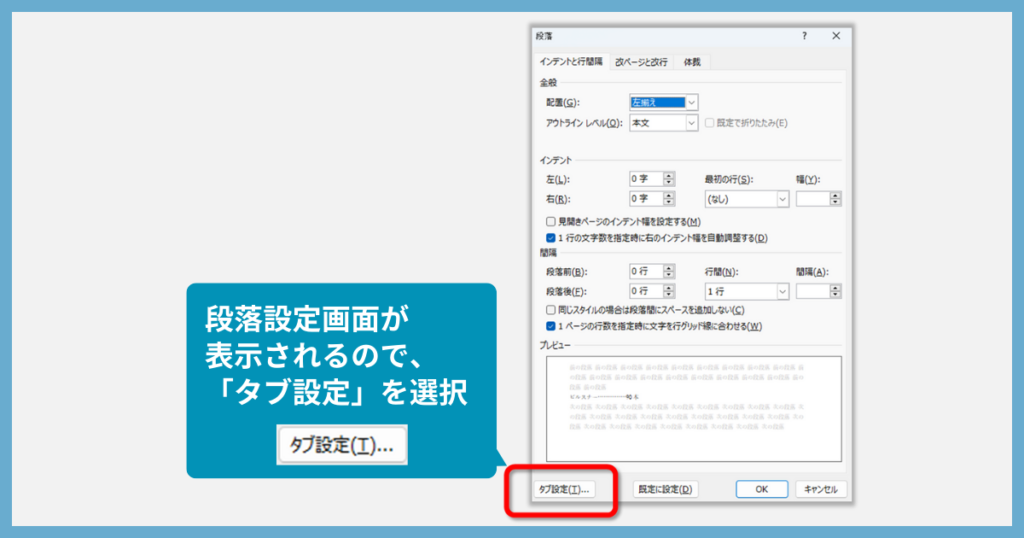
段落設定画面が開きますが、この画面では何も設定せず、左下の「タブ設定」を選択しましょう。
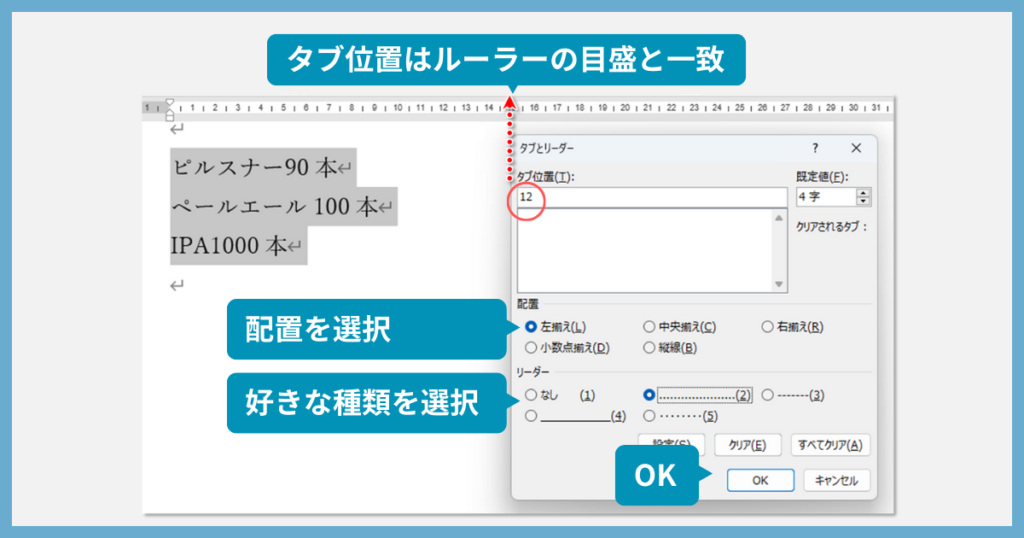
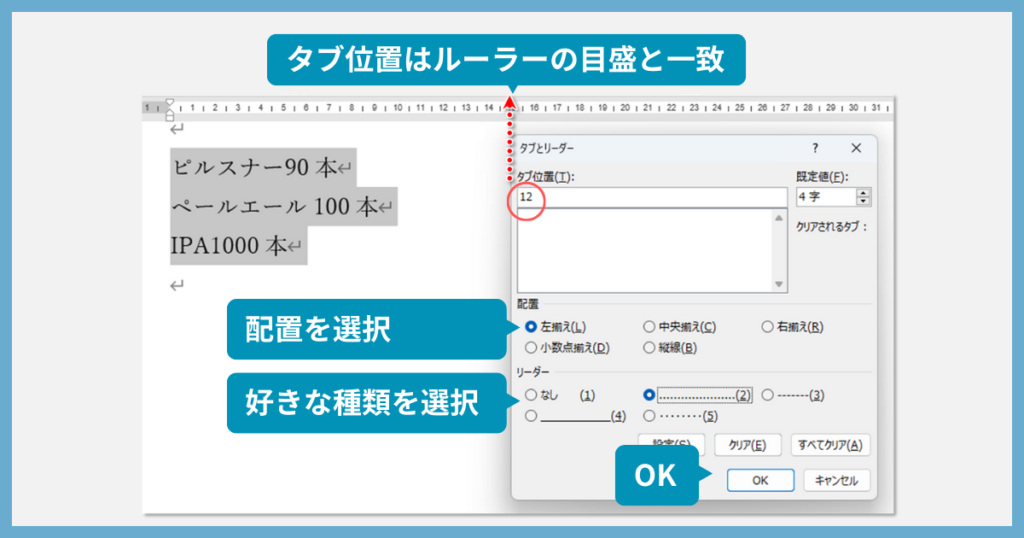
タブとリーダーの設定画面が開きます。「タブ位置」「配置」「リーダー」のそれぞれを設定します。
タブ位置はざっくりでかまいませんので一旦数字を入れましょう。(今回の例は12としています)
配置も後で変更できるので、左揃えとします。
また、リーダーを選択することで、今回の主旨である点線を入力できます。
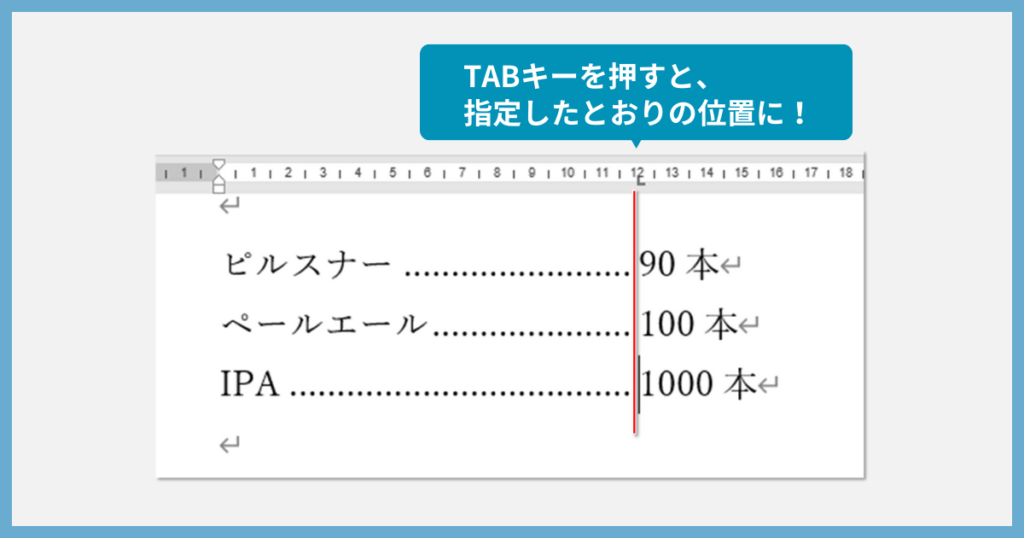
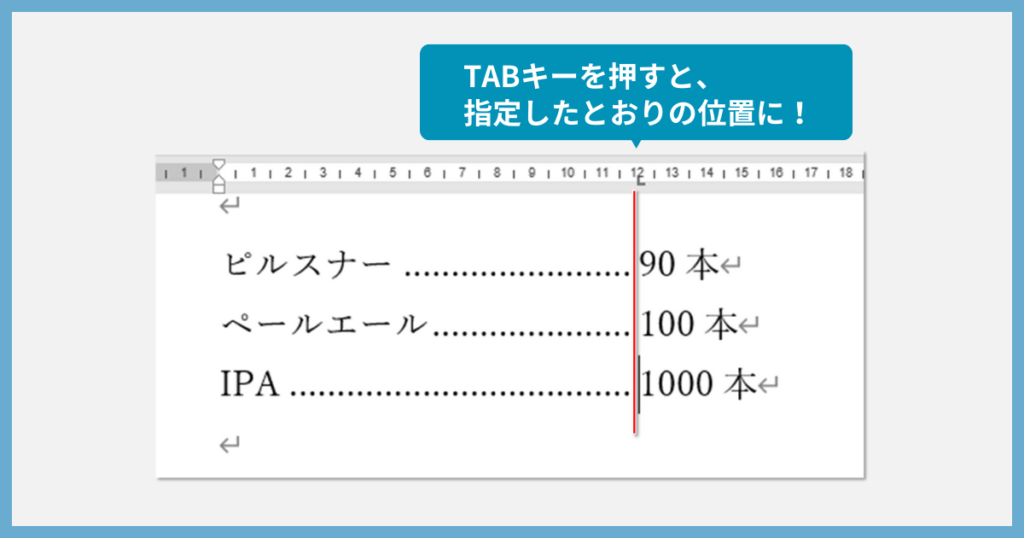
タブとリーダーを設定したうえで、それぞれの行でTABキーを押してみましょう。
上の画像のように、設定したタブ位置(今回は12文字目)で左揃えになり、さらにリーダーで設定した種類の点線が入りました。
これですっきりしますね!
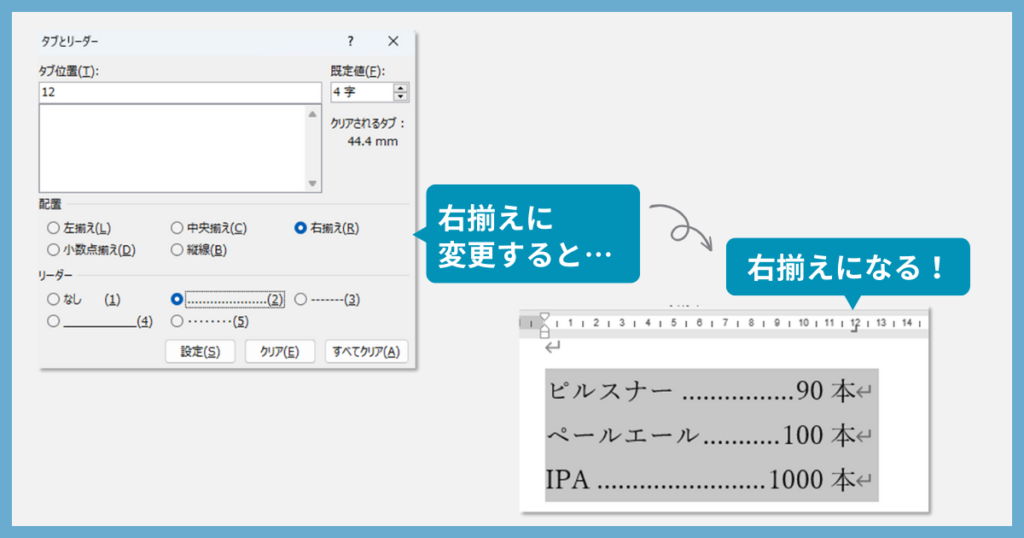
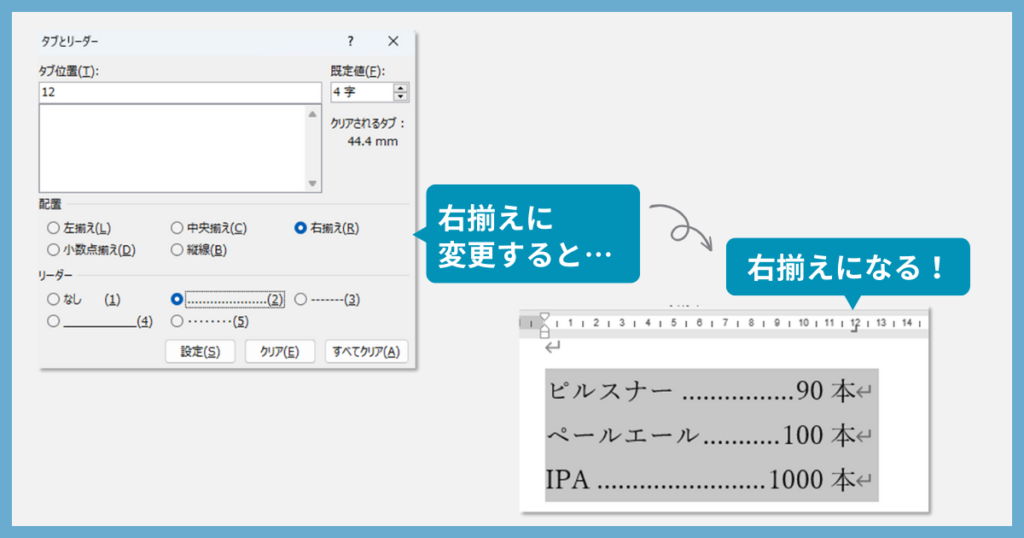
ちなみに、タブとリーダーの設定画面で「右揃え」を選択すると、上の画像のように右揃えにもできます。
また、タブとリーダーの設定画面は「Alt→T→O(オー)」を順番に押すと開くことができます。
よく使用する場合は覚えるとよいですね。
文字の間隔が揃わない…
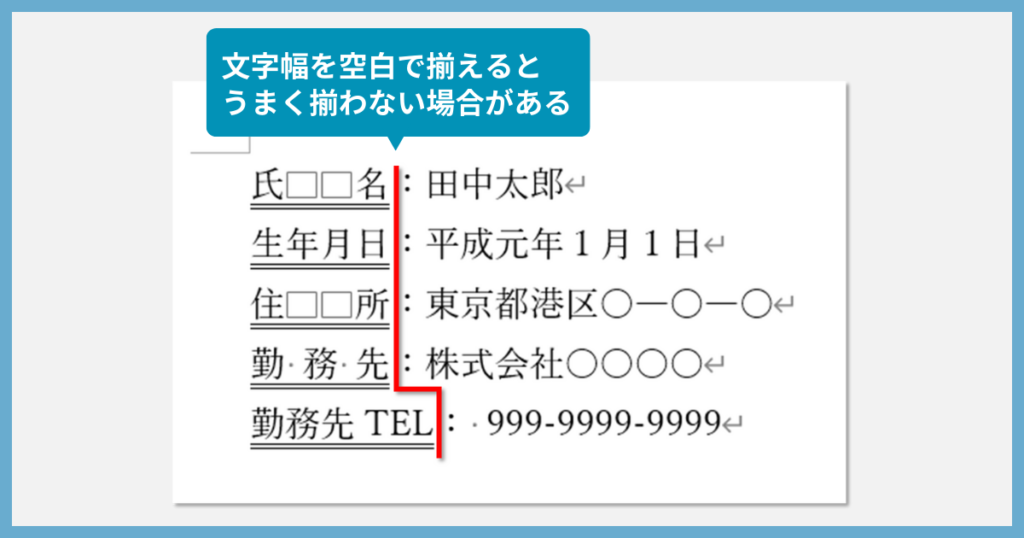
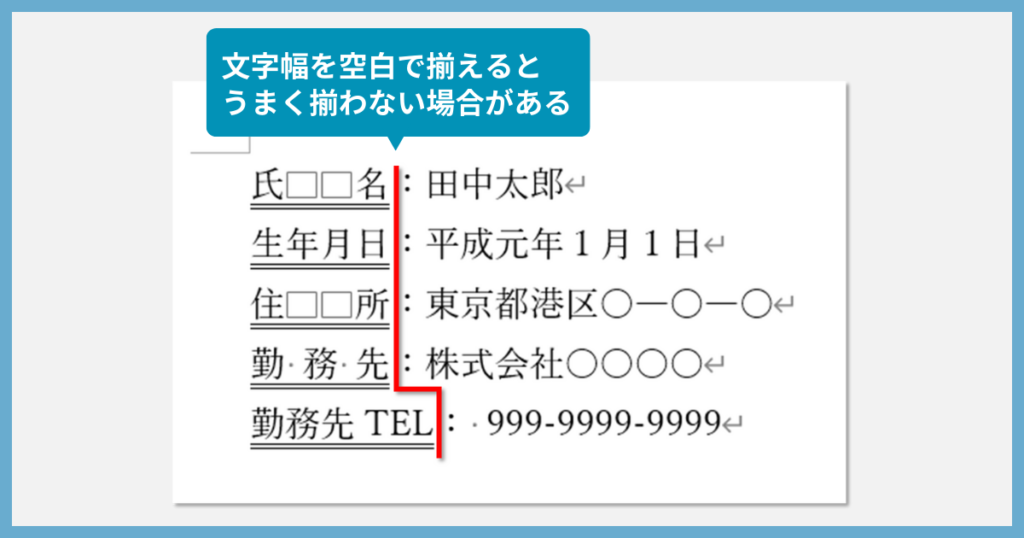
それぞれの単語の文字間隔を揃えたいとき、スペースキーを使うと揃わないことがあります。
「均等割り付け」という機能を使えば解決なのですが、注意点もあります。
動画で理解!
動画もあるので、よければご覧ください!
Instagramで見たい方は→こちら
図解でチェック!
文字間隔は「均等割り付け」を利用しましょう。
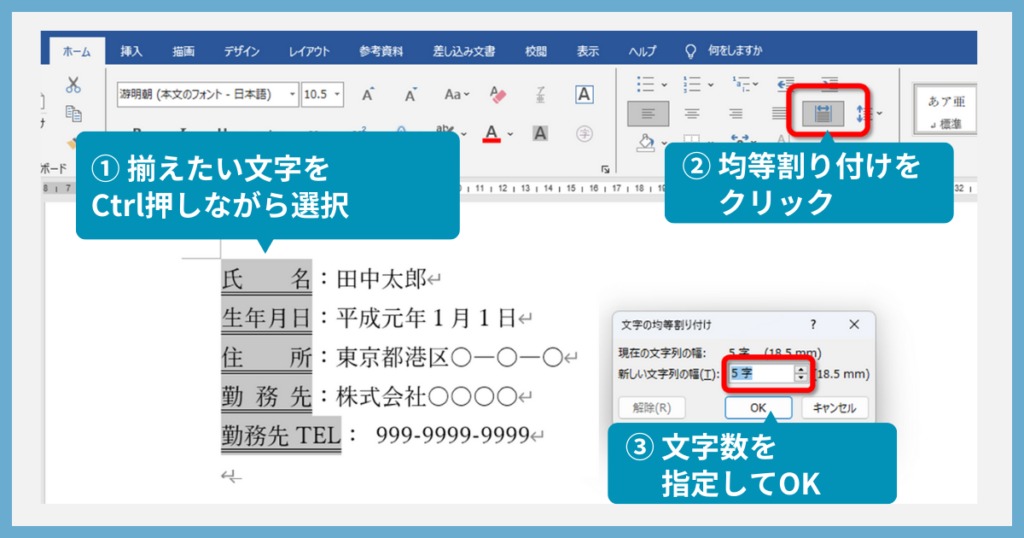
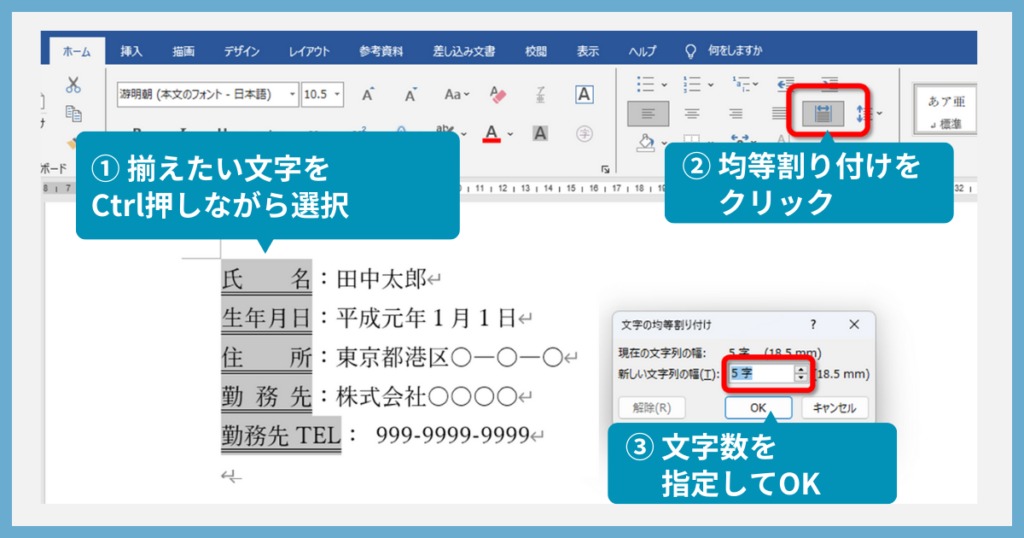
Ctrlキーを押しながら、揃えたい文字をそれぞれ選択します。
その後、ホームタブの「均等割り付け」をクリック。新しい文字列の幅に任意の文字数を指定してOKを押しましょう。


均等割り付けの落とし穴
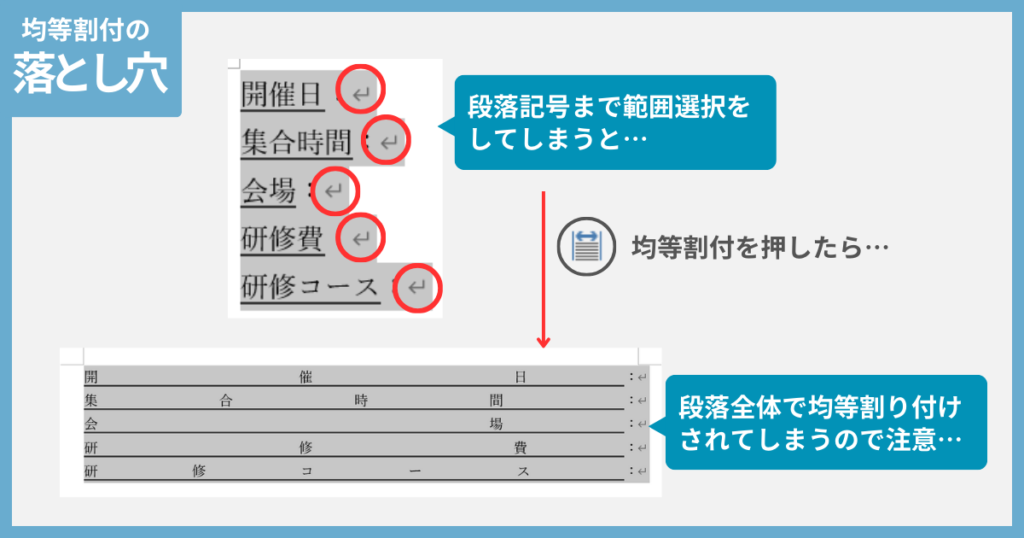
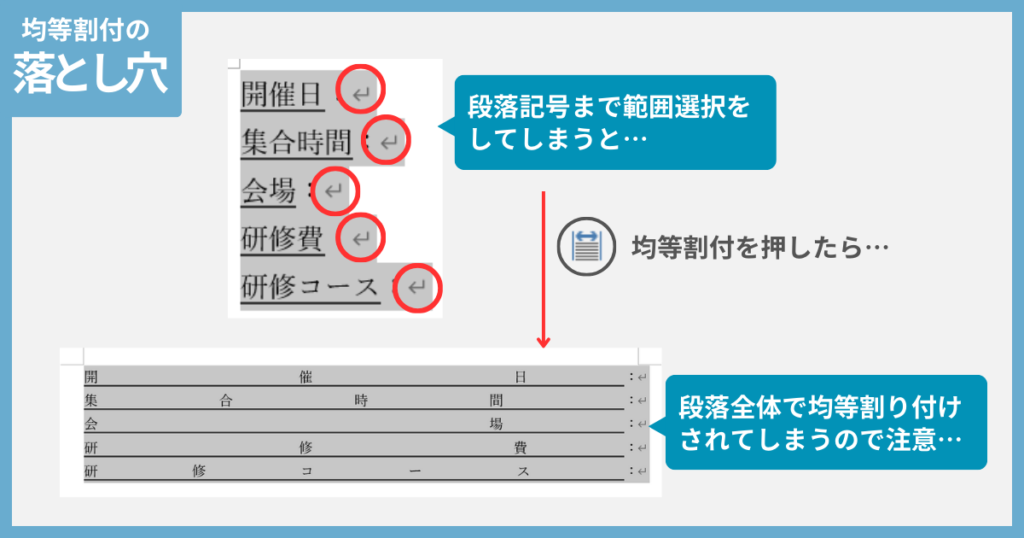
均等割り付けをするときは、かならず「文字」を範囲選択しましょう。
段落記号(Enterを押したときにつくマーク)まで含めると、段落全体が均等割り付けされてしまいます!
文章の右端が微妙にガタついている…


ワードで長文を入力すると、右端がガタガタしてしまうことがあります。
この右端が揃わない現象は「両端揃え」を選択すれば解決です。
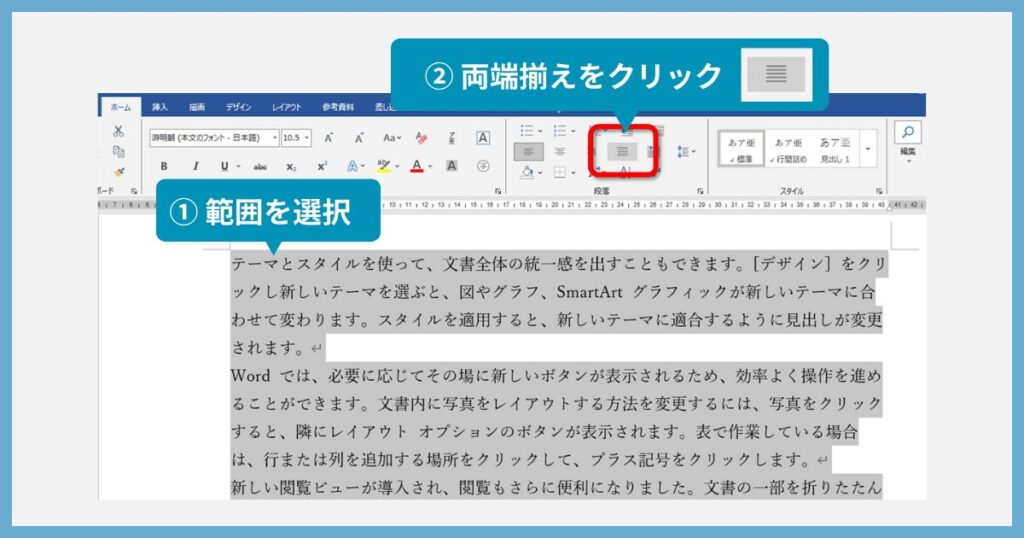
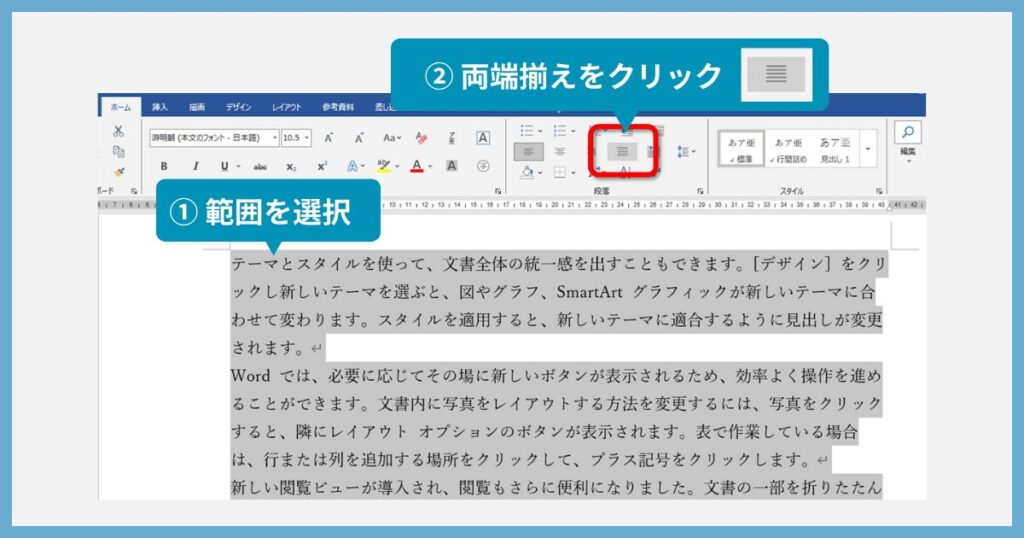
範囲を選択してから、ホームタブの段落グループにある「両端揃え」アイコンをクリックしましょう。
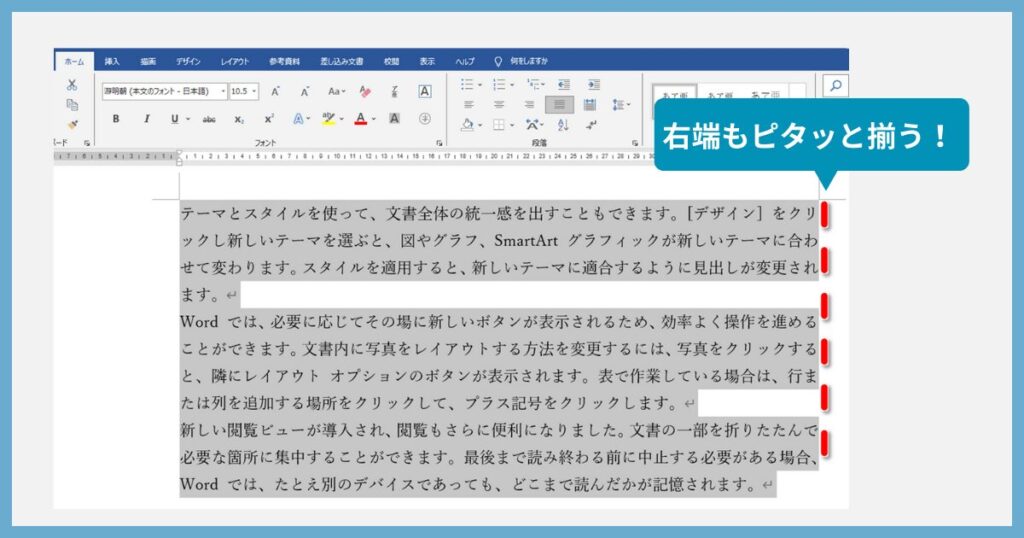
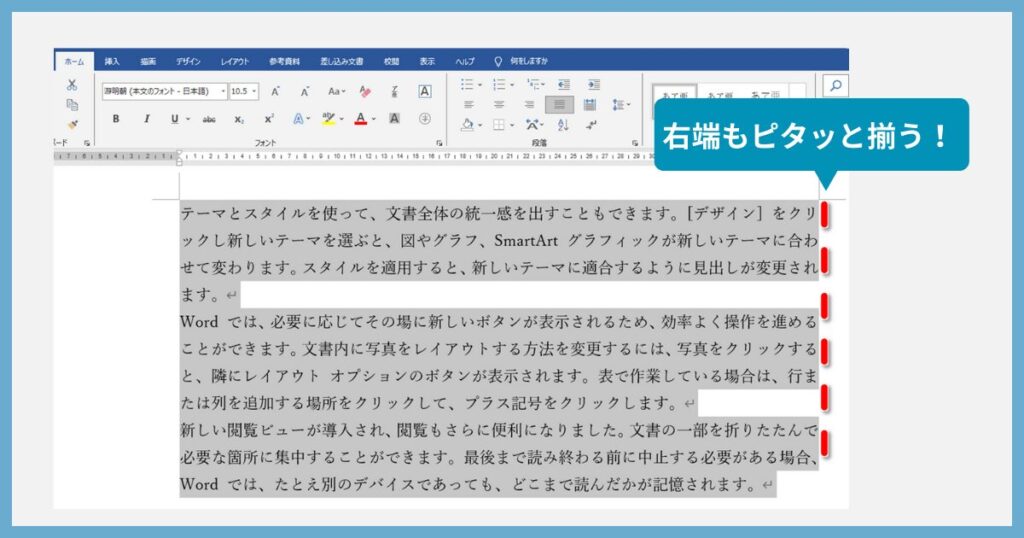
これで右端がガタガタする現象を解決できます!
ショート動画でも解説しているので、ご覧ください。
instagramで見たい方は→こちら
勝手に字下げされる…
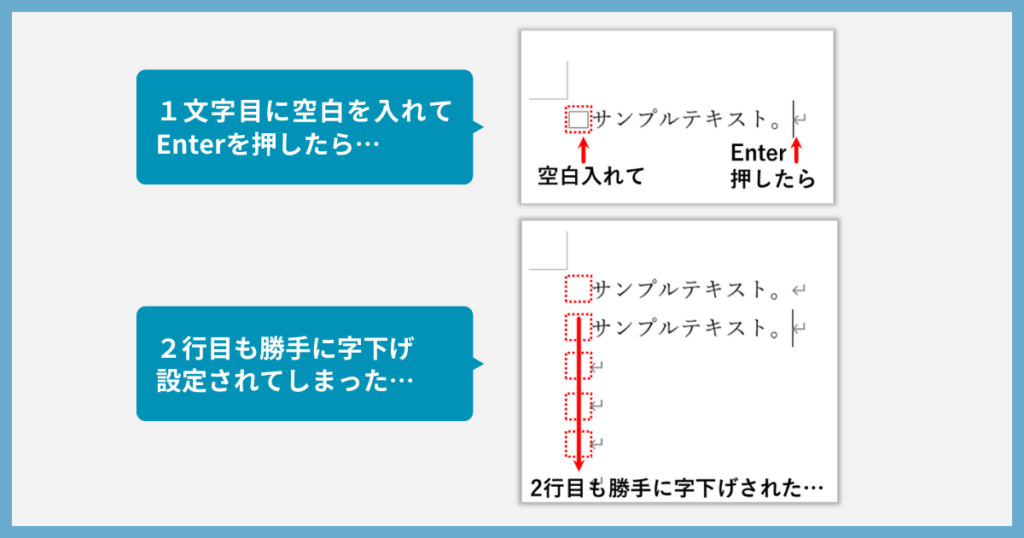
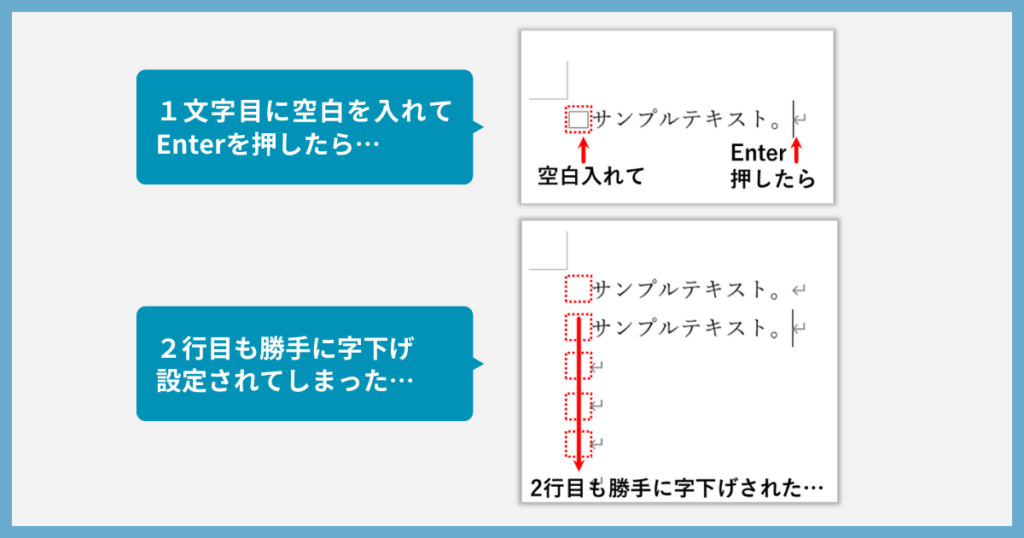
1行目を1文字分スペースキーで字下げをして文章を書き始めて、エンターを押して改行(改段落)をすると、2行目まで勝手に字下げされてしまうケースがあります。
この問題はワードのオプション設定を変更することで簡単に解決します。
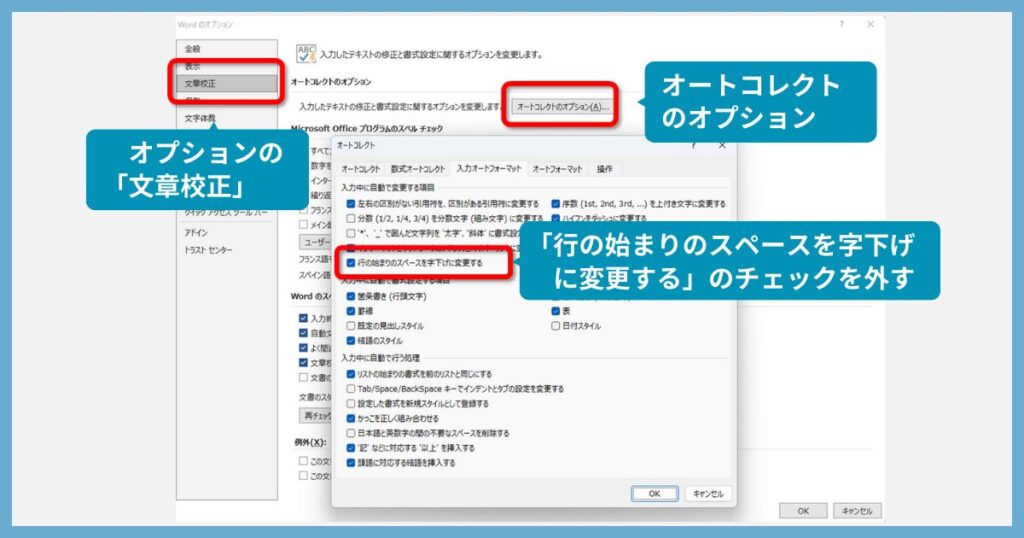
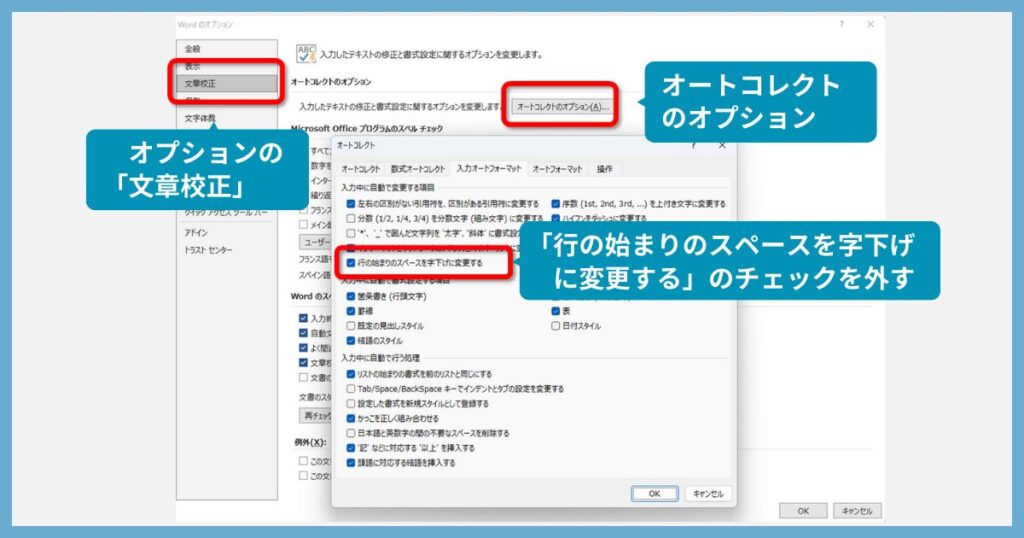
まずは、リボンの「ファイル」タブから「オプション」を選択しましょう。
次に、文章校正の「オートコレクトのオプション」を押すとオートコレクト画面が開きます。
そして「入力オートフォーマット」タブの「行の始まりのスペースを字下げに変更する」のチェックを外しましょう。
これで、勝手に字下げされる現象を防ぐことができます。
図形や画像の位置がおかしい…
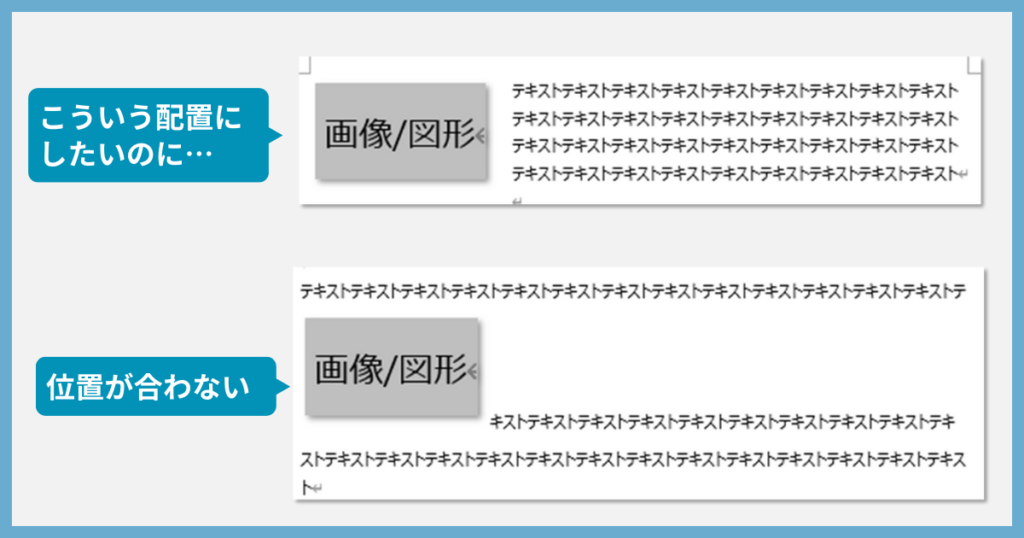
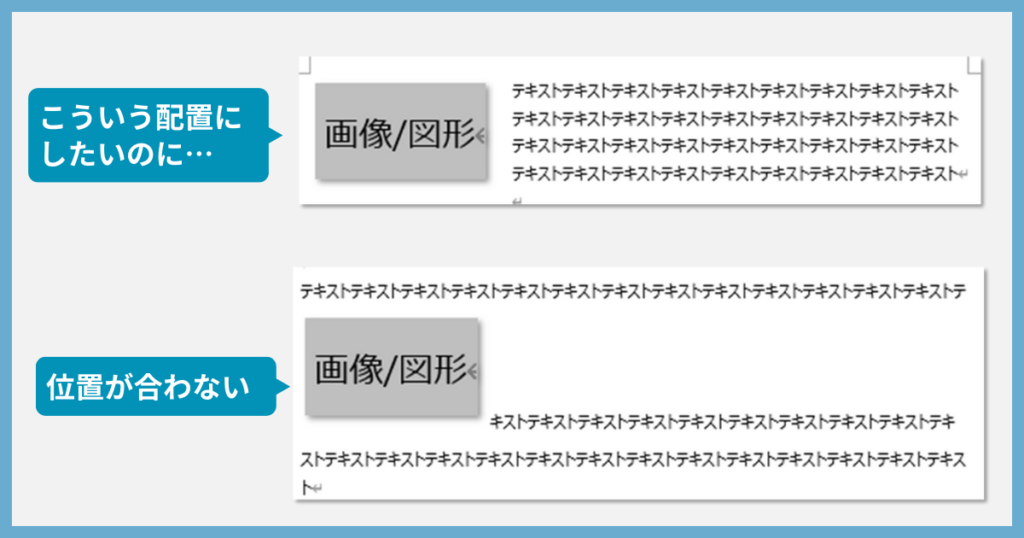
ワードの文書に画像や図形を挿入すると、文字位置と画像の位置がうまく揃わないことがあります。
ワードで図形や画像を使用するときは、「レイアウトオプション」の使用が必要不可欠。
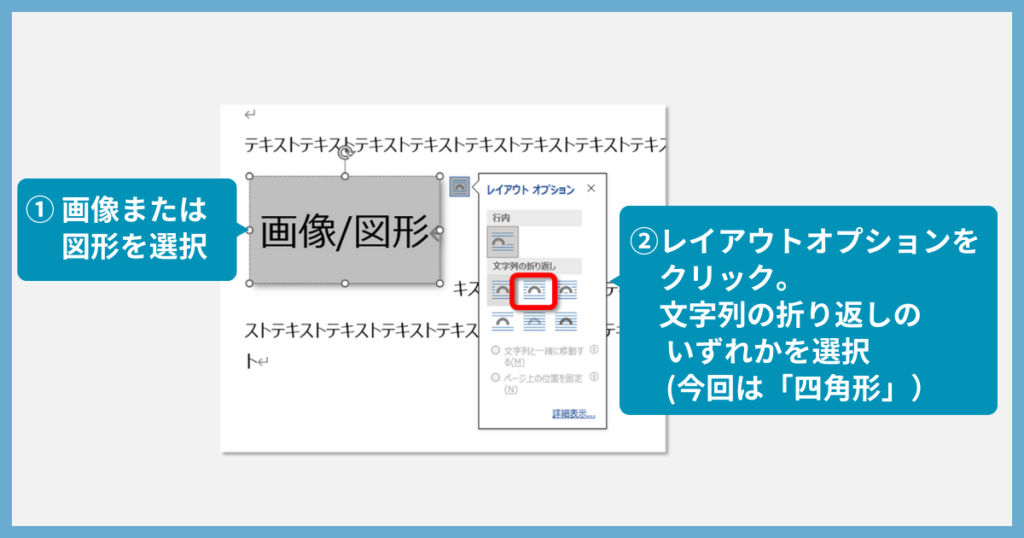
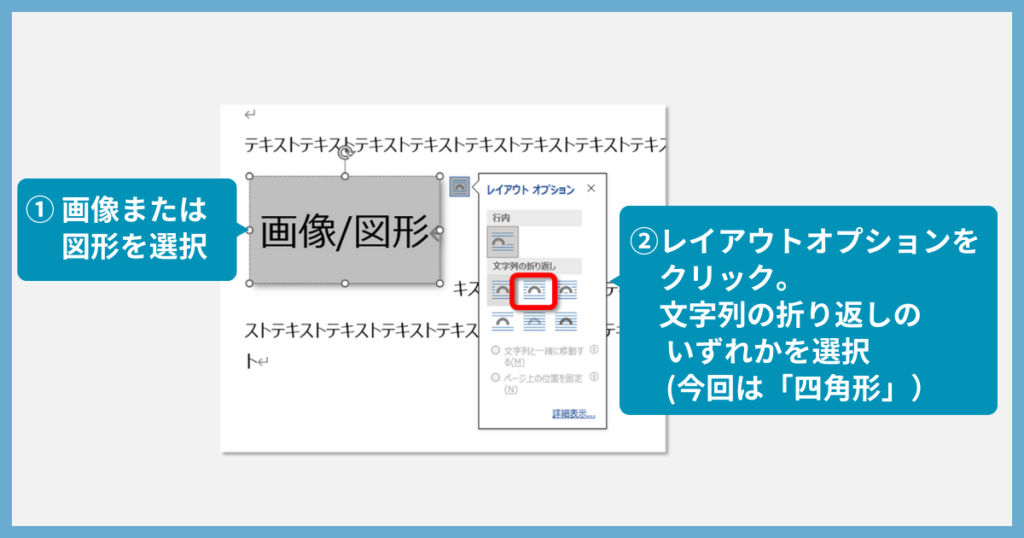
図形や画像をクリックすると小さなアイコン(レイアウトオプション)が表示されます。
こちらのアイコンをクリックして、文字列の折り返しのいずれかを選択します。
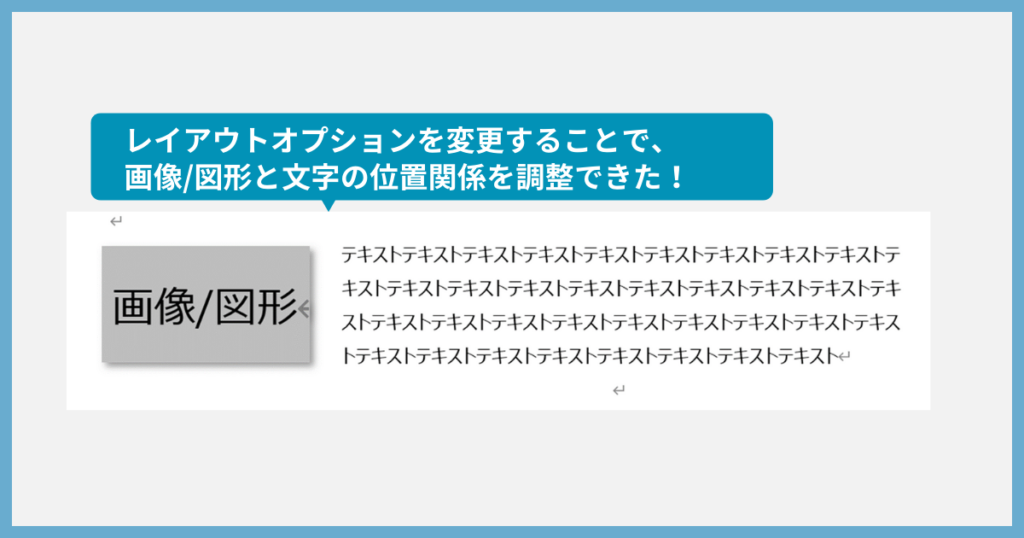
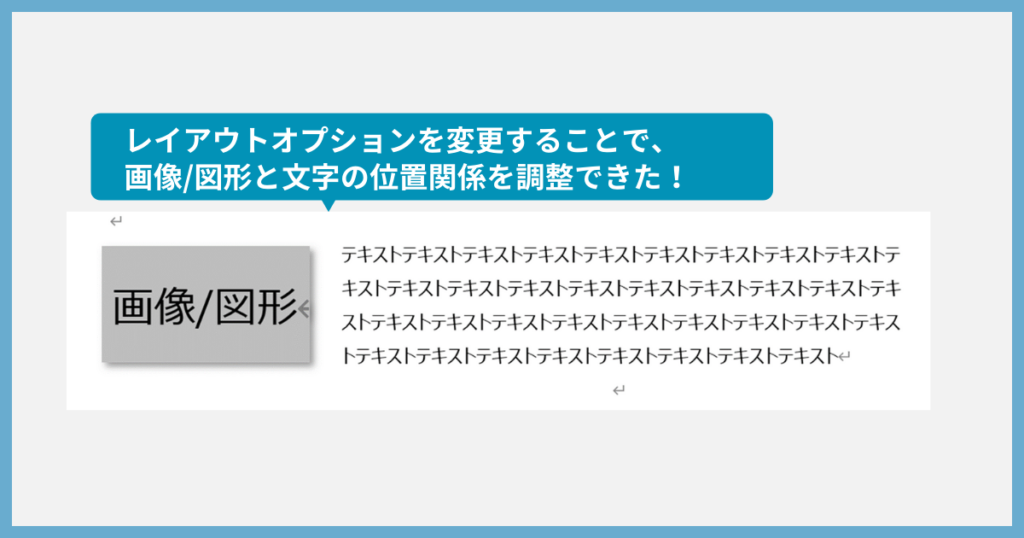
レイアウトオプションの使い方は次のショート動画をご覧ください!
文書全体を一気に整えたい…
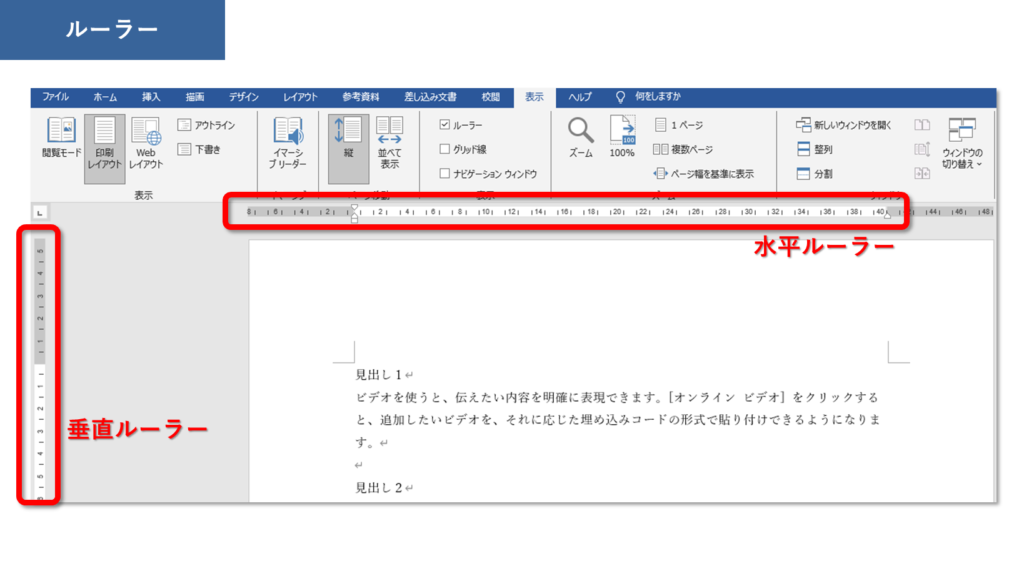
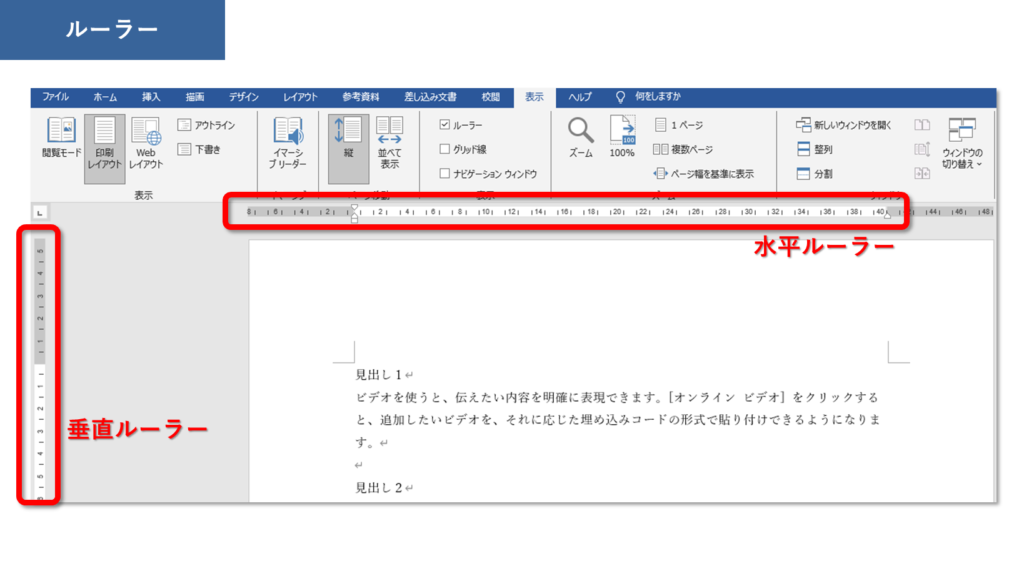
ワードの文書全体で文字の位置を揃えたいなら、インデントの理解は必須です。
インデントはルーラーという機能を使用することで調整ができます。
こちらのショート動画では、インデント全4種類を1分でまとめました。
また、インデントの調整方法は次の記事で詳しくまとめています。
動画だけではなくしっかり理解したい方は、こちらの記事をご覧ください。


【最終手段】罫線なしの表を使う!



タブやルーラー、どうしても慣れない…
そんなときには最終手段、「罫線なしの表」を使いましょう。
表にはしたくないけど文字位置を揃えたい…というときに大活躍。
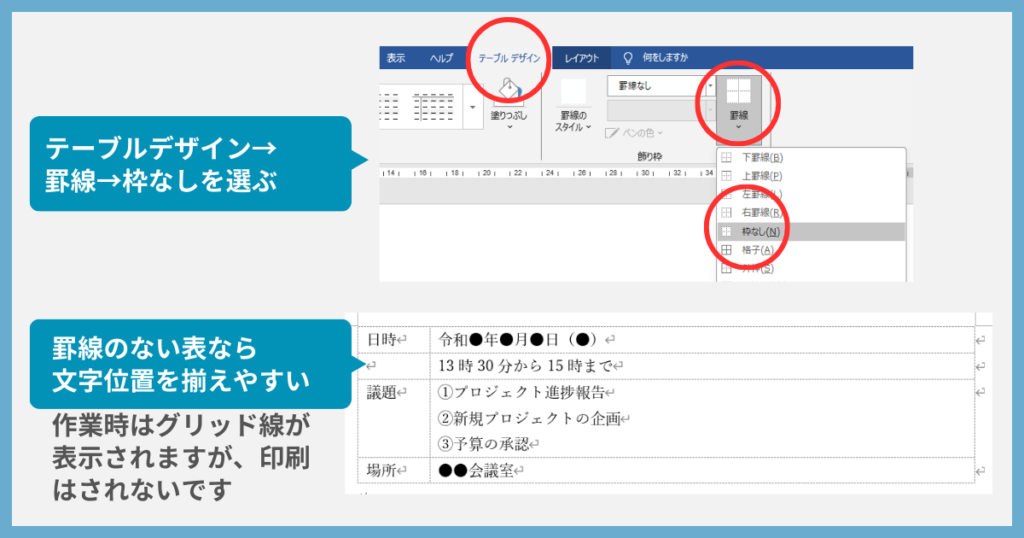
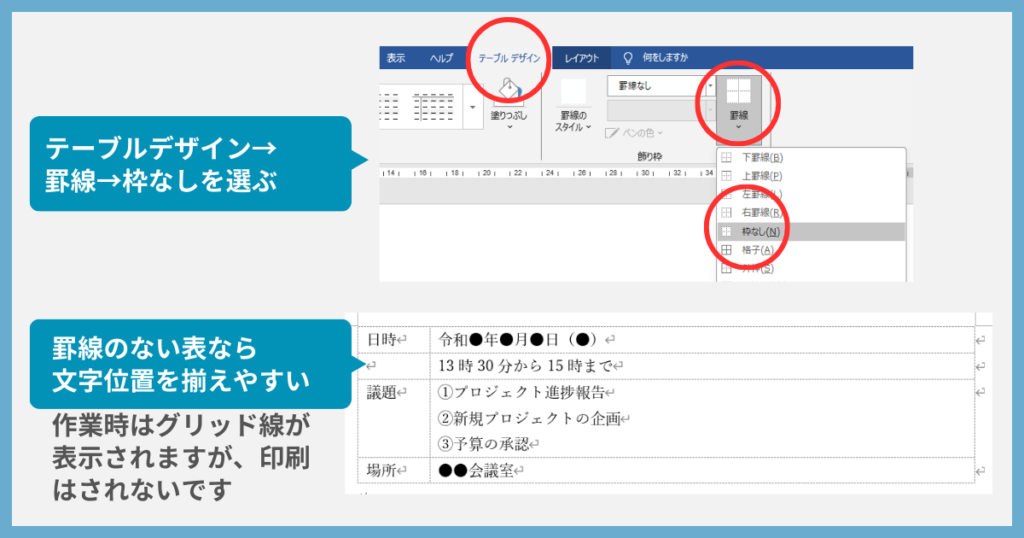
表を挿入した後に、表を全選択して、テーブルデザインタブ→罫線→枠なしを選びます。
すると、印刷しても罫線が表示されない表のできあがり。
作業画面ではグリッド線が表示されますが、印刷時には反映されません。
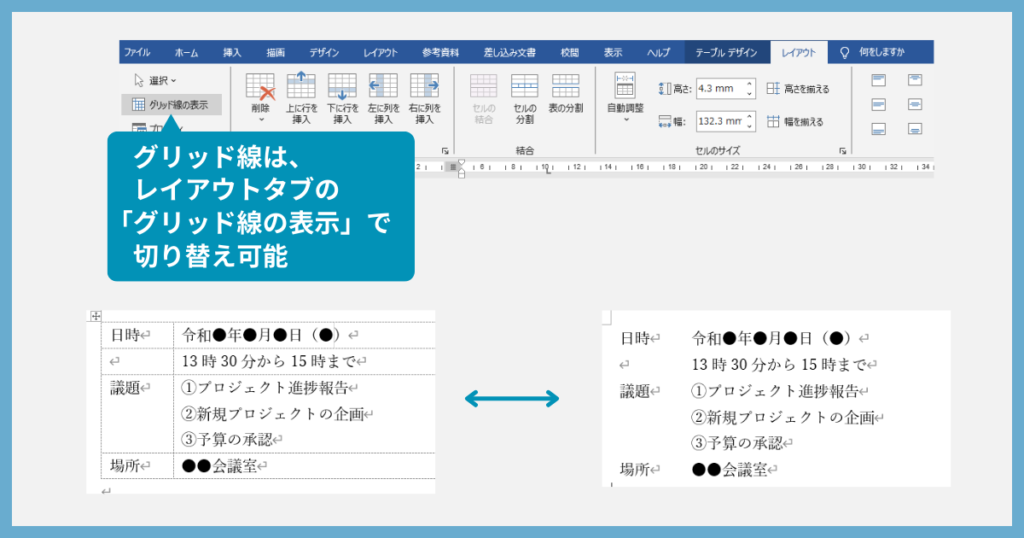
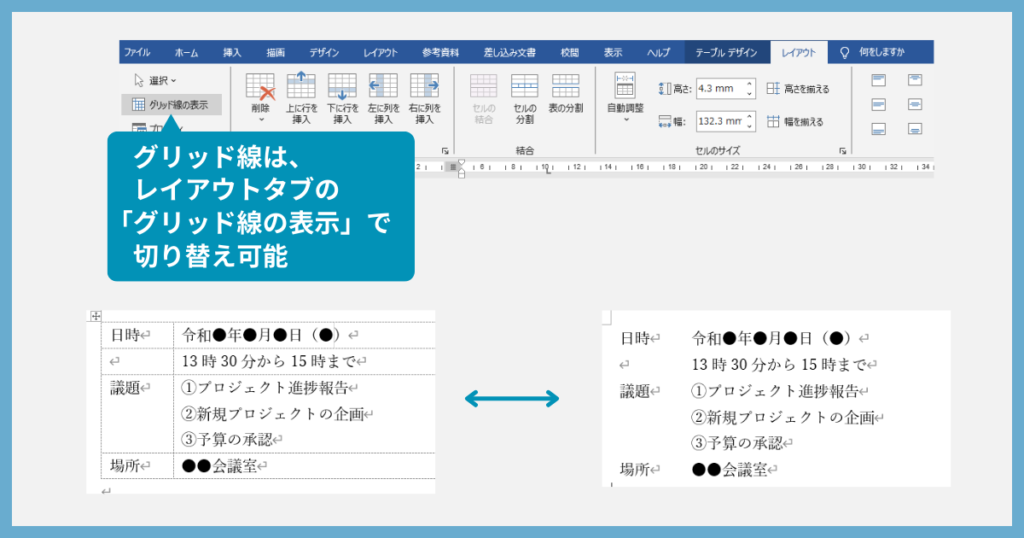
このグリッド線は、レイアウトタブの「グリッド線の表示」ボタンをクリックすることで切り替えることが出来ます。
基本的には表示しておいたほうが作業はしやすいでしょう。
ワードの機能と設定を理解して、整った文書を作ろう!
今回はワードで「ずれる」ケースをまとめました。
ワードには文字や文章を揃えて綺麗な文書にする機能が沢山備わっています。
1つ1つ理解して、整った文書を作ってすっきりしましょう!












箇条書き自動設定をオフに-300x158.png)
段落入れ替え-1-300x158.png)
クイックパーツ-定型句-300x158.png)
文章選択の時短ワザ-300x158.png)
コメント