「エクセルのテーブル解除のやり方が分からない…」
「テーブル解除したはずなのに縞々の色が残る…」
「テーブルって、なかなか思ったようにうまく扱えないな…」
今回は、テーブルの解除方法と、テーブル設定でうまくできないケースのまとめ記事です!
そもそも「エクセルのテーブルとは?使い方は?メリットや デメリットが知りたい!」という方は、以下の記事を参照してください!

日々Excelを仕事で使っていると、「テーブルを解除したい」というだけでなく、「デザインや数式など一部分だけがうまくいかない」というシーンもあります。
そこで今回は、次の各項目をまとめました!
- テーブルを解除したい
- テーブルの解除をショートカットキーで行いたい
- 縞々模様の色分けデザインを解除したい
- 数式の構造化参照だけ解除したい
- 見出し行を削除したい(列1…となってしまう)
 りと
りと目次からジャンプしてご覧ください~!
※今回紹介するテーブルの解除方法やうまくできない原因と対策は、Excelの2019以降(2021,office365)に対応しています。
テーブル解除の方法【範囲に変換】
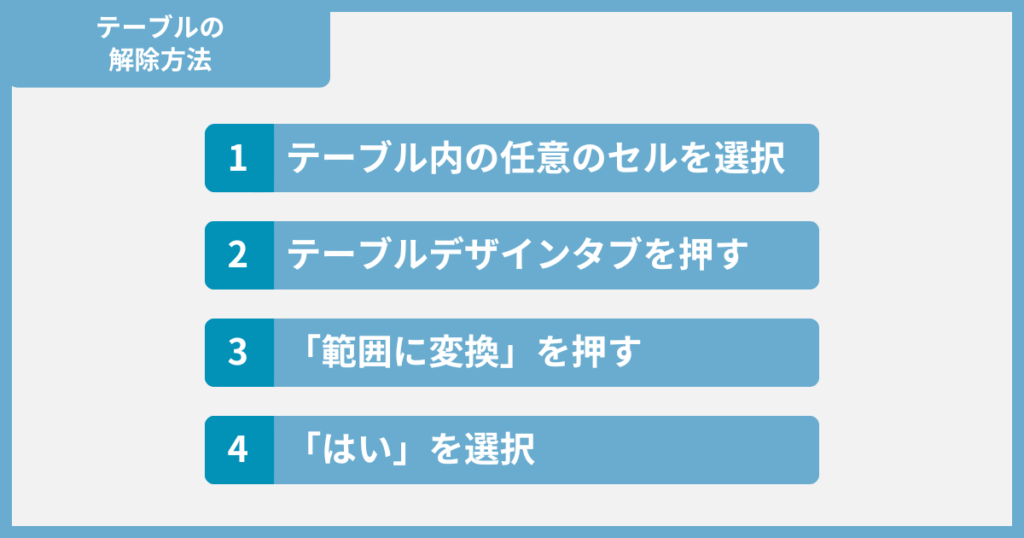
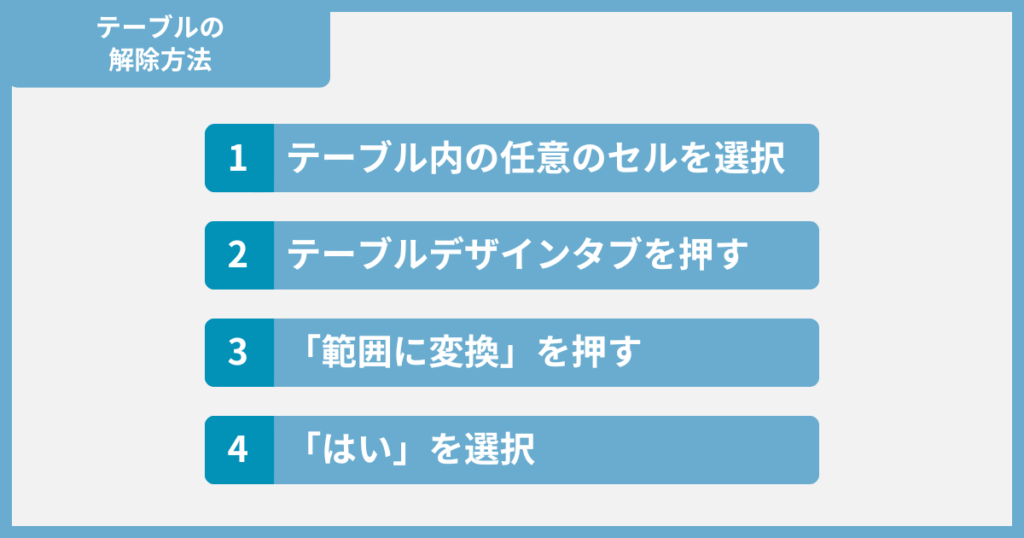
まずはテーブル解除の基本手順です。
- テーブル内の任意のセルを選択
- テーブルデザインタブを押す
- 「範囲に変換」を押す
- 「はい」を選択
それぞれの手順を、図で詳しく解説しますね!
あわせて、「テーブルが正しく解除されたことの確認方法」と「テーブル解除のショートカットキー」も紹介します!
テーブル解除の手順
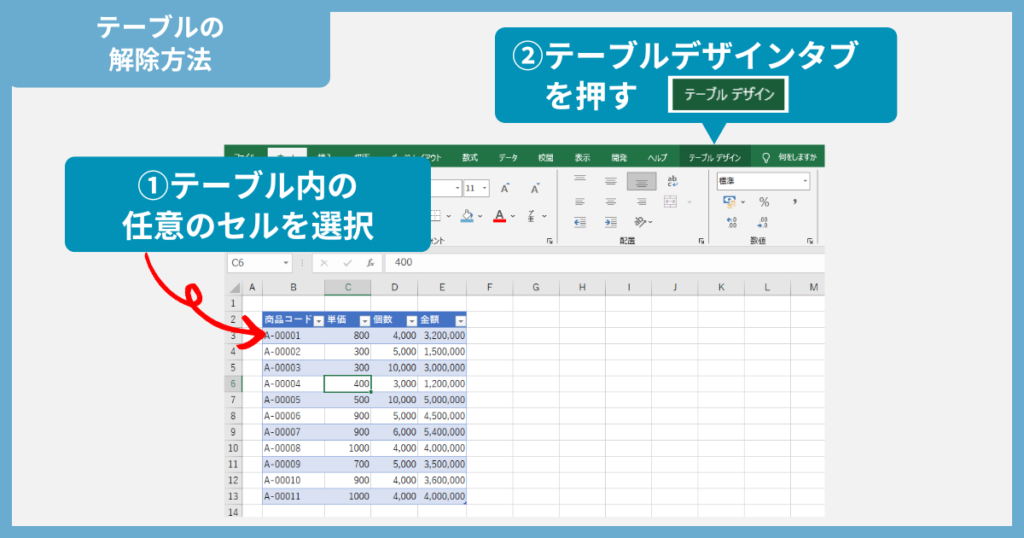
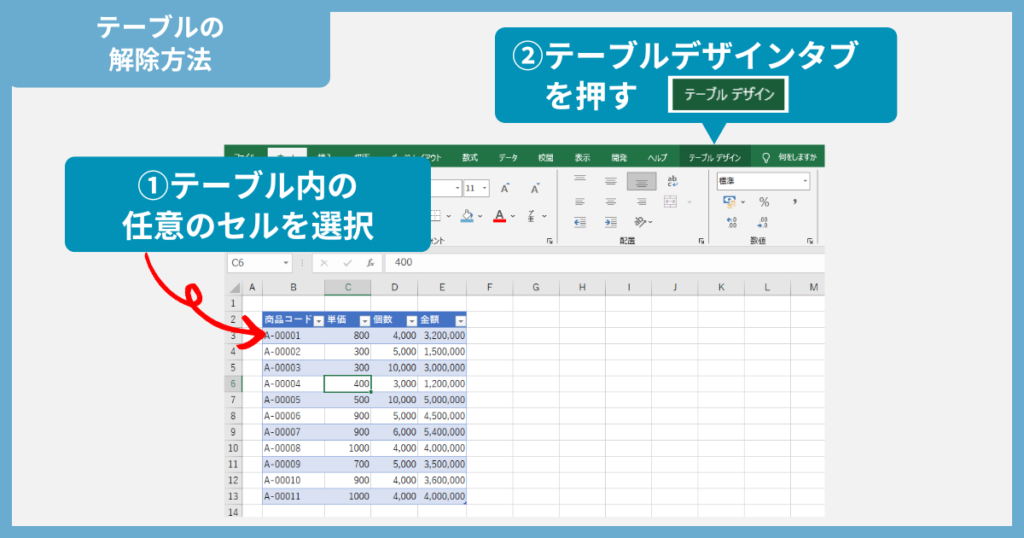
テーブルを解除するには、まずテーブル内の任意のセルを選択しましょう。
テーブル内の任意のセルを選択すると、リボン上で「テーブルデザインタブ」を選べるようになります。
「テーブルデザインタブ」タブをクリックしましょう。
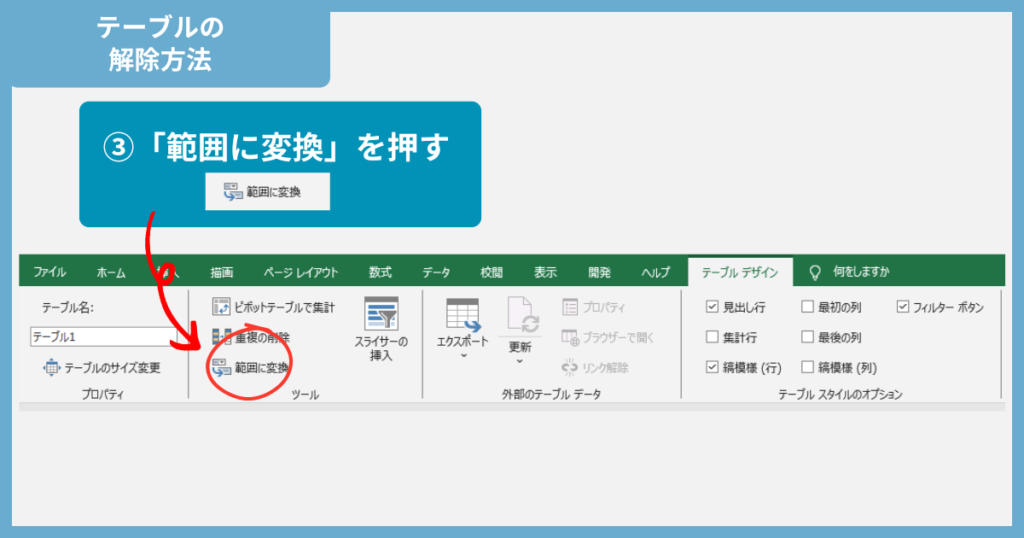
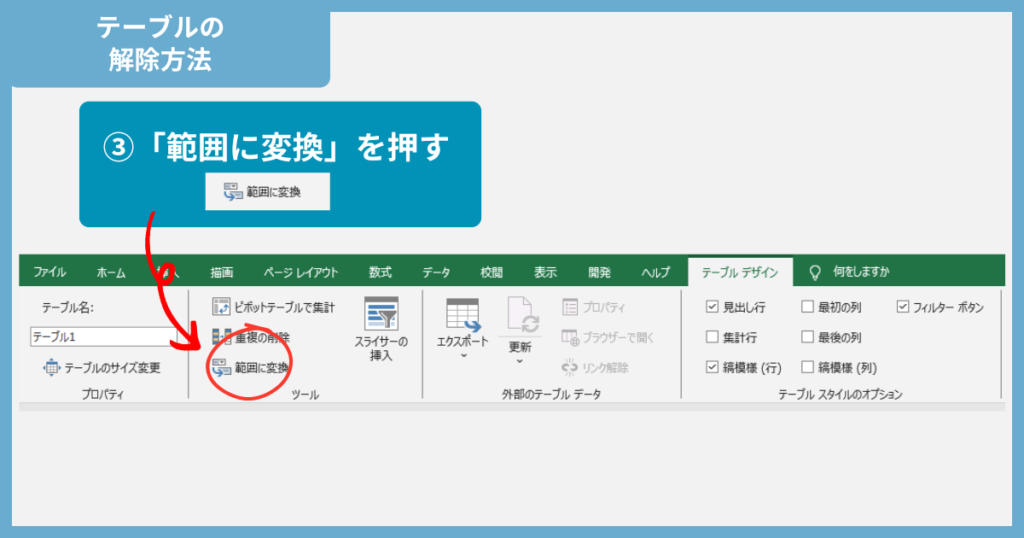
「テーブルデザインタブ」のなかの「ツール」グループにある「範囲に変換」をクリックしましょう。
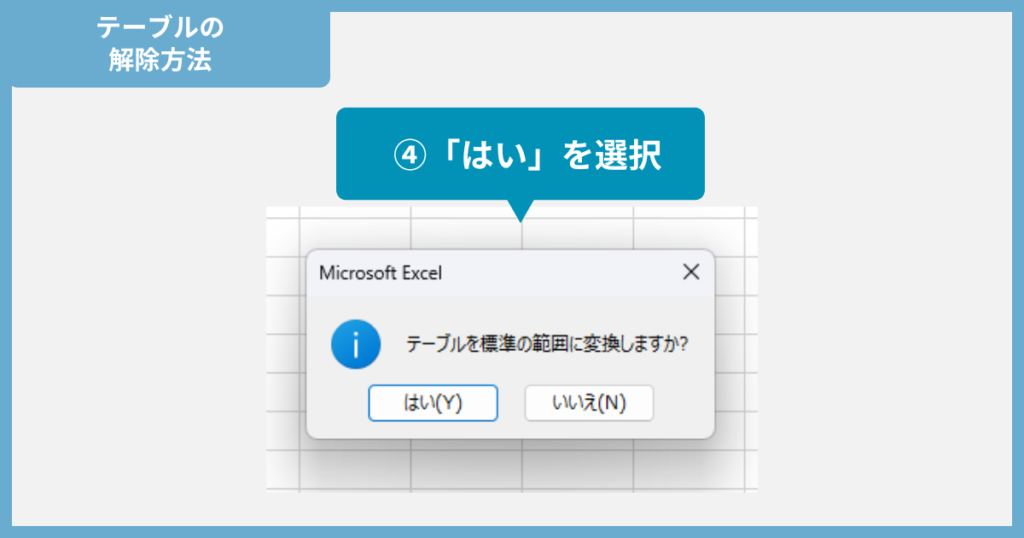
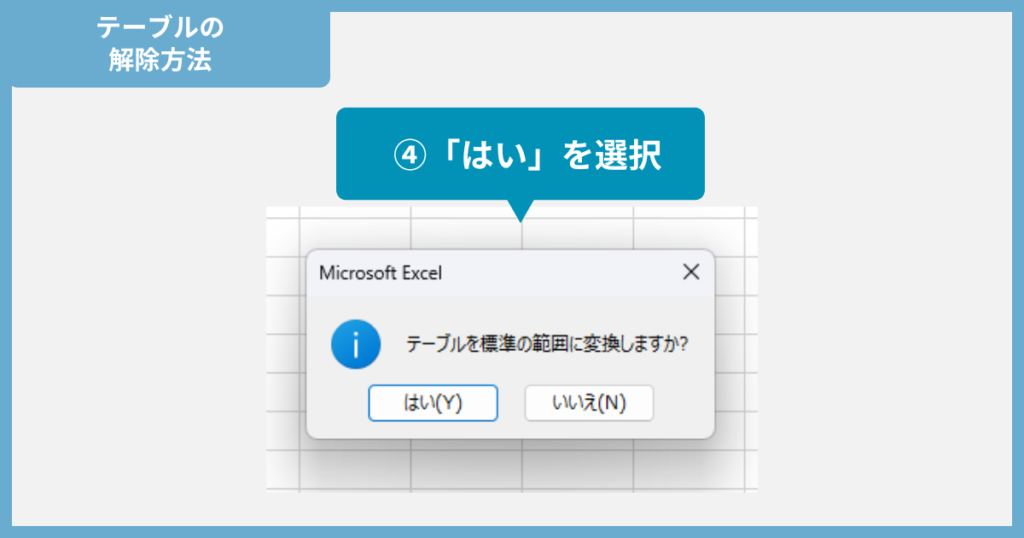
上の図のようにポップアップが表示されます。
「はい」を選択しましょう。
これでテーブル機能が解除されて、一般的な表に戻ります。
テーブル解除(範囲に変換)をした場合でも、テーブル化したときの縞々模様の色分けデザインは自動では消えません!
テーブルが正しく解除されたことの確認方法
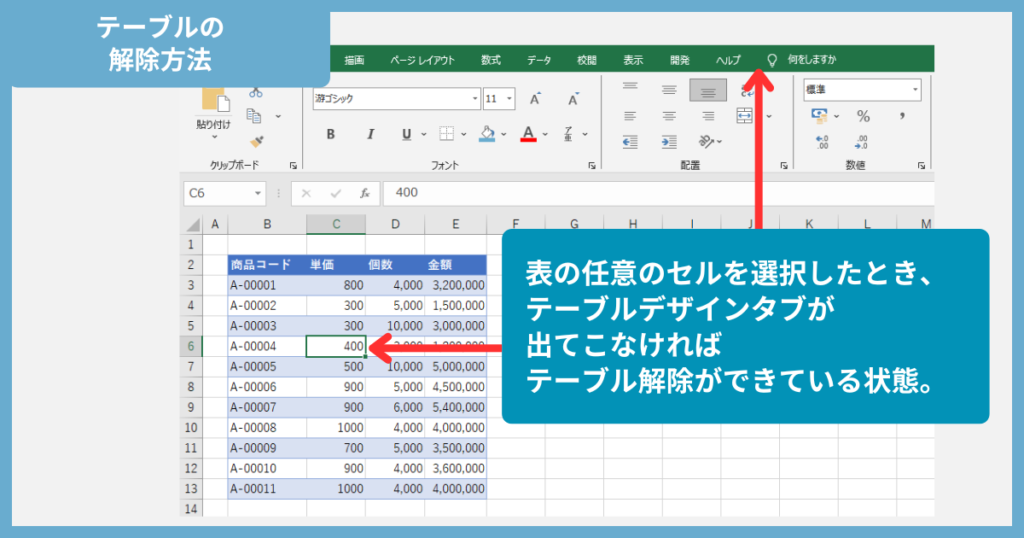
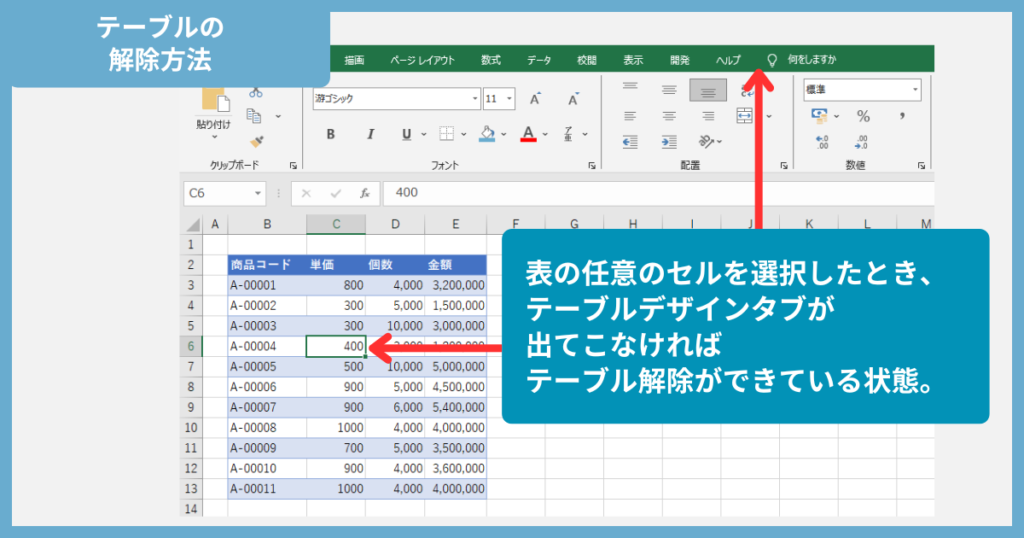
さきほど説明したとおり、テーブルを解除しても縞々模様の色はそのまま残ります。
テーブル機能が正しく解除されたかどうかを確認するには、表の任意のセルを選択し、テーブルデザインタブが表示されるかを見てみましょう。
表の任意のセルを選択している状態でも、テーブルデザインタブが表示されていなければテーブル解除ができている状態です。
テーブル解除にショートカットキーはある?
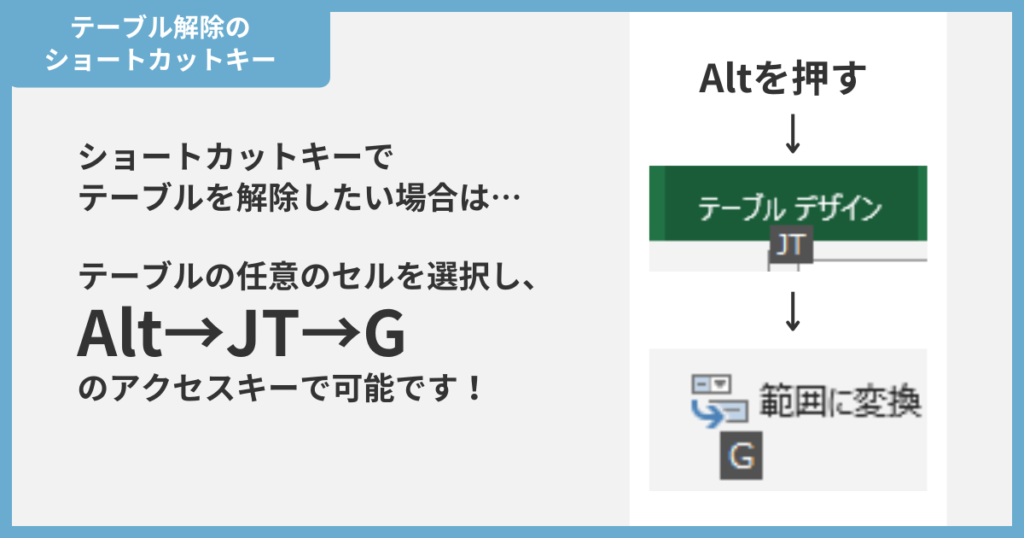
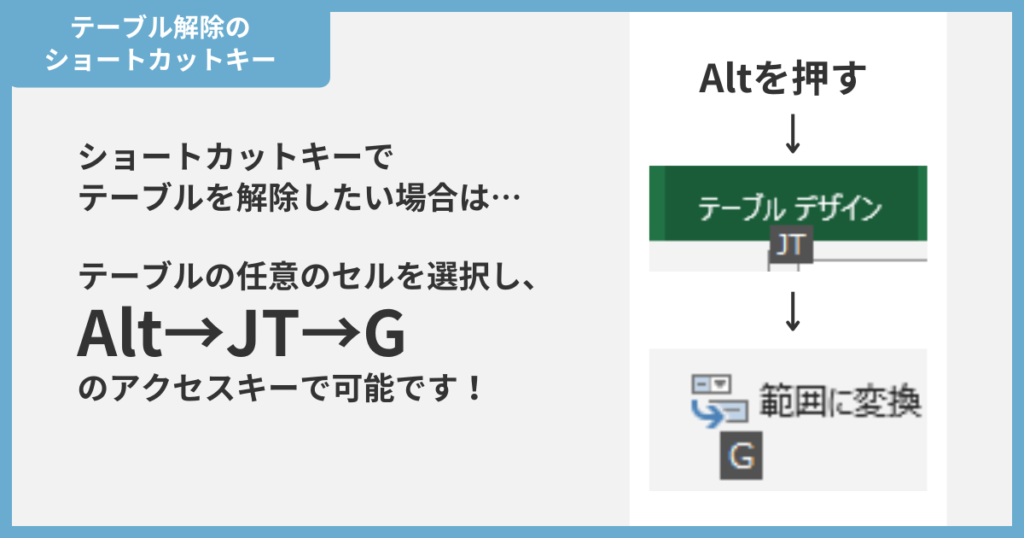
「テーブルの解除をショートカットキーでできないかな…」
ショートカットキーで行いたい方は、「Alt → JT → G」の順番でキーボードを押しましょう。
※JとTも順番に押せばOKです。
この操作は「アクセスキー」といって、Altキーを押すとリボン上に表示される英数字を順番に押していくことで、リボン上の機能をマウスなしで使う方法です。
縞々模様の色分けデザインも解除したい
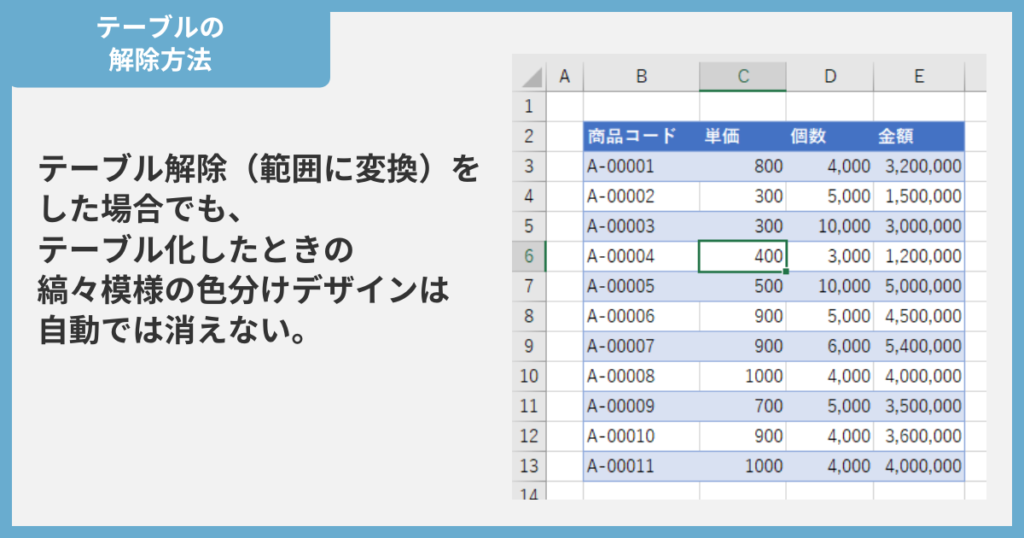
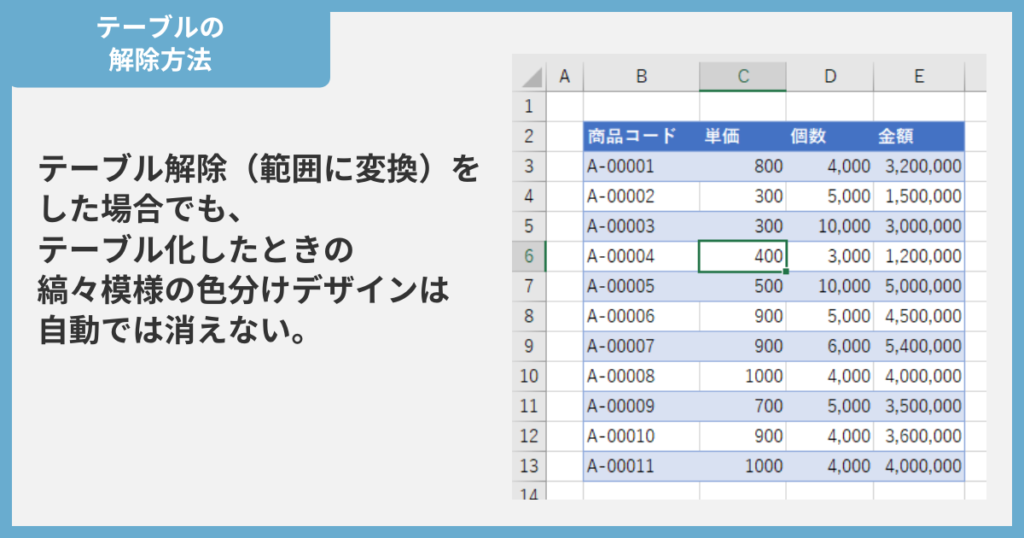
すでにテーブル解除の方法【範囲に変換】で説明したように、テーブル解除(範囲に変換)をした場合でも、テーブル化したときに自動でついた色分けデザインは自動で消えません。
色分けデザインも元通りにしたい、という方は、次の2通りのいずれかを行ってください。
テーブル解除前にスタイルを変更する
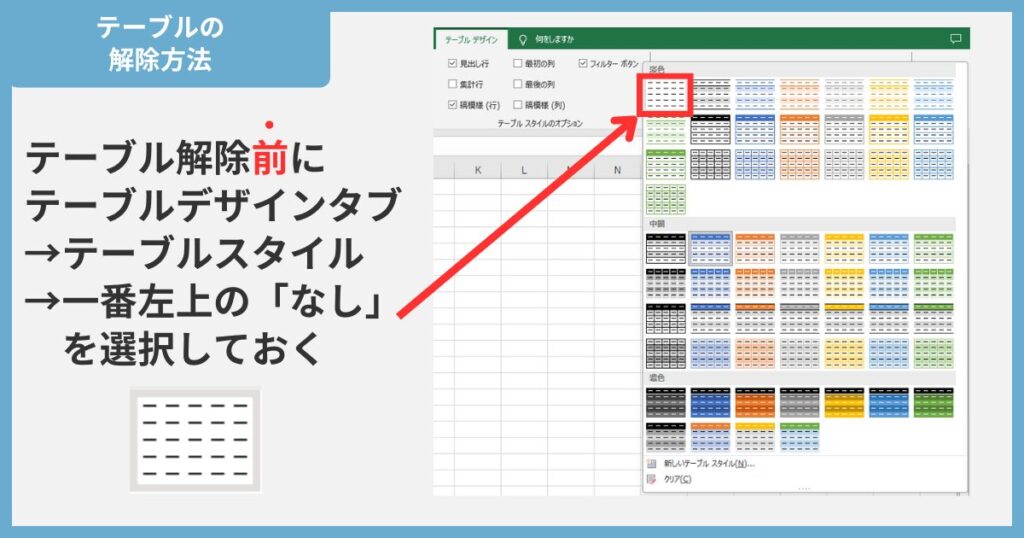
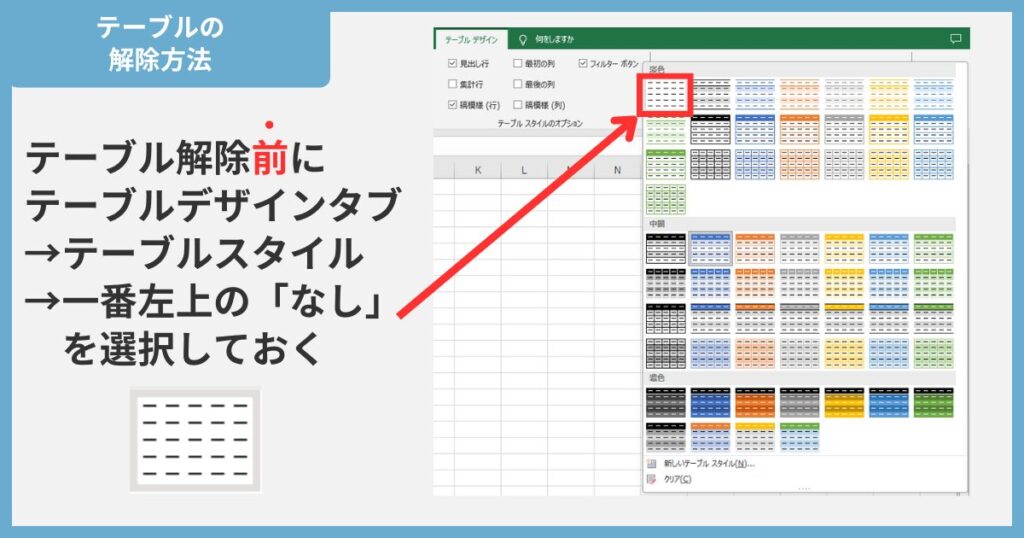
テーブル解除前にテーブルの色分けデザインを解除するには、次の手順を行ってください。
- テーブル内の任意のセルを選択
- テーブルデザインタブを押す
- 「テーブルスタイル」の▽を押す
- 一番左上の「なし」を選択
この方法は、「テーブルは解除したくないけど、色分けデザインだけなしにしたい。」というケースでも使えますよ!
テーブル解除後に塗りつぶしを「なし」にする
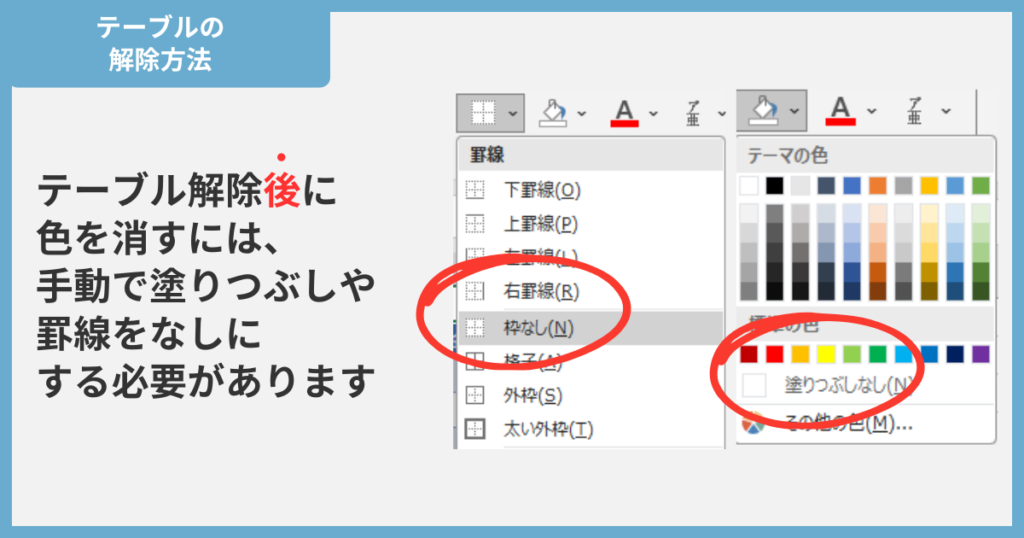
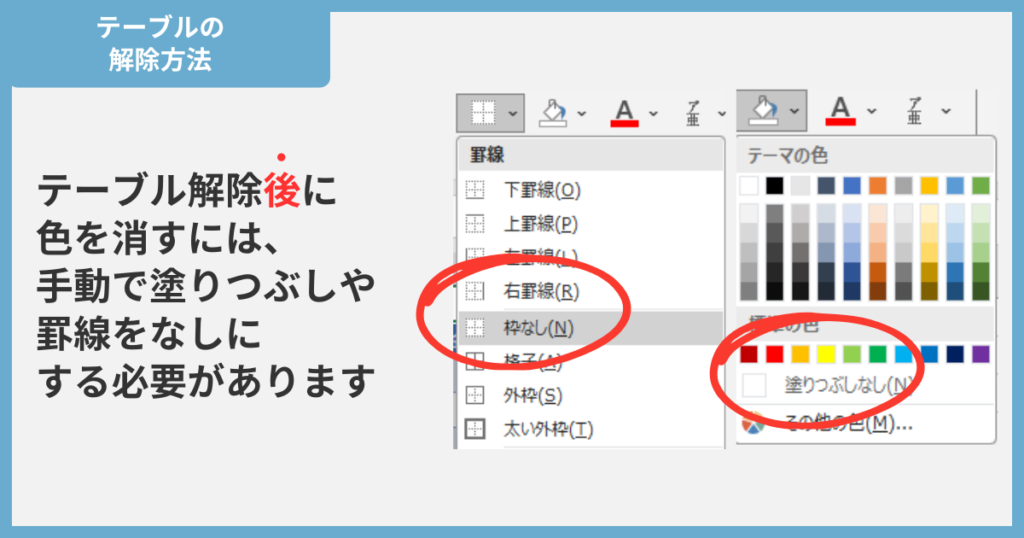
テーブル解除後に色を消すには、手動で塗りつぶしをしましょう。
また、必要に応じて罫線も「枠なし」にしてください。
数式の構造化参照だけ解除したい
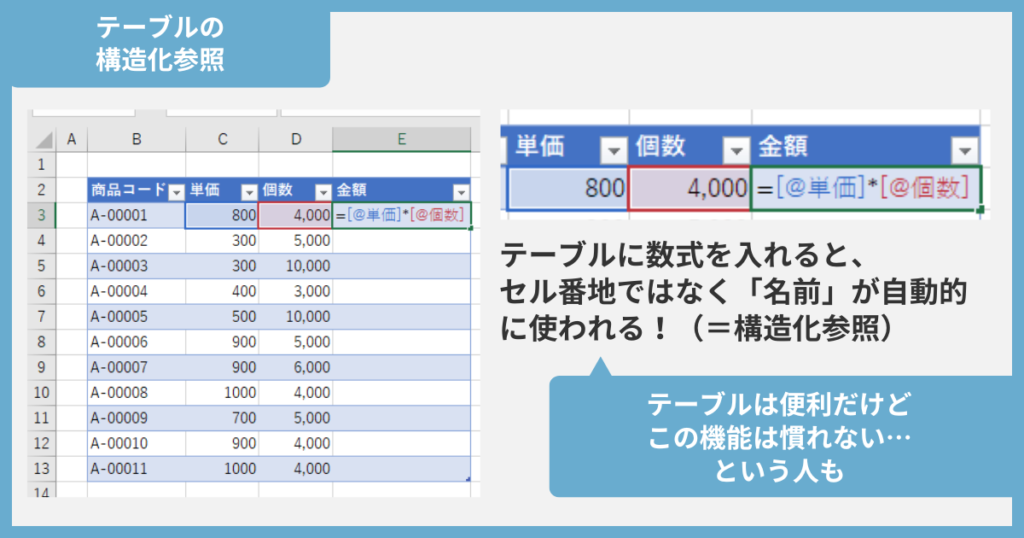
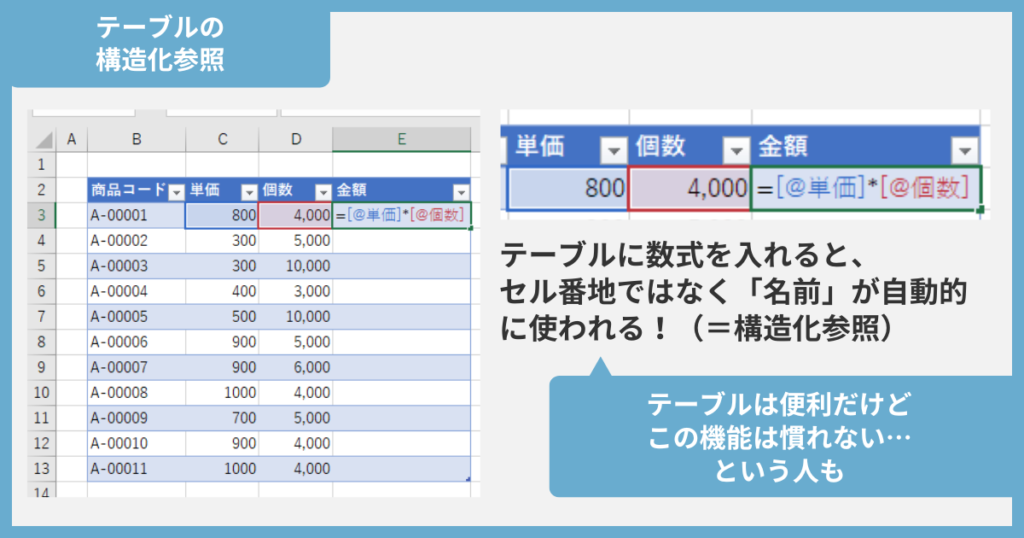
テーブルに数式を入れると、セル番地ではなく「名前」が自動的に使われます。
この機能を「構造化参照」といいます。
この機能は人によっては「慣れないな…」という方もいますよね。
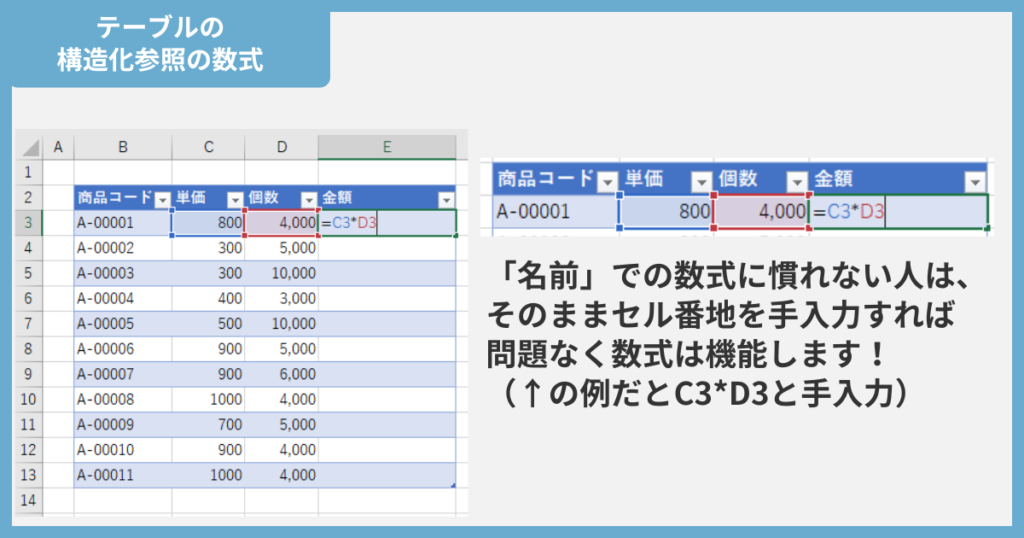
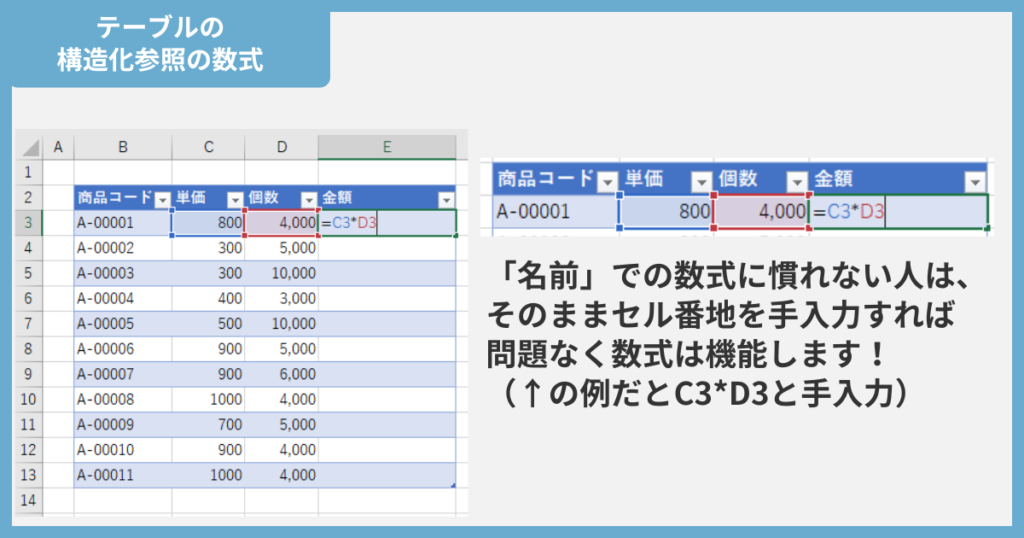
数式を入力時にセルを選択するのではなく、セル番地を手入力しましょう。
セル番地を手入力しても、問題なく数式は機能しますよ!
(↑の例だとC3*D3と手入力)
見出し行を削除したい(列1…となってしまう)
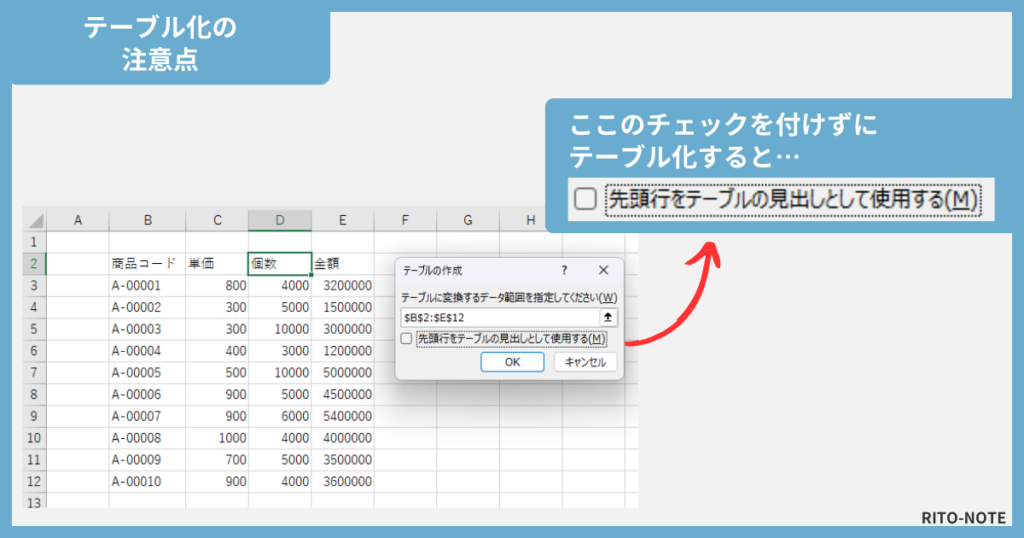
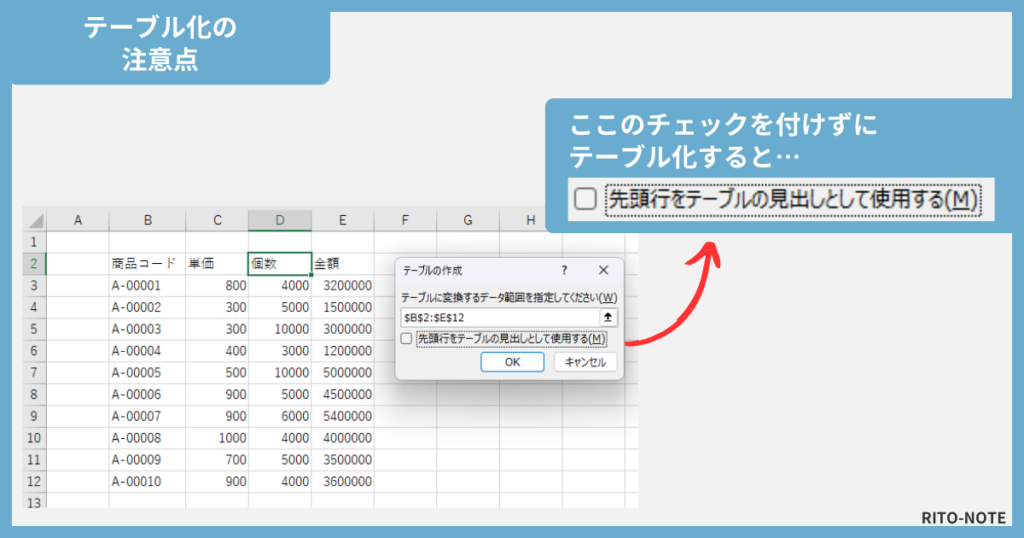
テーブル化をするときに、「先頭行をテーブルの見出しとして使用する」のチェックを外してしまうと、次のような結果になります。
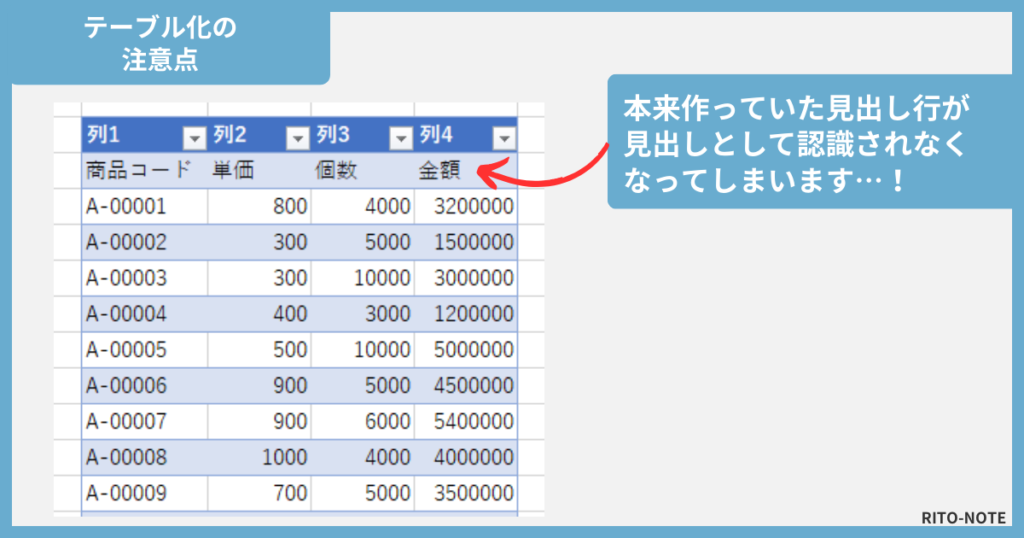
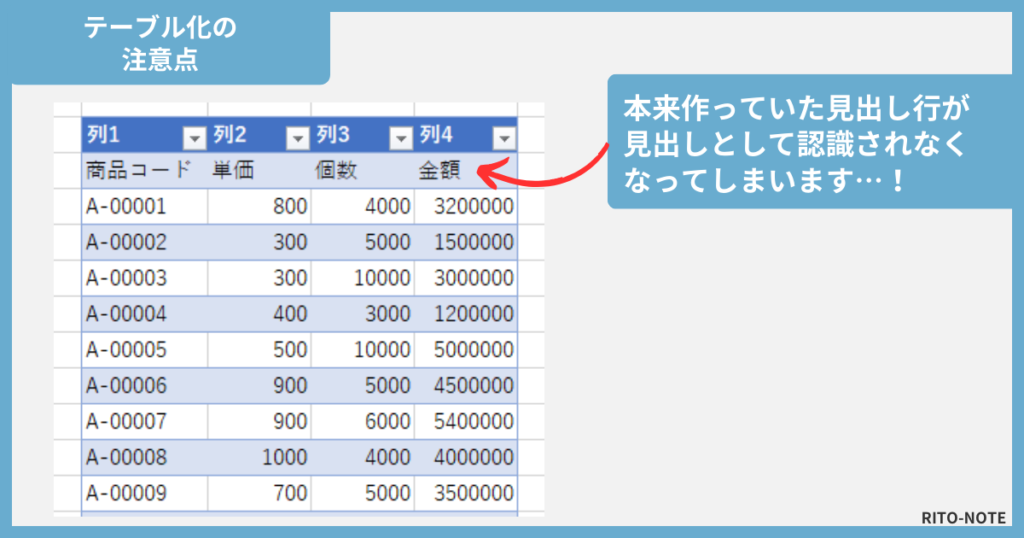
本来見出し行にする予定だった項目の上に「列1、列2…」という見出し用の行が挿入されます。
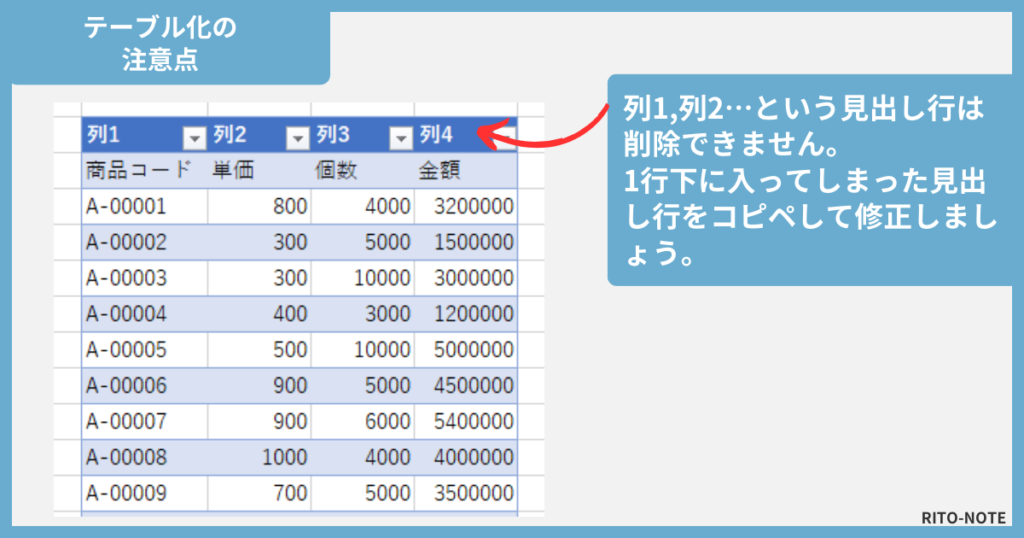
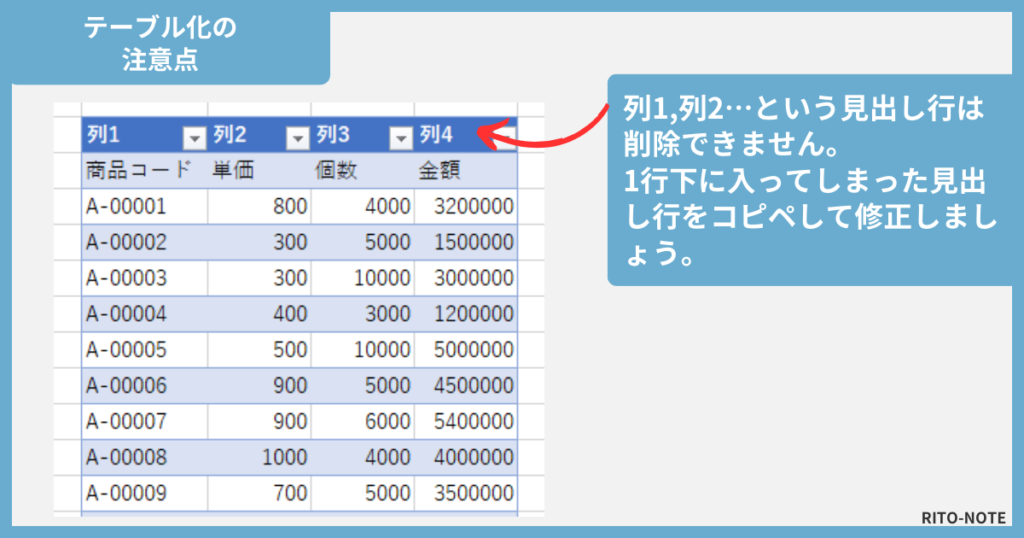
原則として、テーブル上の「見出し行」を削除することはできません。
この状態になってしまったら、そのため本来見出し行にしたかった情報をコピーして貼り付ける必要があります。
【まとめ】テーブル化の解除とうまくできないケース対応
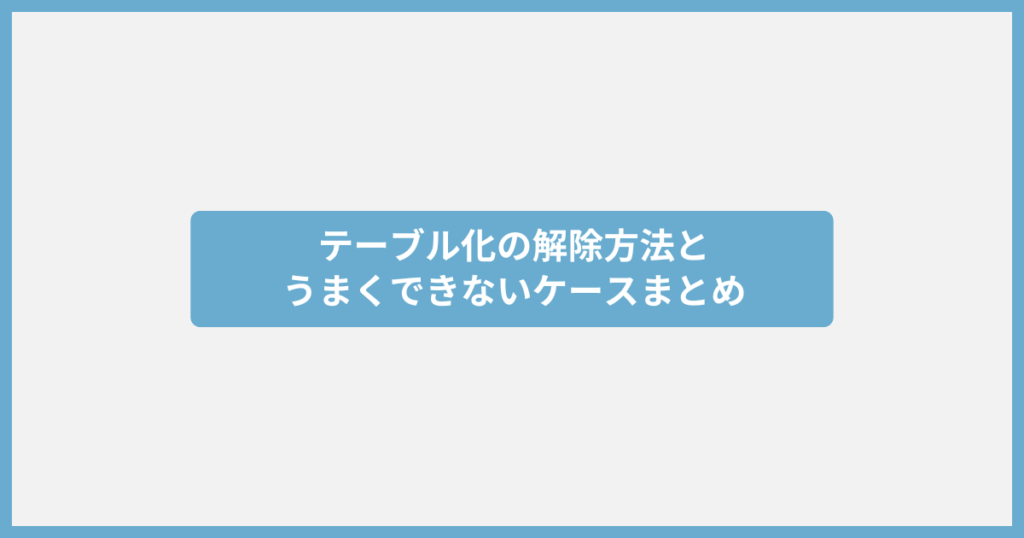
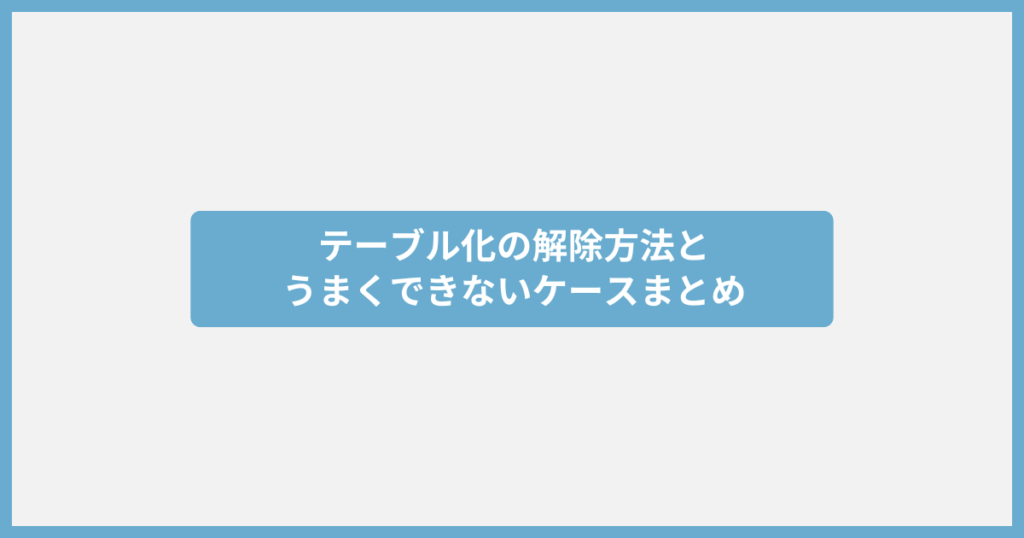
最後にまとめです!
テーブル化を解除するには、次の手順を行います。
- テーブル解除はテーブルデザインタブの「範囲に変換」
- ショートカットキーで行う場合は「Alt→JT→G」
- 縞々模様の色分けデザインは自動解除されない
- 構造化参照(数式入力時の名前機能)を使いたくない人は、セル番地を手入力
- テーブルの見出し行は削除不可。必ず設定を!
テーブルの使い方やメリットは別記事にまとめてます。
こちらもご覧ください!





これでテーブルも怖くないね!
ぜひお試しください~!







エラーマーク1-300x158.png)

24時間以上表記2-300x158.png)
コメント