 りと
りとお疲れ様です。RITOです!
今回のお題
沢山の文章が入っている1つのテキストボックス。
このままだとパワーポイントでの資料作成には非常に使いにくいです。
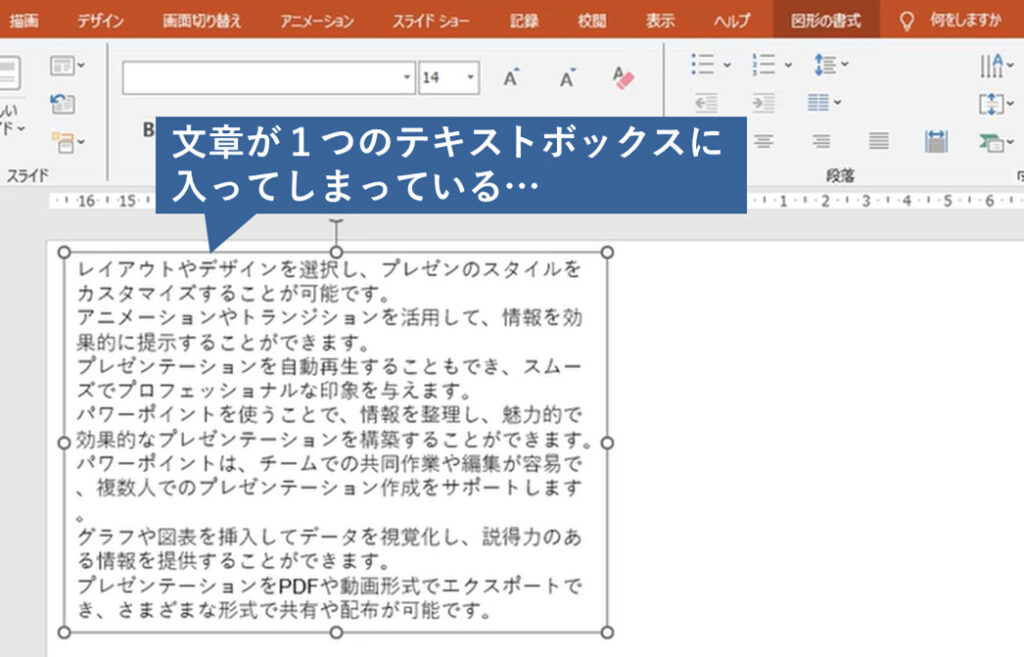
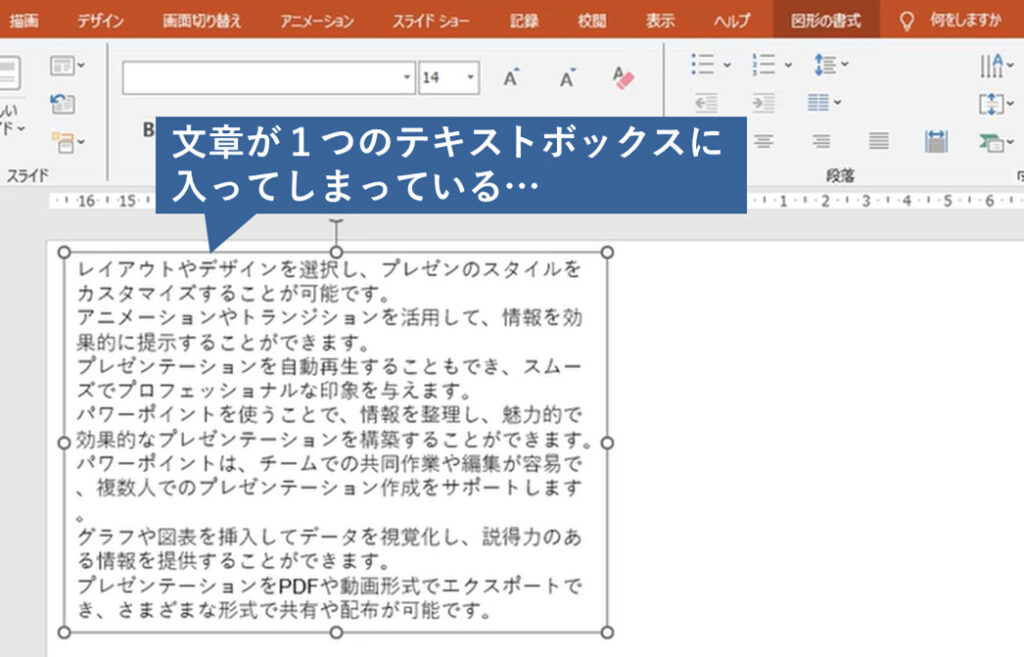



でも、1文1文切り取って分割するのはめんどう…
そこで今回は、テキストボックス内の文章を一括で分割するテクニックを紹介します。
この方法を使えば、下の画像のように1文ごとのテキストボックスに一括で分割できます。
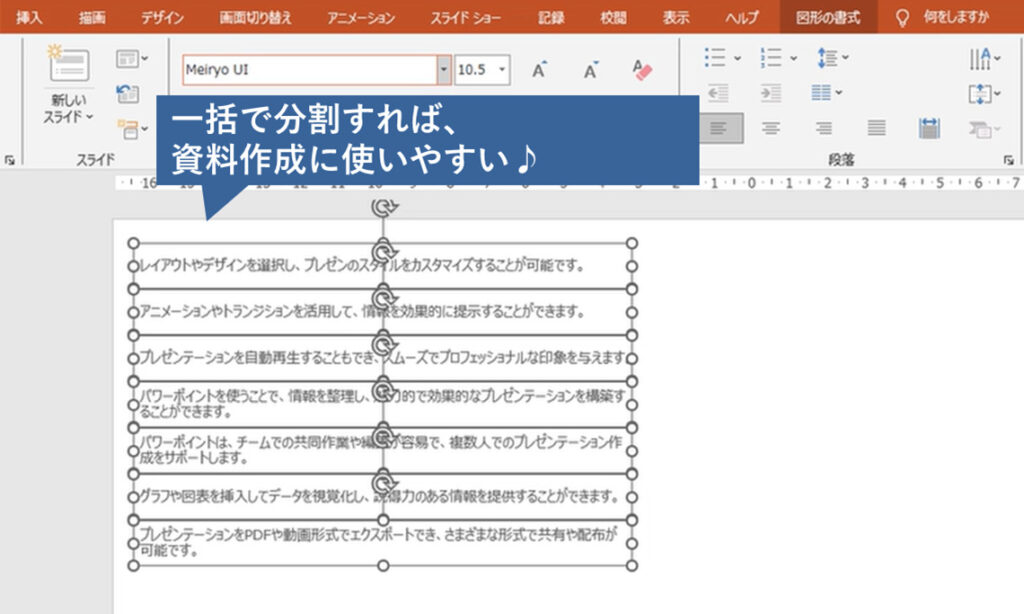
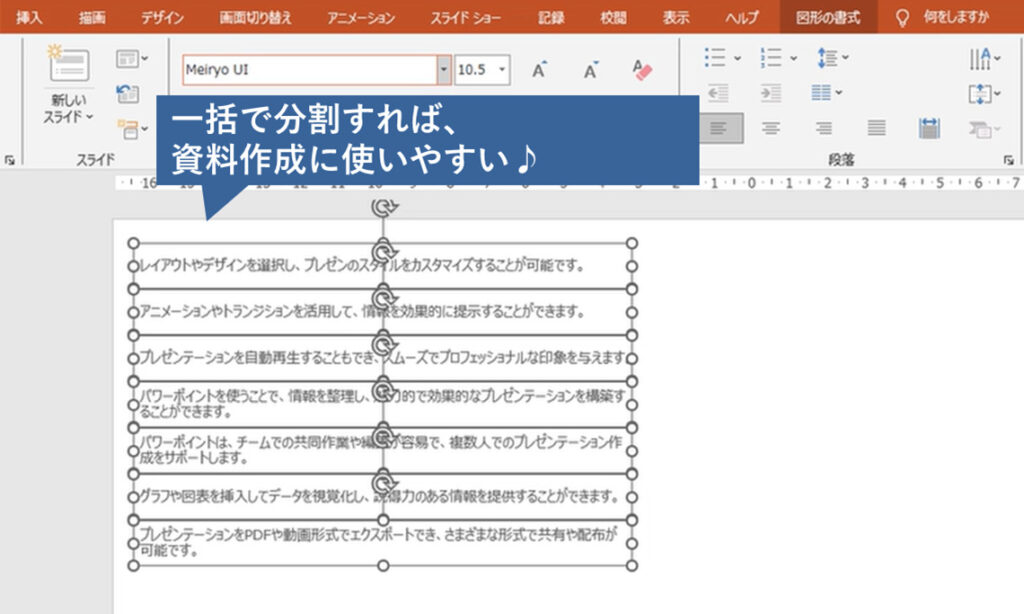
特殊なソフトやマクロを使用せず、パワーポイントの機能をうまく使えば簡単に行うことができますよ。



すごく時短になるからオススメ!
さくっと解決したい方はこちら
ショート動画でサクッと理解したい方は、こちらをご覧ください。42秒で理解できるはず!



詳しい手順と解説は次にまとめたよ!
やり方
テキスト内の文章を一括で分割する方法の手順は次の5ステップです。
- 改行を入れる
- スマートアートを選択する
- スマートアート内の「縦方向箇条書きリスト」を選択する
- スマートアートとグループ化を解除する
- 色や枠線を適宜変更する
順に解説していきます!
改行を入れる
テキストボックス内では、あらかじめ、分割したい箇所で改行しておきます。
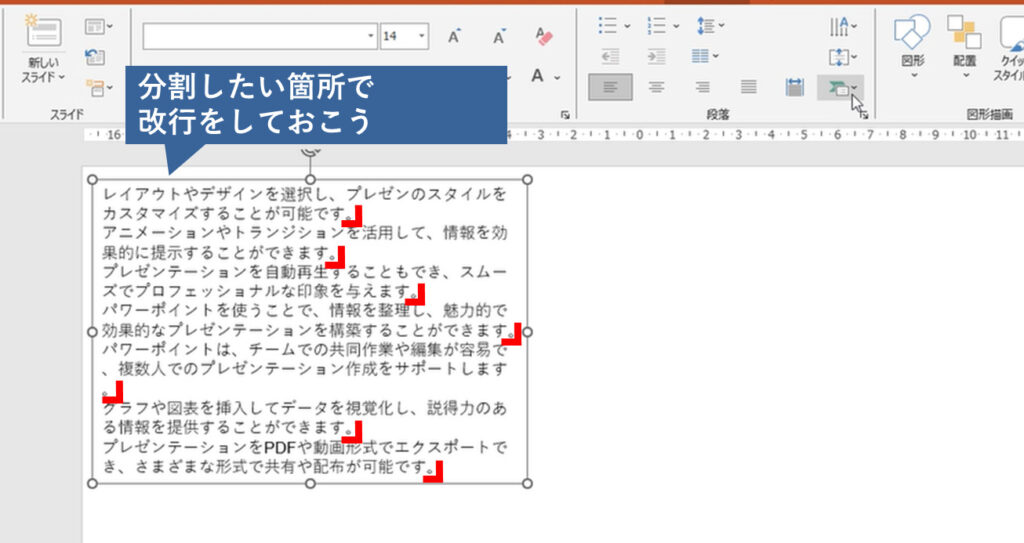
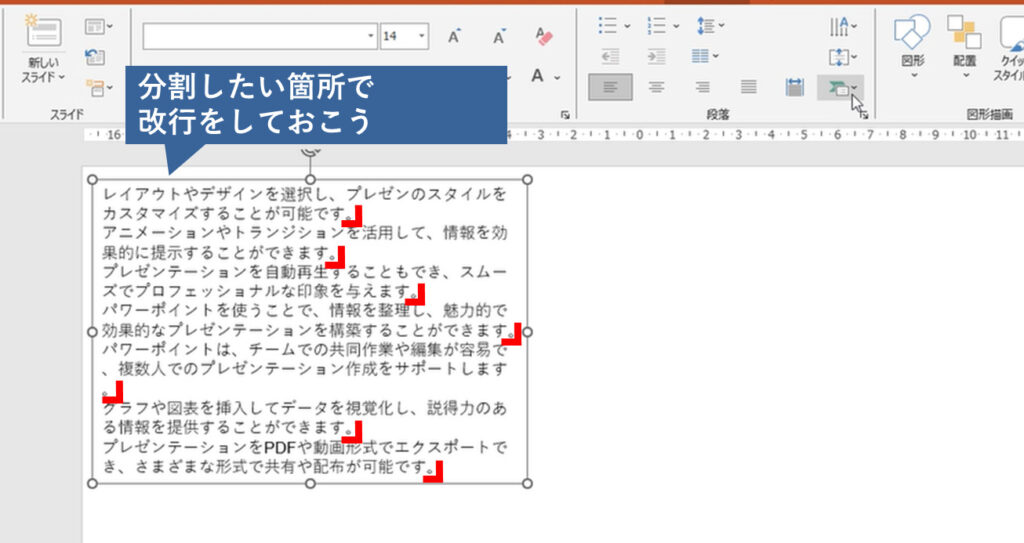
スマートアートを選択する
テキストボックスを選択した状態で、ホームタブの段落エリアにある「スマートアート」を選択します。
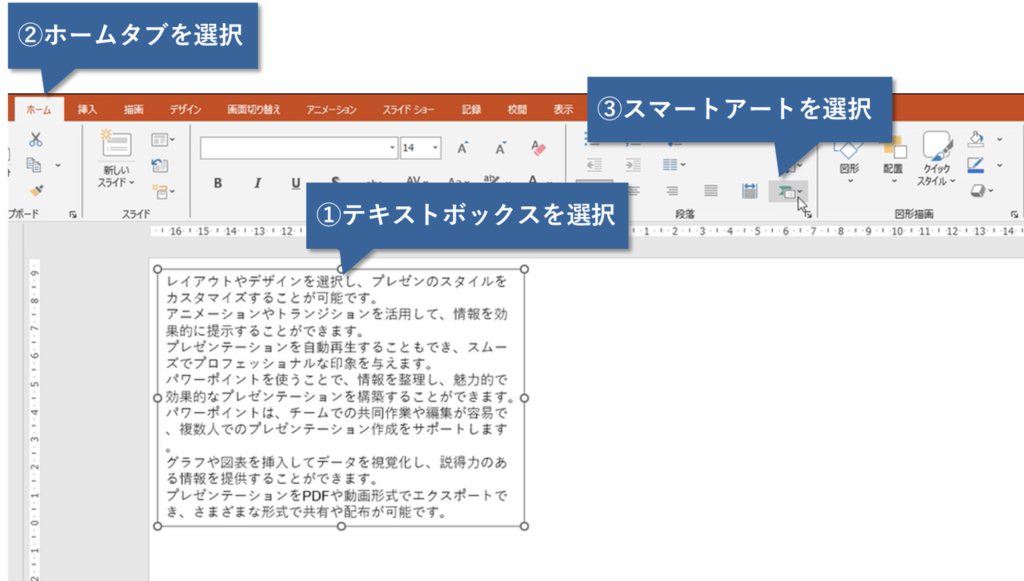
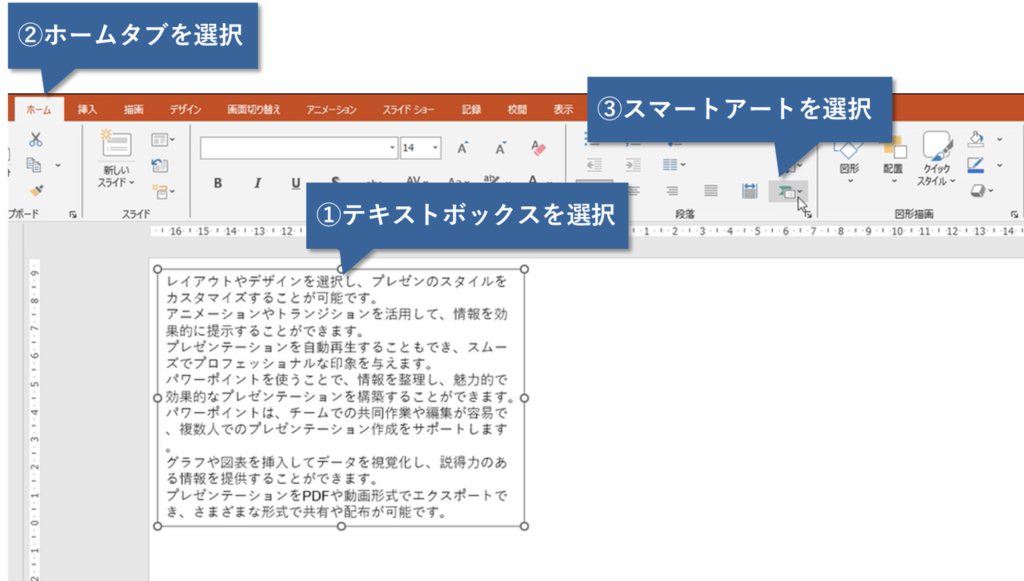
スマートアート内の「縦方向箇条書きリスト」を選択する
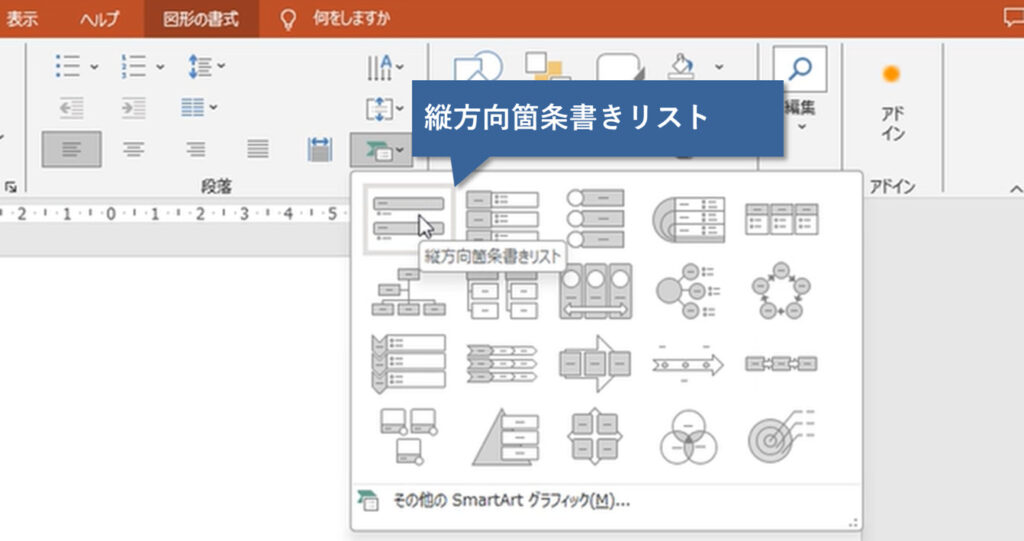
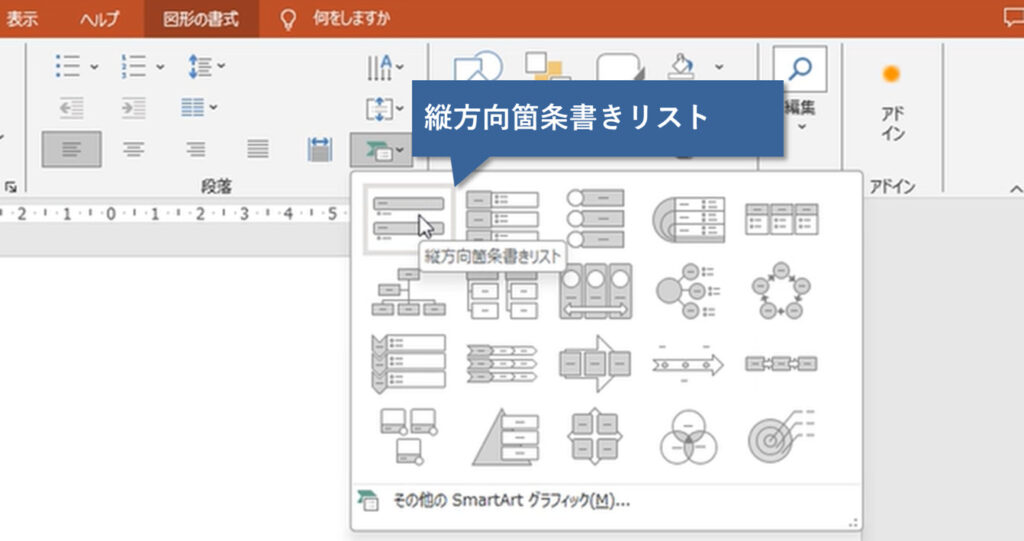
スマートアート内の左上、「縦方向箇条書きリスト」を選択します。
これでテキストボックスがスマートアートになります。
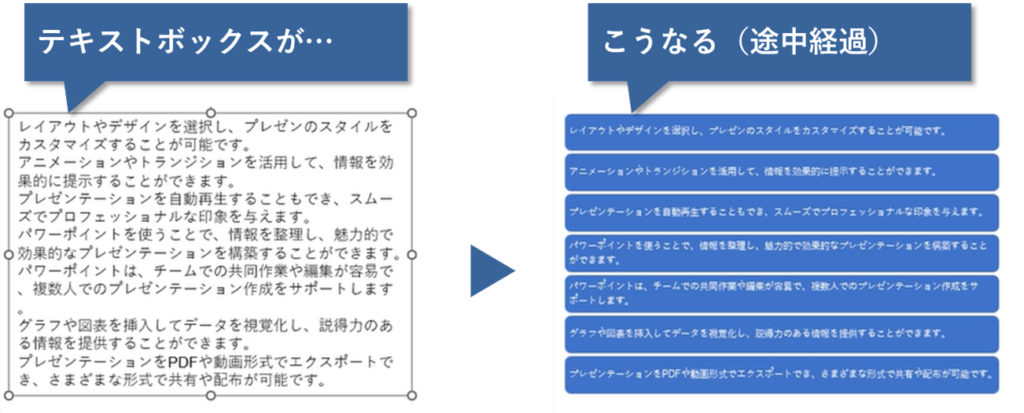
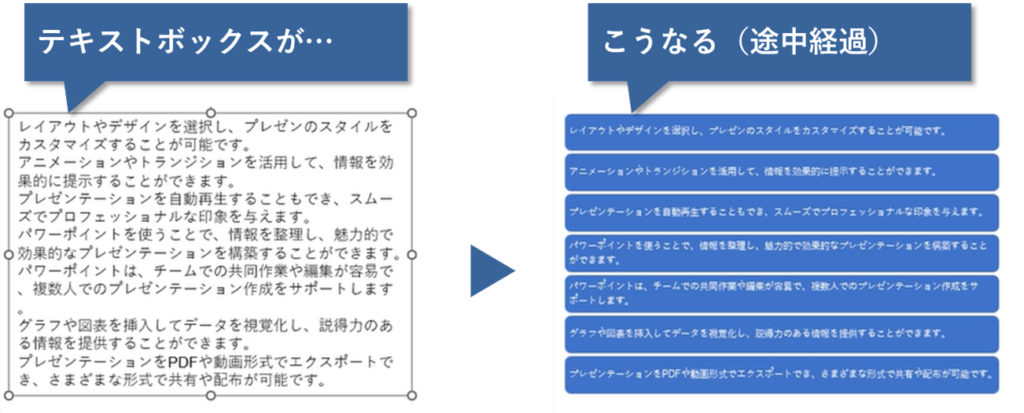
スマートアートとグループ化を解除する
スマートアートの状態では、まだテキストボックスの分割はされていません。
そこで、「Ctrl+Shift+G」を2回押します。
スマートアートを選択した状態で「Ctrl + Shift + G」を押すと、「グループ化された図形」に変換されます。
さらにもう一度「Ctrl + Shift + G」を押すことで、「グループ化されていない図形」になります。


色や枠線を適宜調整する
最後に、塗りつぶしと枠線をなしにして、フォントを調整すれば完成です。
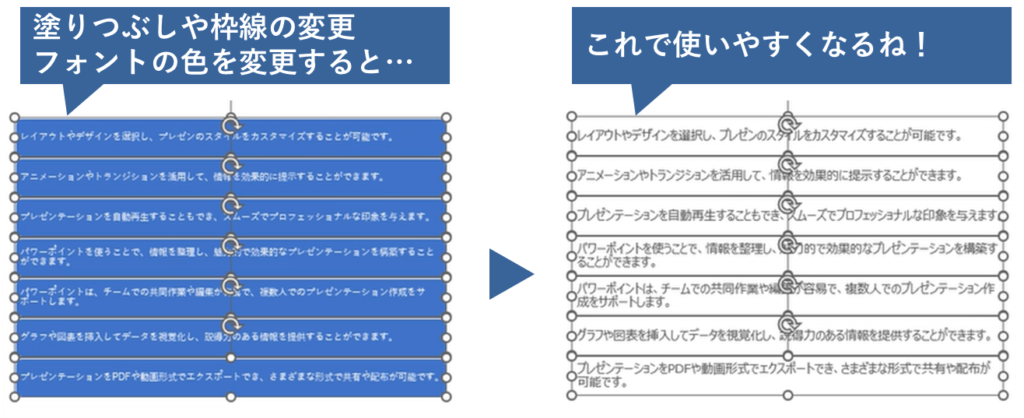
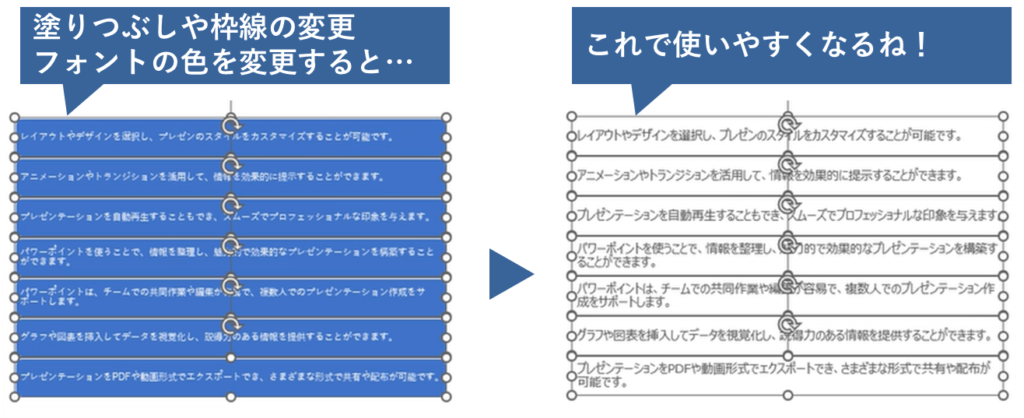



これで完成!できたかな?
テキストボックス内の文章を一括で分割するテクニックの使い道



僕の考えを共有するよ。
使い道
外部から文章をコピーして、パワポに貼り付ける際には特に使えると思います!
また、大量の文章を一気に1つのテキストボックスに書きなぐって、最後にこの方法で分割するのも効率的です。
補足
今回の方法は改行箇所によって分割されます。
そのため、「この2文は分割したくないな」ってときは改行しておかなければOKです。



今回は以上になります!
いかがでしたか?
スマートアートは使い方次第ではうまく加工することができます。
今後も色々な方法を紹介していきますね!

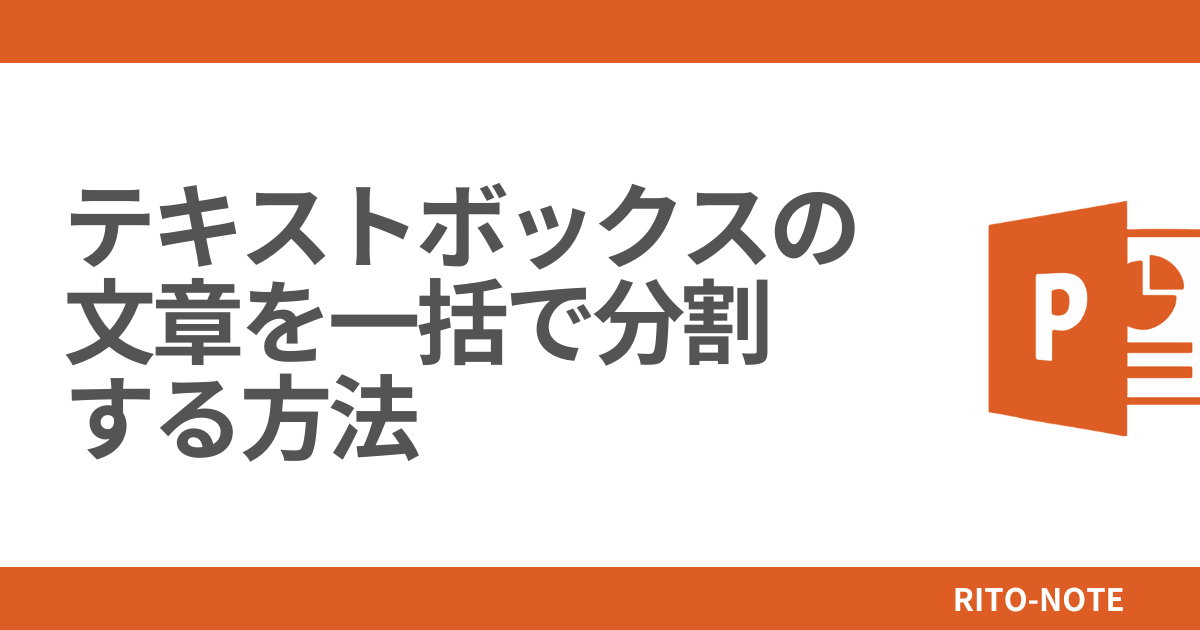





罫線と見やすい表-300x158.png)
-書式のみコピペ-300x158.png)
背面・前面移動-300x158.png)
画像の縁の一部をぼかす-300x158.png)
コメント