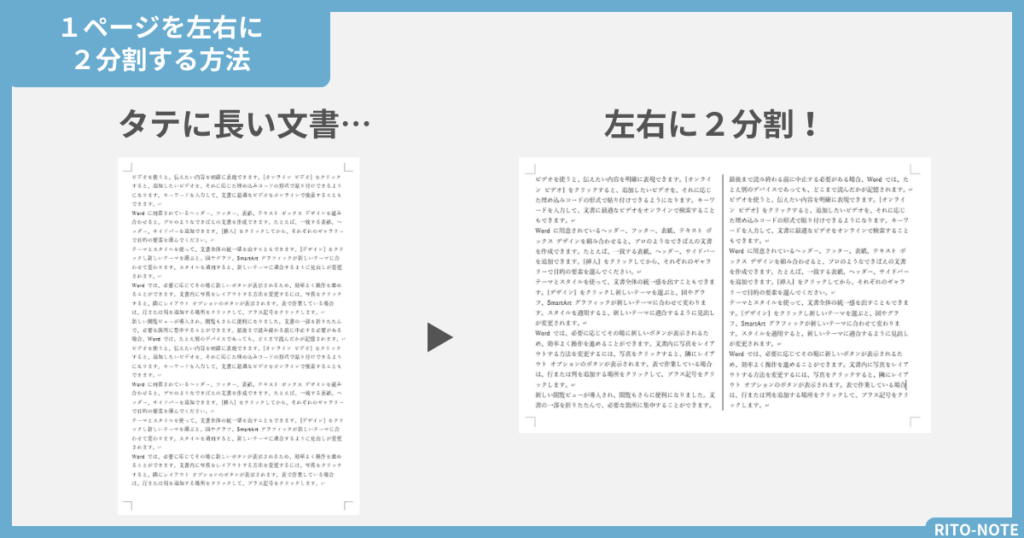
Wordの文書、長ったらしくなって読みづらいなぁと思ったことはありませんか?
今回は、A4一枚の文章を、左右に2分割するための【段組み】機能を紹介。
文書全体でも、文書の一部に適用させることも可能です。
- Wordで左右に分割するには「段組み」設定をしよう
- 文書の一部分のみ段組み設定することも可能
- 「段組みの詳細設定」で「境界線」を入れることも可能
 りと
りと文書内で、文章を複数の列(段)に分けて表示する機能を「段組み」というよ!
【Word】A4横1ページを左右に2分割する手順
今回は、A4サイズの文書を横向きにして、2分割します!
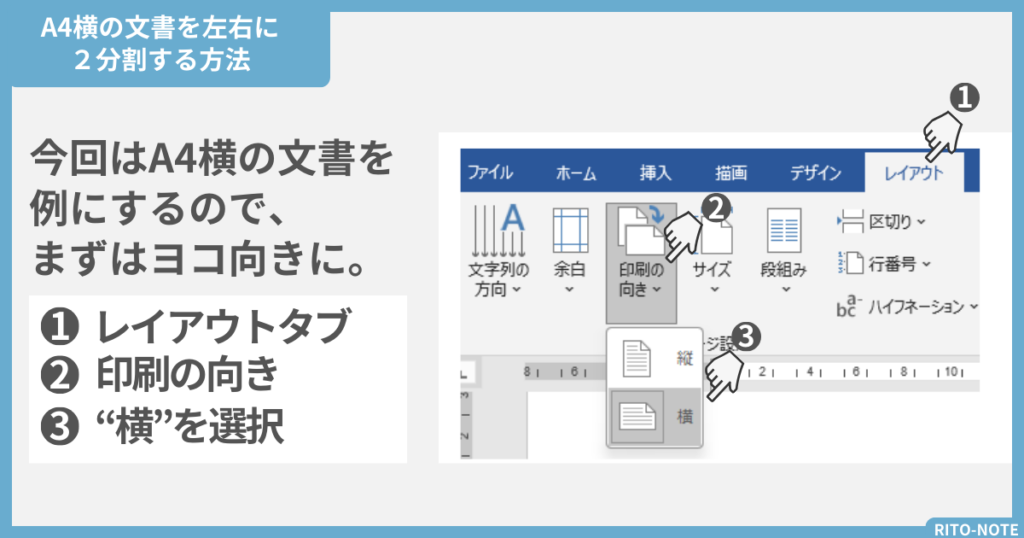
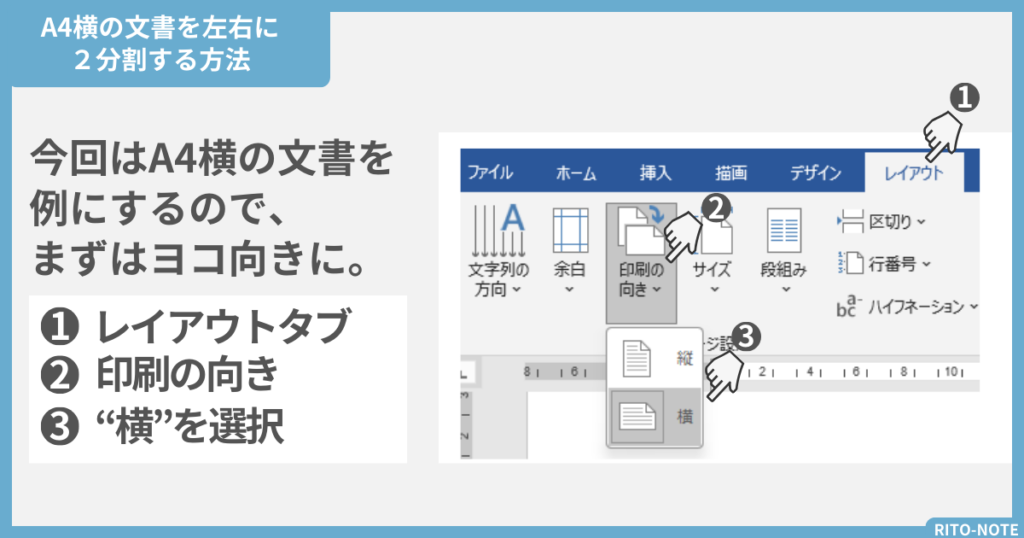
今回の例では、縦になっている文書を横にして、1ページの中で文書を2分割します。
そのため、まずはレイアウトタブから印刷の向きを「横」に変更します。


次に、範囲を選択します。
※文書全体を段組みしたい場合は、範囲選択は不要です。
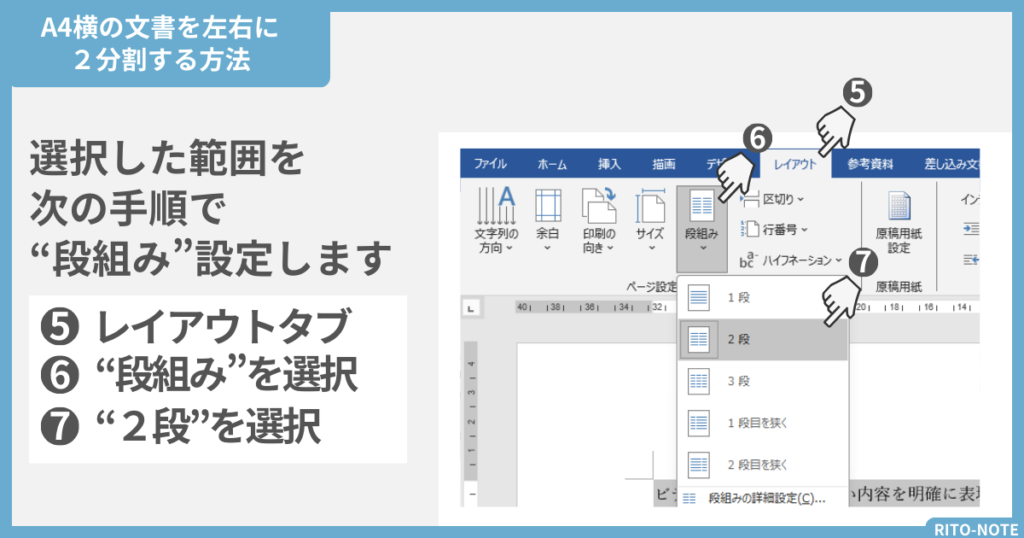
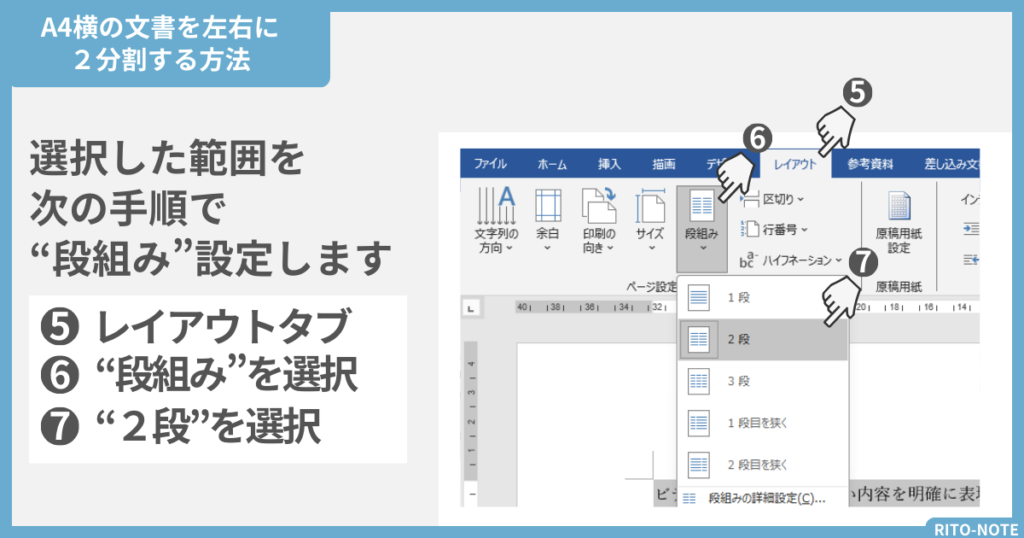
最後に、レイアウトタブから「段組み」をクリックし、「2段」を選択しましょう。
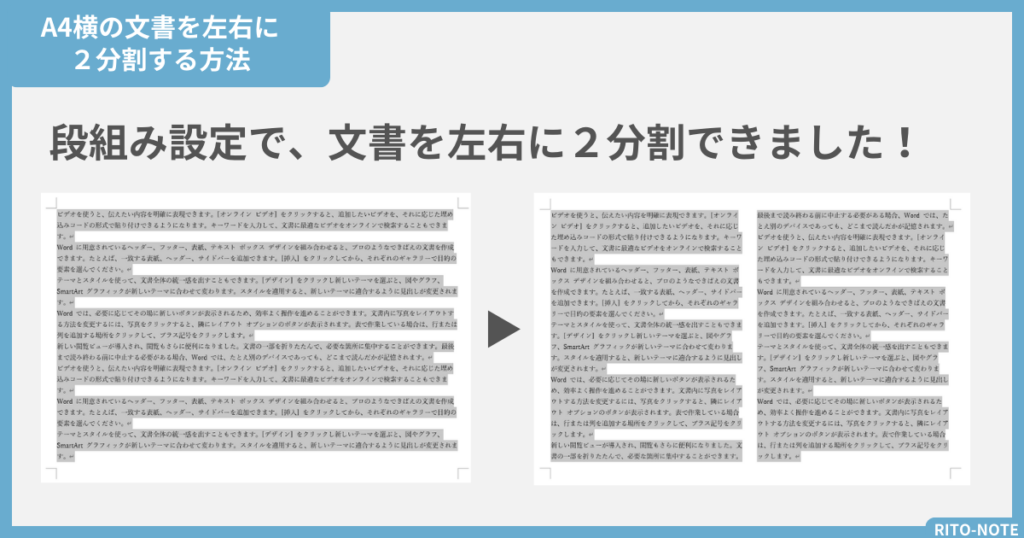
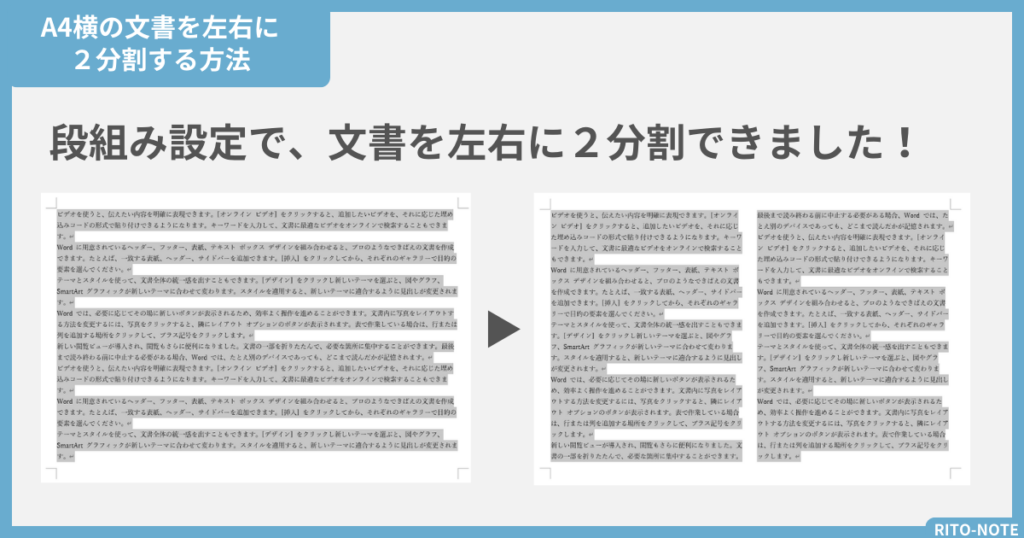
すると、指定した範囲の文書が2段に段組みされます!
【Word】真ん中で分ける線(境界線)を入れる方法
段組みした文章の真ん中に線を入れる方法も紹介します。
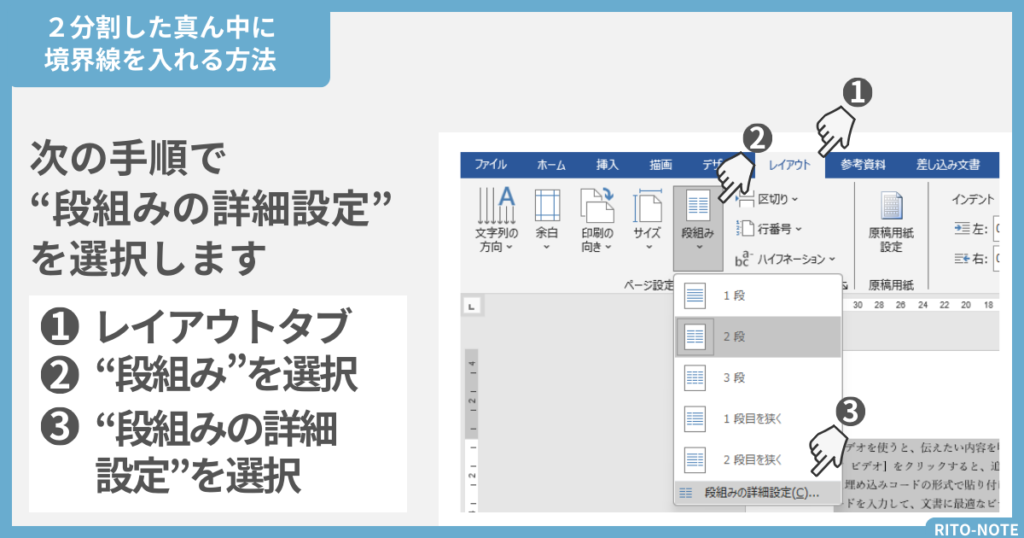
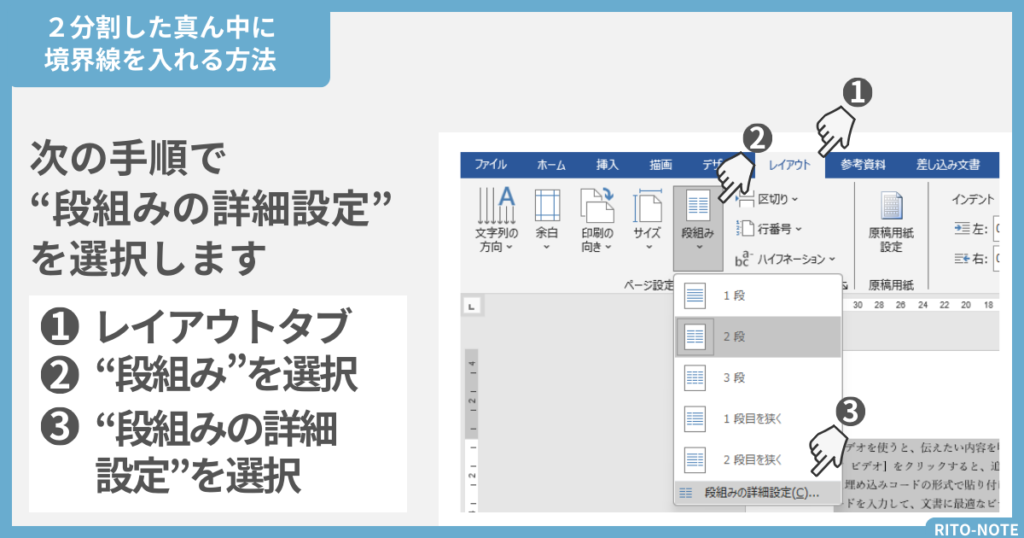
もう一度、レイアウトタブから「段組み」をクリック。
「段組みの詳細設定」を選択しましょう。
すると、段組みの詳細設定画面が開きます。
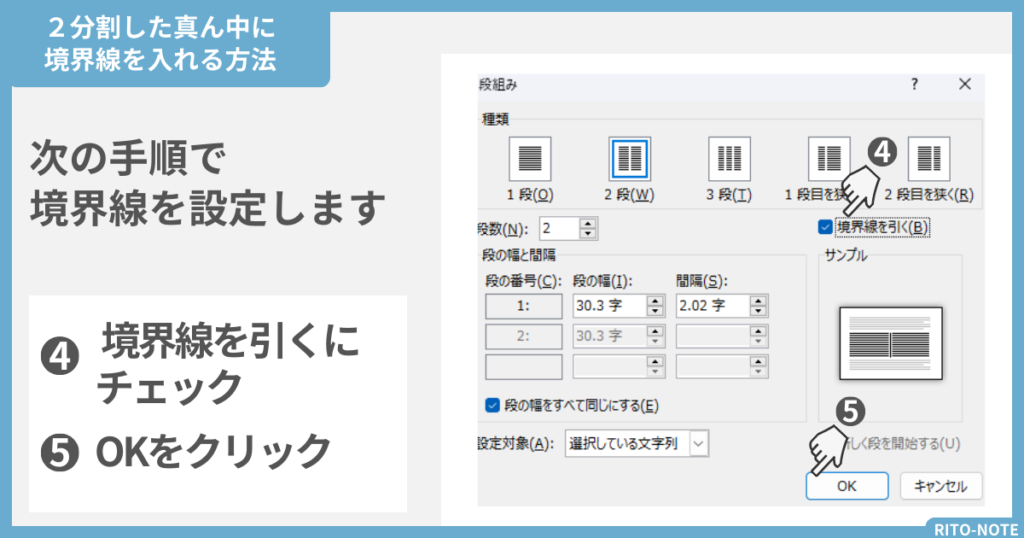
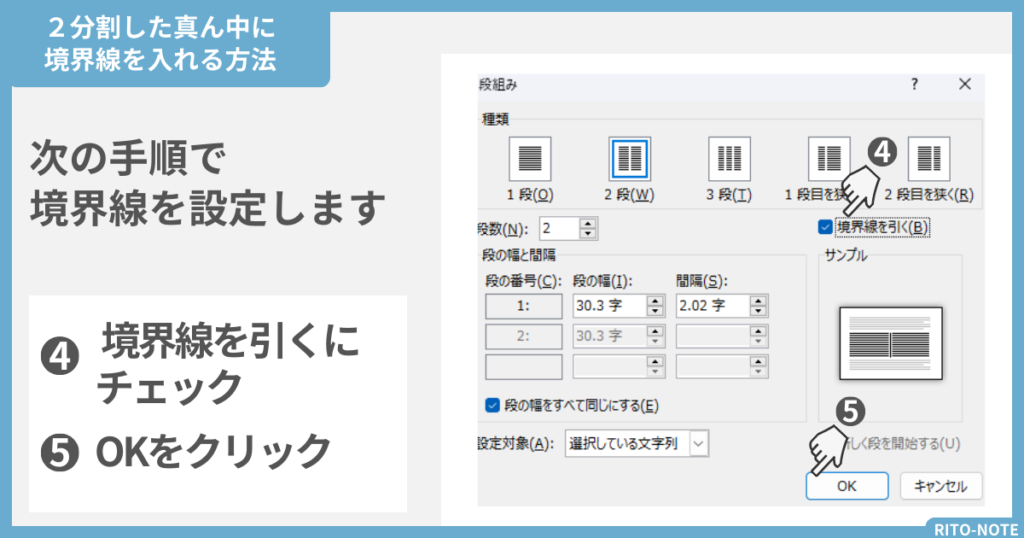
段組みの詳細設定画面の右側にある「境界線を引く」にチェックを入れて、OKをクリックしましょう。


すると、段組みをした文章の真ん中の余白に、境界線が入りました!
【Word】文書の一部分のみ段組み設定することも可能
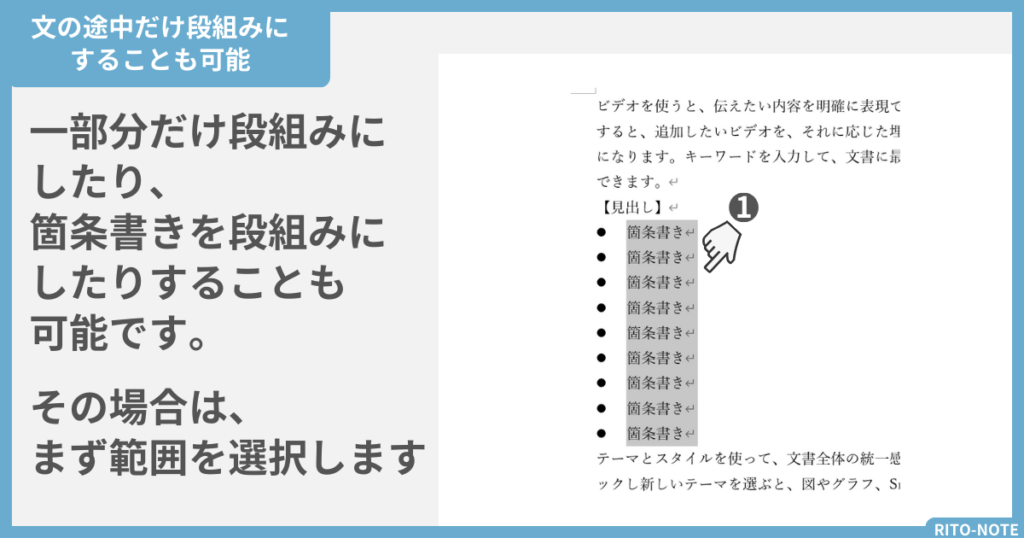
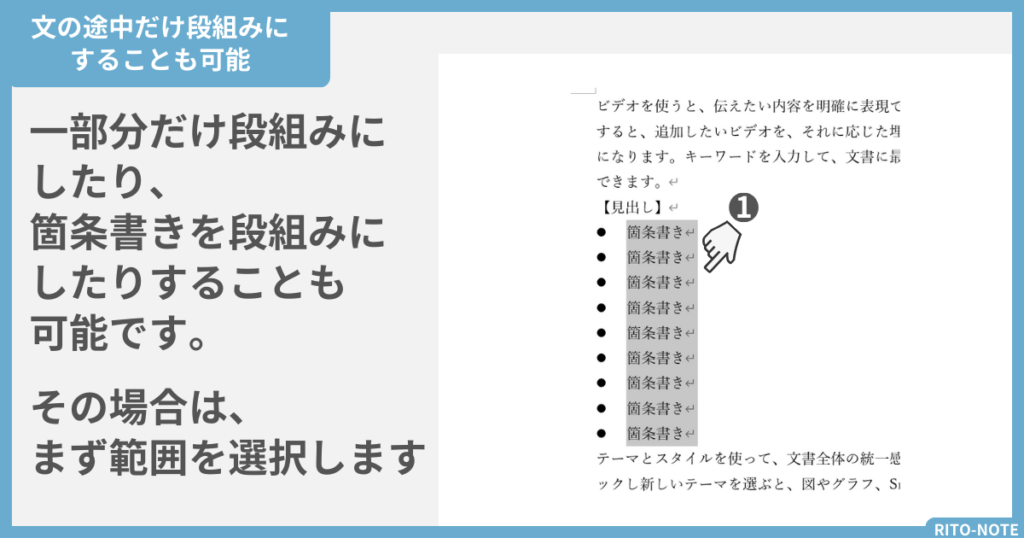
「段組み」機能は、文章の途中だけ設定したり、箇条書気に対しても適用が可能です。
その場合は、まずはじめに段組み設定をしたい段落を範囲選択します。
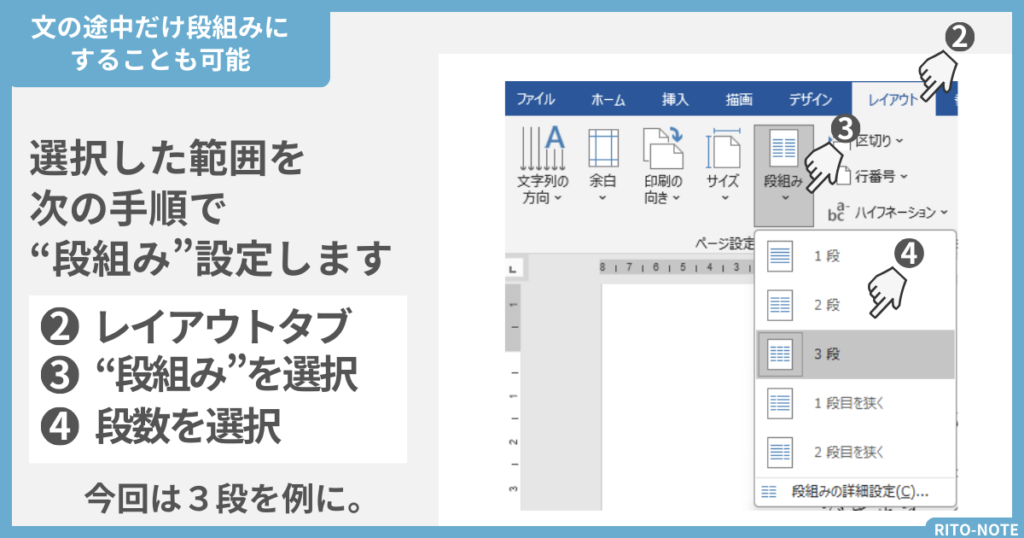
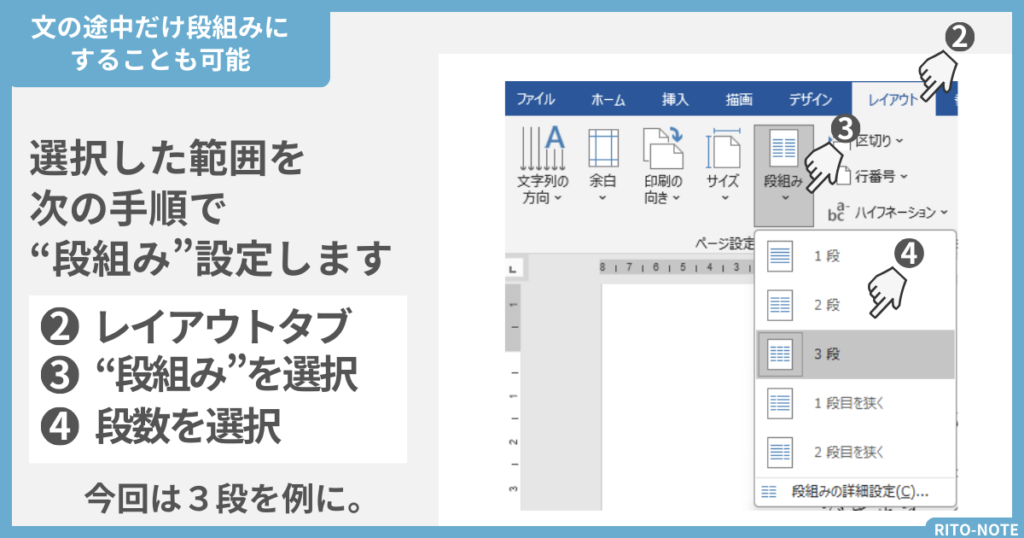
次に、レイアウトタブから「段組み」を選択し、段数を選びましょう。
(今回の例では、「3段」を選択しました。)
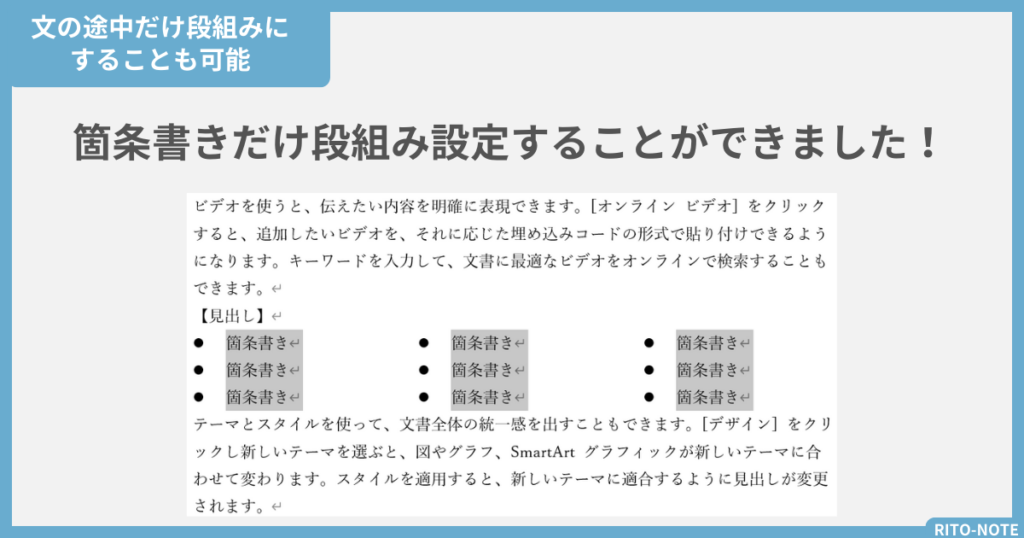
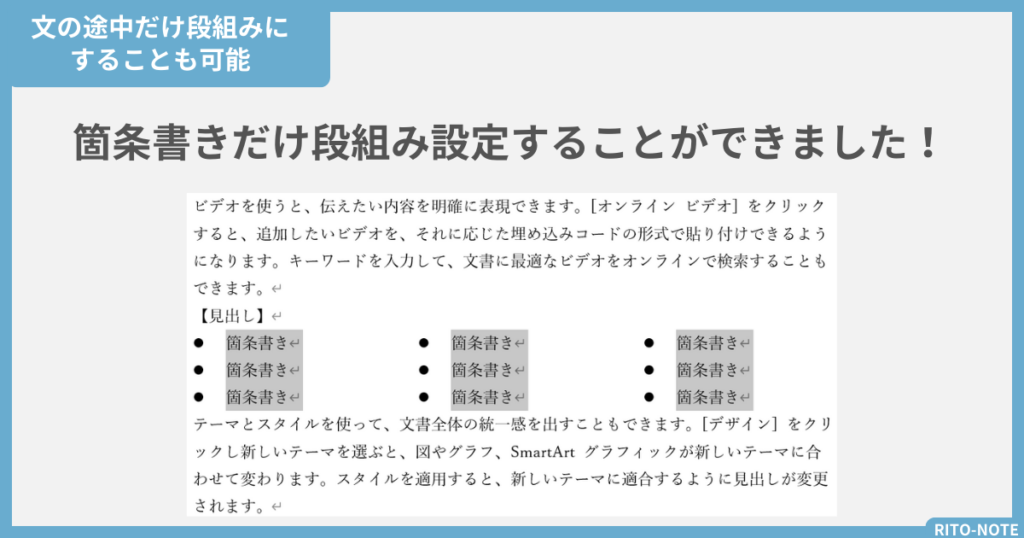
すると、指定した範囲のみを段組みすることができます!



箇条書きは縦に長くなりがちだから、段組みすると余白を有効活用できるね!
【Word】段組みの解除方法
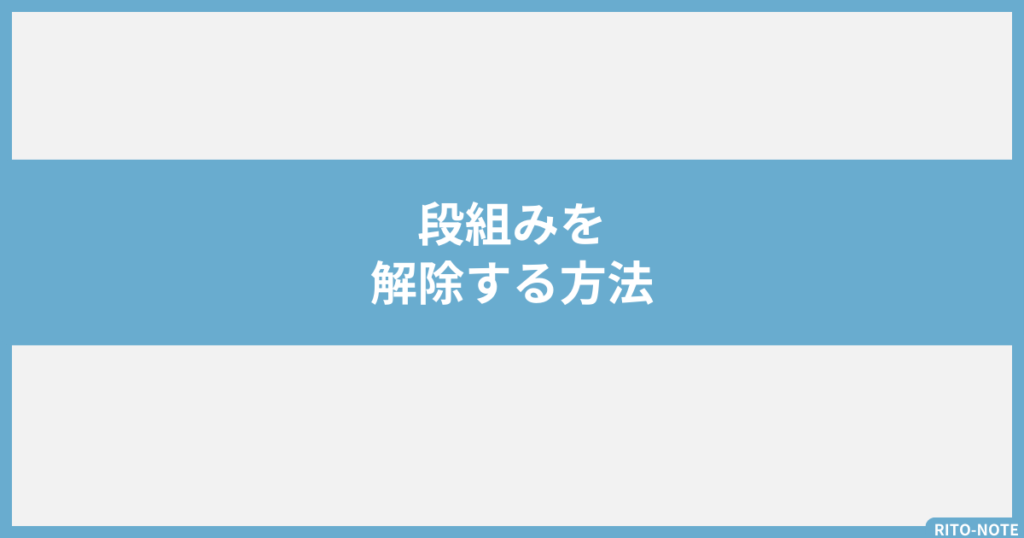
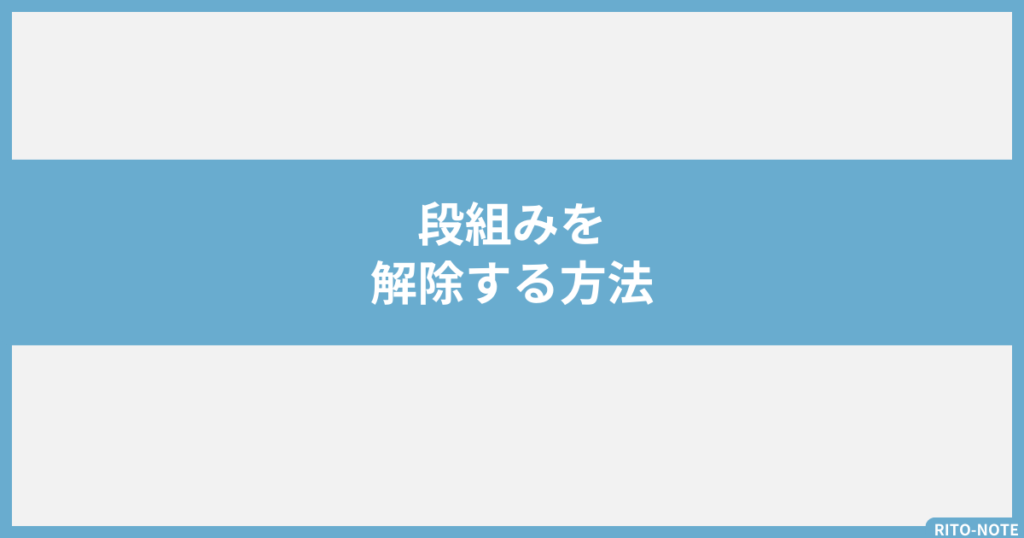
段組みを解除するには次の手順を行ってください。
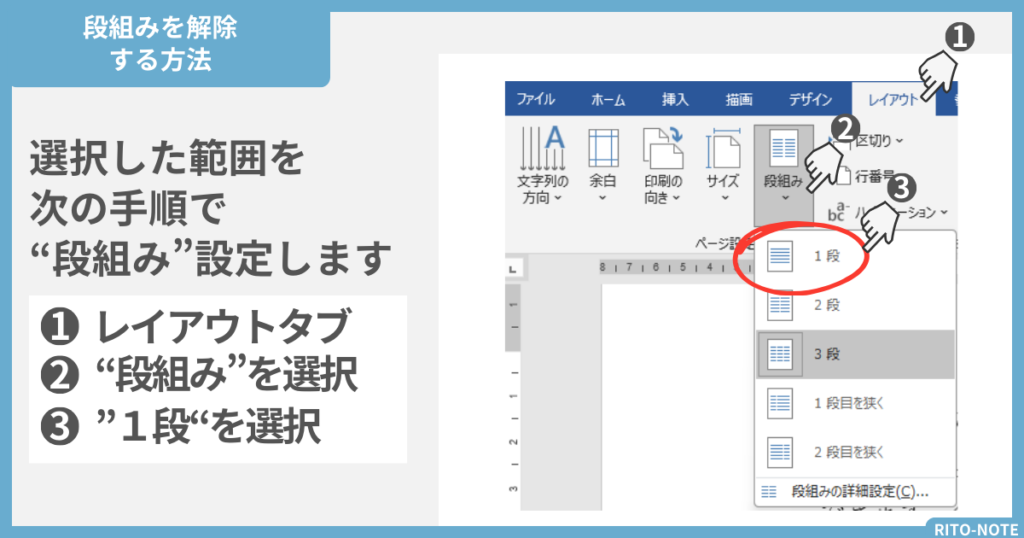
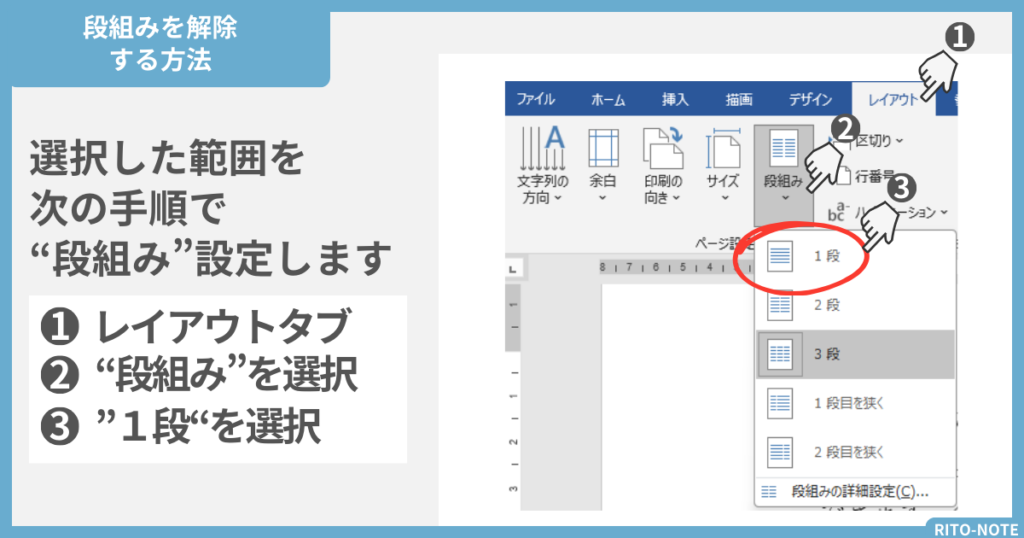
段組みを解除するには、レイアウトタブから「段組み」をクリックし、「1段」を選択しましょう。
すると、段組み設定が解除されて通常の1段に戻ります。
【Word】まとめ【1ページを左右に2分割する方法】
最後にまとめです!
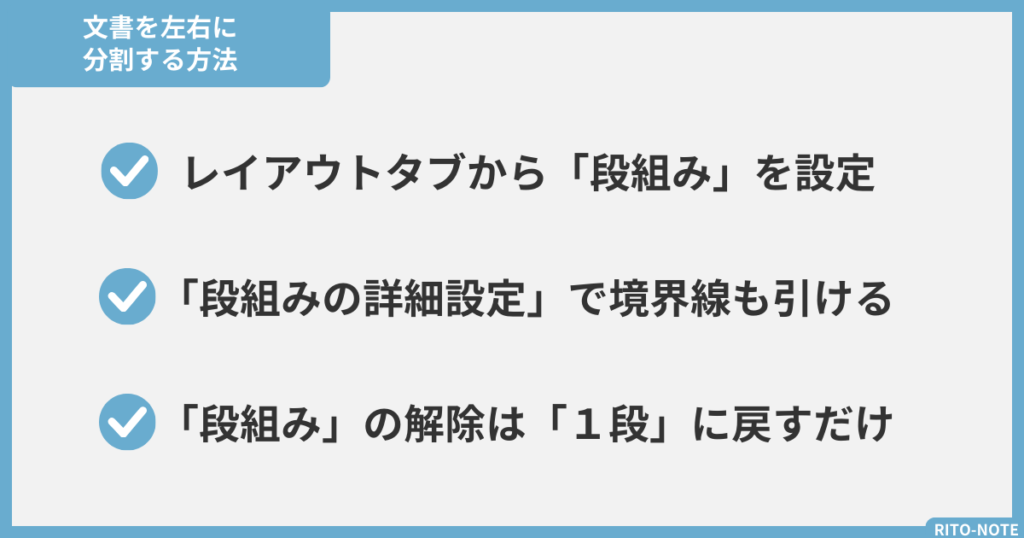
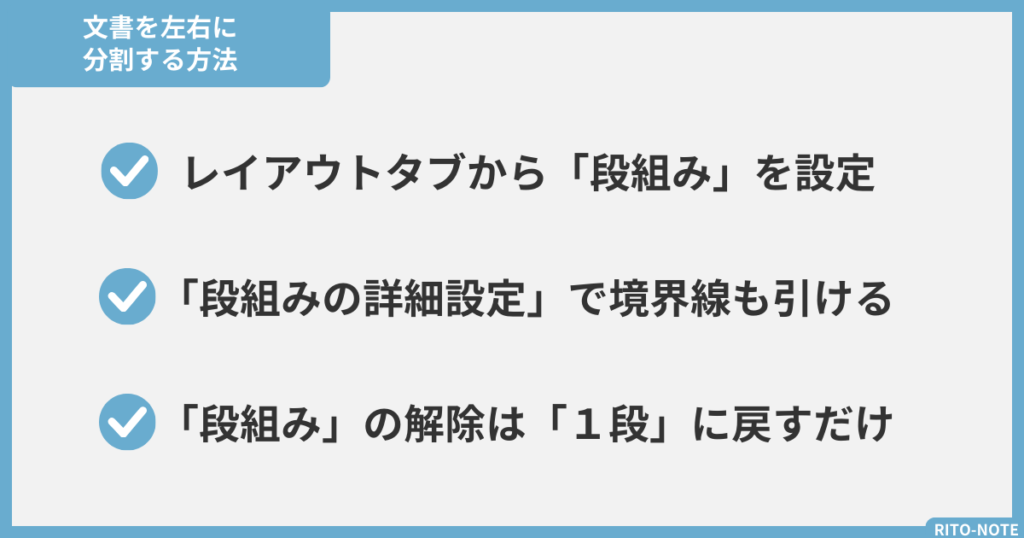
- Wordで左右に分割するには、レイアウトタブから「段組み」設定をしよう
- 段組みの真ん中に線を引くときは、「段組みの詳細設定」で「境界線」を設定しよう
- 段組みの解除は段組みを「1段」に戻すだけ



文書が読みやすくなるので、ぜひ試してみてください!





箇条書き自動設定をオフに-300x158.png)

段落入れ替え-1-300x158.png)
クイックパーツ-定型句-300x158.png)
文章選択の時短ワザ-300x158.png)
コメント