「Wordで、強調したい文字の上に点を付けることはできないのかな…」
今回は、そんな悩みを解決。
結論から言うと、次の通りです。
- Wordで傍点(ぼうてん)を付けることは可能
- ホームタブからフォントダイアログボックスを開き、傍点の種類を選択すれば設定される
- 行間が開いてしまった場合は、行間を固定値にして調整しよう
詳しい手順や行間の対応方法などを詳しく解説します。
傍点(ぼうてん)とは?
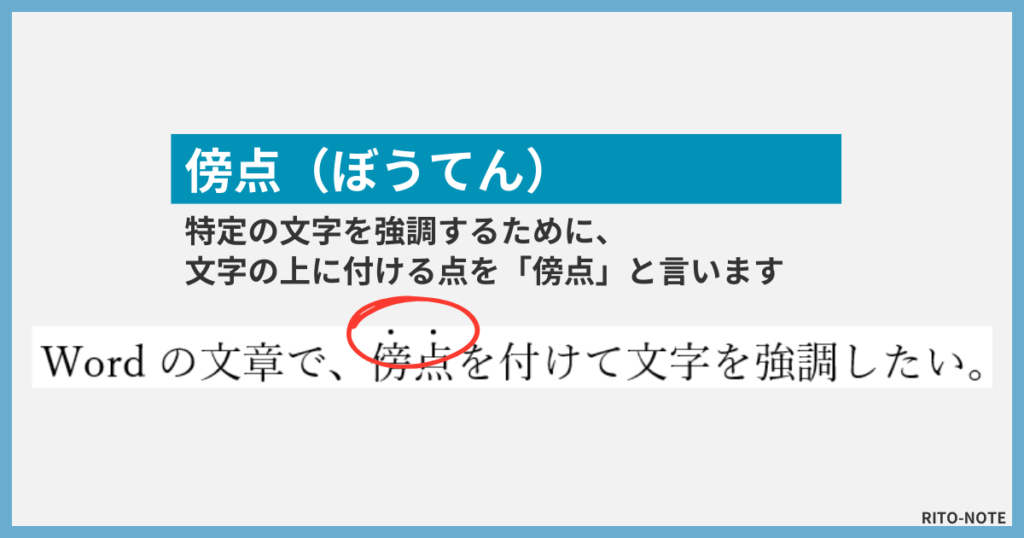
傍点(ぼうてん)とは、特定の文字や語句を強調するために、その字の上に付ける点のこと。
傍点を入れることで、長い文章のなかでも特定の文字を目立たせて読み手の注意を集めることができます。
文字を太字にしたり色を変更する方法と比べて、文書の見た目を大きく変えずに強調表現ができるのが傍点のメリットです。
Wordで傍点を表示する方法

傍点を表示させる手順は次の3ステップです!

まず、傍点を付けたい文字を選択します。
Shiftを押しながら矢印キーを押すことで文字を複数選択することが可能です。
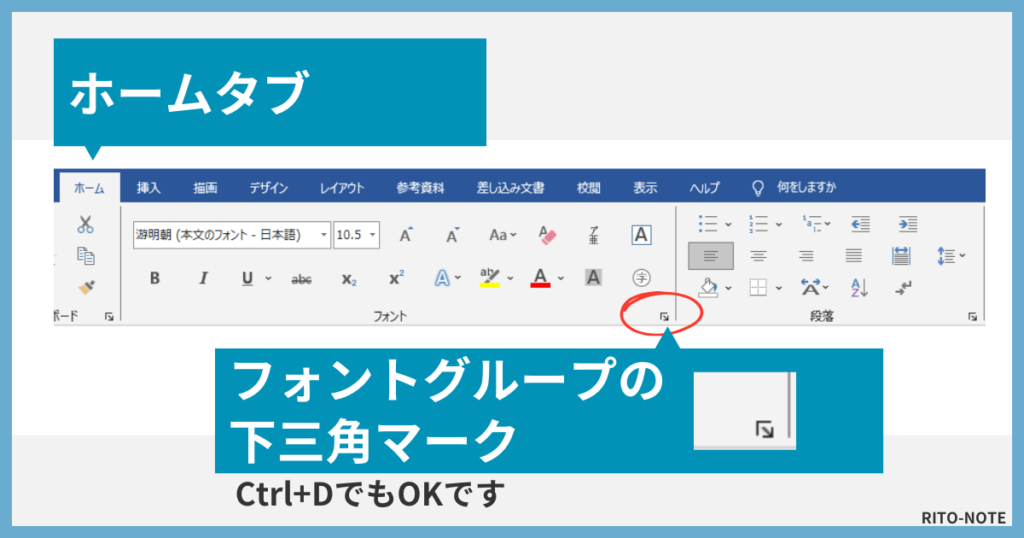
次に「ホーム」タブの中の、フォントグループの右下にある三角マークをクリック。
フォントのダイアログボックスが開きます。
「Ctrl+D」を押すことでも同じフォントのダイアログボックス画面を開くことができますよ。

フォントのダイアログボックスを開いたら、「フォント」タブの「傍点」のプルダウンリストをクリックしましょう。
すると、「・」「、」の2種類の傍点を選ぶことができます。
好きな傍点の種類を選択して、最後にフォントのダイアログボックスの右下「OK」を押せば完了です。
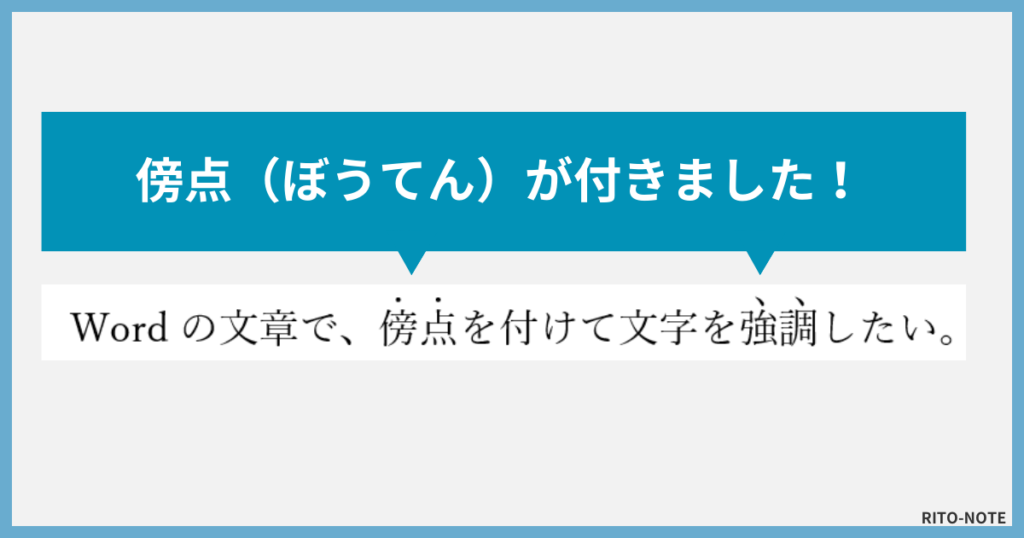
選択した文字に、傍点を付けることができました!
Wordでつけた傍点を削除する方法
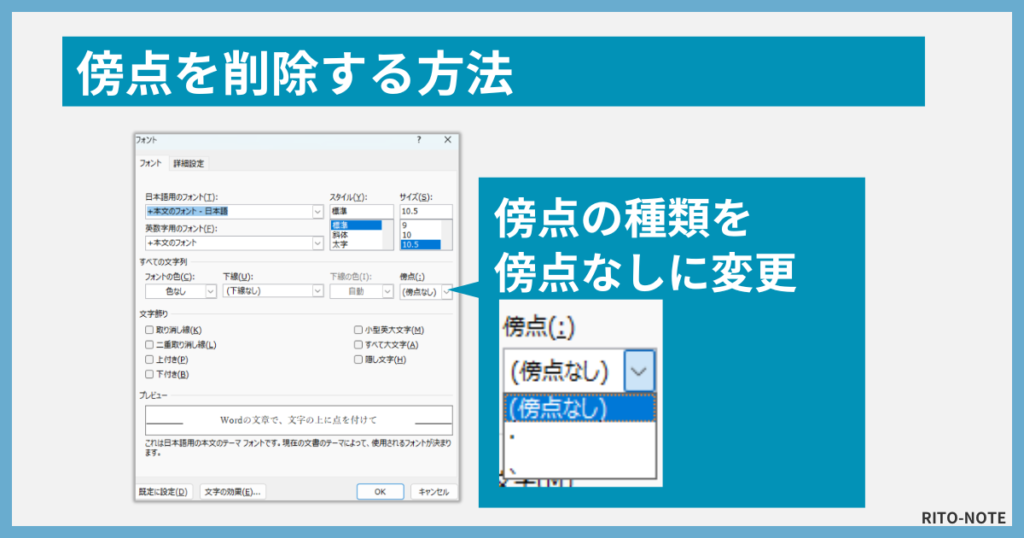
一度付けた傍点を削除する方法は、次の手順になります。
- 傍点を削除したい文字を選択
- ホームタブからフォントのダイアログボックスを開く(Ctrl+Dでも可能)
- 「フォント」タブの「傍点」のプルダウンリストから「傍点なし」を選択
この手順で、「傍点なし」の設定に戻すことができます。
Wordで傍点を表示すると行間が空いてしまう…

いざ傍点を入れたものの、行間が空いてしまって気になる…
そんなときの対策としては、次の2パターン考えられます。
傍点を付けた段落の行間を狭くする
傍点を付けた段落の行間を狭くして、バランスを整える方法です。
※フォントサイズや行間は初期設定の状態であることを想定しています。
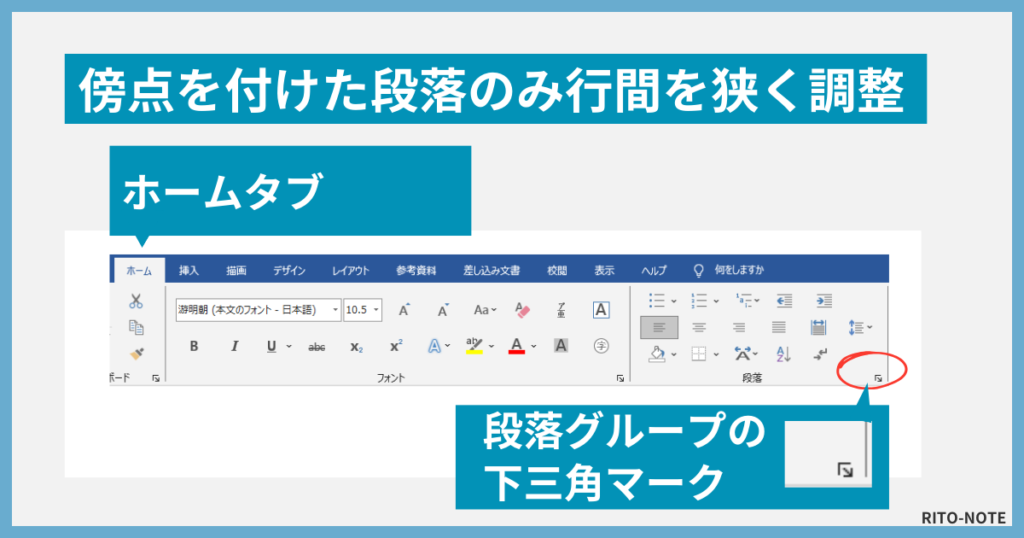
傍点が付いている段落内にカーソルを合わせた状態で、ホームタブの段落グループにある下三角マークをクリックしましょう。
段落のダイアログボックスが開きます。
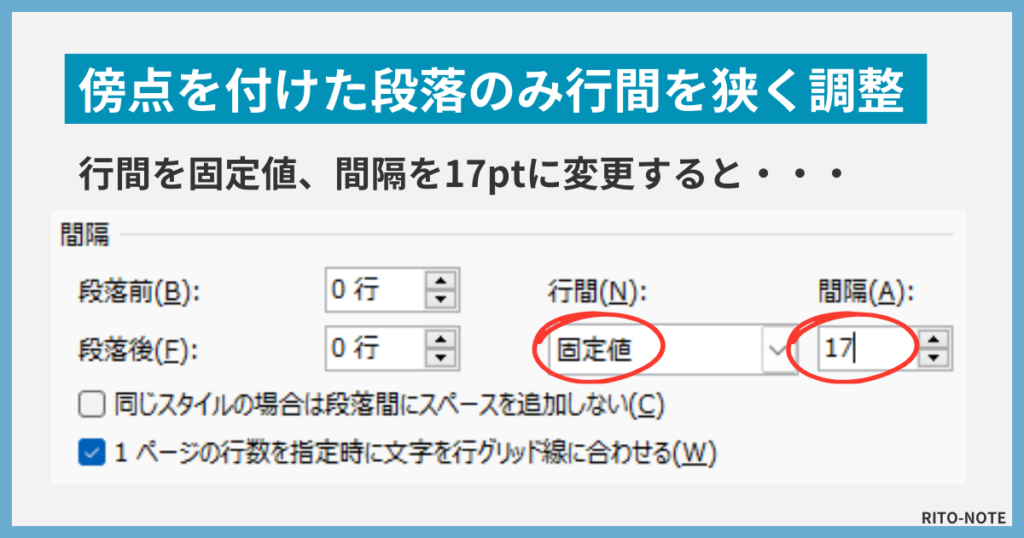
行間を「固定値」に変更し、「間隔」を17ptにしましょう。
間隔を17ptより狭くすると、傍点自体が隠れてしまうのでご注意を。

行間を狭くすることで、違和感をなくすことができました!
傍点以外の段落の行間を広くする
傍点を付けた段落だけではなくて、その他文章全体の行間を調整するという手もあります。
※こちらも、フォントサイズや行間は初期設定の状態であることを想定しています。

傍点の有無にかかわらず、行間を整えたい文章全体を範囲選択します。
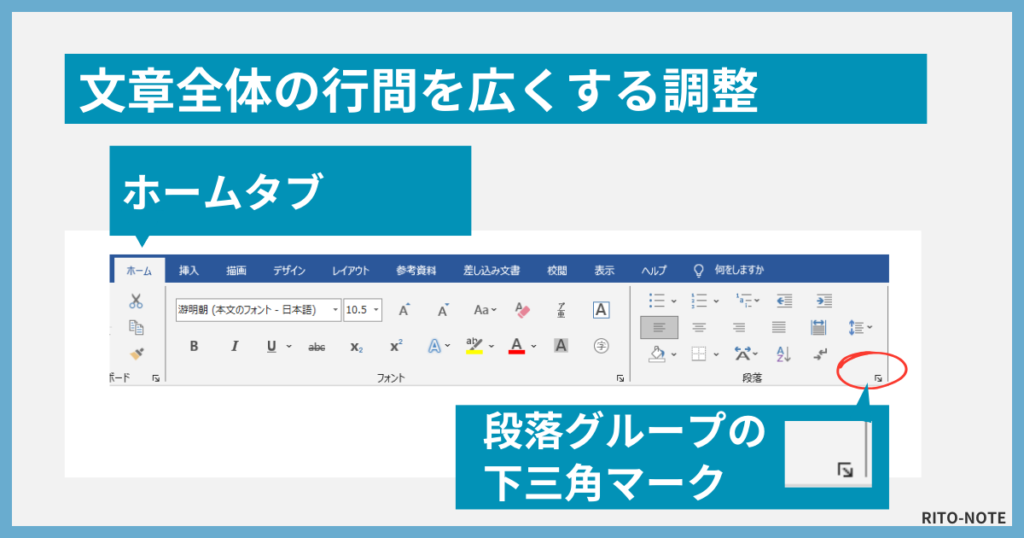
ホームタブの段落グループにある下三角マークをクリックしましょう。
段落のダイアログボックスが開きます。
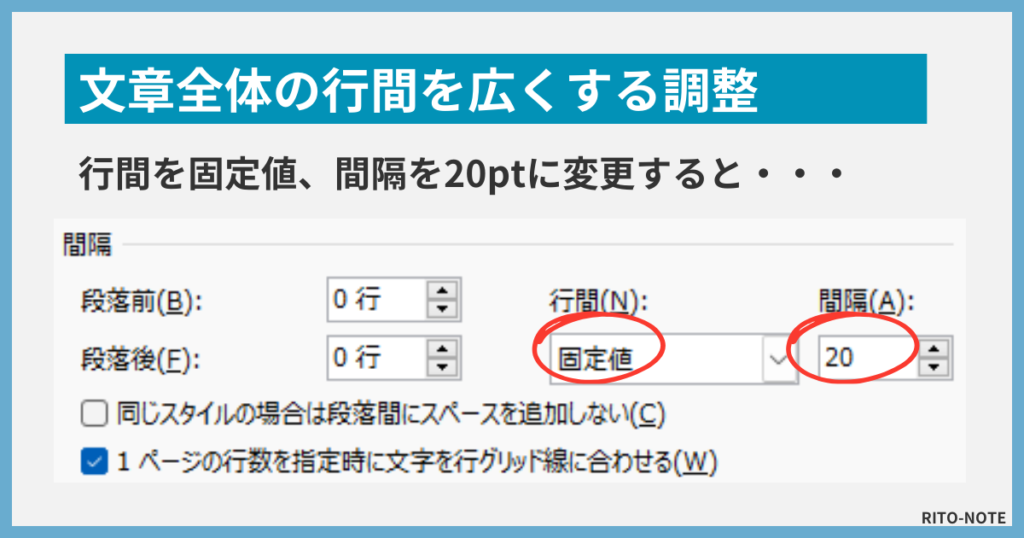
行間を「固定値」、間隔を「20pt」に変更しましょう。

文章全体の行間を少し広くしたことで、傍点の有無にかかわらず統一感のある行間になりました。
Wordで傍点のみ色付けするには?

現状、「傍点」のみの色を変更する方法はありません。
また、傍点を付けた文字の色を変えると、傍点も一緒に色が変わる仕様です!
Wordで傍点を入れる方法のまとめ

最後にまとめです!
- Wordで傍点(ぼうてん)を付けることは可能
- ホームタブからフォントダイアログボックスを開き、傍点の種類を選択すれば設定される
- 行間が開いてしまった場合は、行間を固定値にして調整しよう
今回はWordの傍点設定の方法を紹介しました。
もしも参考になっていたら幸いです♪





箇条書き自動設定をオフに-300x158.png)

段落入れ替え-1-300x158.png)
クイックパーツ-定型句-300x158.png)
文章選択の時短ワザ-300x158.png)
コメント