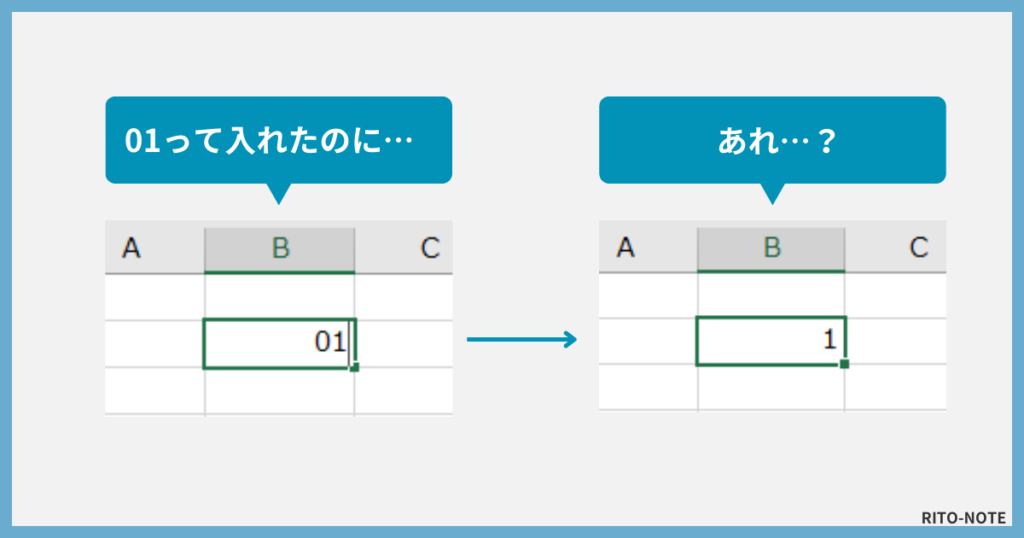
Excelで「01」と入力したら…「1」になったり…
電話番号を入力したはずが…頭の0が消えてしまったり…
こんな経験はありませんか?
今回は、頭に0を表示させるあらゆる方法をまとめました!
先に結論をお伝えすると、次の通りです。
| オススメ度 | 方法 | 補足 |
|---|---|---|
| ★★★ | 表示形式を「文字列」にしてから入力 | 実際のデータにも0がつく 入力前に変更しておく必要あり |
| ★ | 入力時に、先頭に「'(アポストロフィ)」を付ける | 実際のデータにも0がつく 一括変更には向かない |
| ★★★ | 表示形式のユーザー定義を設定 | 見た目上、頭に0がつく 複数セルに一括設定も可能 |
| ★★ | TEXT関数で表示させる | 関数の結果として頭に0がつく 複数セルの一括変更にも使える |
 りと
りとシチュエーションに応じて、好きな方法選んでね。
セルの頭に0を表示させたいのに…なぜ消える?
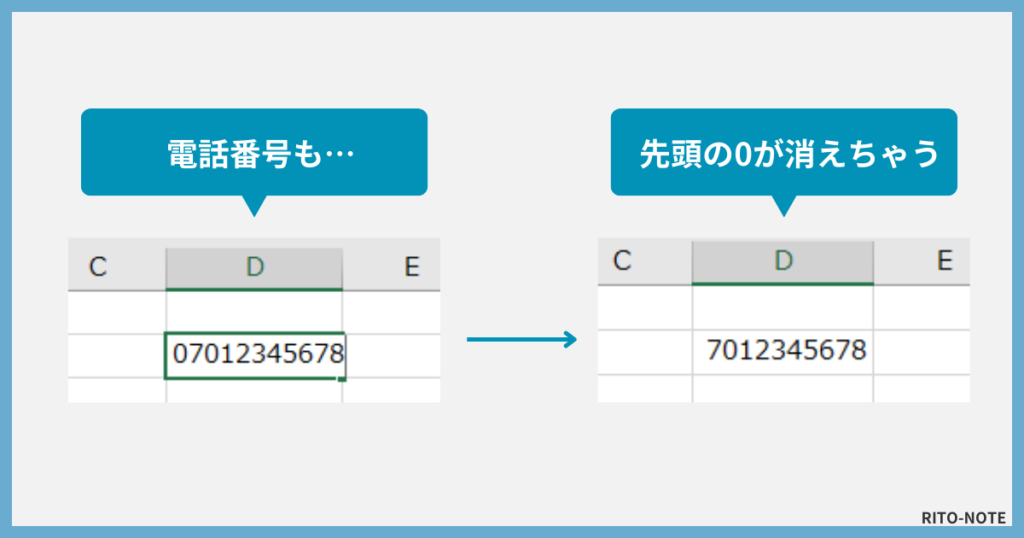
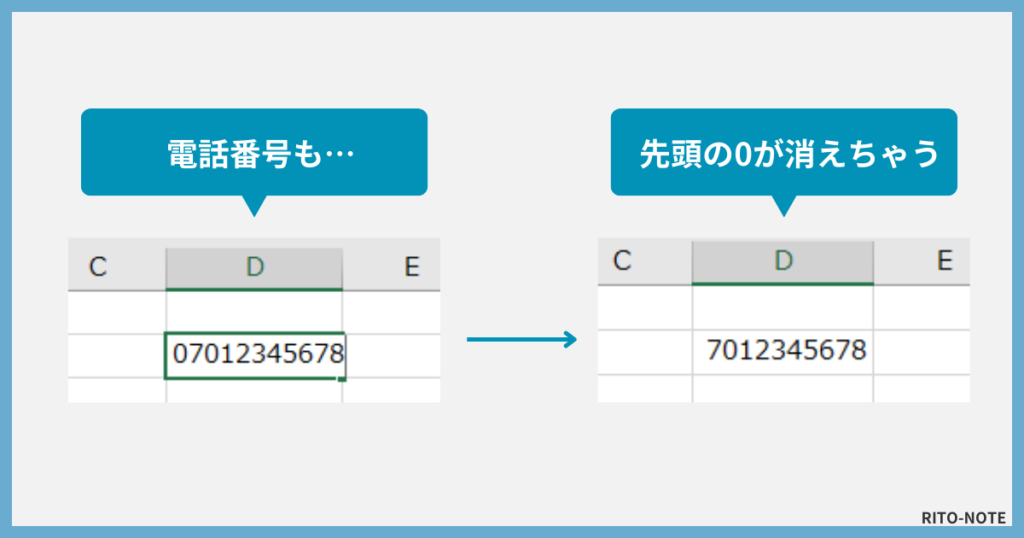
電話番号を入力したはずなのに…先頭の0が消えてしまう…なぜ?
エクセルで入力した数値の頭の0が消える原因は、「文字」ではなく「数値」と認識するのがエクセルの標準仕様だから。
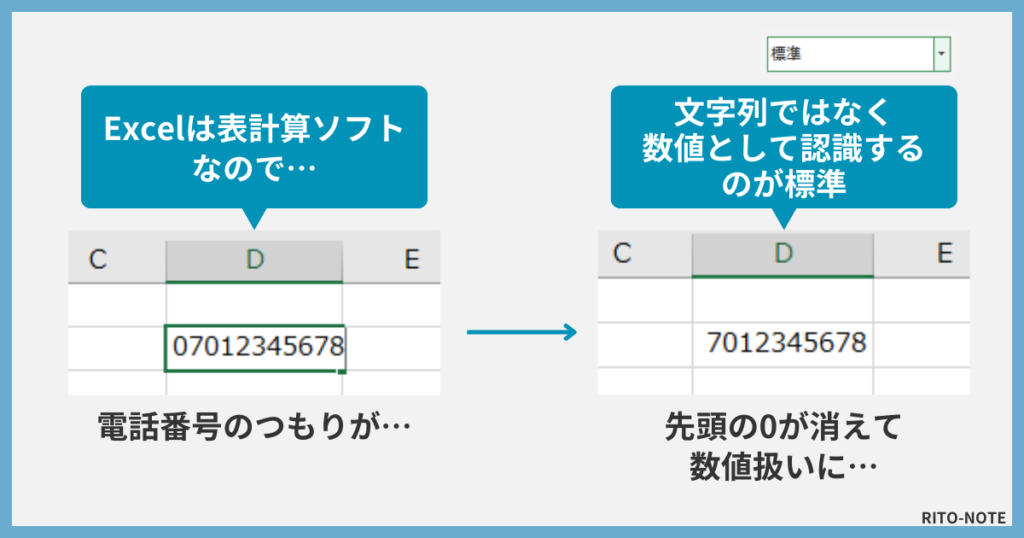
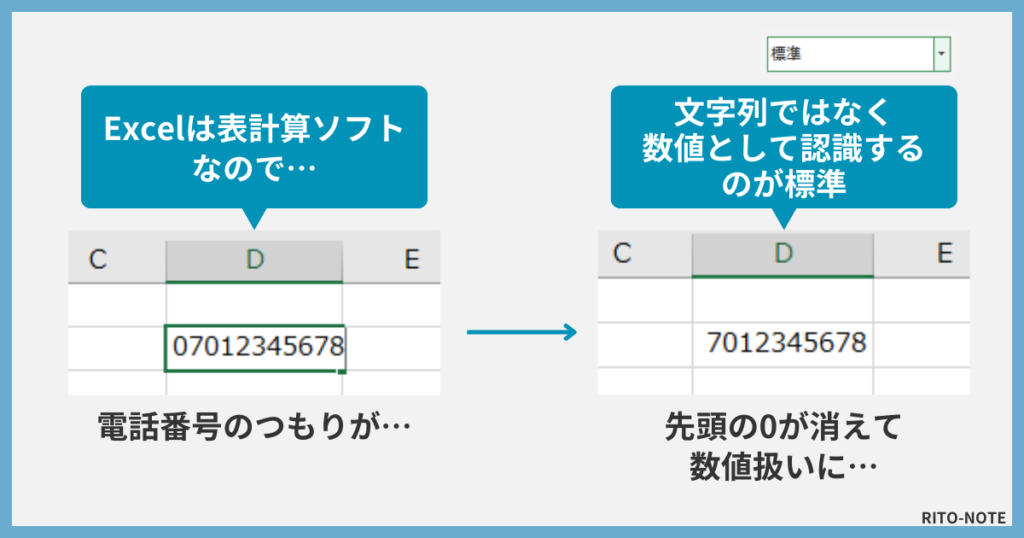
エクセルはそもそも「表計算ソフト」ですからね。
今回の例だと、電話番号として「07012345678」といれても、70億1234万5678と認識されます。



じゃあどうすればいいんだろう…
そこで、今回はあらゆる方法での対応をまとめました。
| オススメ度 | 方法 | 補足 |
|---|---|---|
| ★★★ | 表示形式を「文字列」にしてから入力 | 実際のデータにも0がつく 入力前に変更しておく必要あり |
| ★ | 入力時に、先頭に「'(アポストロフィ)」を付ける | 実際のデータにも0がつく 一括変更には向かない |
| ★★★ | 表示形式のユーザー定義を設定 | 見た目上、頭に0がつく 複数セルに一括設定も可能 |
| ★★ | TEXT関数で表示させる | 関数の結果として頭に0がつく 複数セルの一括変更にも使える |
それぞれ解説していきますね!
頭の0を表示する方法:文字列の表示形式に【一番簡単】
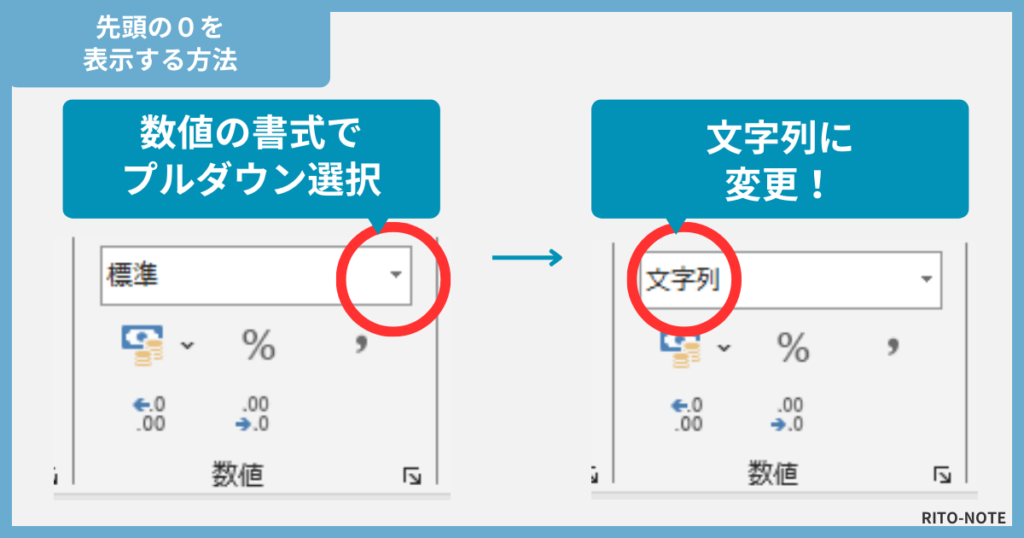
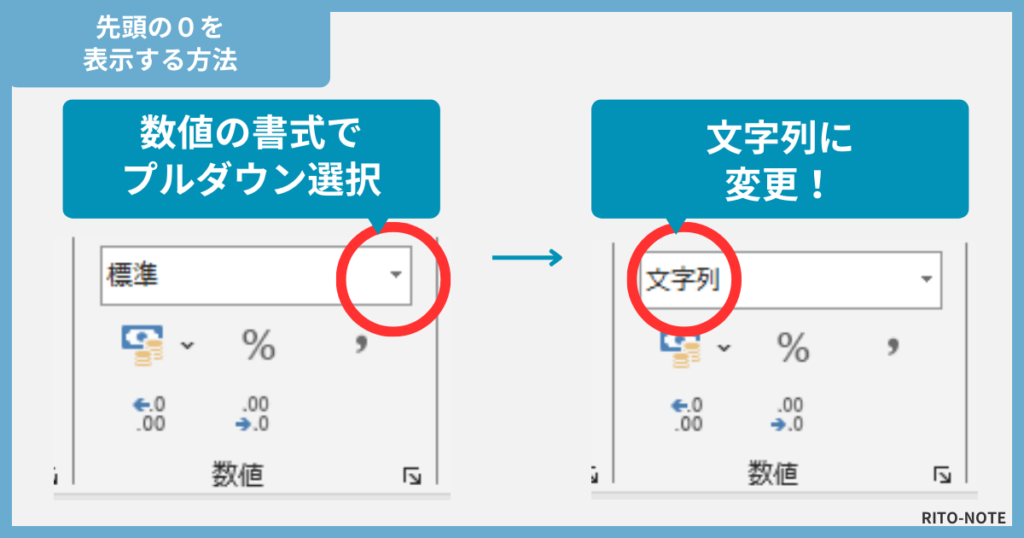
表示形式を文字列にする方法は、頭の0を入力するための一番簡単な方法です。
さきほど、エクセルでは「数値」と認識されるのが「標準」仕様とお伝えしました。
この標準の設定をあらかじめ変えておけば解決です。
表示形式を文字列にする方法
範囲選択でも行や列全体の選択でもOKです。
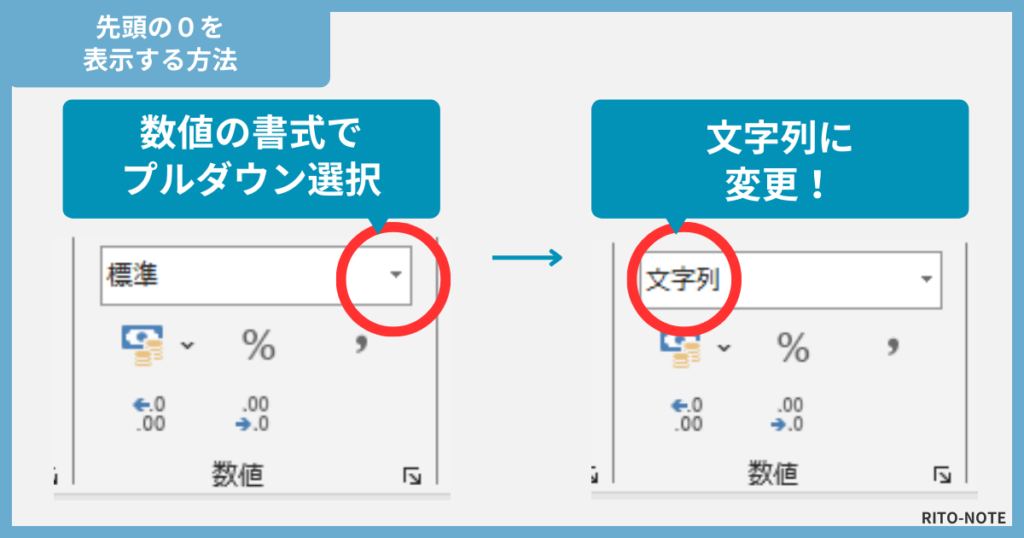
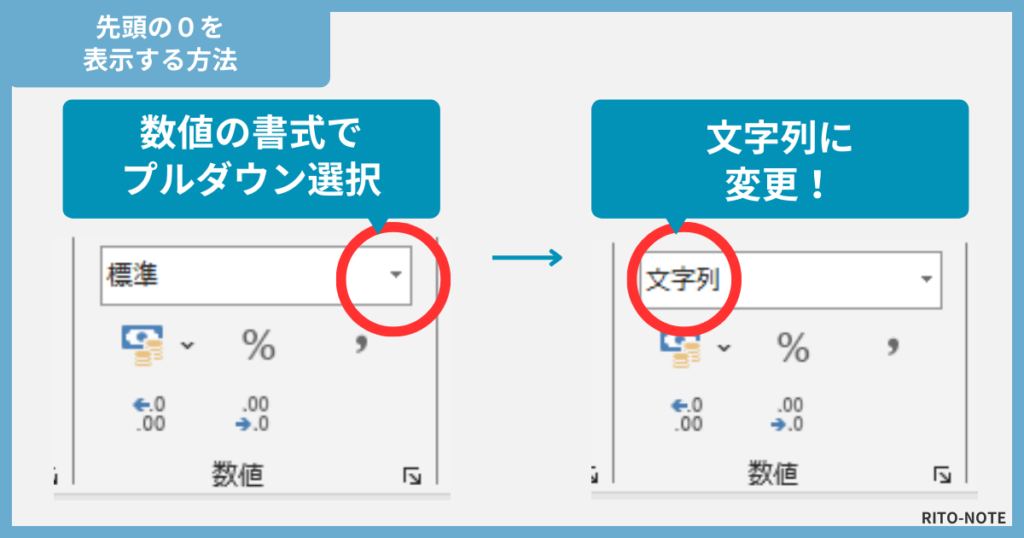
「ホームタブ」の数値グループにあるボックスで、「文字列」に変更するだけ。
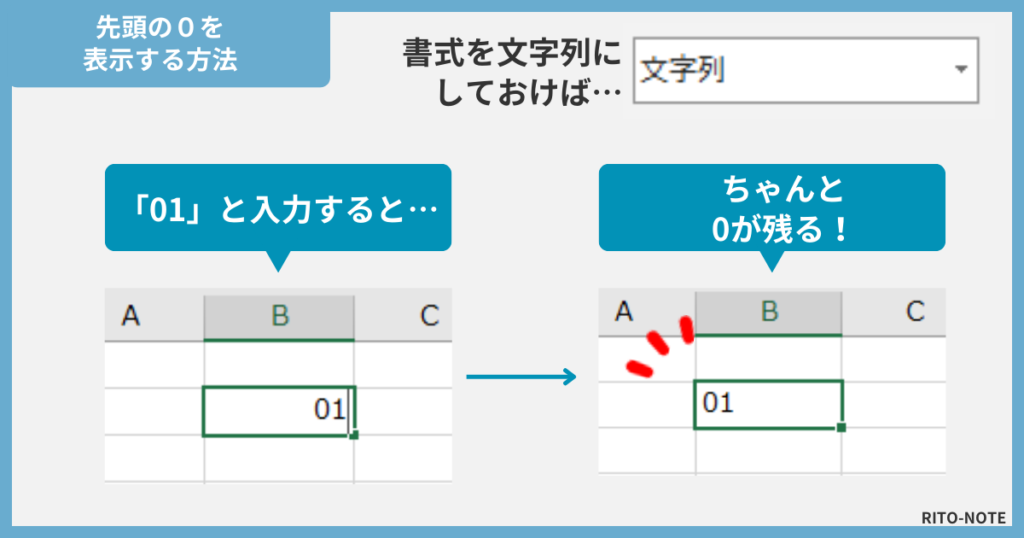
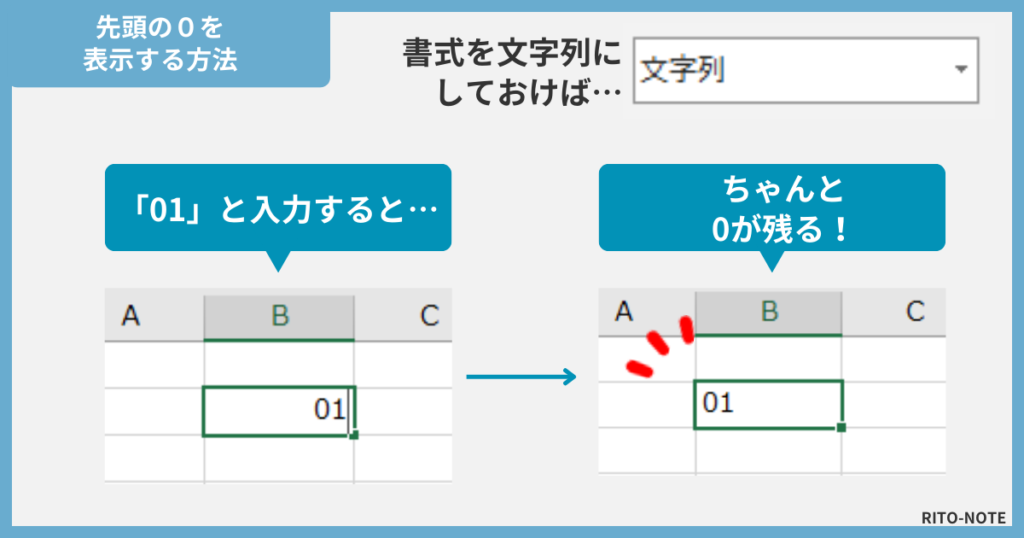
あとは入力するだけでちゃんと先頭の0も入力されます。
文字列の場合は左揃えがデフォルトなので、変更したい場合は適宜右揃えにしましょう。
表示形式を文字列にするメリットと注意点
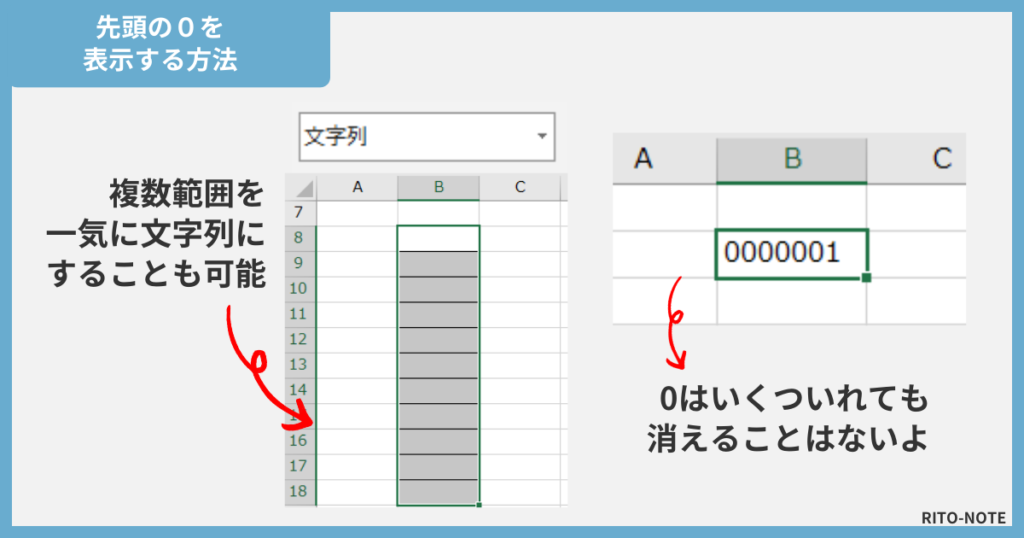
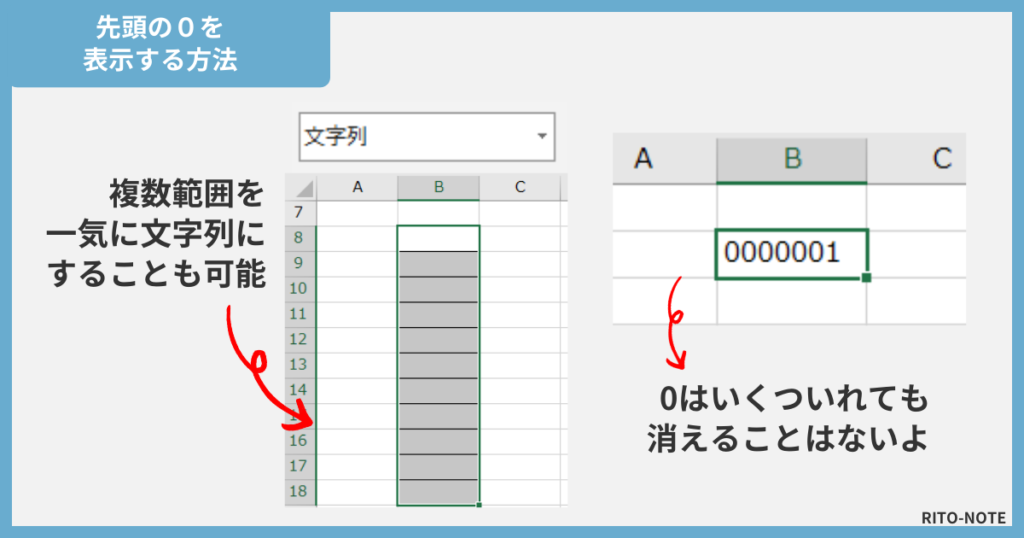
さきほどの画像だと1つのセルだけでしたが、複数のセルを一気に文字列にしておくことも可能です。
また、先頭の0はいくついれても消えることはありません!
ただし、次の2点にご注意を!
- この方法は、先に「文字列」に変更してからじゃないと機能しません。
(頭の0が消えた状態のあと「文字列」に変更しても、頭の0は復活しない。) - 数値ではなく「文字列」扱いなので、SUM関数などで合計は出せません。
この注意点を解決したい!という方は、「頭の0を表示する方法:ユーザー定義【見た目だけ変更】」をチェックしてください!
頭の0を表示する方法:アポストロフィをつける
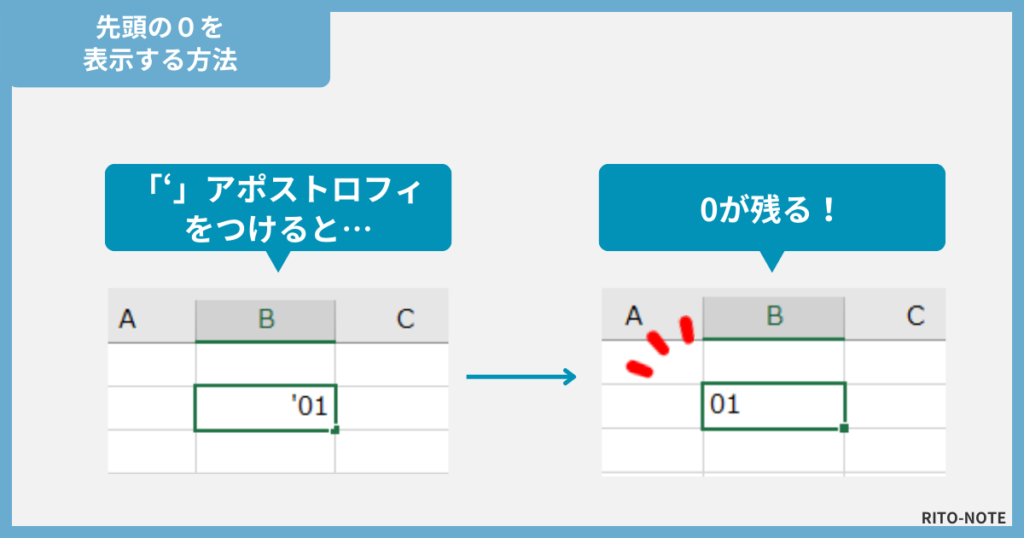
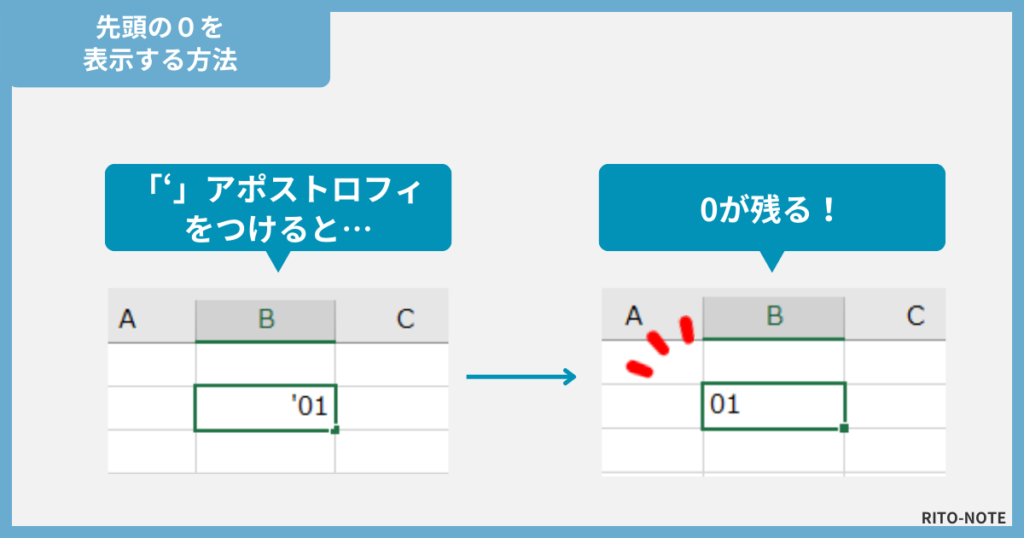
先頭に0を付ける前に、「アポストロフィ(’)」をつけるという方法でも文字列表示が可能です。
「’」はシングルクォーテーションともいいます。
Shift+F7を押すことで入力ができますよ。
ただし、毎回毎回入力するのは面倒…
そのため、「複数のセルではなく、1つのセルだけ文字列にしたい」という限られたシーンでのみオススメできる方法です。
頭の0を表示する方法:ユーザー定義【見た目だけ変更】


次は、すでに入力した「1」という入力値を、「01」というように頭に0を付けて「見た目だけ」変える方法を紹介します。



見た目だけ変えることができるの?
という方のために、そもそものエクセルの仕組みを簡単に図解で解説します。
そもそも表示形式とは?
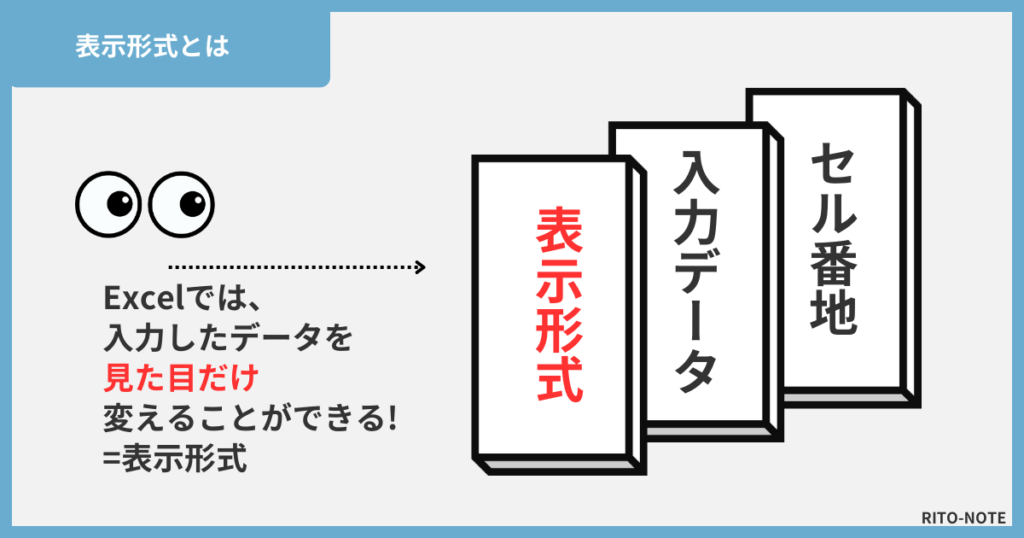
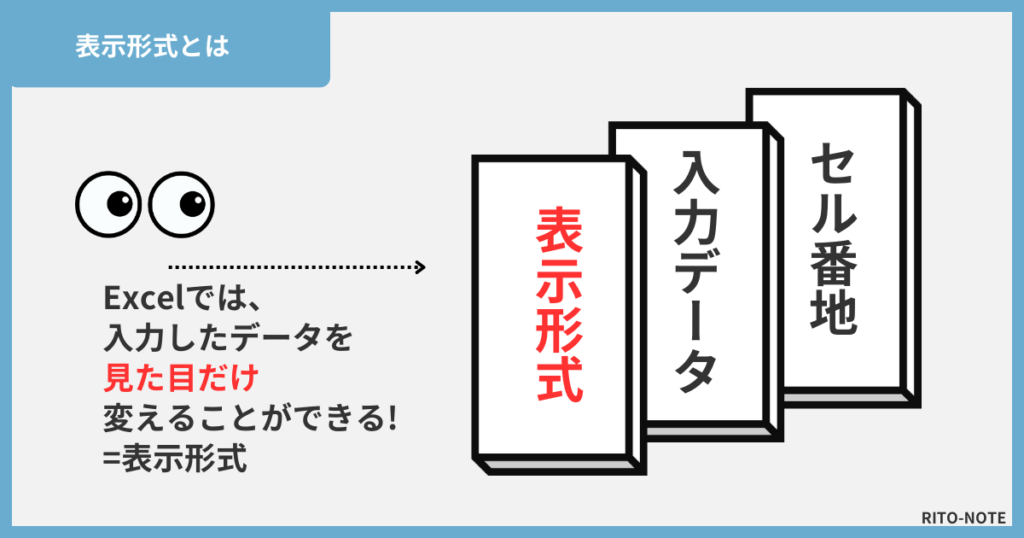
エクセルは、「セル番地(場所)」に「データ(内容)」を入力したあと「表示形式」で見た目だけ変えることが出来ます。
この場合、すでに入力したデータの情報はそのままというところがポイントです。


例えば「B2」セルに「1」と入力しても「01」と表示させることができます。
具体的な手順は次に解説します。
ユーザー定義で見た目だけ0を表示させる方法
具体的には、表示形式の「ユーザー定義」を使います。
次の手順のとおりです。
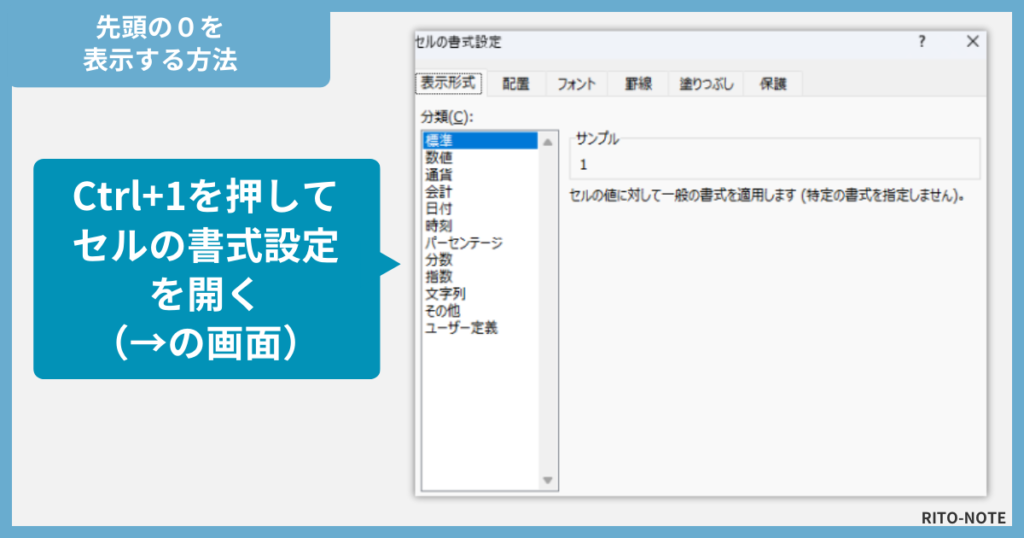
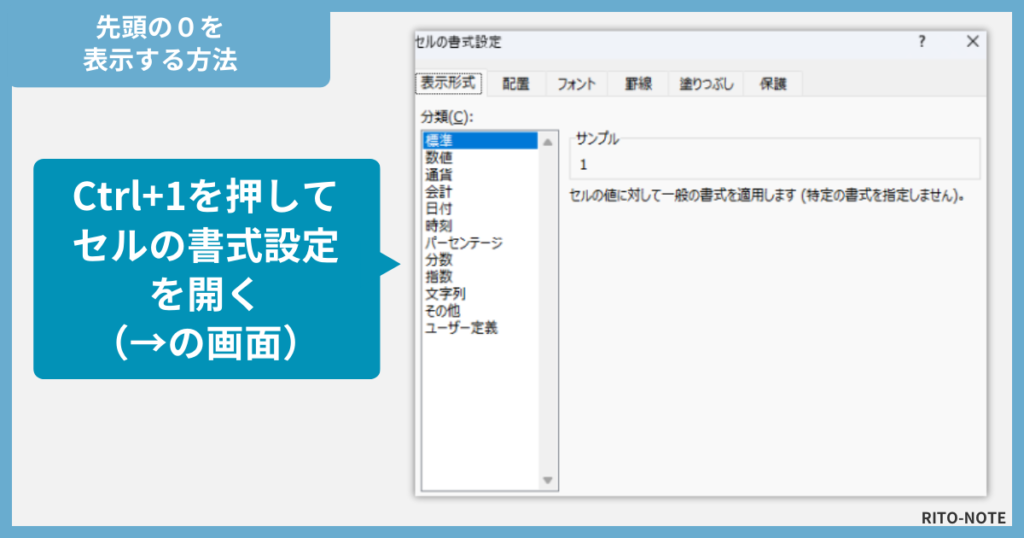
まずは「セルの書式設定画面」を開きます。
この画面は右クリックから選択することでも開けますが、ショートカットキー「Ctrl+1」の方が早いのでオススメです。
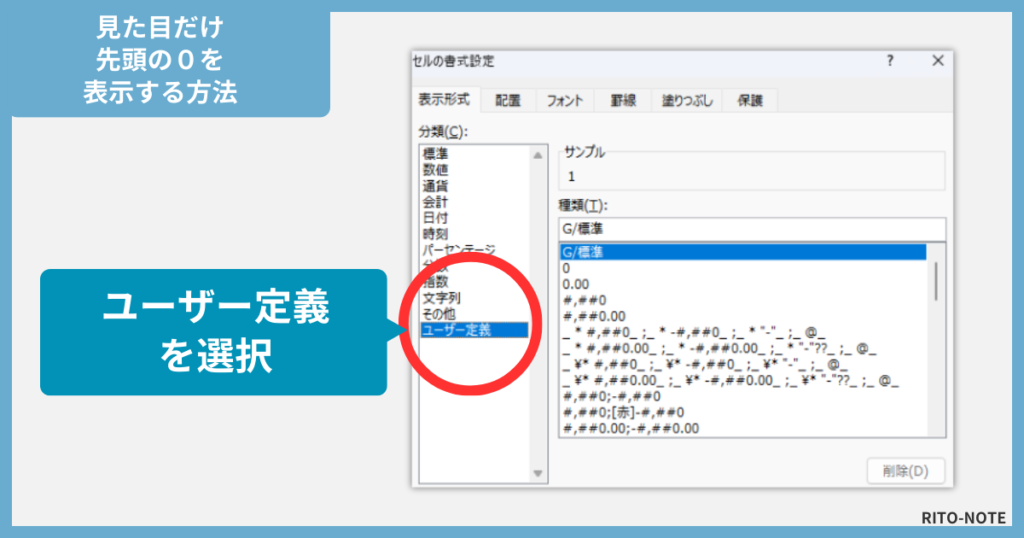
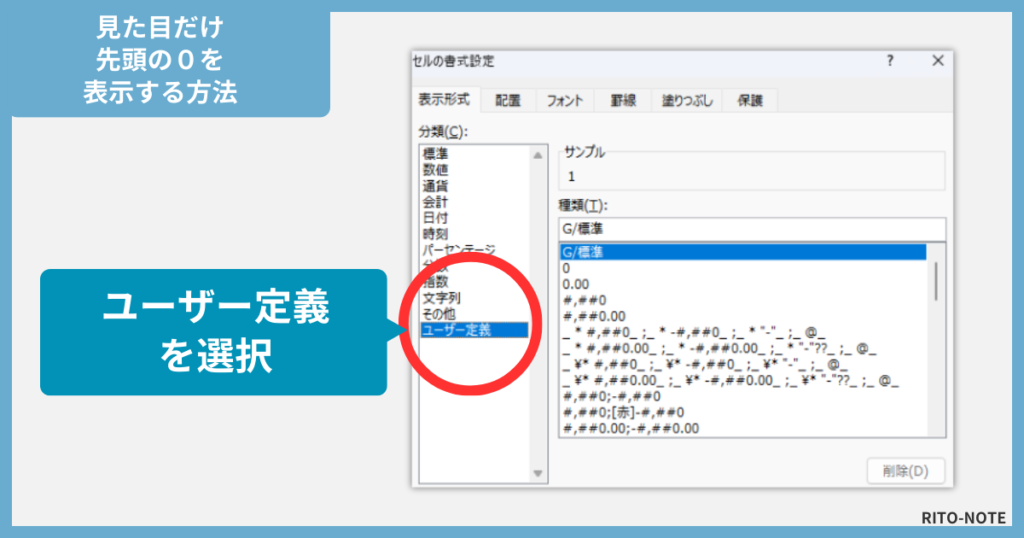
「表示形式」タブの「ユーザー定義」を選択しましょう。
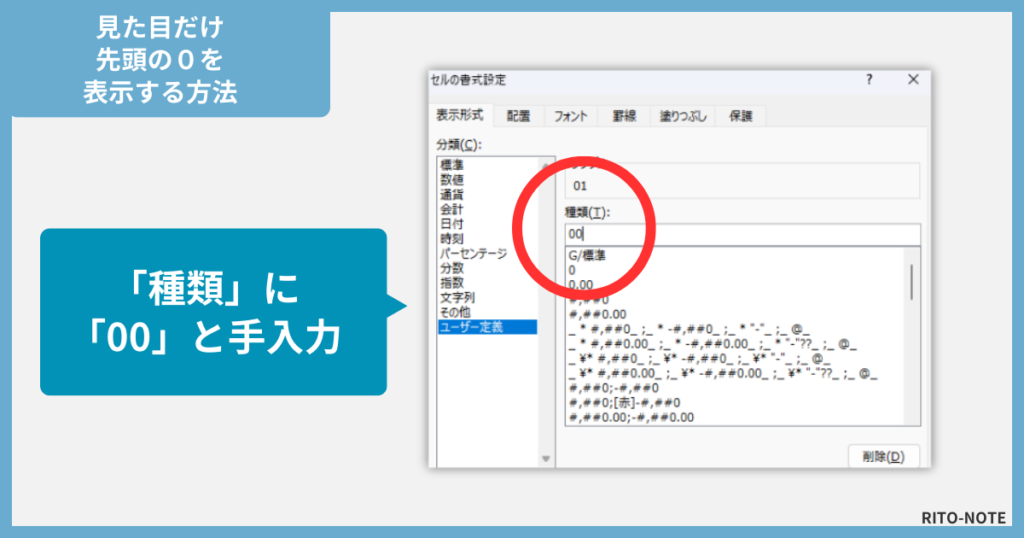
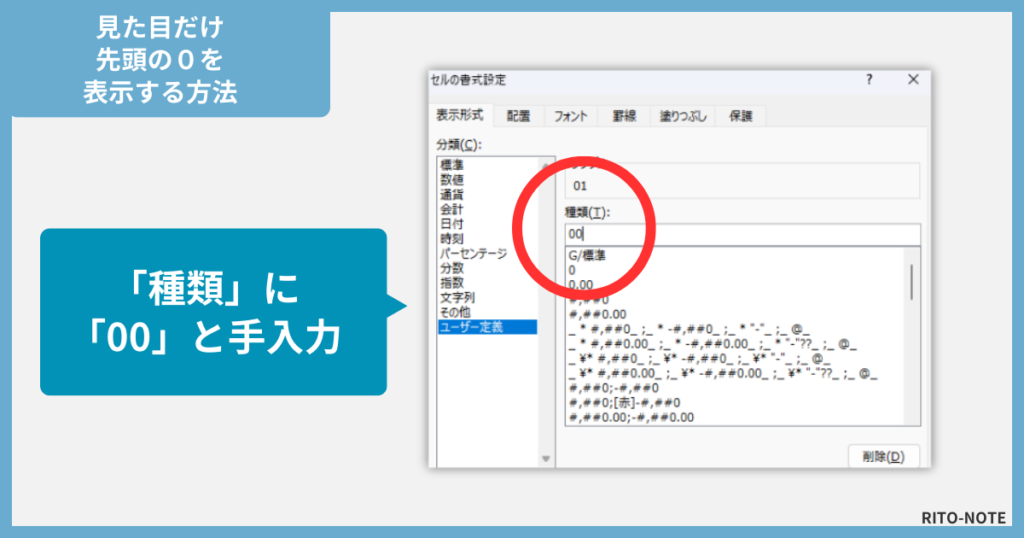
ユーザー定義の「種類」に「00」と入れて、「OK」を押してセルの書式設定画面を閉じます。
今回の例は「00」ですが、「0」は好きな数をいれてください。
ちなみに電話番号の場合は「000-0000-0000」と入れると見た目を整えられます。
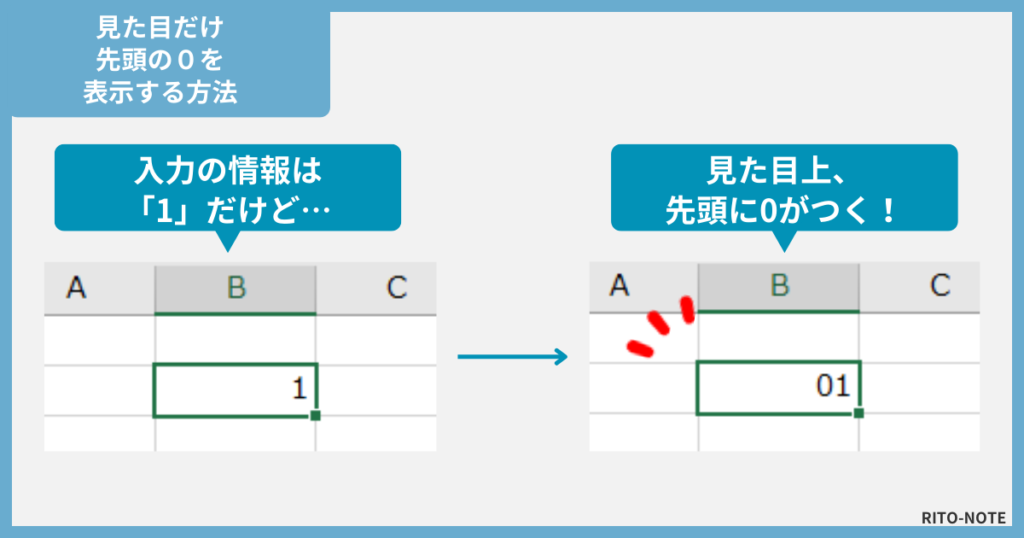
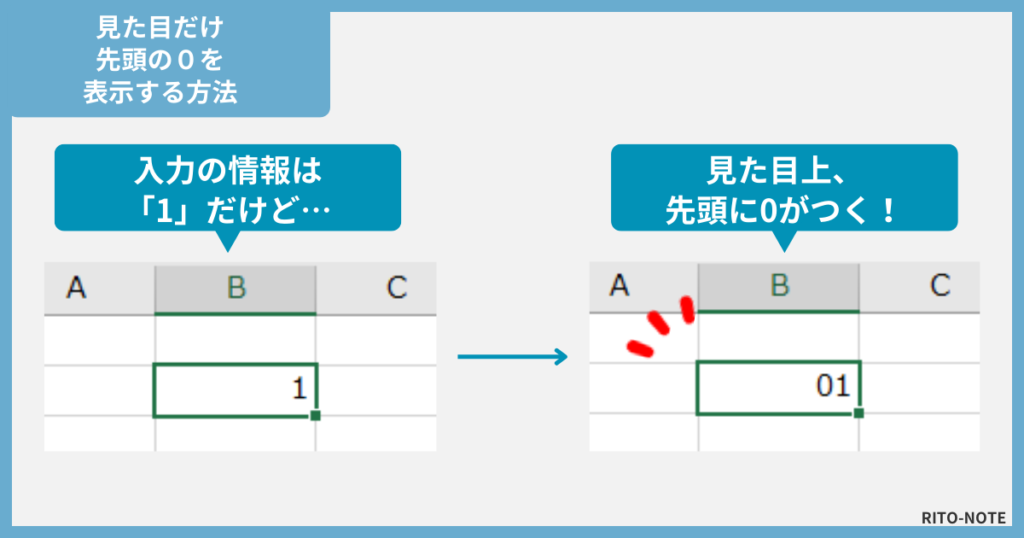
データ入力上は「1」ですが、見た目上「01」と見せることができました。
この方法なら、データ上は数値なのでSUM関数で合計を出すことも可能です。
頭の0を表示する方法:TEXT関数
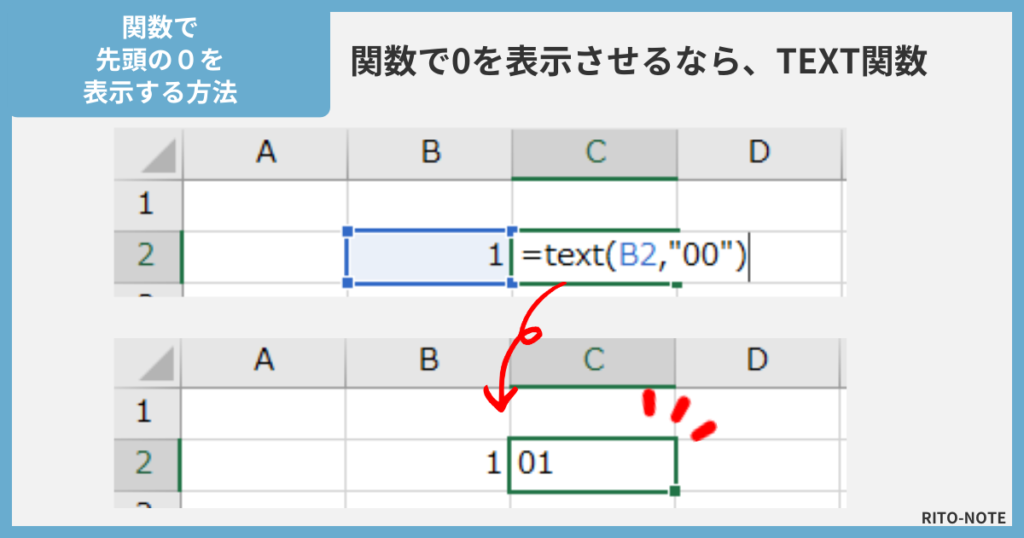
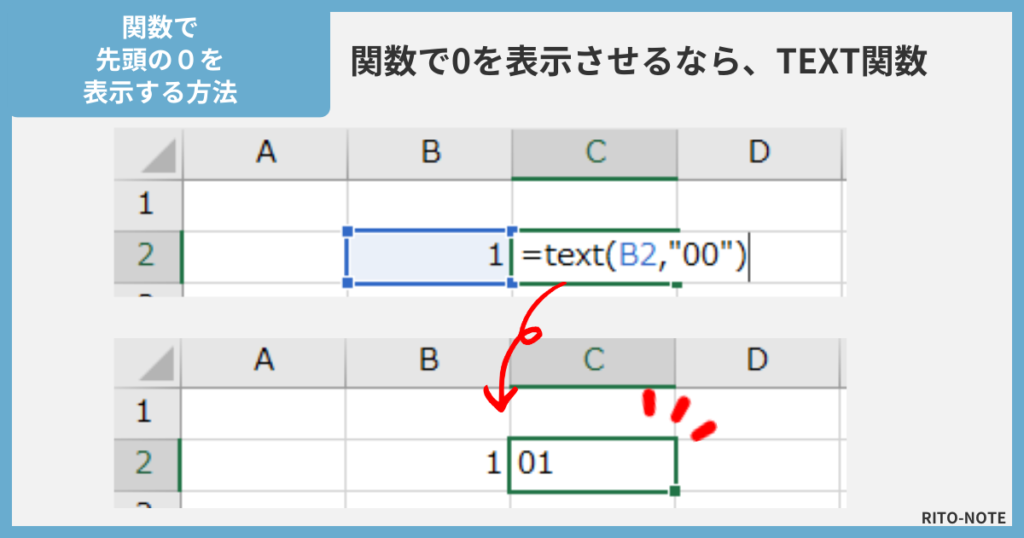



関数を使って頭の0を表示させることはできるのかな?
TEXT関数を使って表示形式を変更させることが可能です。
=TEXT(値,表示形式)
例えばB2セルの「1」を「01」の表示形式にしたい場合は、以下のようになります。
=TEXT(B2,”00”)
TEXT関数の「表示形式」に入れる書式記号はダブルクォーテーション(””)で囲みます。
これで隣のセルに頭に0が付けて表示させることができますよ!
「&」を使って先頭に0を表示することはできない?
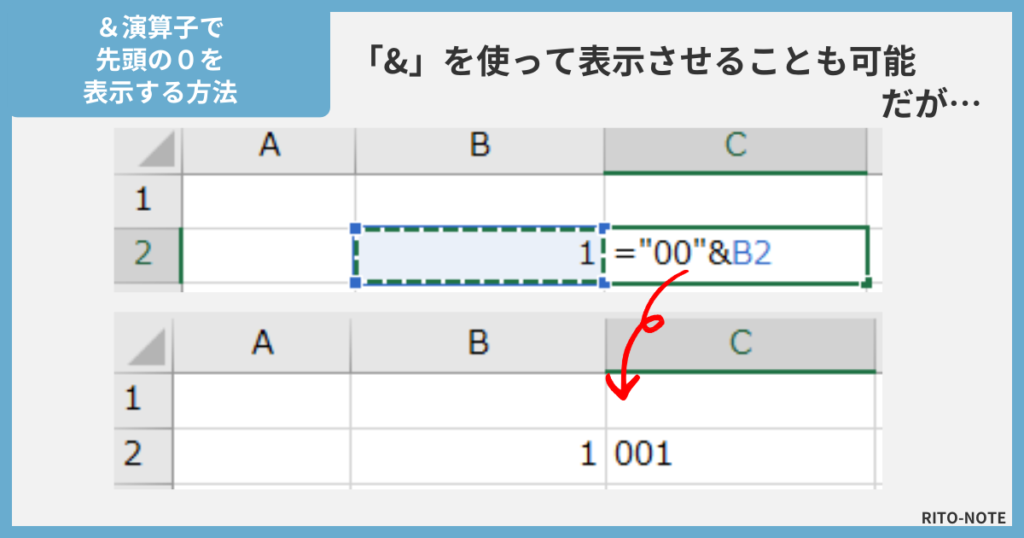
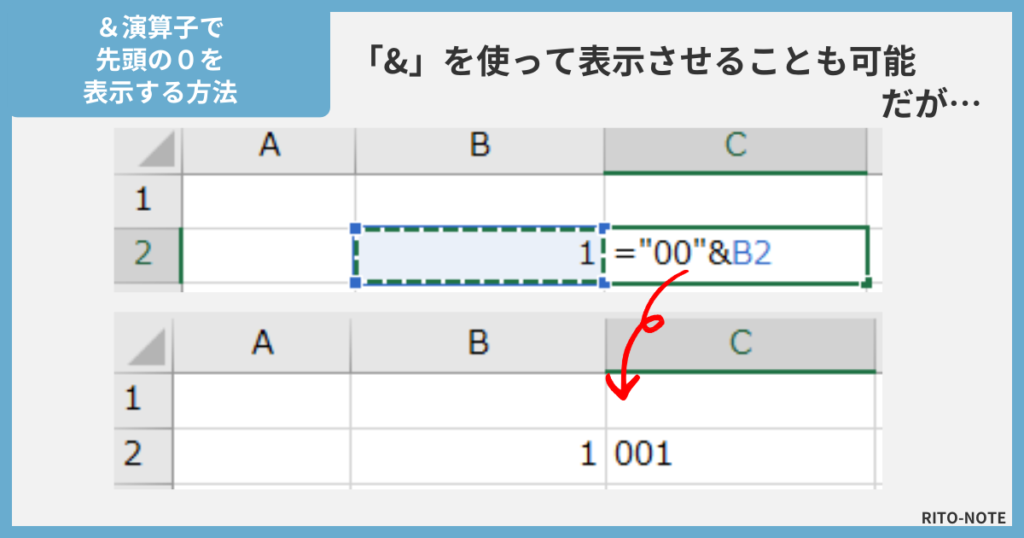
関数以外にも、頭に0を表示させる方法があります。
それは「&」という「文字列演算子」を使うこと。(&はアンパサンドといいます)
ただし、デメリットもあるので合わせてお伝えします。
文字列演算子「&」を使って頭に0を表示する方法
「演算子」とは、Excelの数式のなかで、やりたいことを指示するため記号のこと。
例えば「+」や「ー」も演算子の1つです。
名前は難しそうですが、やることは単純。
今回は「&」という演算子で、文字と文字を連結できるんです。
「=”あ”&”い”」といれると「あい」という結果になります。
これを応用すれば頭に0をつけられそうですね。
例えばB2セルに「1」と入っていて、頭に0を2つ付けたいなら次の数式になります。
=”00″&B2
これで「001」と表示させることが可能です。
文字列演算子「&」を使って頭に0を表示するデメリット
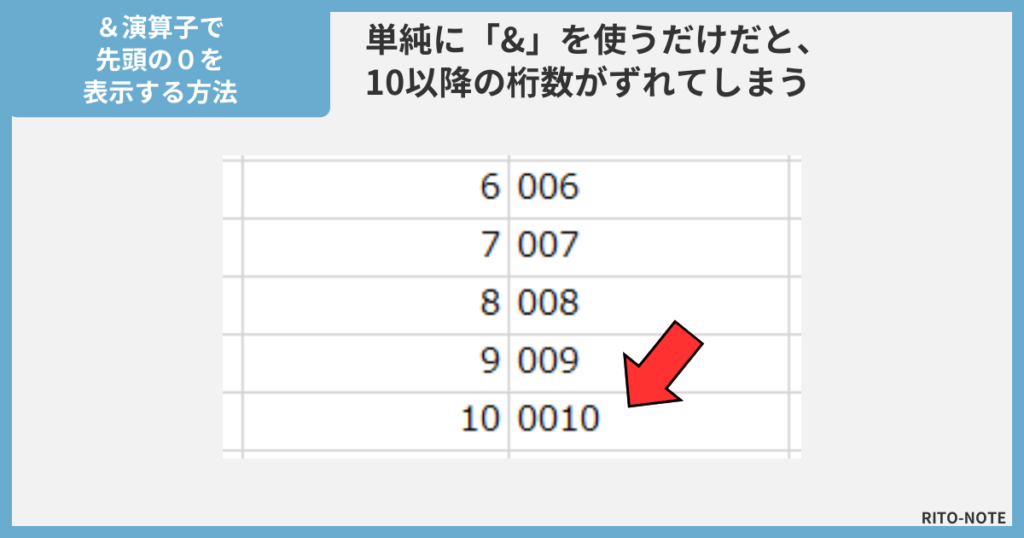
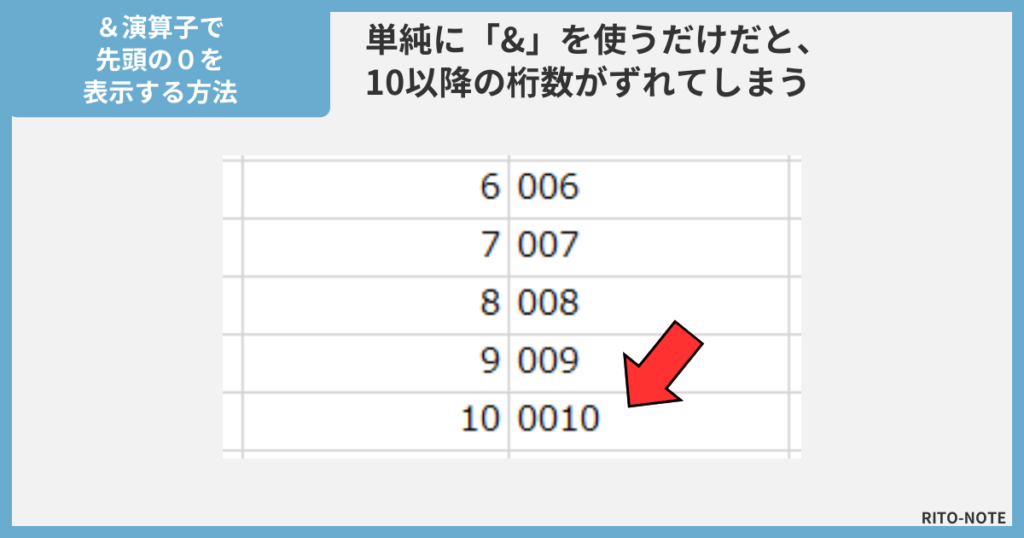
&を使って頭に0を表示させた場合、次のようなデメリットがあります。
単純に「&」だけを使うと10以降の桁数がずれてしまうことが起きます。
対策としてはRIGHT関数を使うこと。
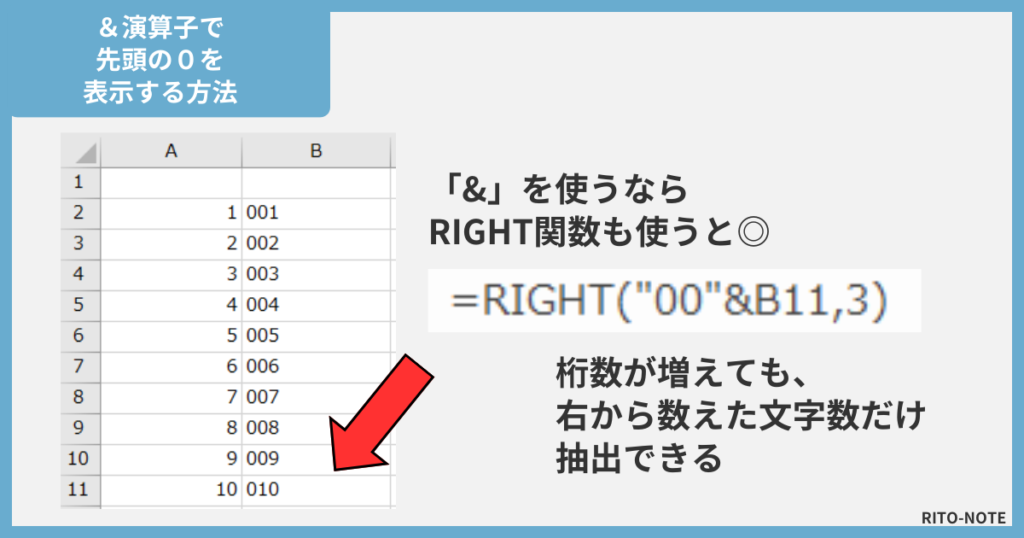
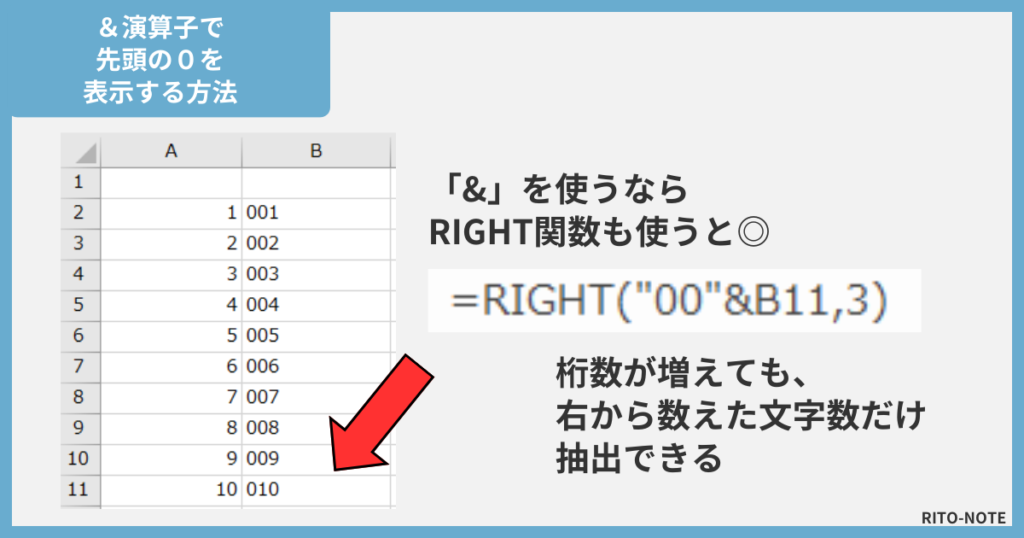
=RIGHT(文字列,文字数)
RIGHT関数は、文字列のうち、右から指定した文字数を取り出してくれます。
これなら10以降も桁数がずれることがありません。
ですが、&演算子とRIGHT関数を使うなら、TEXT関数のほうがシンプルですね。
一括で頭の0を表示させたいなら
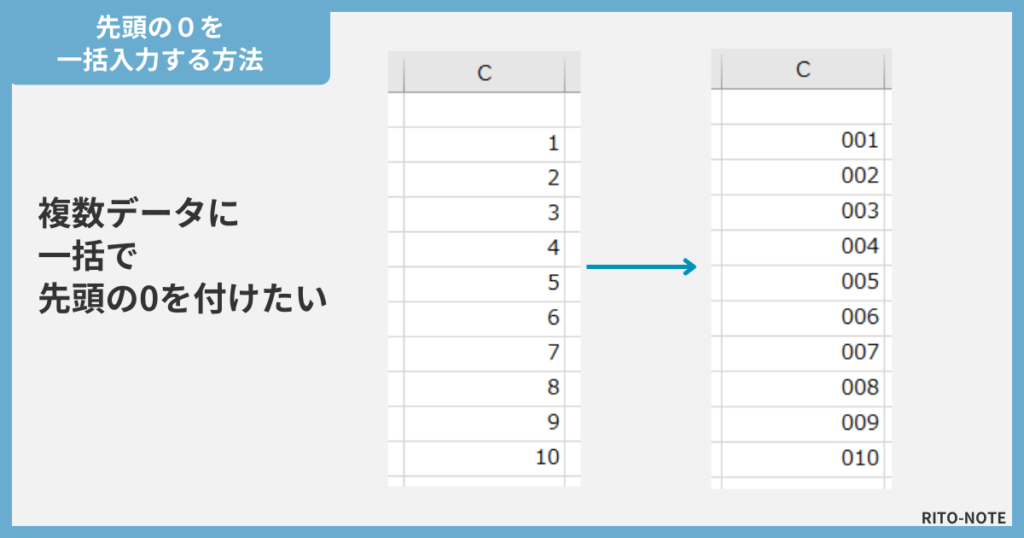
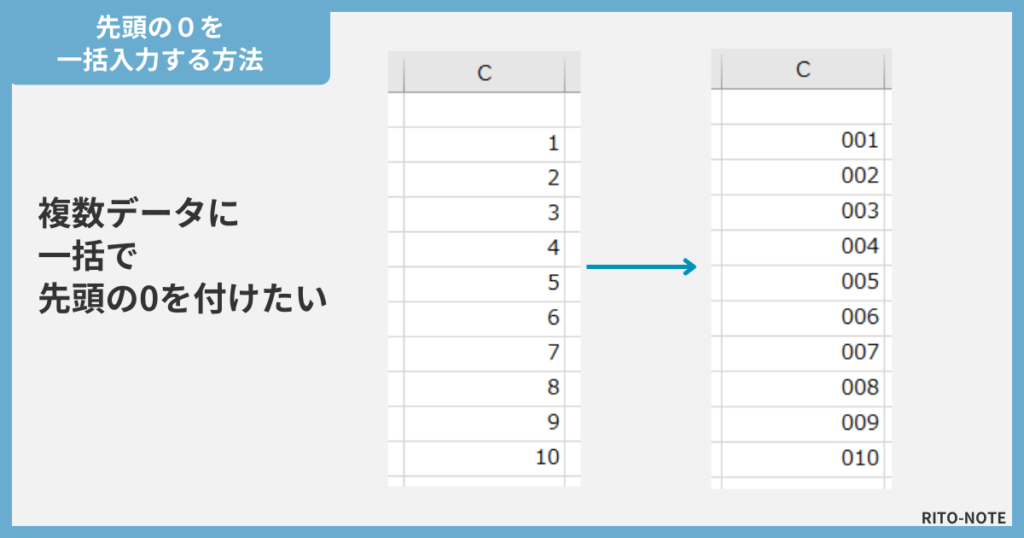



入力済の複数データの頭に0を一括表示させたい…
複数のデータに一括で頭の0を表示させたいなら、次の2つのパターンに分かれます。
パターン1:見た目だけ変更したい場合
見た目だけ変更をしたいなら、複数データを範囲選択して「ユーザー定義」の表示形式を設定することをオススメします。
パターン2:データ自体に0を付けたい
見た目だけではなく、入力データ自体の頭に0を付けたいなら、次の手順です。
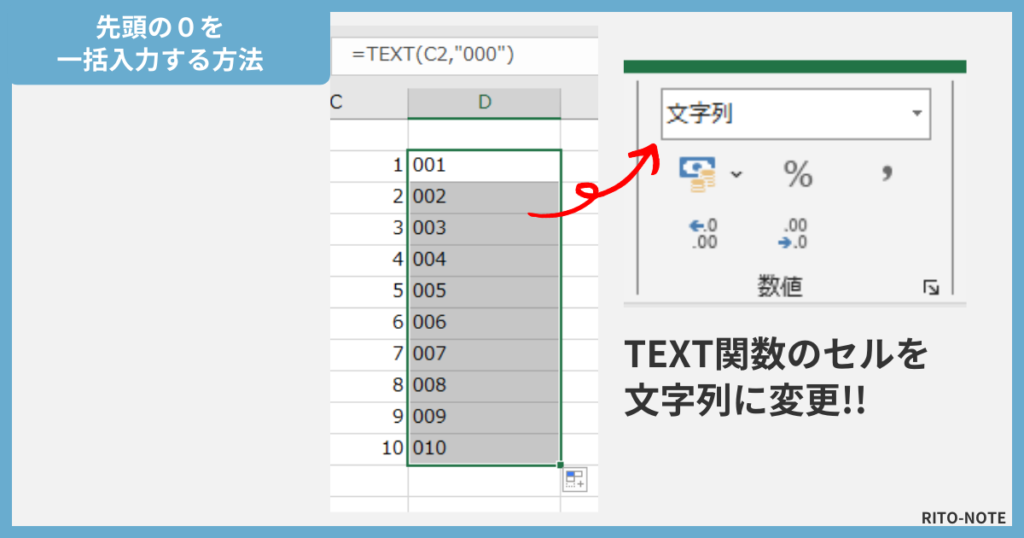
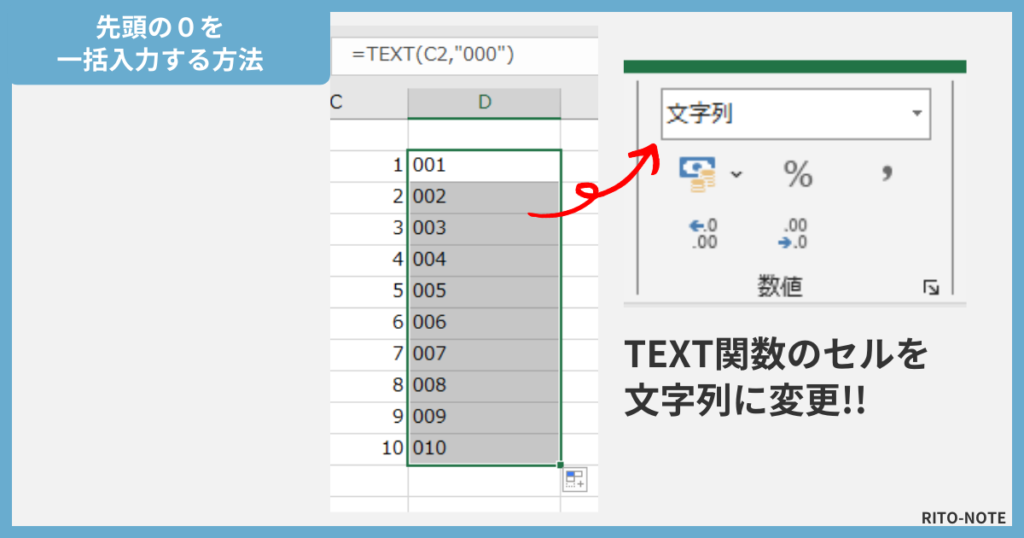
TEXT関数を入れたセルを、ホームタブの数値グループから「文字列」として設定しましょう。
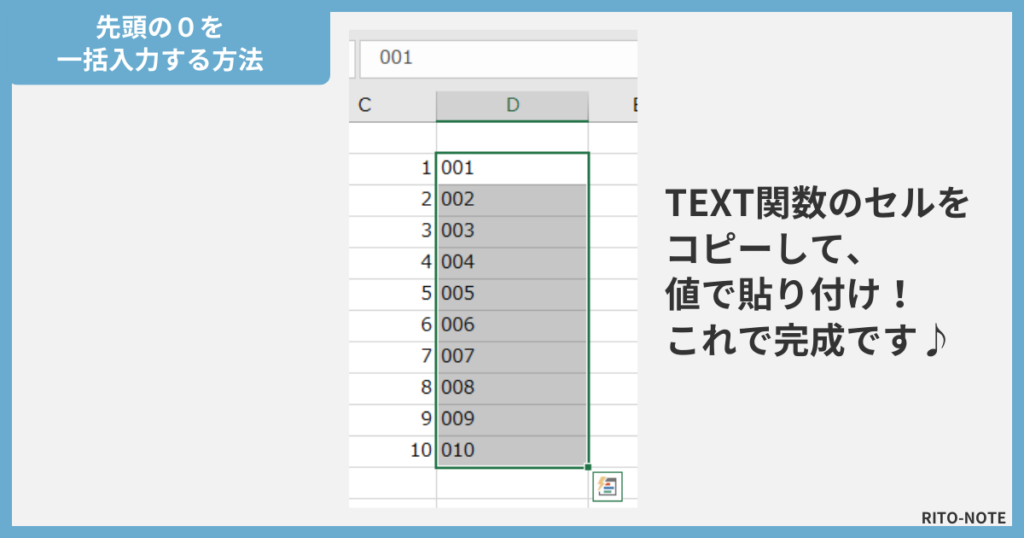
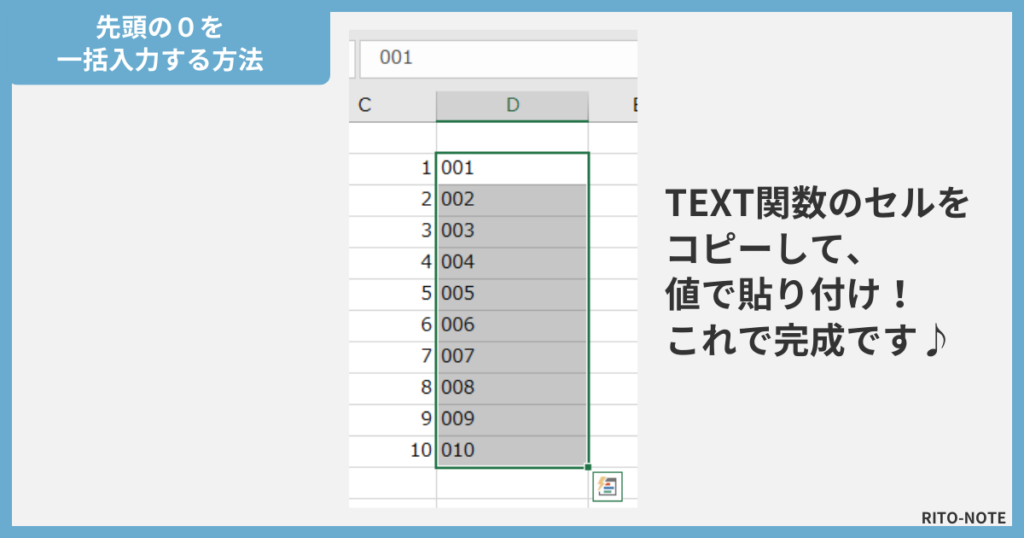
TEXT関数を入れたセルをコピーして、値で貼り付けましょう。
これで一括で頭に0が付いた文字列を作ることができます。
値で貼り付けをする前に「文字列」設定にしておかないと、後で入力情報を変更したときに数値扱いとなって0が消えてしまいます。ご注意を!
【まとめ】頭の0を表示させる方法


頭に0を表示させる方法のまとめです。
オススメ度も3段階で整理してみました。
| オススメ度 | 方法 | 補足 |
|---|---|---|
| ★★★ | 表示形式を「文字列」にしてから入力 | 実際のデータにも0がつく 入力前に変更しておく必要あり |
| ★ | 入力時に、先頭に「'(アポストロフィ)」を付ける | 実際のデータにも0がつく 一括変更には向かない |
| ★★★ | 表示形式のユーザー定義を設定 | 見た目上、頭に0がつく 複数セルに一括設定も可能 |
| ★★ | TEXT関数で表示させる | 関数の結果として頭に0がつく 複数セルの一括変更にも使える |
表示形式を「文字列」や「ユーザー定義」に設定することが一番使いやすいです!
ぜひお試しください♪



シチュエーションにあった方法を選んで、サクサク仕事を進めよう!


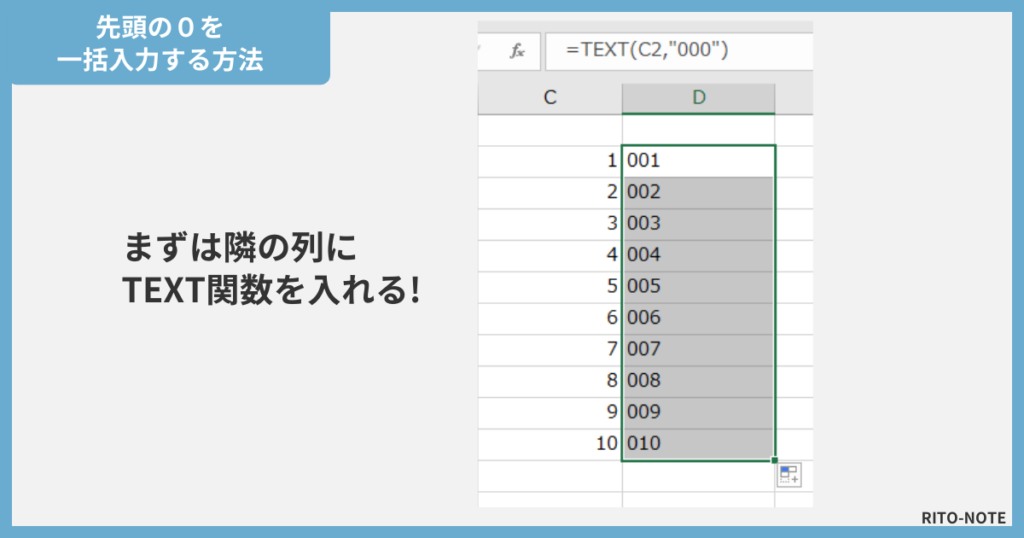






エラーマーク1-300x158.png)

24時間以上表記2-300x158.png)
コメント